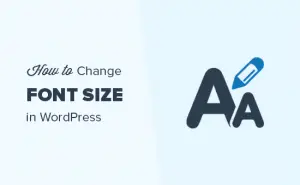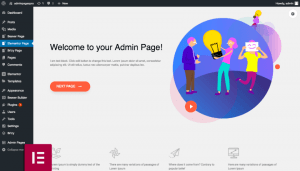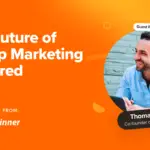Avez-vous déjà souhaité pouvoir ajouter des photos de stock WordPress sans être obligé de quitter votre tableau de bord?
Sans visuels, la plupart des sites Web seraient ennuyeux. Créer un contenu convaincant de nos jours signifie être en mesure d’externaliser les images appropriées. Cependant, trouver des photos d’archives pour votre site WordPress peut prendre du temps, car les options libres de droits sont souvent limitées.
Heureusement, il existe quelques excellents services de photographie de stock qui offrent une variété d’images de haute qualité sans frais. Vous pouvez même installer des plugins qui importeront des photos d’archives directement dans vos publications WordPress pour accélérer votre flux de travail.
Dans cet article, nous allons vous montrer nos trois meilleures solutions pour ajouter des photos gratuites sans quitter votre tableau de bord. Sautons!
Rechercher et utiliser des photos d’archives pour WordPress
Les photos d’archives peuvent sembler un moyen facile pour certaines personnes, car elles sont conçues pour une consommation générale au lieu d’être conçues avec votre marque spécifique à l’esprit. Cependant, tout le monde n’est pas un photographe expérimenté et engager un professionnel pour créer des visuels pour chacun de vos messages coûterait une fortune.
Il est beaucoup plus facile de trouver des images appropriées à la place. Avec des sites de photos populaires tels que Unsplash ou Pexels, vous pouvez parcourir de vastes bibliothèques d’œuvres époustouflantes qui conviennent à presque tous les sujets.
Avec ces sites de photos, vous pouvez généralement utiliser les photos à des fins commerciales sans aucune obligation de créditer l’auteur (bien que certains sites nécessitent l’ajout d’un crédit d’image). Cependant, nous vous recommandons de vous familiariser avec les types de licence courants pour rester du bon côté de la loi. En ce qui concerne les photos d’archives, il y en a deux:
- Domaine public: Cela signifie que l’image est libre d’utilisation, y compris à des fins commerciales.
- Creative Commons: Cela signifie que l’image a certaines restrictions si vous souhaitez l’utiliser ou la modifier. le la licence la plus indulgente est CC0, ce qui signifie que vous pouvez utiliser librement la photo sans demander la permission, même à des fins commerciales et sans avoir besoin de fournir de crédit.
La plupart des sites de photographie de stock renoncent aux restrictions de droits d’auteur. Cependant, vous devez toujours vérifier le type de licence ou contacter l’auteur en cas de doute.
Tous les plugins de photos WordPress de cet article utilisent des sources qui vous permettent d’utiliser librement l’une des images que vous insérez.
Comment trouver et ajouter des photos gratuites à partir de WordPress (trois meilleurs plugins)
Les outils suivants vous permettent de parcourir des photos d’archives sans quitter votre tableau de bord WordPress et de les ajouter directement à vos articles. Chacun offre un flux de travail et des sources d’images différents, de sorte que la meilleure option pour vous dépendra probablement de vos préférences personnelles. Nous allons jeter un coup d’oeil.
1. ImageInject
ImageInject (anciennement WP Inject) est un plugin gratuit qui vous permet de parcourir des milliers d’images Creative Commons provenant de Pixabay et Flickr. Vous pouvez ajouter une ou plusieurs photos en un seul clic.
Ce plugin ajoute également automatiquement l’attribution d’auteur appropriée, vous évitant ainsi quelques étapes supplémentaires. De plus, toutes les images sont accompagnées de balises alt riches en mots-clés pour améliorer l’accessibilité de votre site et l’optimisation des moteurs de recherche (SEO).
Une fois que vous avez installé et activé le plugin, vous devriez voir un nouveau champ de recherche dans l’éditeur WordPress. Entrez un mot-clé lié à l’image dont vous avez besoin et cliquez sur Chercher:
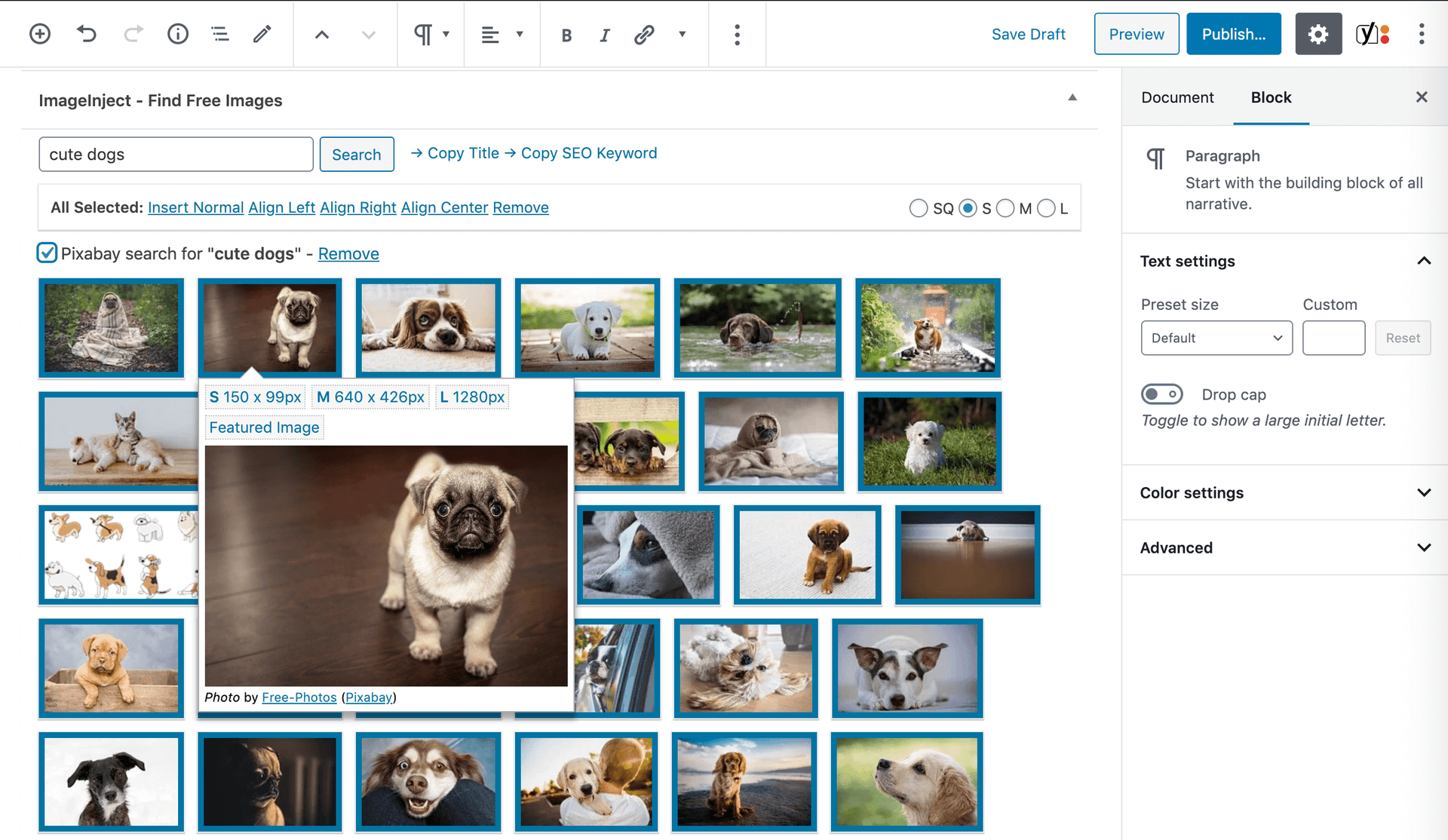
Vous verrez une variété d’images qui correspondent à votre mot-clé. Sélectionnez l’image que vous souhaitez utiliser et choisissez la taille appropriée (petite, moyenne ou grande). La photo apparaîtra automatiquement dans l’éditeur.
Vous pouvez également sélectionner le L’image sélectionnée bouton pour n’importe quelle photo pour l’ajouter comme image principale du message.
2. StockPack
StockPack vous permet de parcourir une vaste collection d’images d’Unsplash, Adobe Stock, Getty Images, et beaucoup plus. Comme ImageInject, il ajoute automatiquement l’attribution d’auteur si nécessaire. Vous pouvez également renommer les fichiers avant de les insérer dans vos publications.
StockPack est entièrement compatible avec l’éditeur de blocs. Il fonctionne également avec les constructeurs de pages populaires, notamment Elementor, Divi et Beaver Builder.
La version gratuite vous permet d’effectuer jusqu’à 50 requêtes (requêtes de recherche, demandes de licence et téléchargements) par heure. Un compte premium coûte 19 $ par mois et vous donne jusqu’à 500 demandes horaires.
Après avoir installé et activé le plugin, rendez-vous sur le site Web de StockPack et créez un compte:
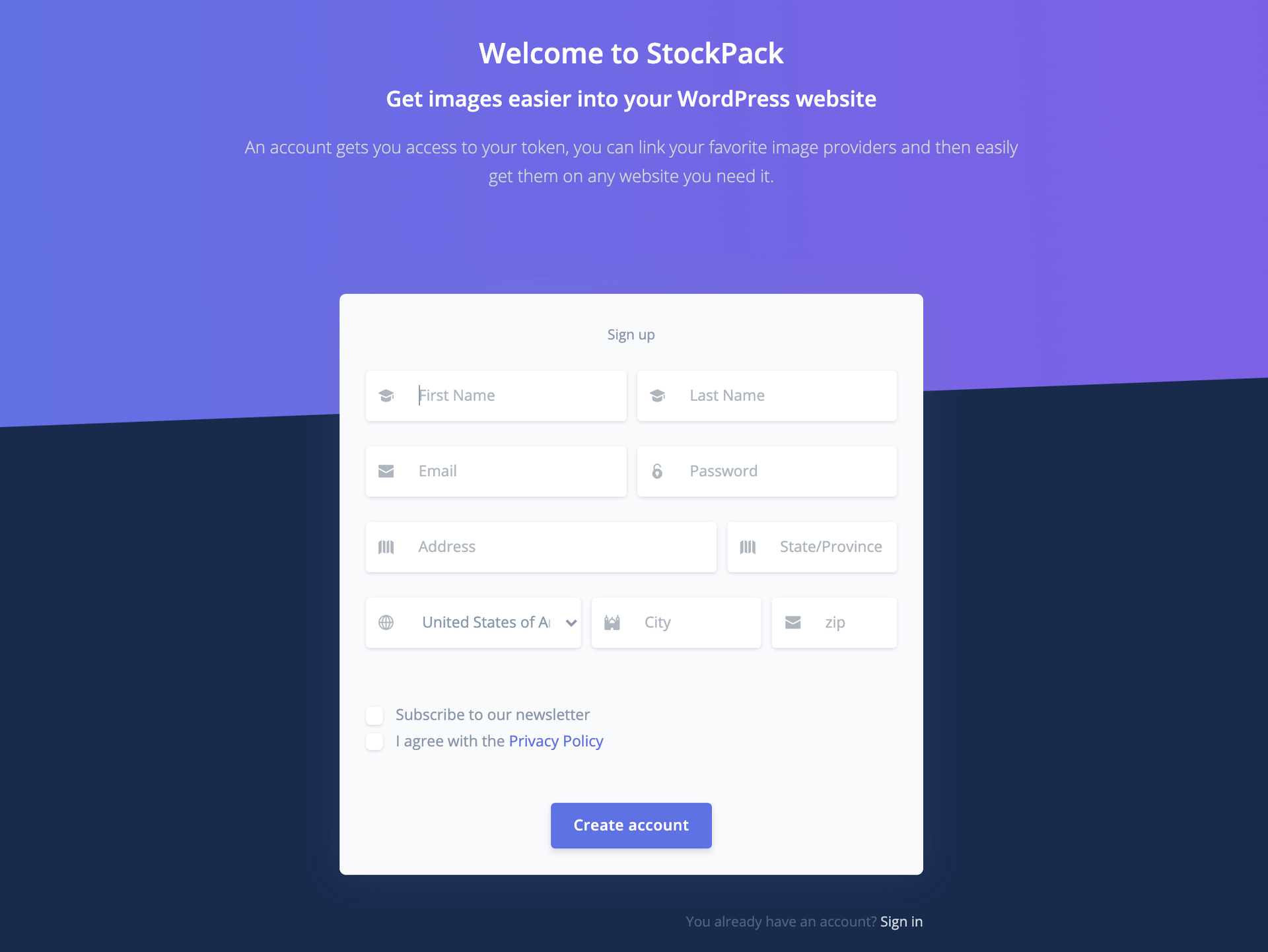
Sur la page suivante, sélectionnez le fournisseur dont vous souhaitez accéder aux photothèques et cliquez sur Copier le jeton en haut de l’écran:
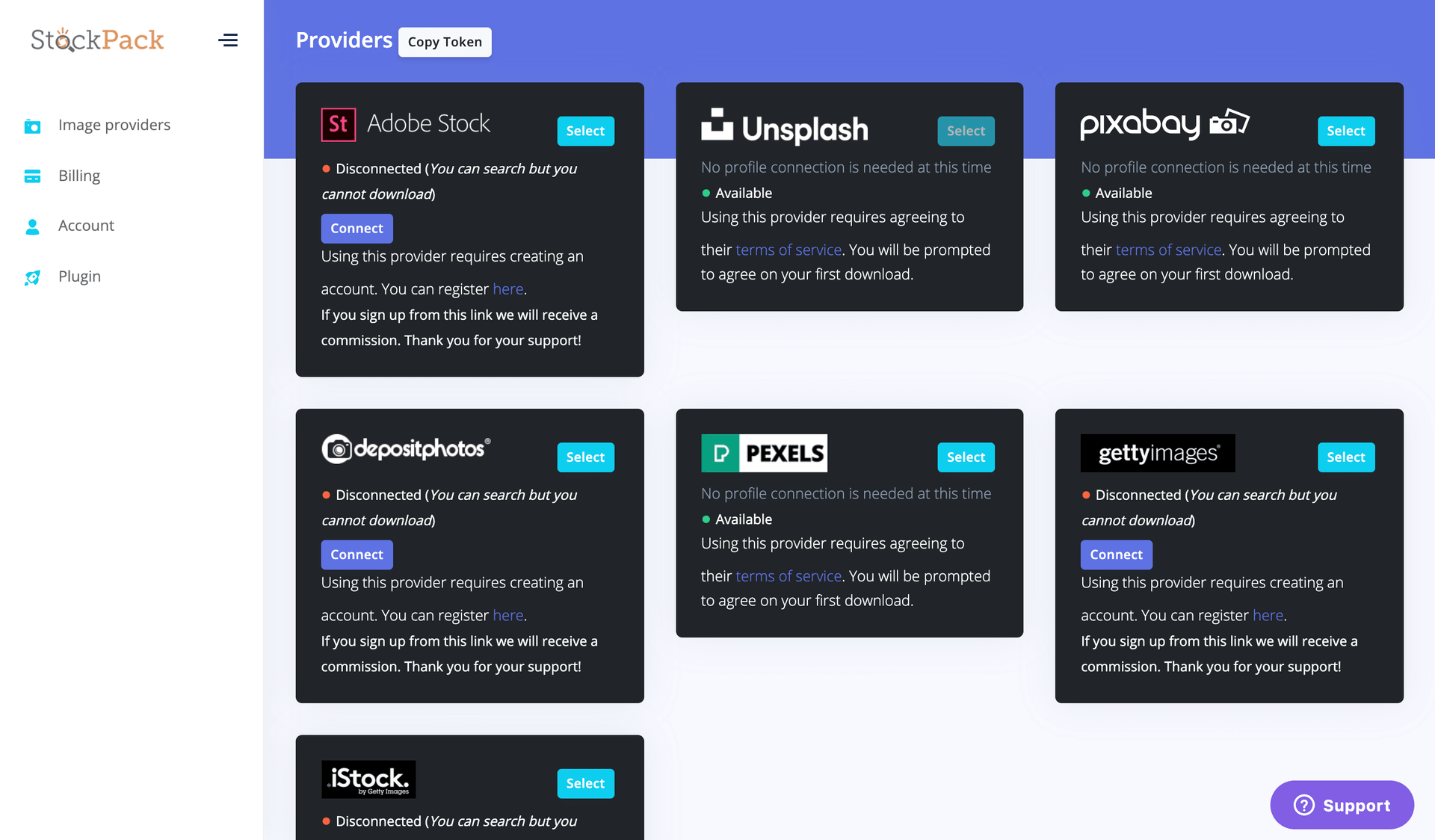
Ensuite, revenez à votre tableau de bord WordPress. Aller à Paramètres> StockPack. Collez votre jeton dans le Clé de licence zone, puis cliquez sur Sauvegarder les modifications:
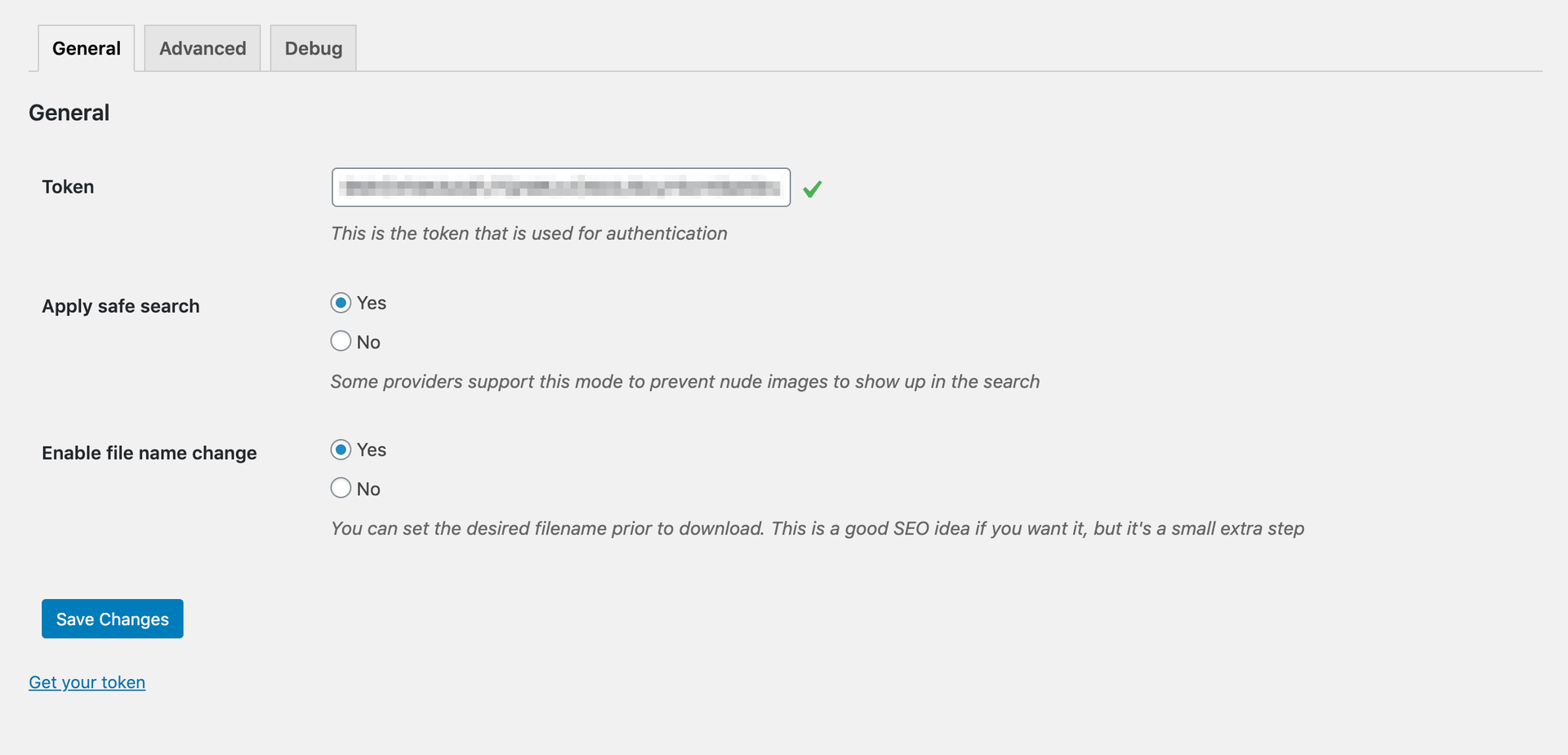
Lorsque vous ajoutez un bloc d’image à une publication et que vous sélectionnez Médiathèque comme source, vous verrez un supplément StockPack languette:
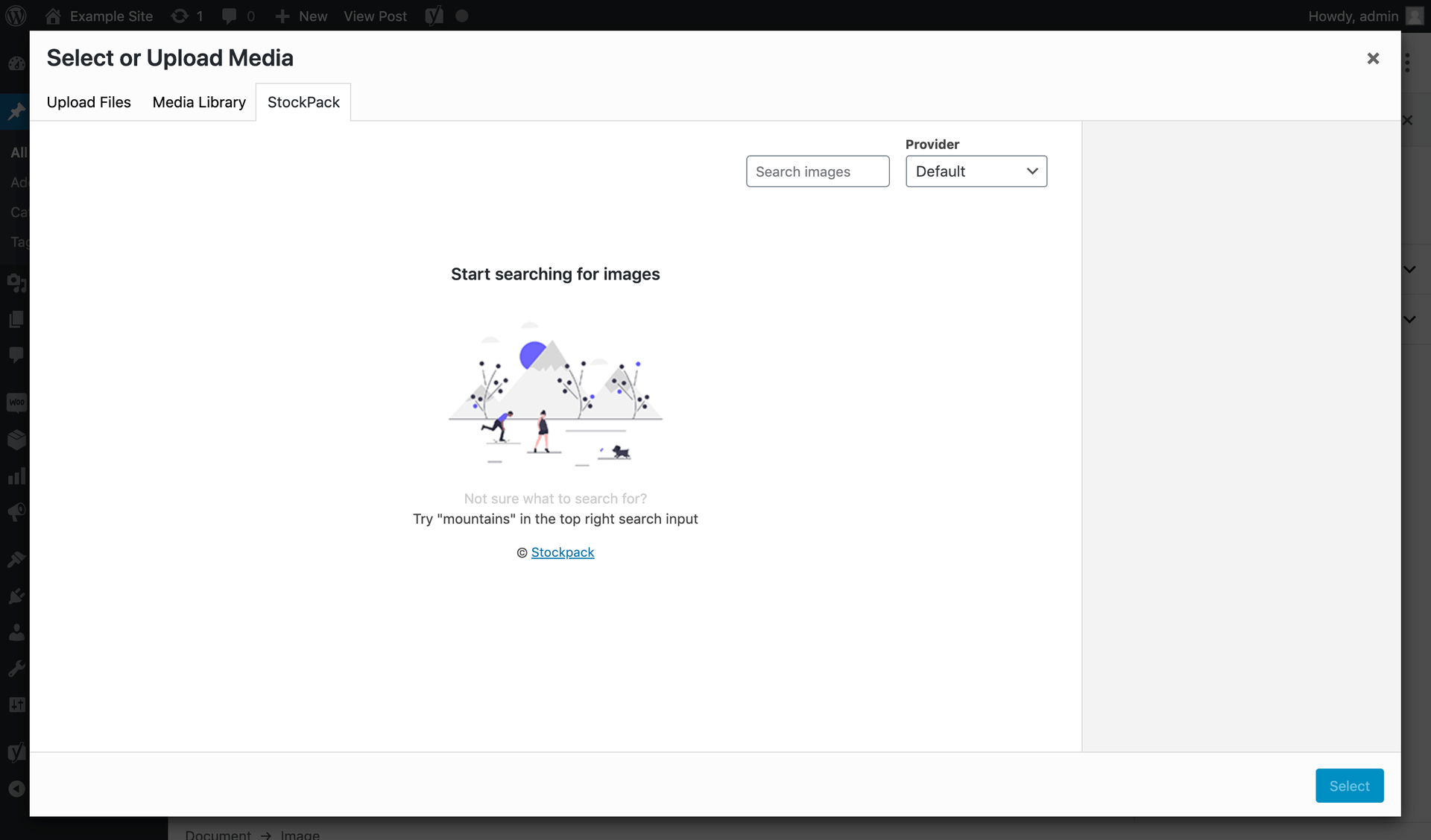
Vous pouvez parcourir des millions d’images et sélectionner simplement celle que vous aimez. Il apparaîtra automatiquement dans votre message.
3. Éléments Envato
Notre recommandation finale est un excellent outil pour les concepteurs Web. Éléments Envato est un service d’abonnement tout-en-un qui vous donne accès à une tonne de thèmes, modèles, graphiques, polices et plus encore. Il est en constante expansion, avec de nouveaux éléments ajoutés régulièrement.
Son plugin correspondant vous permet également d’accéder à des millions de photos libres de droits depuis votre tableau de bord. Même si vous n’êtes pas abonné, vous pouvez parcourir Envato collection de photos premium pour voir si l’un d’entre eux vous chatouille avant de vous engager:
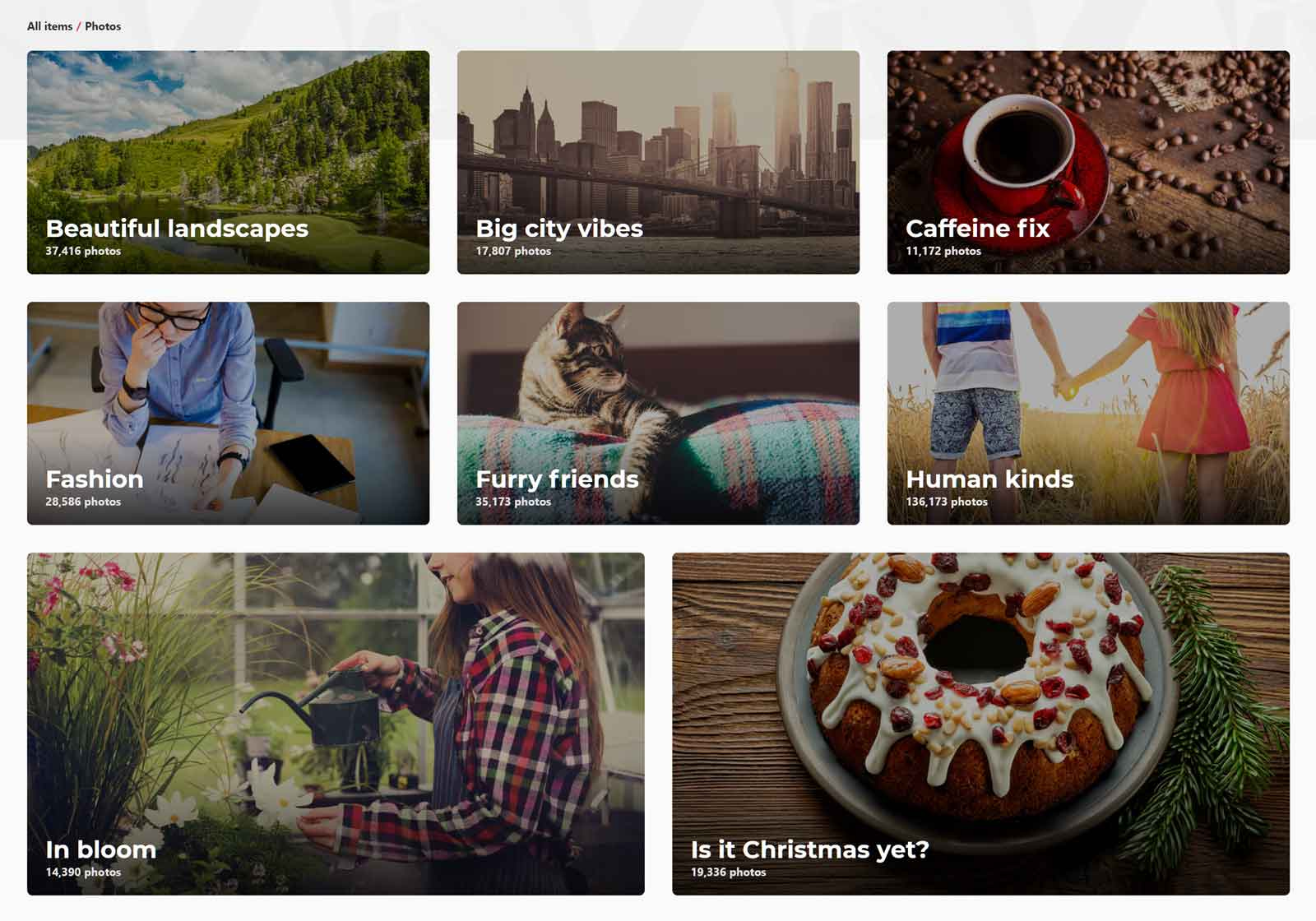
Notez qu’un compte gratuit ne vous donne accès qu’à 12 fichiers par mois. Cependant, si vous souhaitez un accès illimité à tous les actifs créatifs, un abonnement payant vaut bien l’investissement. Il ne coûte que 16,50 $ par mois et vous pouvez annuler à tout moment.
Tout d’abord, rendez-vous sur le site Web d’Envato et créez votre compte. Une fois que vous avez entré vos informations de paiement, vous pourrez utiliser tous les articles immédiatement.
Ensuite, accédez à votre tableau de bord WordPress et installez le plugin Envato Elements. Une fois activé, visitez le nouveau Éléments> Photos languette:
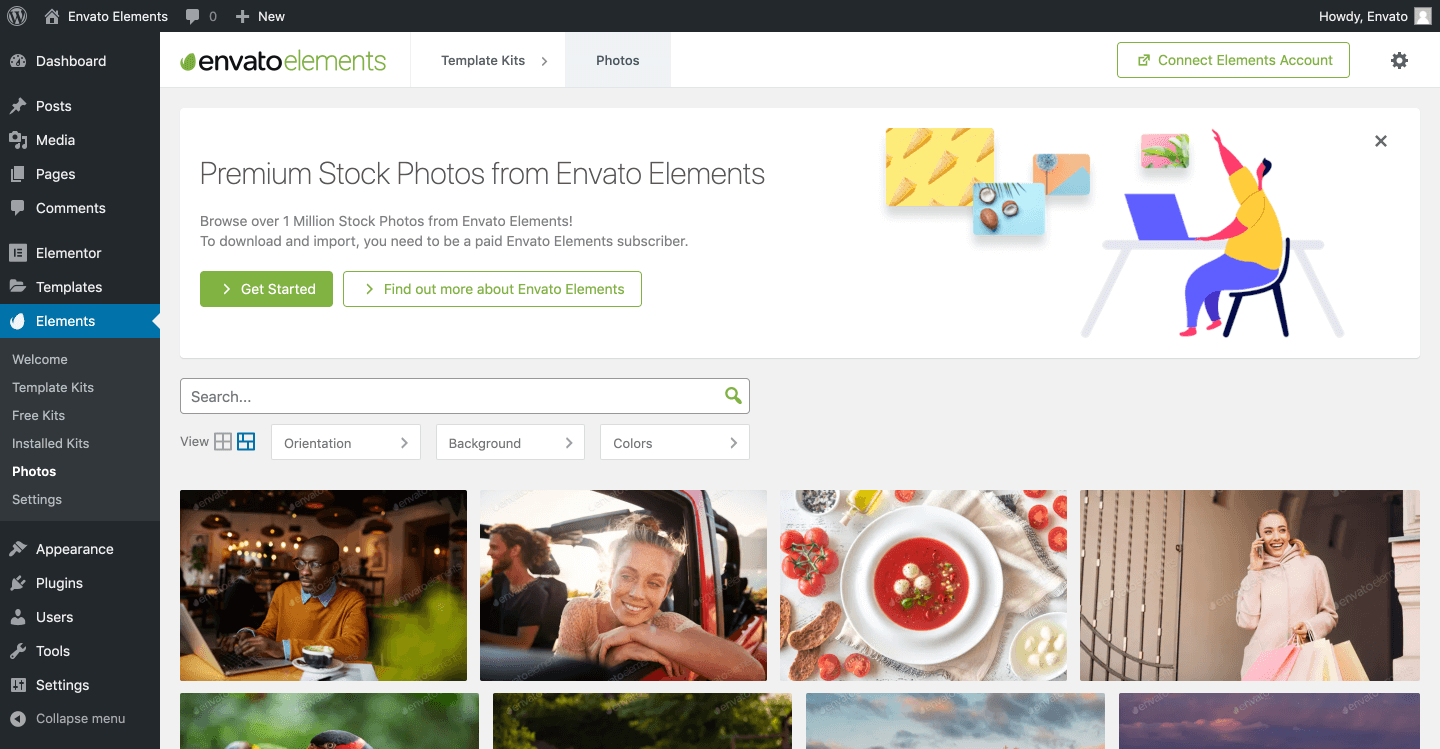
Cliquer sur Commencer, puis suivez le lien pour vous connecter à votre compte et générer un jeton. Copiez et collez votre jeton dans le champ correspondant, puis appuyez sur Vérifier le jeton:
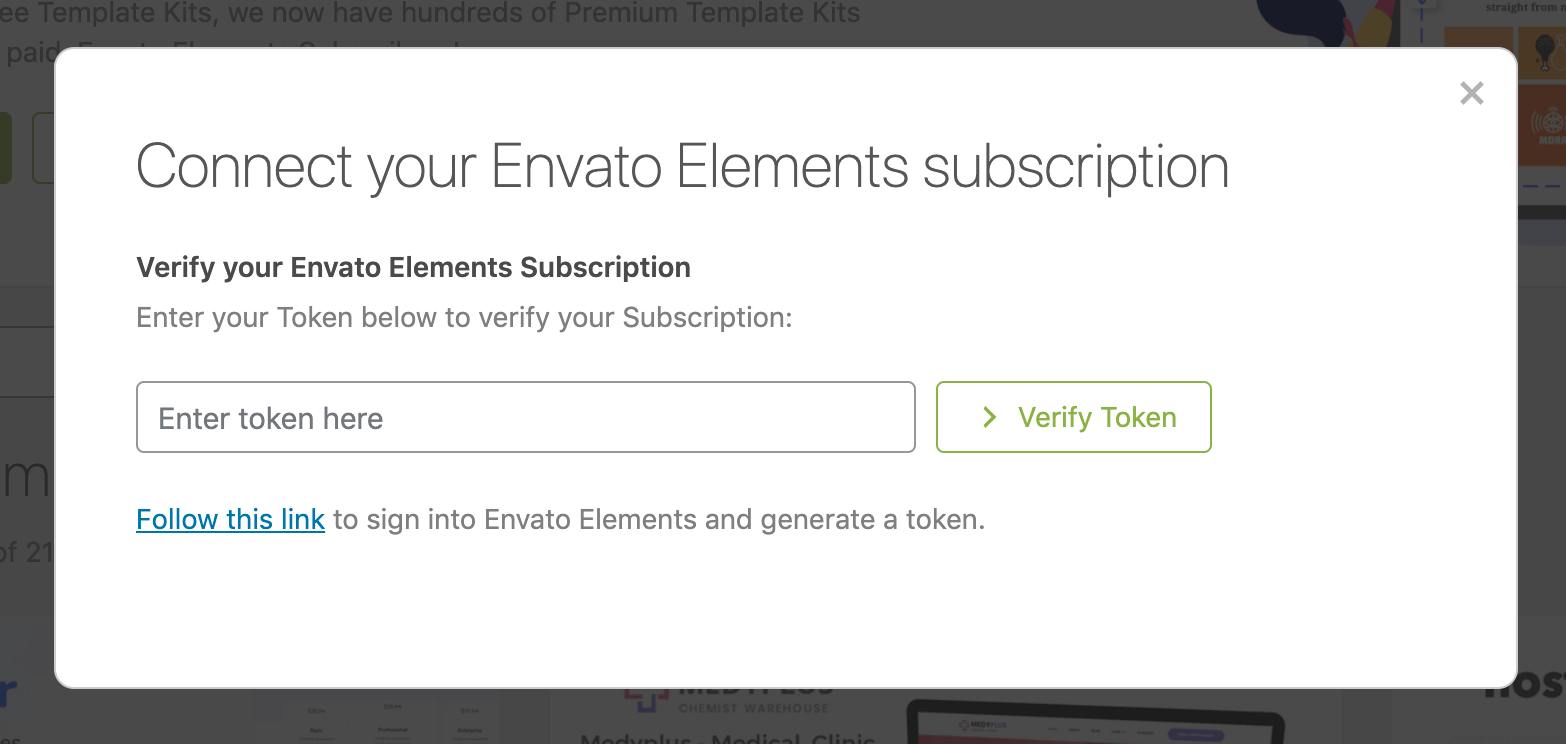
Une fois votre compte vérifié, vous aurez un accès complet à la vaste photothèque:
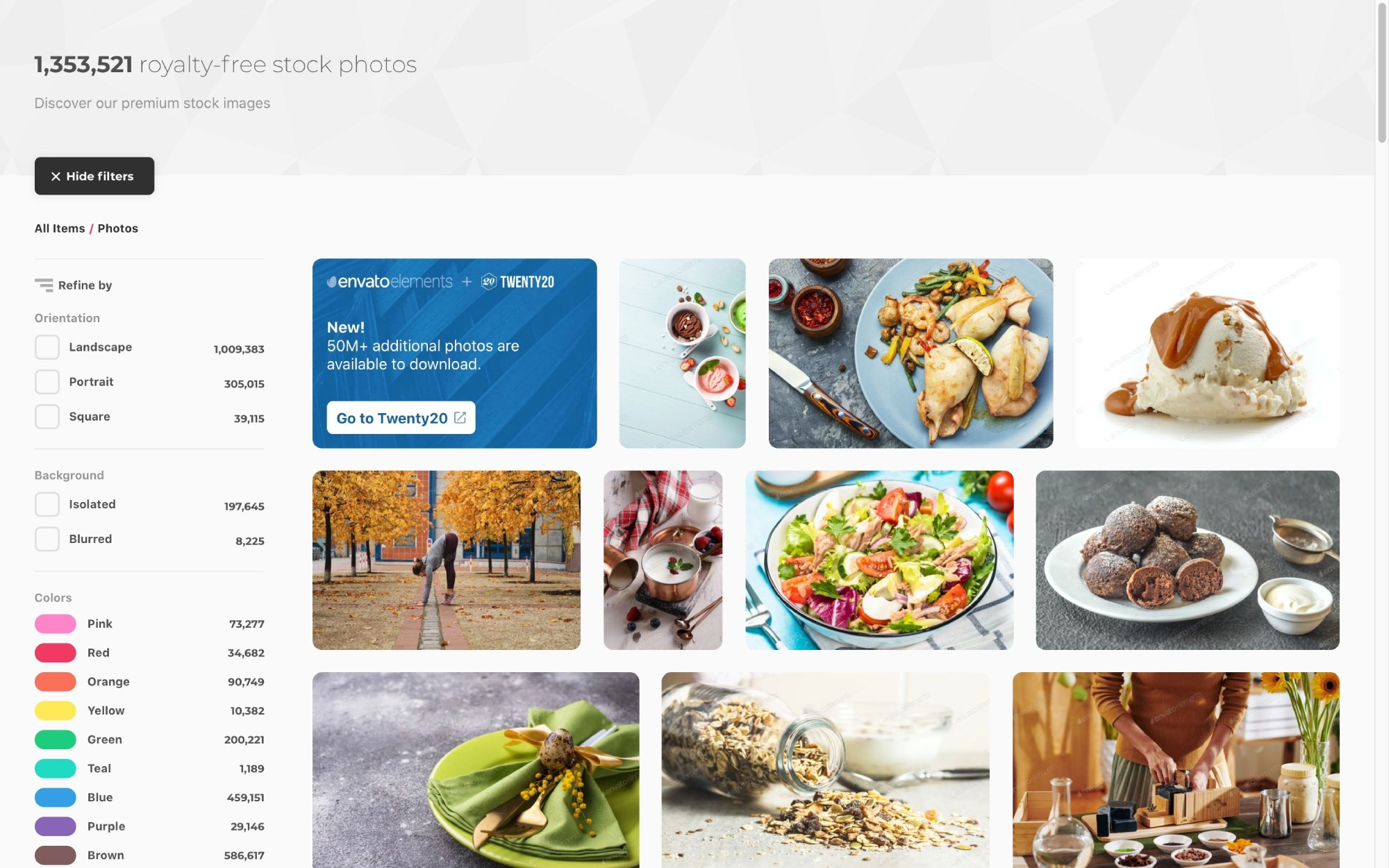
Survolez l’image que vous souhaitez utiliser et cliquez sur l’icône Télécharger icône. Il sera importé directement dans votre médiathèque WordPress. À partir de là, vous pouvez l’utiliser dans des articles, des pages ou d’autres parties de votre site.
Conclusion
L’utilisation d’images peut augmenter la lisibilité de vos messages. Cela peut également attirer l’attention sur votre contenu, en particulier lorsque vous le partagez sur les réseaux sociaux. Cependant, trouver des options libres de droits peut demander quelques recherches.
Dans cet article, nous avons discuté de nos trois plugins préférés qui ajouteront des photos gratuites de WordPress à vos articles. StockPack est un excellent choix car il vous permet de parcourir des millions d’images provenant de plusieurs fournisseurs de photographies. Cependant, n’importe lequel de ces plugins peut vous aider à faire le travail.
Si jamais vous vous sentez limité par les options de votre tableau de bord, vous pouvez également jeter un coup d’œil à notre collection des meilleurs sites de photos gratuites, bien que vous deviez télécharger manuellement ces images sur WordPress.
Enfin, bien que tous ces plugins facilitent l’insertion de photos d’archives à partir de votre tableau de bord WordPress, ils n’optimisent pas automatiquement ces images. Si vous voulez vous assurer que votre site se charge le plus rapidement possible, vous voudrez les compresser et les redimensionner en fonction des besoins de votre site.
Pour faire cela automatiquement pour toutes vos images de stock (et autres images), vous pouvez utiliser Optimole ou un autre plugin d’optimisation d’image. Une fois que vous avez ajouté une photo d’archives, Optimole la compressera et la redimensionnera dynamiquement afin que chaque visiteur voie la taille d’image optimale pour son appareil. Optimole peut également gérer la livraison d’images pour vous via son propre réseau de diffusion de contenu (CDN).
Avez-vous des questions sur l’utilisation de photos d’archives dans WordPress? Faites-nous savoir dans la section commentaires ci-dessous!