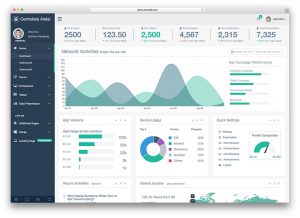Voulez-vous créer un portfolio vidéo dans WordPress ?
Les vidéos sont un support attrayant qui peut montrer vos compétences et votre créativité d'une manière que les images statiques ne peuvent pas. Par défaut, vous pouvez facilement intégrer des vidéos dans WordPress, mais vous ne pouvez pas les afficher dans une présentation de style portfolio.
Dans cet article, nous allons vous montrer comment créer facilement un portfolio vidéo dans WordPress sans ralentir votre site Web ni écrire de code.
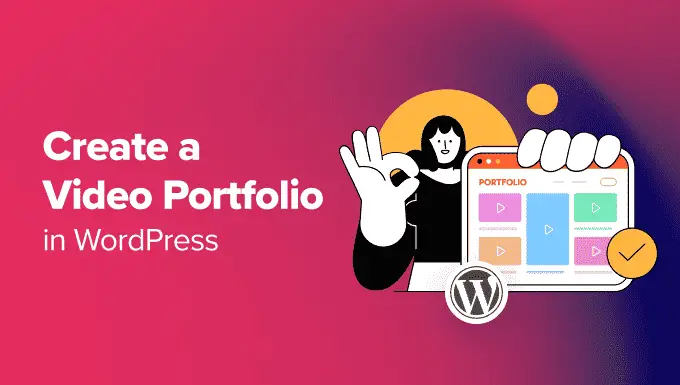
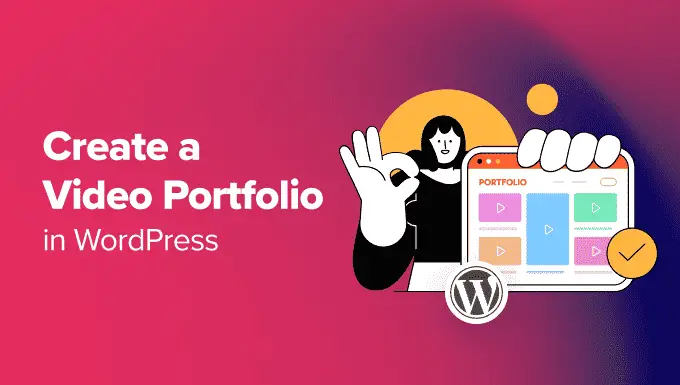
Comment démarrer avec votre portfolio vidéo
Tout d’abord, vous devrez créer un blog WordPress ou un site Web. Si vous en possédez déjà un, vous pouvez passer à l’étape suivante.
WordPress vous permet d'intégrer facilement des vidéos dans vos articles et pages de blog. Cependant, il ne vous permet pas de créer un magnifique portfolio vidéo prêt à l’emploi.
Pour votre portfolio, vous souhaiterez afficher vos vidéos dans une belle disposition basée sur une grille afin que davantage de vidéos puissent être visionnées sans trop de défilement.
Vous devez également vous assurer que le portefeuille fonctionne sur les appareils mobiles et offre une bonne expérience utilisateur. Cela peut contribuer à améliorer le classement de votre site Web, car un contenu vidéo de haute qualité peut générer davantage de trafic organique.
Bien que vous puissiez télécharger une vidéo sur votre site WordPress, nous vous recommandons d'utiliser un service tiers comme YouTube ou Vimeo, car les vidéos consomment beaucoup de ressources et peuvent ralentir votre site.
Pour plus de détails, vous souhaiterez peut-être consulter notre article expliquant pourquoi vous ne devriez jamais télécharger de vidéos sur WordPress.
Cela étant dit, voyons comment créer facilement un portfolio vidéo dans WordPress, étape par étape.
Créer un portfolio vidéo dans WordPress avec Envira Gallery
Vous pouvez facilement créer un portfolio vidéo dans WordPress avec Galerie Envira. Il s’agit du meilleur plugin de galerie WordPress du marché fourni avec un module complémentaire vidéo.
Le plugin vous permet de créer de belles galeries et propose des modèles prédéfinis, un filigrane, une fonctionnalité lightbox et bien plus encore.
Tout d'abord, vous devez installer et activer le Galerie Envira brancher. Pour des instructions détaillées, consultez notre guide étape par étape sur la façon d'installer un plugin WordPress.
Note: Envira Gallery dispose également d'un forfait gratuit. Cependant, vous aurez besoin d'un forfait premium pour débloquer l'addon Vidéos.
Lors de l'activation, visitez le Galerie Envira » Paramètres du tableau de bord WordPress pour saisir votre clé de licence. Vous pouvez obtenir ces informations à partir de votre compte sur le site Web Envira Gallery.
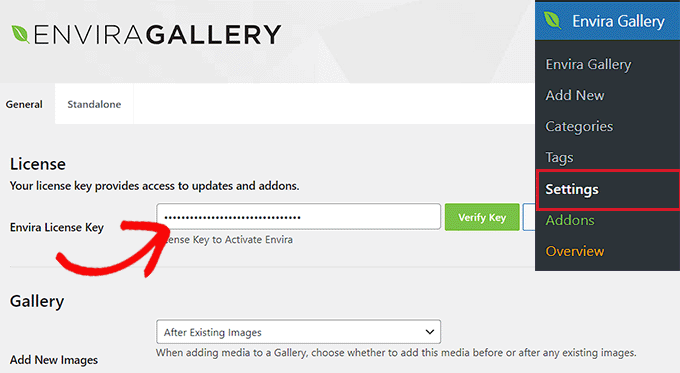
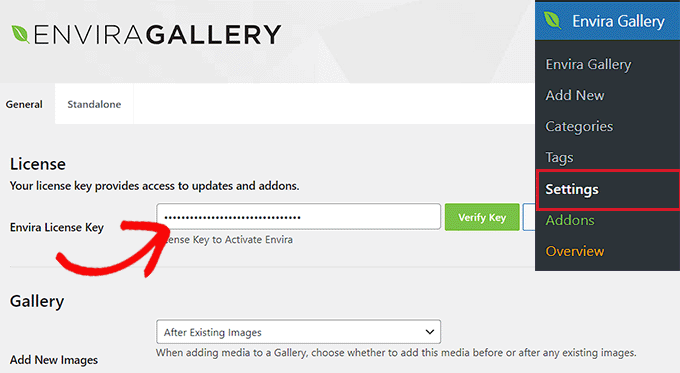
Ensuite, vous devez vous diriger vers le Galerie Envira » Modules complémentaires et localisez le module complémentaire « Vidéos ».
Une fois cela fait, cliquez sur le bouton « Installer » à côté. Après cela, vous devez cliquer sur « Activer » pour commencer à l'utiliser sur votre site Web.
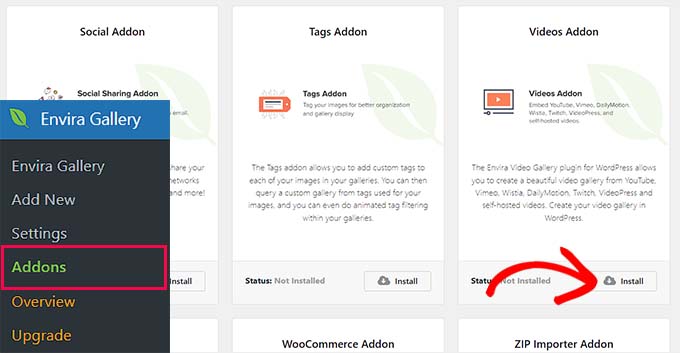
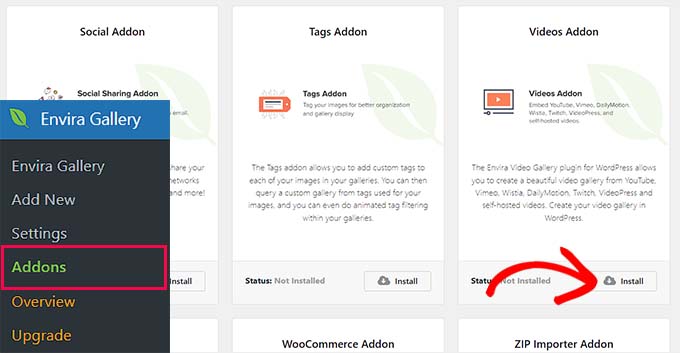
Il est maintenant temps pour vous de commencer à créer votre portfolio vidéo. Pour ce faire, rendez-vous sur Galerie Envira » Ajouter un nouveau page de la barre latérale d’administration de WordPress.
Gardez à l'esprit qu'Envira Gallery vous permet de créer une galerie de vos vidéos auto-hébergées ainsi que de vidéos hébergées sur des plateformes comme YouTube, Wistia et Vimeo.
Cependant, nous vous recommandons d'utiliser des services d'hébergement vidéo tiers pour éviter les problèmes de performances ou les problèmes avec votre hébergement WordPress.
Lors du téléchargement de vos vidéos sur YouTube ou Vimeo, vous pouvez ajouter un nom pour votre galerie, puis cliquer sur le bouton « Sélectionner des fichiers à partir d'autres sources ».
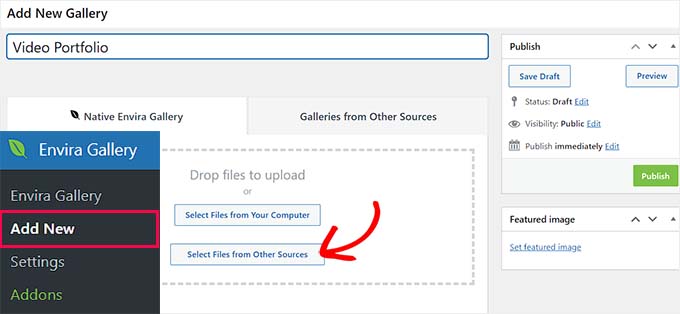
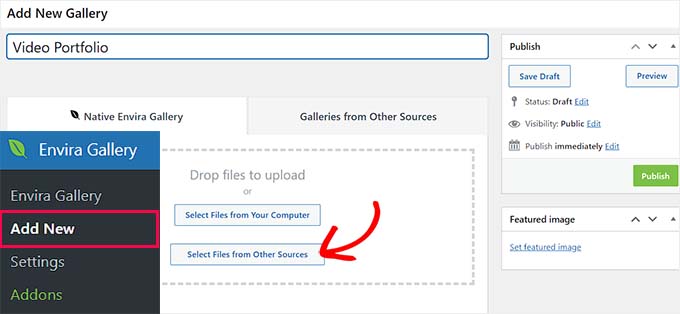
Cela lancera la médiathèque, où vous devrez passer à l'onglet « Insérer des vidéos ».
Ici, vous pouvez ajouter le titre, la légende et le texte alternatif de votre vidéo. Une fois que vous avez fait cela, ajoutez simplement l'URL de la vidéo dans le champ « URL de la vidéo ».
Si vous souhaitez télécharger une vidéo depuis votre ordinateur, vous pouvez cliquer sur le bouton « Télécharger le média ».
Vous pouvez également ajouter plus de vidéos en cliquant sur le bouton « Ajouter une vidéo » en haut. Ensuite, répétez le processus jusqu'à ce que vous ayez ajouté toutes les vidéos que vous souhaitiez afficher dans votre portfolio.
Une fois que vous avez terminé, cliquez simplement sur le bouton « Insérer dans la galerie ».
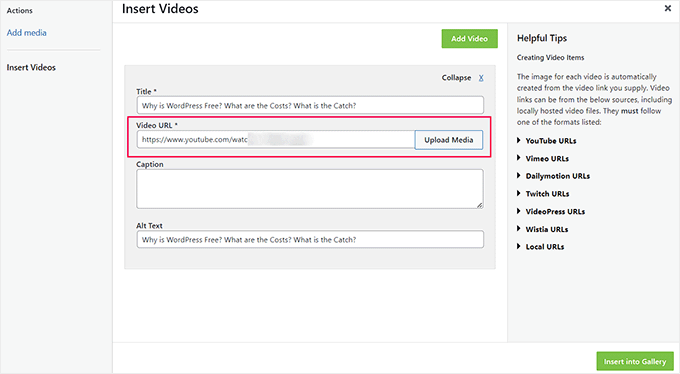
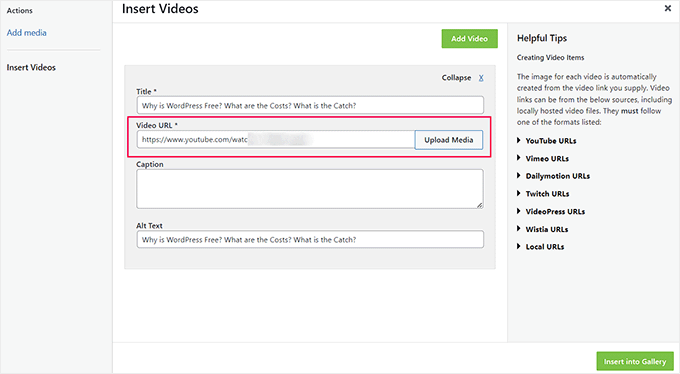
Envira affichera désormais les vignettes extraites de vos vidéos dans la section « Actuellement dans votre galerie ».
Ici, vous pouvez cliquer sur l'icône en forme de crayon en haut de chaque vignette pour modifier le texte alternatif et les légendes, les hauteurs, les largeurs de la vidéo, etc.
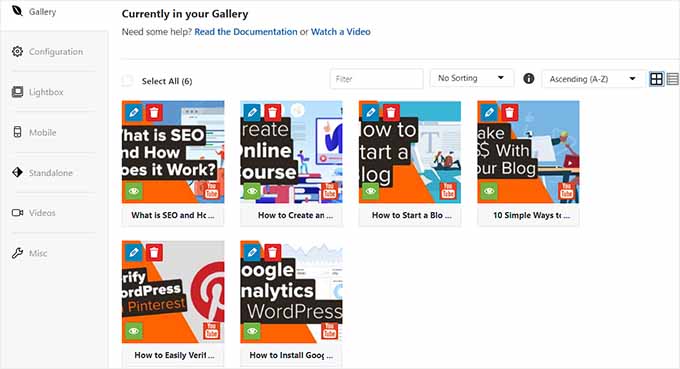
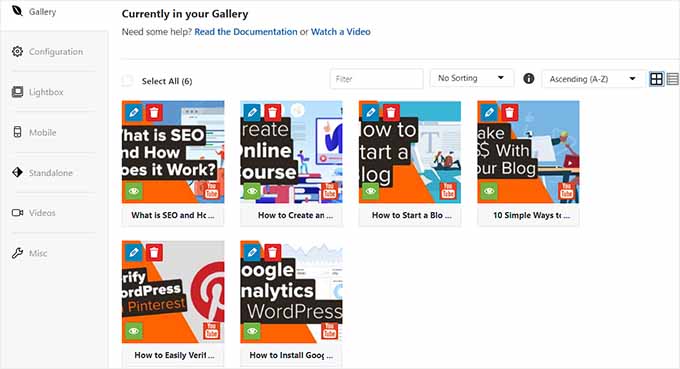
Une fois que vous avez fait cela, passez simplement à l'onglet « Configuration ».
Vous pouvez maintenant choisir la disposition de votre galerie, ajouter des colonnes de galerie, activer le chargement différé, modifier les dimensions de l'image et ajouter des légendes sous les vidéos.
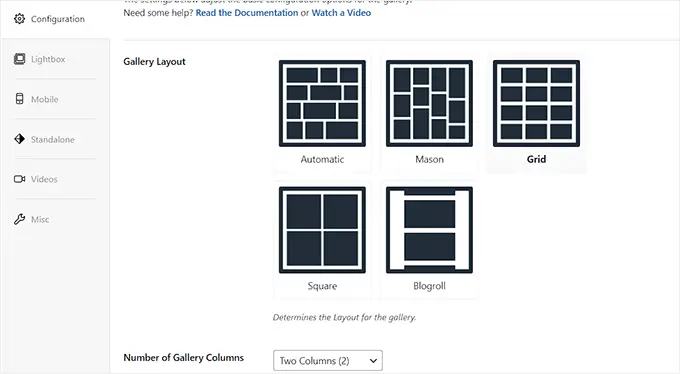
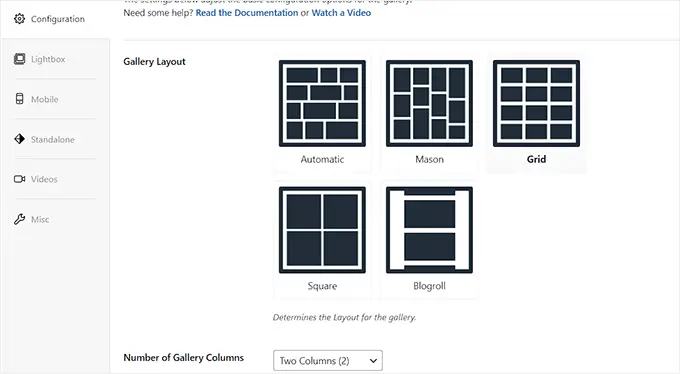
Après cela, passez à l'onglet « Lightbox » dans la colonne de gauche et cochez l'option « Activer Lightbox ». Vos vidéos seront désormais lues sur la même page dans une fenêtre contextuelle lightbox.
Pour des instructions détaillées, vous pouvez consulter notre tutoriel sur la façon d'ajouter une galerie dans WordPress avec un effet lightbox.
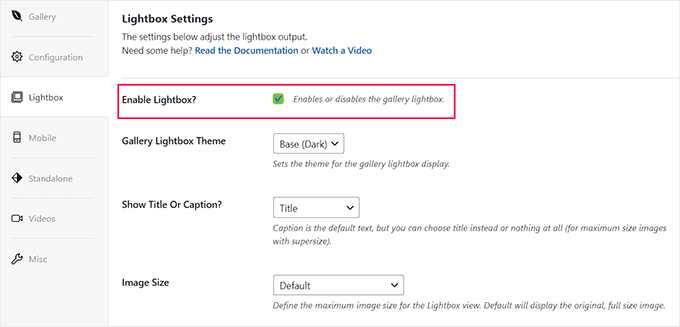
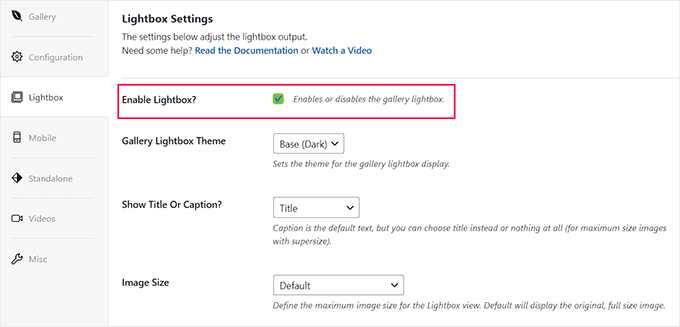
Ensuite, passez à l'onglet « Vidéos » et cochez la case à côté de l'option « Afficher l'icône de lecture sur l'image de la galerie ». De cette façon, les utilisateurs peuvent cliquer sur le bouton de lecture pour commencer à regarder vos vidéos.
Après cela, vous pouvez faire défiler jusqu'à la section « Paramètres de la Lightbox vidéo » et activer la lecture automatique de la vidéo, afficher les commandes vidéo, ajouter une barre de progression ou l'heure actuelle, activer le téléchargement vidéo, et bien plus encore.
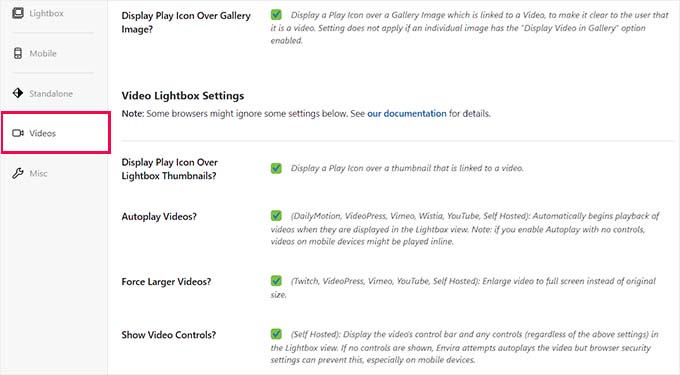
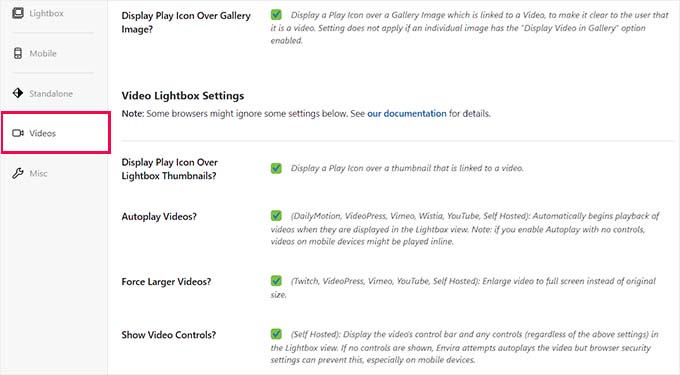
Vous pouvez ensuite également configurer d'autres paramètres de galerie selon vos préférences. Une fois que vous avez terminé, cliquez sur le bouton « Publier » en haut pour stocker vos paramètres.
Ensuite, ouvrez la page WordPress ou publiez où vous souhaitez ajouter votre portfolio vidéo. Ici, cliquez sur le bouton d'ajout de bloc '+' pour ouvrir le menu des blocs et ajouter le bloc Envira Gallery.
Une fois cela fait, sélectionnez la galerie de portfolio vidéo que vous venez de créer dans le menu déroulant du bloc lui-même.
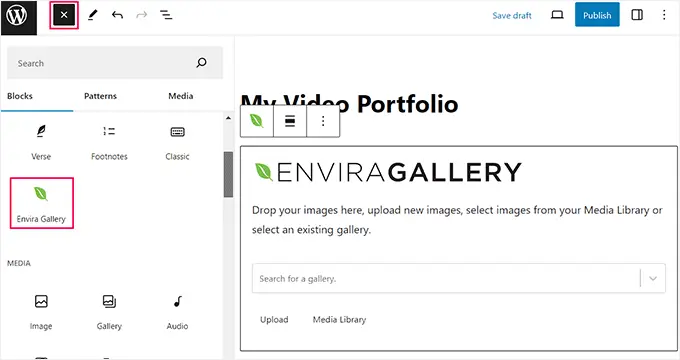
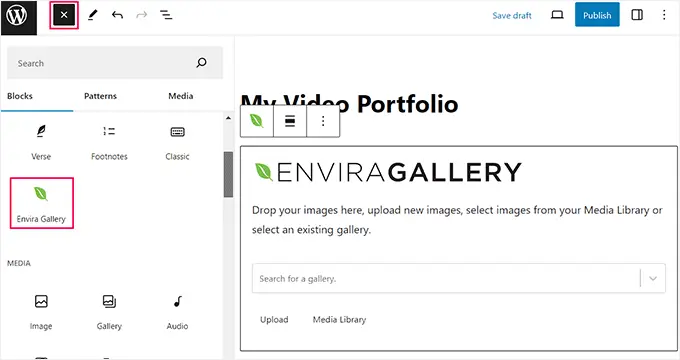
Enfin, cliquez sur le bouton « Publier » ou « Mettre à jour » pour stocker vos paramètres.
Vous pouvez maintenant visiter votre site WordPress pour consulter le portfolio vidéo. Voici à quoi cela ressemblait sur notre site de démonstration WordPress.
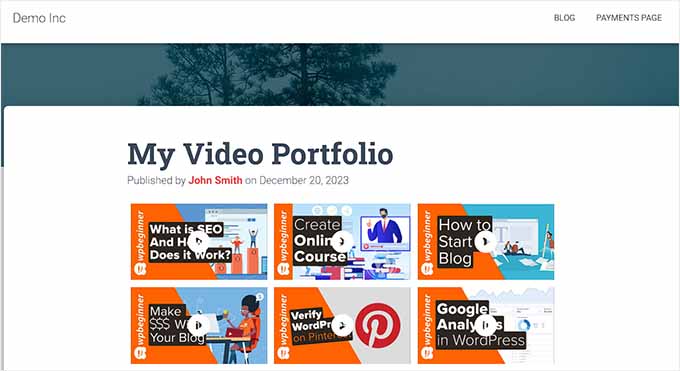
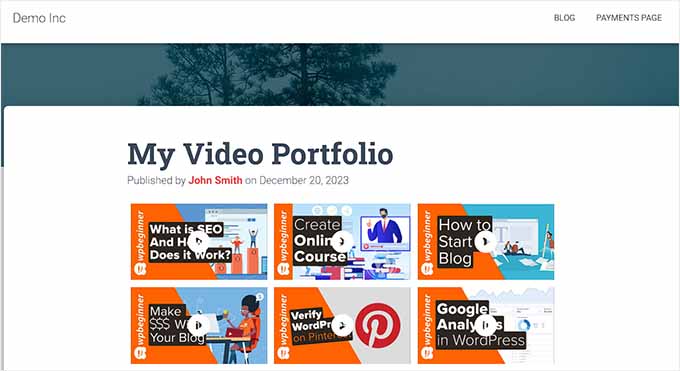
Bonus : ajoutez votre flux YouTube à votre site WordPress
Outre la création d'un portefeuille vidéo, vous pouvez également ajouter l'intégralité de votre flux YouTube à votre site WordPress pour générer du trafic vers votre chaîne et augmenter l'engagement des utilisateurs.
Cela peut également contribuer à améliorer le classement de votre site Web et vous permettre de mettre en valeur vos compétences et votre créativité dans le flux vidéo.
Vous pouvez facilement ajouter un flux YouTube dans WordPress avec le Flux YouTube Smash Balloon brancher. Il s’agit du meilleur plugin de galerie WordPress YouTube sur le marché, doté de plusieurs types de flux, de mises en page personnalisables, du partage social et d’une prise en charge de la diffusion en direct.
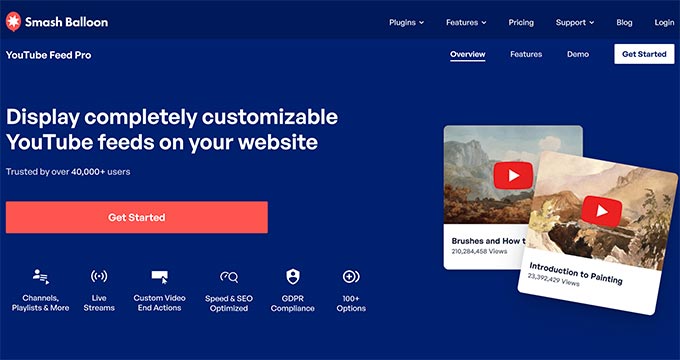
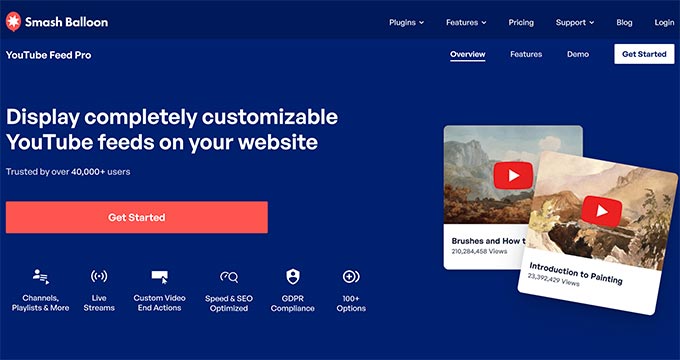
Lors de l'activation du plugin, il vous suffit de connecter votre chaîne YouTube à WordPress.
Une fois cela fait, votre flux YouTube sera lancé dans le générateur Smash Balloon, où vous pourrez personnaliser la mise en page, ajouter un bouton d'abonnement, modifier les schémas de couleurs et modifier des éléments individuels.
Pour des instructions détaillées, vous pouvez consulter notre tutoriel sur la façon de créer une galerie vidéo dans WordPress.
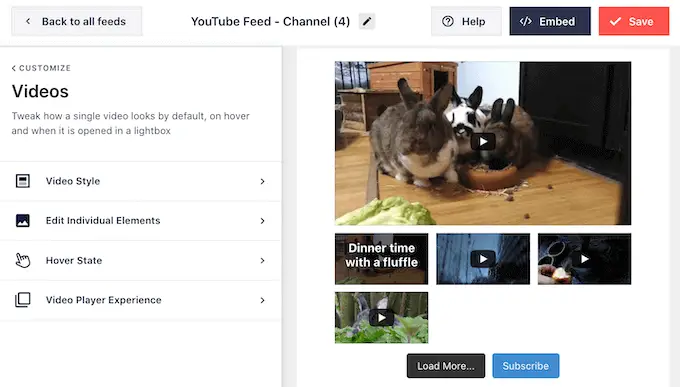
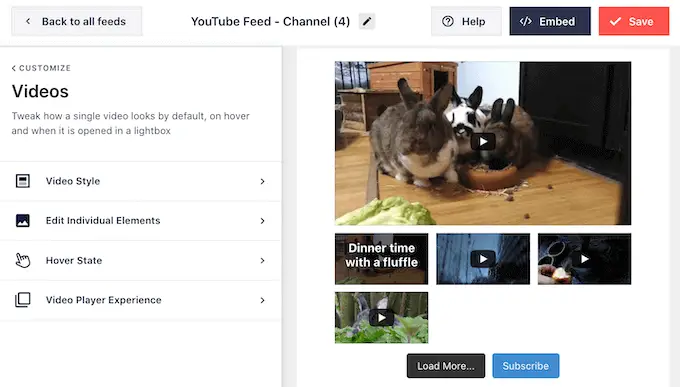
Outre YouTube, vous pouvez également utiliser d'autres plugins Smash Balloon pour intégrer vos flux Facebook, Instagram ou Twitter dans votre site Web.
Pour plus d’informations, consultez simplement notre revue complète de Smash Balloon.
Nous espérons que cet article vous a aidé à apprendre à créer un portfolio vidéo dans WordPress. Vous voudrez peut-être également consulter notre guide du débutant sur la façon d’améliorer la vitesse et les performances de WordPress, ainsi que nos meilleurs choix pour les meilleurs thèmes de portefeuille WordPress pour votre site.
Si vous avez aimé cet article, alors abonnez-vous à notre Chaîne Youtube pour les didacticiels vidéo WordPress. Vous pouvez également nous retrouver sur Twitter et Facebook.