Lorsque vous essayez de configurer une boutique en ligne à l'aide de WooCommerce, la livraison peut être l'une de vos préoccupations. WooCommerce vous permet d’avoir une stratégie d’expédition complète sur votre boutique WooCommerce. Dans cet article, nous verrons comment configurer les méthodes d’expédition et les frais d’expédition de WooCommerce sur votre boutique WooCommerce.
Dans les paramètres de base de WooCommerce, vous pouvez créer plusieurs zones d’expédition sur votre magasin en fonction des zones géographiques vers lesquelles vous vendez. Pour chacune de ces zones d'expédition, vous pouvez également configurer les méthodes d'expédition. Ensuite, vous pouvez définir des prix pour chacune de vos méthodes d'expédition en fonction de vos stratégies de magasin.
De plus, vous pouvez étendre les fonctionnalités d'expédition de votre magasin en utilisant des plugins premium. Il existe plusieurs plugins d'expédition qui vous aideront à intégrer les services des transporteurs maritimes les plus populaires. Nous vous fournirons quelques options que vous pourrez essayer à la fin de cet article.
Regardez la vidéo ci-dessous ou lisez la suite…
Lieux d'expédition
Avant de configurer les méthodes d'expédition, vous devez définir les emplacements d'expédition. Pour cela, allez à WooCommerce> Paramètres> Général.
Ici, il y a une option pour choisir le lieu d'expédition. Sous le champ Lieux d'expédition, vous aurez 4 options:
- Expédier dans tous les pays où vous vendez
- Expédier dans tous les pays
- Expédier dans des pays spécifiques seulement
- Désactiver l'expédition et les calculs d'expédition
Vous pouvez également choisir l'emplacement du client par défaut. Lorsqu'un client ajoute un produit au panier de votre magasin, il verra les méthodes d'expédition et les tarifs en fonction de ces paramètres. Les options sont:
- Pas d'emplacement par défaut
- Adresse de base de la boutique
- Géolocaliser
- Géolocaliser (avec prise en charge de la mise en cache des pages)
Par exemple, avec les paramètres de géolocalisation, l'emplacement du client sera déterminé en fonction de son adresse IP et, par conséquent, les méthodes d'expédition et les tarifs seront affichés.
Mise en place de zones d'expédition
La première étape de la configuration des paramètres d’expédition sur votre boutique WooCommerce consiste à configurer des zones d’expédition. Les zones d'expédition sont des zones géographiques où des méthodes et des taux d'expédition spécifiques s'appliqueraient. Pour chaque zone d'expédition, vous pouvez ajouter un ensemble de méthodes et de tarifs d'expédition.
D'abord, allez à WooCommerce> Paramètres> Expédition.
Vous verrez une option pour ajouter une zone d'expédition.
Vous trouverez également une zone d'expédition par défaut, qui couvre tous les autres lieux non couverts dans vos zones d'expédition.
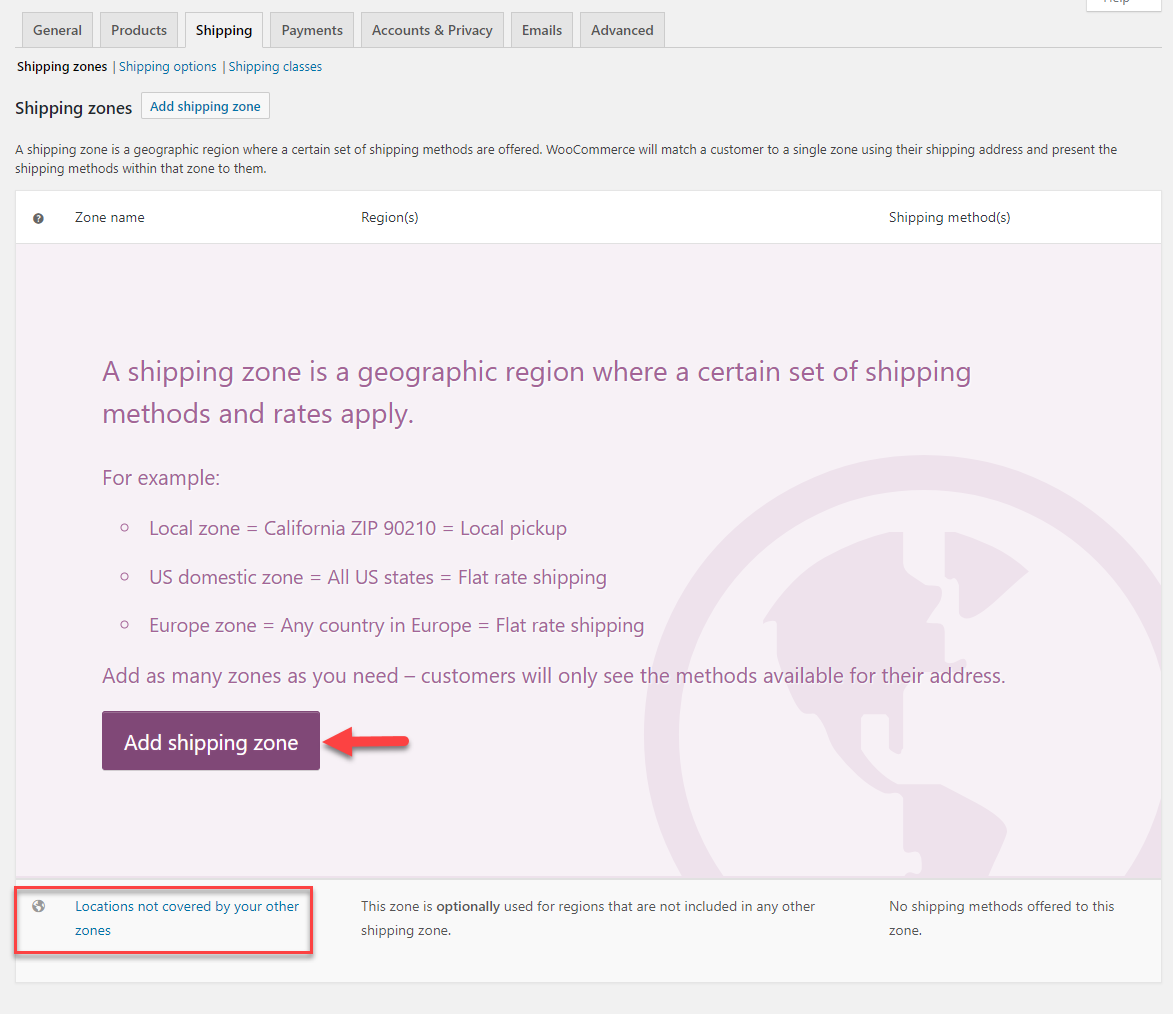
Voyons maintenant comment créer une nouvelle zone d’expédition sur votre magasin. Lorsque vous cliquez sur le bouton Ajouter une zone de livraison, un nouvel écran s’affiche.
Ici, vous pouvez configurer la zone d'expédition.
Entrez un nom pour la zone et choisissez les régions qui entrent dans cette zone.
Par exemple, nous allons créer une zone pour l’ensemble des États-Unis. Le nom de la zone est ajouté en tant que "US", puis sélectionnez États-Unis dans la liste déroulante "Régions".
Vous pouvez également spécifier des codes postaux pour que la zone ne soit applicable qu'aux clients de cette région. Ici, vous pouvez simplement entrer des codes postaux ou spécifier une plage numérique ou même des codes postaux avec des caractères génériques.
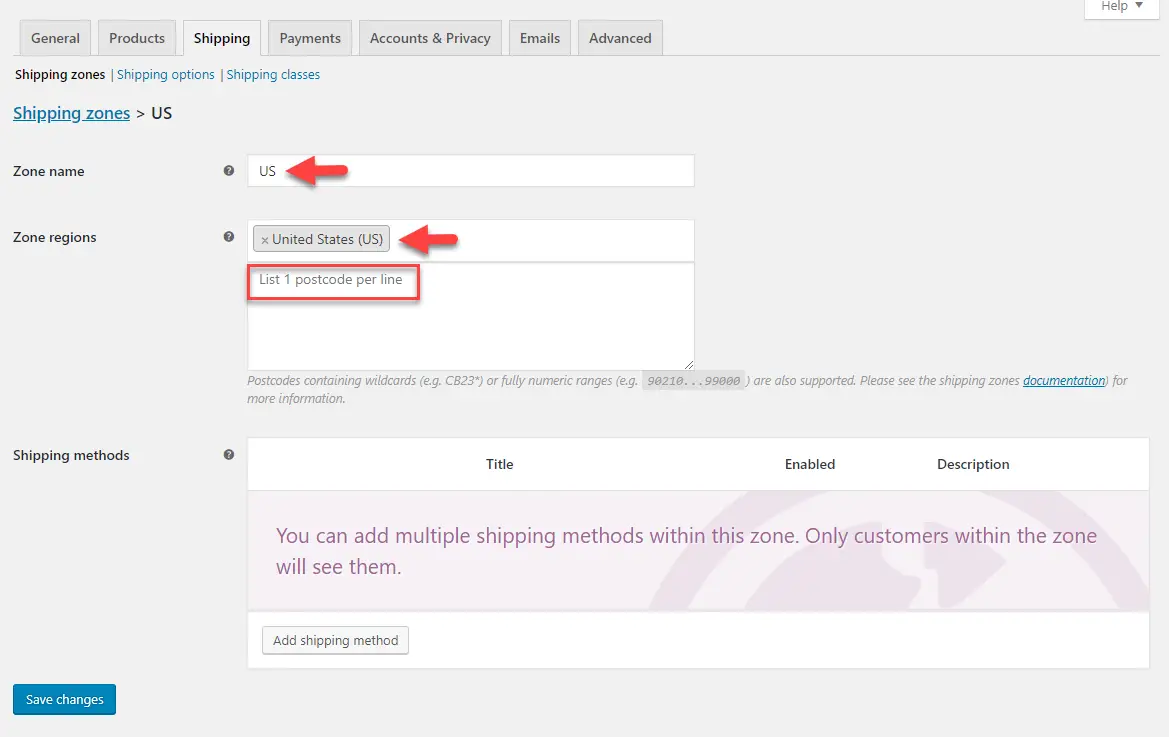
Configurer les méthodes d'expédition WooCommerce
Après avoir configuré les régions incluses dans la zone d'expédition, vous pouvez ajouter des méthodes d'expédition à la zone. Par défaut, WooCommerce propose trois méthodes d’expédition: l’envoi gratuit, le forfait et la prise en charge locale.
Lorsque vous cliquez sur le Ajouter une méthode d'expédition Cliquez sur le bouton, une fenêtre modale s’affichera où vous pourrez ajouter des méthodes d’expédition. Après avoir ajouté la méthode à la zone, vous pouvez la configurer davantage pour ajouter des taux à partir d’un autre écran.
Choisissez simplement les méthodes requises dans la liste déroulante.
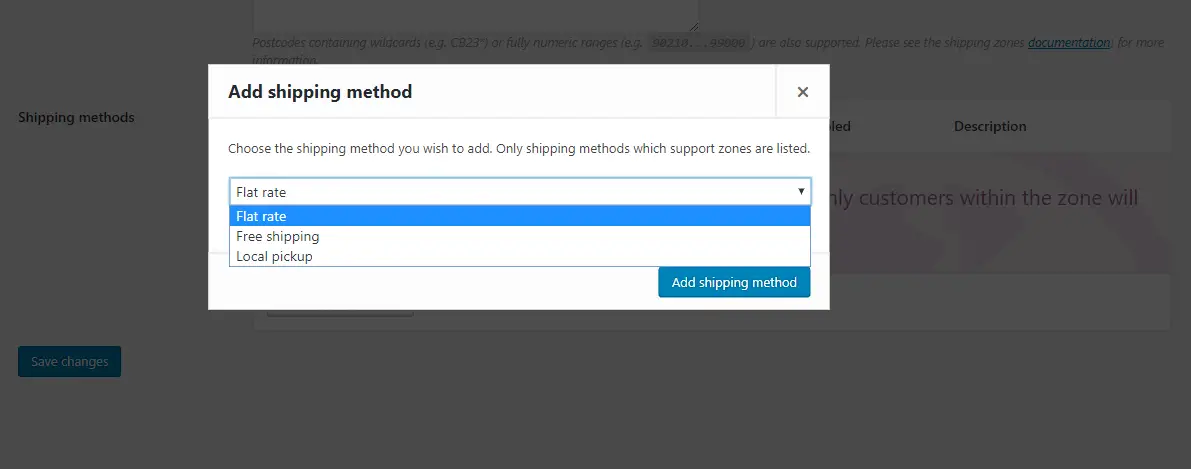
Une fois que vous avez ajouté les méthodes d’expédition requises à la zone, vous les voyez activées dans la zone d’expédition. Vous pouvez voir le titre et la description de la méthode d'expédition ainsi qu'un bouton pour activer ou désactiver la méthode. Vous pouvez configurer chacune de ces méthodes pour ajouter des taux et d'autres conditions en cliquant sur l'option Modifier qui sera visible lorsque vous passez le curseur de la souris sur le titre.
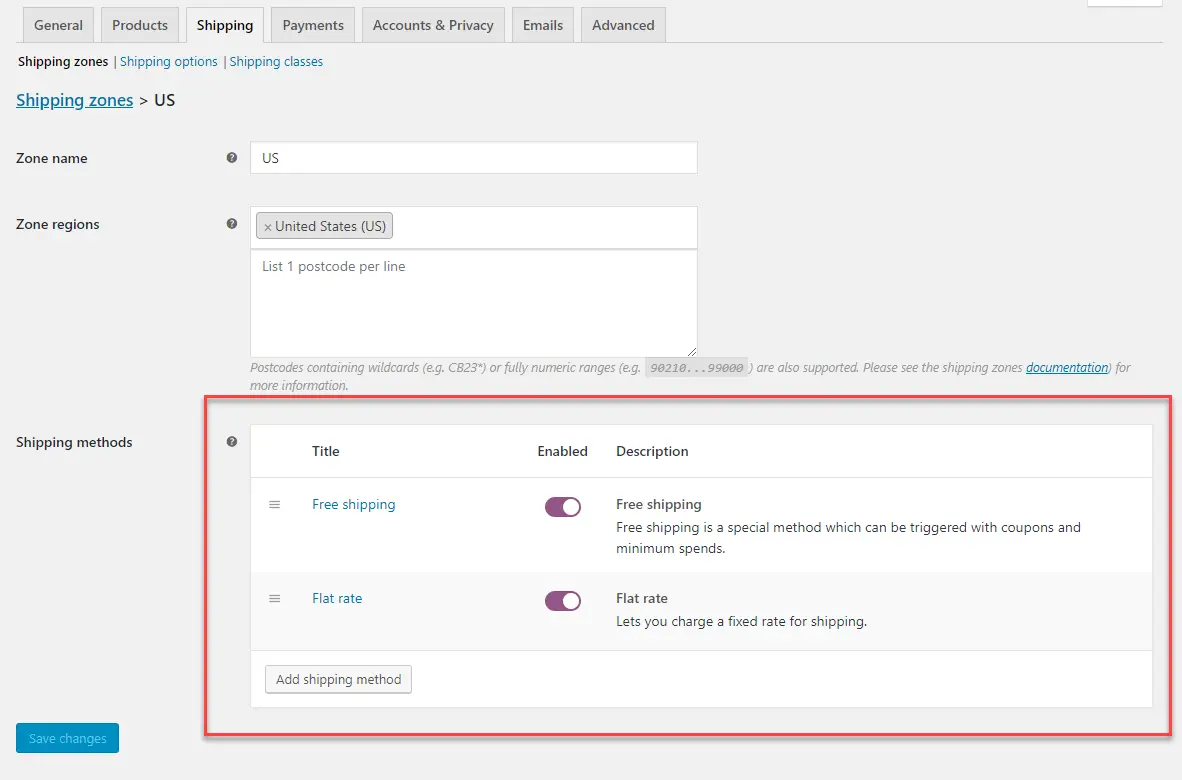
Lorsque vous cliquez sur l'option Modifier d'une méthode d'expédition, une nouvelle fenêtre modale s'affiche avec les options à configurer.
Voyons comment configurer chacune de ces méthodes d’expédition.
Mise en place du forfait
Lorsque vous cliquez sur l'option Modifier, vous verrez la fenêtre modale avec des options. Ici, vous pouvez modifier le titre de la méthode et définir le statut de la taxe (que l'envoi soit taxable ou non). Vous pouvez spécifier un coût pour la méthode d'expédition ici. Selon le besoin, vous pouvez spécifier un taux forfaitaire ou une valeur variable en fonction du nombre de produits dans le panier.
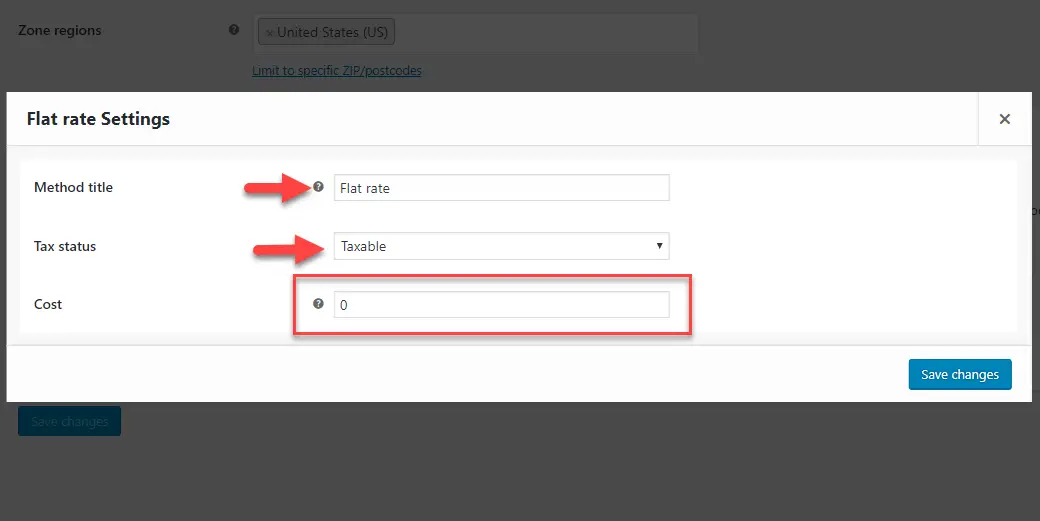
Pour les coûts de configuration, certains espaces réservés sont disponibles.
- [qty] – indique le nombre de produits dans le panier
- [fee] – Vous pouvez ajouter des frais supplémentaires aux frais d'expédition. Il y a deux autres options pour cela.
- pourcentage – en fonction de la valeur totale de la commande, vous pouvez définir un pourcentage en tant que frais d’expédition.
- min_fee – un coût minimum qui serait facturé; peut être combiné avec pour cent.
Exemples
20 + (3 * [qty] )– Un coût d'expédition de base de 20 $ plus 3 $ pour chaque article du panier.30 + [fee percent="5" min_fee="2"]– Un coût d'expédition de base de 30 $ et 5% du total de la commande, soit au moins 2 $.
Mise en place de la livraison gratuite
Dans la fenêtre modale de la Livraison gratuite, vous pouvez entrer un nom et une condition permettant aux clients de bénéficier de la livraison gratuite sur votre magasin. Les conditions disponibles sont:
- Un coupon valide pour la livraison gratuite
- Un montant minimum de commande
- Un coupon d'expédition gratuite valide OU un montant minimum de commande
- Un coupon valide pour la livraison gratuite ET un montant minimum de commande
Désormais, lorsqu'un client ajoute un produit au panier dans votre magasin, il pourra voir les options d'expédition disponibles.
Mise en place d'un ramassage local
Dans la fenêtre modale, vous pouvez entrer un nom et un statut fiscal pour l'option de ramassage local. Ici, vous pouvez également ajouter des frais supplémentaires pour que les clients puissent profiter du ramassage sur place.
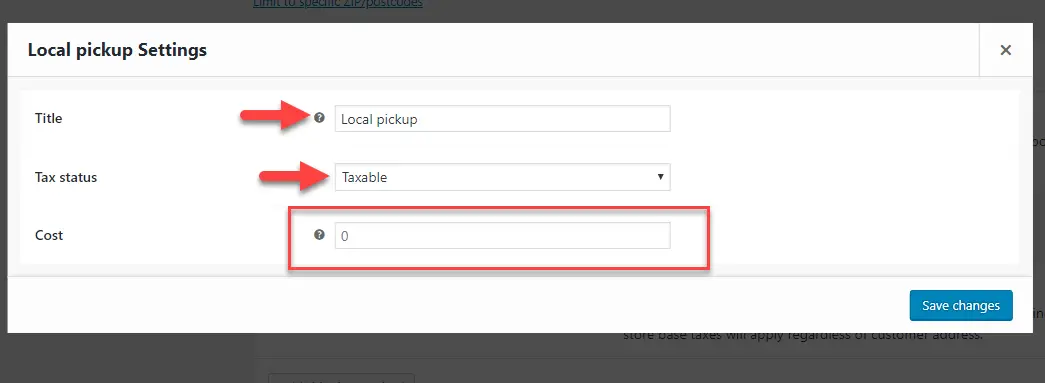
Tarifs sur la page Panier
Pour cet exemple, nous fixerons un tarif d'expédition fixe de 20 USD et offrirons la livraison gratuite pour les commandes supérieures à 100 USD pour tous les clients des États-Unis (zone d'expédition US définie ci-dessus).
Voyons maintenant ce qui se passe lorsqu'un client ajoute un produit à Cart dans votre magasin. Pour les clients ayant une adresse aux États-Unis, le taux forfaitaire de 20 $ sera affiché pour toutes les commandes inférieures à 100 $.
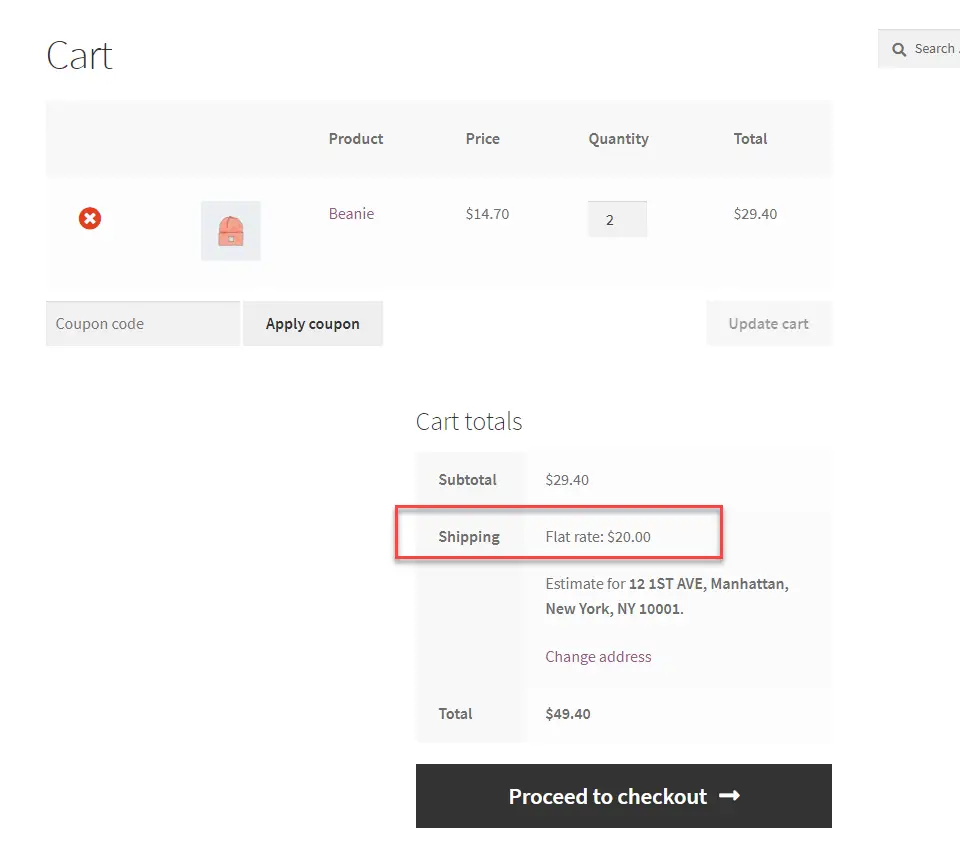
Pour les commandes supérieures à 100 $, la livraison gratuite sera activée.
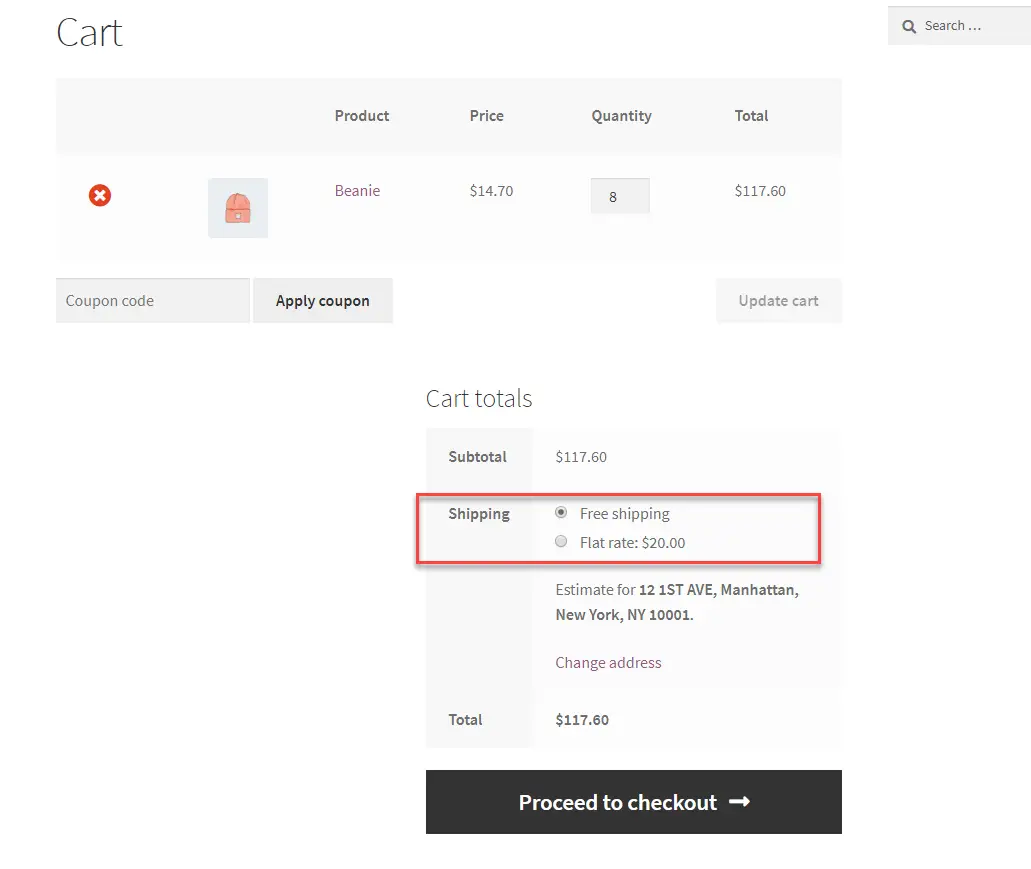
J'espère que vous avez une idée de base sur la façon de configurer les méthodes d'expédition et les tarifs sur votre boutique WooCommerce. Pour plus d'informations, consultez notre guide d'expédition WooCommerce.
Vous pouvez également trouver une gamme de plug-ins d'expédition premium qui vous aideront à intégrer les tarifs et les services des transporteurs maritimes les plus populaires ici.
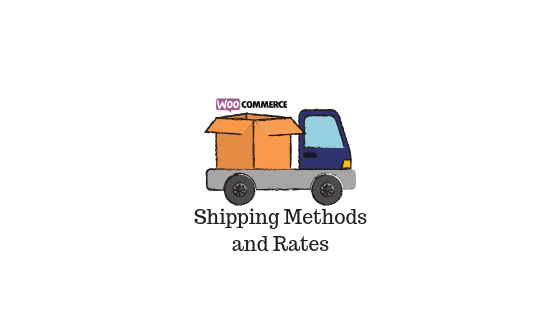


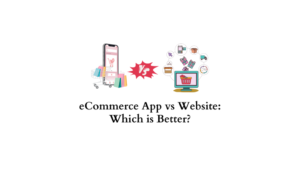
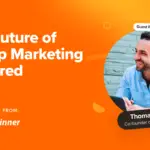



bjr svp comment afficher une liste déroulante de région dans lesquels on expédie et leurs tarifs dans le checkout