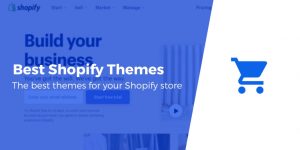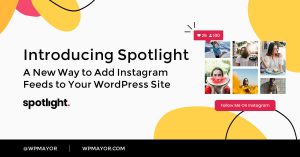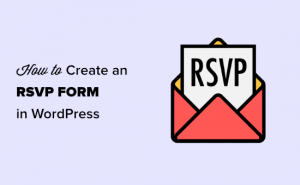L’une des questions les plus fréquemment posées sur WPBeginner est de savoir comment résoudre WordPress ne pas envoyer de problème de courrier électronique.
Beaucoup de nos utilisateurs de niveau débutant nous demandent pourquoi leur plugin de formulaire de contact n’envoie pas d’e-mails, ou pourquoi ils ne voient aucune notification WordPress.
Dans cet article, nous vous montrerons comment résoudre le problème de non-envoi d’e-mails dans WordPress, afin que votre site Web puisse envoyer des e-mails de manière plus fiable et contourner le dossier spam.
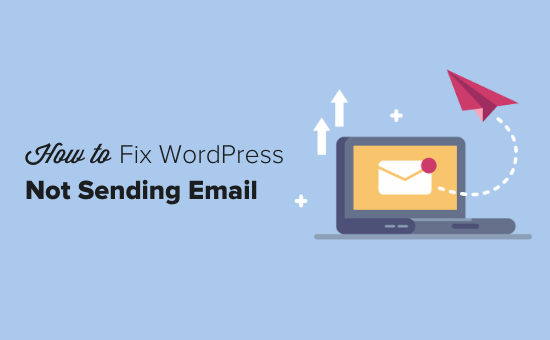
Pourquoi vous ne recevez pas d’e-mails de votre site WordPress
La raison la plus courante des e-mails manquants est que votre serveur d’hébergement WordPress n’est pas correctement configuré pour utiliser la fonction PHP mail ().
Même si votre hébergement est configuré pour l’utiliser, de nombreux fournisseurs de services de messagerie comme Gmail et d’autres utilisent une variété d’outils pour réduire le spam par courrier électronique. Ces outils tentent de détecter qu’un e-mail provient réellement de l’emplacement dont il prétend provenir.
Les e-mails envoyés par les sites Web WordPress échouent souvent à ce test.
Cela signifie que lorsqu’un e-mail est envoyé depuis votre site WordPress (plug-in de formulaire de contact, notification administrateur, etc.), il peut même ne pas arriver dans le dossier spam du destinataire et encore moins dans la boîte de réception.
C’est pourquoi nous vous recommandons de ne pas utiliser WordPress pour envoyer votre newsletter par e-mail.
C’est également la raison pour laquelle nous recommandons à tout le monde d’utiliser SMTP pour envoyer des e-mails dans WordPress.
Qu’est-ce que SMTP?
SMTP (Simple Mail Transfer Protocol) est la norme de l’industrie pour l’envoi d’e-mails.
Contrairement à la fonction PHP mail (), SMTP utilise une authentification appropriée qui conduit à une délivrabilité élevée des e-mails.
WordPress a un WP Mail SMTP plugin qui configure votre site WordPress pour envoyer des e-mails en utilisant SMTP au lieu de la fonction PHP mail ().
Vous pouvez l’utiliser pour vous connecter à tous les services SMTP populaires tels que SendinBlue, Gmail (G Suite), Office365, Amazon SES, etc.
Cela dit, examinons comment résoudre le problème de WordPress qui n’envoie pas d’e-mail.
Installation du plug-in SM Mail pour WP Mail
Quel que soit le service SMTP que vous choisissez, vous devez installer le plug-in SMTP WP Mail sur votre site. Cela vous permet de passer de WordPress de l’utilisation de la fonction PHP mail () intégrée à l’utilisation de votre service SMTP.
Tout d’abord, installez et activez le WP Mail SMTP brancher. Si vous ne savez pas comment, consultez notre guide étape par étape sur la façon d’installer un plugin WordPress.
Ensuite, cliquez sur WP Mail SMTP dans votre tableau de bord WordPress pour configurer les paramètres du plugin.
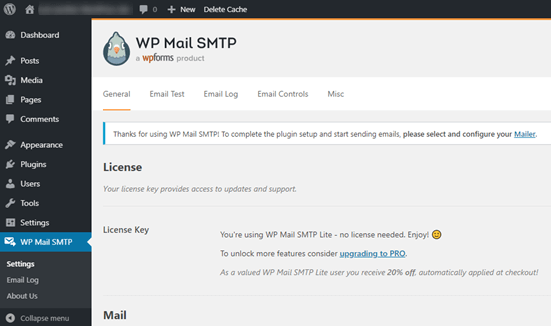
Vous devrez commencer par saisir le nom et l’adresse e-mail professionnelle dont vous souhaitez que proviennent les e-mails de votre site. Assurez-vous d’utiliser ici la même adresse e-mail que celle que vous utiliserez pour votre service de messagerie SMTP.
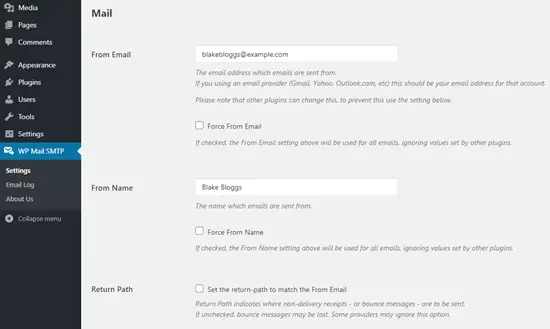
Vous pouvez choisir de forcer les e-mails à utiliser ce nom et cette adresse e-mail, même si d’autres plugins (comme WPForms) ont des paramètres différents. WP Mail SMTP remplacera les paramètres des autres plugins.
Après cela, vous devez choisir un service de messagerie SMTP pour votre site.
Pour les besoins de ce didacticiel, nous allons configurer SMTP à l’aide de Sendinblue. Si vous préférez utiliser Gmail ou Office365, nous avons également des instructions à ce sujet plus loin dans cet article.
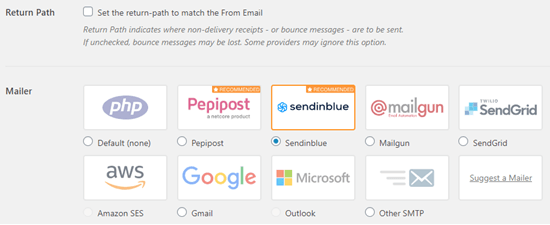
Pour terminer la configuration de WP Mail SMTP, vous devez créer un compte avec Sendinblue. Nous allons passer à cela ensuite, puis revenir à la finalisation de la configuration sur WP Mail SMTP.
Envoi d’emails WordPress avec Sendinblue
Sendinblue est un fournisseur de services de messagerie populaire. Ils vous permettent d’envoyer un grand nombre d’e-mails avec une délivrabilité élevée.
Vous pouvez utiliser Sendinblue pour envoyer jusqu’à 300 e-mails par jour gratuitement, ce qui est plus que suffisant pour la plupart des petits sites Web.
Il peut s’agir d’e-mails provenant de votre formulaire de contact, de nouveaux détails de compte d’utilisateur, d’e-mails de récupération de mot de passe ou de tout autre e-mail envoyé via votre site WordPress.
Tout d’abord, vous devrez vous rendre sur le site Web de Sendinblue pour créer un compte. Cliquez sur le bouton « S’inscrire gratuitement » pour configurer votre compte.
Une fois que vous avez créé un compte, vous verrez votre tableau de bord Sendinblue. Si vous n’avez pas terminé votre profil pendant la phase de configuration, vous serez invité à le faire ici.
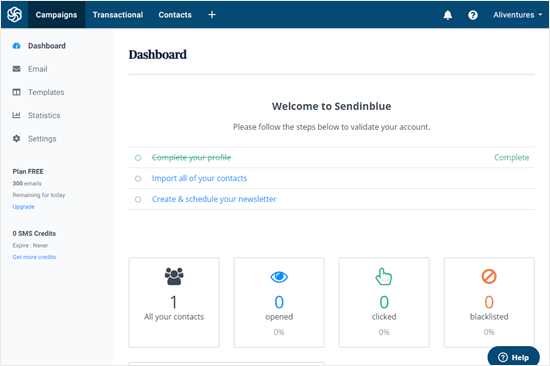
Ensuite, vous devrez contacter l’équipe d’assistance pour lui demander de vérifier votre compte, afin que vous puissiez envoyer des e-mails via Sendinblue.
Nous vous recommandons de contacter l’équipe d’assistance à ce stade, car cela peut prendre environ 24 heures pour vérifier votre compte. Vous pouvez passer aux autres étapes en attendant.
Aller à sendinblue.com/contact et rédigez un message qui comprend:
- Une demande d’activation de votre compte
- URL de votre site
- Remarque: vous allez envoyer des e-mails transactionnels. Si vous souhaitez également utiliser Sendinblue pour votre newsletter par e-mail, vous devrez également indiquer que vous enverrez également des e-mails marketing.
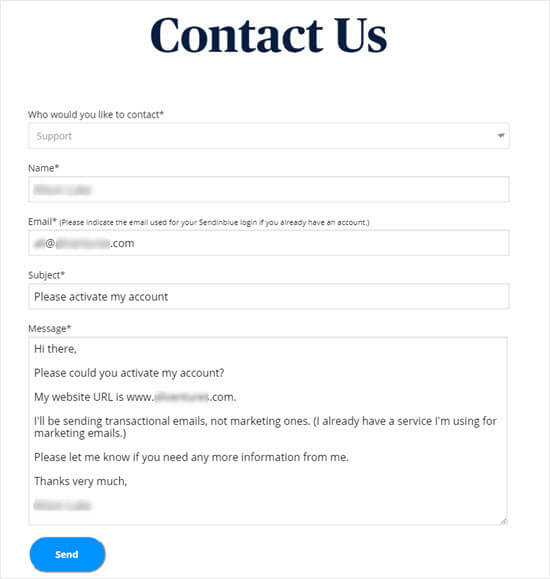
Il se peut que l’on vous demande de plus amples informations. Sinon, vous devriez recevoir un e-mail de Sendinblue vous informant que votre compte a été approuvé.
Une fois que vous avez envoyé votre message à l’équipe de contact, vous pouvez passer à l’ajout de votre nom de domaine au site.
N’oubliez pas, vous n’avez pas besoin d’attendre de réponse avant de passer à l’étape suivante de ce didacticiel.
Configuration d’un sous-domaine pour votre site Web
Tout d’abord, vous devrez configurer un sous-domaine. C’est comme une section distincte de votre site. Nous suggérons d’utiliser mail1.votredomaine.com.
Remarque: Votre hébergeur WordPress peut ne pas vous autoriser à utiliser courrier comme votre sous-domaine, c’est pourquoi nous y avons également mis le 1.
Pour ajouter votre sous-domaine, connectez-vous à votre compte d’hébergement Web et recherchez la section Domaines de votre panneau de configuration.
Pour les besoins de ce didacticiel, nous allons montrer comment procéder sur notre exemple de compte d’hébergement sur Bluehost. Une fois connecté, accédez à Domaines »Sous-domaines.
Vous pouvez ensuite saisir votre sous-domaine et cliquer sur «Créer».
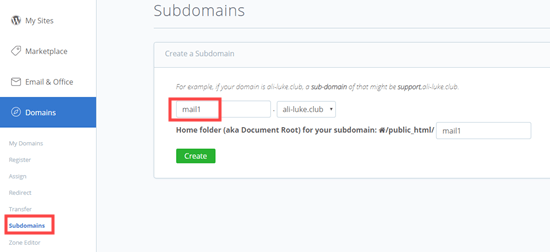
Si vous utilisez d’autres sociétés d’hébergement ou si votre DNS est géré par un registraire de domaine comme Domain.com ou GoDaddy, suivez leurs instructions respectives.
Après avoir créé le sous-domaine, vous devrez l’ajouter dans votre compte Sendinblue.
Ajouter votre sous-domaine à Sendinblue
Dans votre compte Sendinblue, allez dans «Paramètres» puis recherchez «Vos expéditeurs» et cliquez sur le bouton «Configurer»:
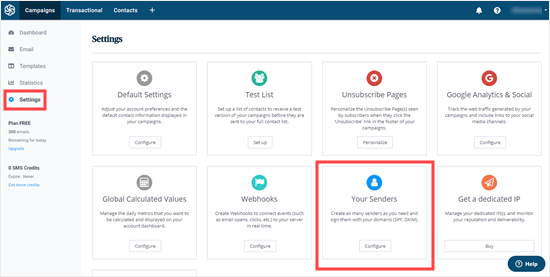
Ensuite, cliquez sur l’onglet «Domaines», puis cliquez sur le bouton «Ajouter un nouveau domaine».
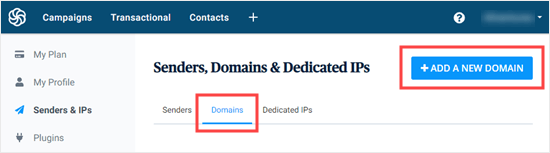
Entrez le sous-domaine entier (par exemple mail1.votresite.com) et cochez la case à côté de « Je souhaite utiliser ce nom de domaine pour signer numériquement mes e-mails (SPF, DKIM, DMARC) ».
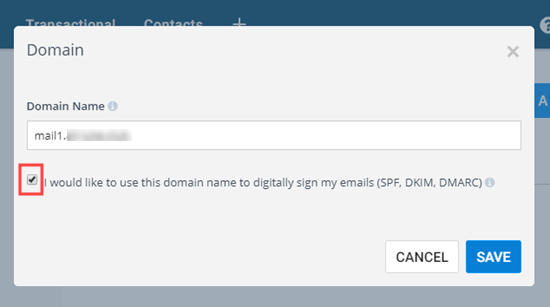
Ensuite, cliquez sur « Enregistrer » et vous verrez une fenêtre contextuelle avec plusieurs enregistrements DNS répertoriés.
Ces lignes de code permettent à Sendinblue d’autoriser votre nom de domaine.
Pointe: Ne vous inquiétez pas si vous fermez cette fenêtre par accident. Vous pouvez y revenir en cliquant sur le bouton « Authentifier ce domaine » à côté de votre sous-domaine:
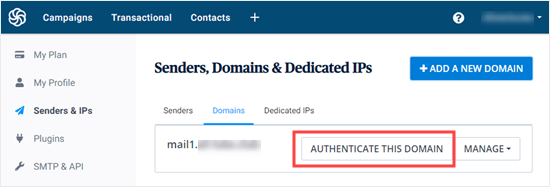
Ouvrez un nouvel onglet de navigateur et reconnectez-vous à votre compte d’hébergement Web. Vous devez trouver votre domaine et ouvrir les enregistrements DNS.
Dans Bluehost, vous faites cela en allant à Domaines »Mes domaines puis cliquez sur « Gérer » à côté de votre domaine.
Vous devrez ajouter 3 des enregistrements TXT fournis par Sendinblue ici.
Tout d’abord, faites défiler vers le bas pour trouver la section TXT de vos enregistrements DNS. Cela ressemblera à ceci:
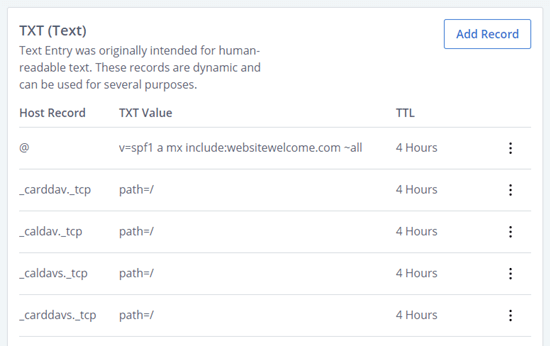
Cliquez ensuite sur «Ajouter un enregistrement».
Complétez le premier enregistrement comme suit:
Dossier d’hôte: mail._domainkey.mail1
Type d’enregistrement: SMS
Valeur TXT: Copiez ceci depuis Sendinblue.
TTL: Un jour
Conseils: L’hôte peut être appelé hôte ou nom par votre hébergeur. Changement mail1 si vous avez utilisé quelque chose de différent pour votre sous-domaine. Le type d’enregistrement peut ne pas être requis. La valeur TXT peut également être appelée données TXT: il s’agit du premier long code dans les détails de Sendinblue. TTL pourrait être de 24 heures ou 86400 secondes (les deux équivalent à 1 jour). Si vous utilisez GoDaddy, réglez-le sur 1 heure.
Une fois que vous avez ajouté le premier enregistrement, cliquez sur «Enregistrer».
Ensuite, vous devez ajouter le deuxième enregistrement. Complétez-le comme suit:
Dossier d’hôte: mail1
Type d’enregistrement: SMS
Valeur TXT: v=spf1 include:spf.sendinblue.com mx ~all
TTL: Un jour
Une fois que vous avez terminé, cliquez sur « Enregistrer ».
Après avoir enregistré cela, vous devez ajouter le troisième enregistrement. Complétez-le comme suit:
Dossier d’hôte: mail1
Type d’enregistrement: SMS
Valeur TXT: Copiez ceci depuis Sendinblue. C’est le troisième morceau de code.
TTL: Un jour
Une fois que vous avez terminé, allez-y et enregistrez également cet enregistrement.
Avertissement: Sendinblue a également un quatrième morceau de code pour un enregistrement DMARC. Vous n’en avez pas besoin, et nous vous recommandons fortement de l’ignorer, sauf si vous avez de l’expérience avec la configuration DMARC.
Après avoir ajouté vos enregistrements, revenez à Sendinblue. Pour chaque enregistrement, cliquez sur le bouton «Enregistrement ajouté. Veuillez le vérifier. « Il peut s’écouler 24 à 48 heures avant que Sendinblue puisse vérifier vos enregistrements, mais c’est souvent beaucoup plus rapide.
Si rien ne se produit lorsque vous cliquez sur ce bouton, les enregistrements ne peuvent pas encore être vérifiés. Vérifiez à nouveau plus tard et voyez s’ils ont été vérifiés. Une fois qu’ils l’ont fait, vous verrez le mot « Configuré » à côté des enregistrements en vert:
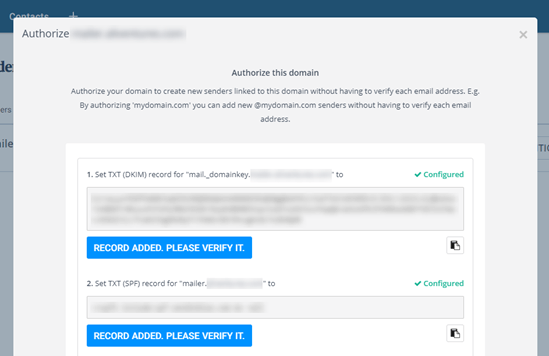
Vous pouvez continuer avec ce didacticiel en attendant que la vérification ait lieu.
Fin de la configuration de WP Mail SMTP pour utiliser Sendinblue
Revenez aux paramètres SMTP de WP Mail dans votre tableau de bord WordPress. Vous devriez déjà avoir entré le De l’email et le Nom de l’expéditeur, mais sinon, vous pouvez le faire maintenant.
Ne cochez pas la case « Chemin de retour » car cette option n’est pas utilisée par Sendinblue.
Ensuite, cliquez sur «Sendinblue» pour votre expéditeur.
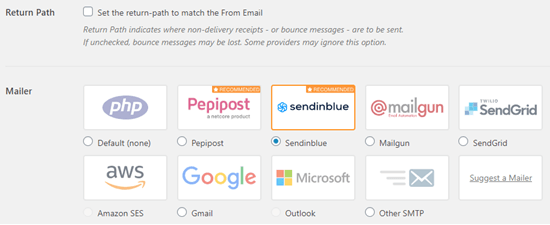
Vous devrez accéder à votre compte Sendinblue pour trouver votre clé API. Cliquez simplement sur le lien situé sous la case « Clé API » et le tableau de bord de votre compte Sendinblue s’ouvrira au bon endroit, dans un nouvel onglet.
Copiez le v3 Clé API de cette page.
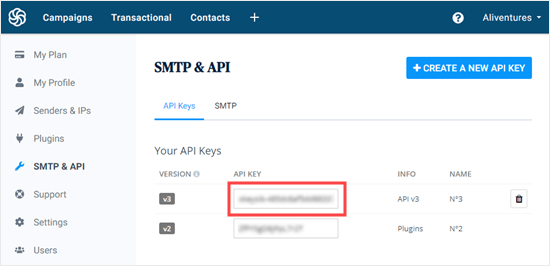
Toutes nos félicitations. Vous avez maintenant tout configuré. La dernière étape consiste à envoyer un e-mail de test pour vous assurer que tout fonctionne.
Accédez à l’onglet ‘Email Test’ de WP Mail SMTP et saisissez une adresse e-mail à laquelle envoyer un e-mail. Ce sera par défaut l’adresse e-mail de l’administrateur du site. Cliquez sur «Envoyer un e-mail».
Vous devriez voir le message « Tester le courrier électronique HTML a été envoyé avec succès! » Vérifiez votre boîte de réception pour voir si elle est arrivée. Cela ressemblera à ceci:
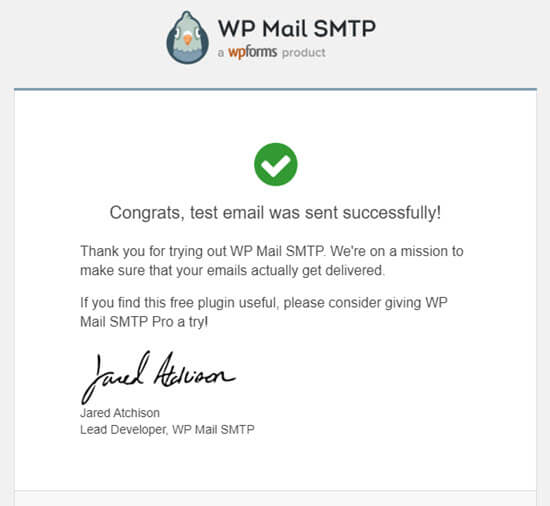
Remarque: Si votre compte Sendinblue n’est pas encore activé, vous obtiendrez le message: [permission_denied]: Unable to send email. Your SMTP account is not yet activated.
Autres moyens de résoudre le problème des e-mails WordPress
Comme vous pouvez le voir WP Mail SMTP la liste des options de messagerie du plugin, vous n’avez pas besoin d’utiliser Sendinblue. Bien que ce soit notre principale recommandation gratuite, il existe d’autres options que vous pouvez utiliser, notamment Office 365, Gmail / G Suite, Amazon SES, etc.
Utiliser Gmail ou G Suite avec WP Mail SMTP pour corriger les e-mails WordPress
Si vous avez un compte Gmail ou G Suite, vous pouvez l’utiliser pour envoyer vos e-mails. Vous n’aurez pas besoin de saisir vos informations de connexion par e-mail dans WordPress lorsque vous utilisez le plug-in WP Mail SMTP.
Pour utiliser Gmail ou G Suite, configurez WP Mail SMTP comme indiqué ci-dessus, puis cliquez sur l’option « Google » pour votre expéditeur.
Vous devrez cocher la case ‘Return Path’.
Après cela, vous serez invité à saisir un «ID client» et un «Secret client». Pour obtenir ces informations, vous devez créer une application Web dans votre compte Google. Ne vous inquiétez pas si cela semble un peu intimidant. Vous pouvez trouver des instructions complètes dans cet article sur utiliser Gmail pour envoyer vos e-mails WordPress.
Remarque: Vous pouvez utiliser ce processus avec un compte Gmail normal, mais la délivrabilité de vos e-mails sera bien meilleure si vous utilisez G Suite. Consultez notre guide sur la configuration d’une adresse e-mail professionnelle avec Gmail et G Suite.
Cependant, l’utilisation de Gmail ou de G Suite présente quelques inconvénients majeurs.
La première est que vous devrez peut-être contacter votre hébergeur pour qu’il installe le bon certificat pour le faire fonctionner.
Un autre est que si vous changez l’adresse e-mail à l’avenir, vous devrez recommencer tout le processus. Cela comprendra la création d’une nouvelle application Web.
Utilisation d’Office 365 / Outlook avec WP Mail SMTP pour corriger les e-mails WordPress
Si vous utilisez Microsoft Office 365 ou Outlook pour votre compte de messagerie ordinaire, vous pouvez également l’utiliser pour envoyer des e-mails via WordPress. Ce n’est toutefois pas une option recommandée, car elle est moins sécurisée.
Vous devrez configurer WP Mail SMTP comme ci-dessus, puis cliquer sur l’option «Autre SMTP». Cela ouvrira un formulaire à remplir. Remplissez-le en utilisant les paramètres suivants:
Hôte SMTP: smtp.office365.com
Cryptage: TLS
Port SMTP: 587
TLS automatique: (laissez allumé)
Authentification: (laissez allumé)
Nom d’utilisateur SMTP: adresse e-mail de votre compte Office 365
Mot de passe SMTP: mot de passe de votre compte Office 365
Un problème clé avec cette méthode est qu’elle nécessite de stocker votre mot de passe en texte brut dans WordPress. Ce n’est pas sécurisé et votre mot de passe sera visible par tous les autres administrateurs de votre compte. Vous pouvez utiliser les instructions de l’application SMTP WP Mail pour l’enregistrer dans votre fichier wp-config.php à la place.
Pour plus de détails, consultez le guide détaillé sur comment configurer Outlook avec WP Mail SMTP.
Utilisation d’Amazon SES avec WP Mail SMTP pour corriger les e-mails WordPress
La plateforme Amazon AWS dispose d’un service de messagerie simple (SES) que vous pouvez utiliser pour résoudre le problème de messagerie WordPress.
La meilleure partie d’Amazon est qu’il vous permet d’envoyer gratuitement jusqu’à 62 000 e-mails chaque mois. L’inconvénient est que la configuration est un peu plus difficile pour les débutants, c’est pourquoi nous ne la recommandons pas comme option préférée.
Mais comme vous pouvez l’imaginer, de nombreux professionnels et experts utilisent Amazon SES pour leur service SMTP de messagerie WordPress, nous ne pouvions donc pas écrire un article sans le mentionner.
Si vous souhaitez configurer Amazon SES avec WordPress, consultez les instructions complètes sur comment configurer Amazon SES avec WordPress.
Quelle que soit la messagerie que vous décidez d’utiliser, n’oubliez pas d’utiliser l’onglet « Tester l’e-mail » pour vous assurer que les e-mails ont bien été envoyés.
Vous devez également vérifier votre boîte de réception et confirmer que vous avez reçu l’e-mail de test.
Nous espérons que cet article vous a aidé à résoudre le problème de l’envoi de courriels par WordPress. Vous voudrez peut-être également voir notre liste des erreurs WordPress les plus courantes et comment les corriger.
Si vous avez aimé cet article, alors abonnez-vous à notre Chaîne Youtube pour les didacticiels vidéo WordPress. Vous pouvez également nous trouver sur Twitter et Facebook.
Le post Comment résoudre le problème de courrier électronique ne envoyant pas WordPress est apparu en premier sur WPBeginner.