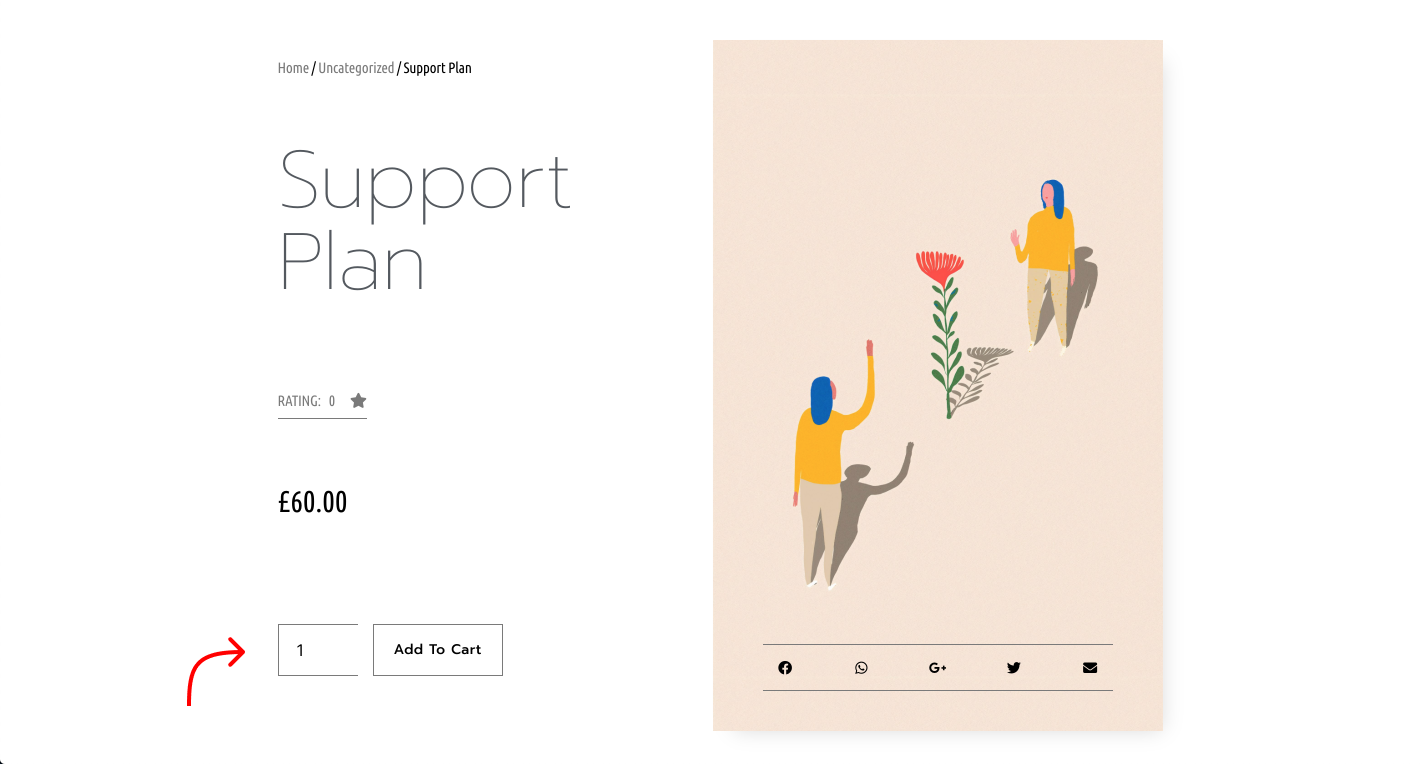
Dans cet article, je vais vous montrer 3 façons de supprimer le champ de quantité d’une page WooCommerce.
Par défaut, WooCommerce affiche un champ de quantité ou un sélecteur sur vos pages produits. Bien que ce soit une fonctionnalité géniale à avoir, elle n’est peut-être pas toujours nécessaire. Supposons que vous offriez aux clients des plans de support WordPress – vous voudriez que chaque client n’achète qu’un seul plan à la fois.
Voyons comment c’est fait.
Pour supprimer l’option de quantité dans WooCommerce, accédez à votre page produit WooCommerce dans le tableau de bord WordPress. Faites défiler vers le bas devant l’éditeur et vous trouverez la métabox Product Data.
Aller à Inventaire et cochez la case à côté de Vendus séparément. Cela permet d’acheter un seul article en une seule commande.
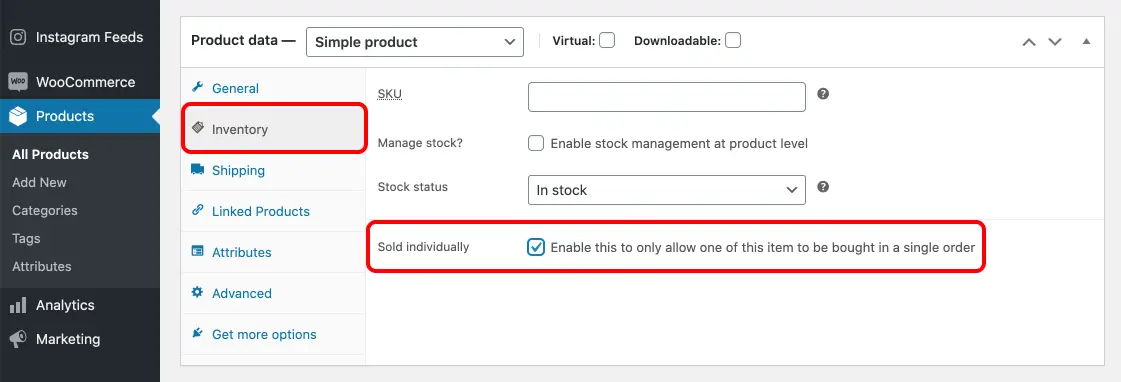
Frappé Mettre à jour et actualisez votre page produit. Le champ de quantité est maintenant désactivé!
Noter: Ce paramètre doit être défini manuellement pour chaque produit individuel. Si vous souhaitez définir plusieurs produits à vendre individuellement, vous devrez répéter ce processus pour chaque produit. Vous pouvez également utiliser un plugin comme WooCommerce Quantity Manager pour accélérer le processus. Nous y reviendrons dans la section suivante.
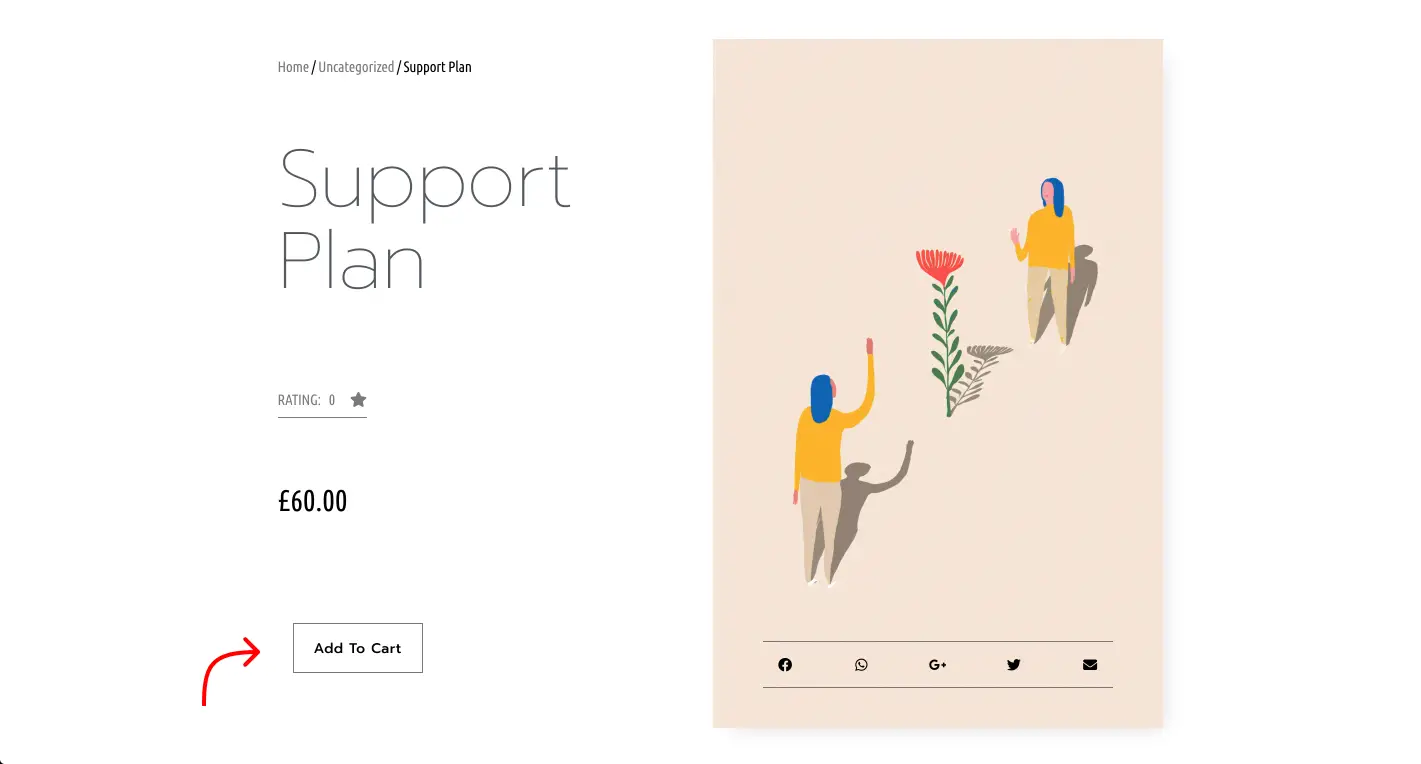
Suivez cette procédure pas à pas rapide pour désactiver l’option de quantité dans WooCommerce:
2. Utilisation du plugin WooCommerce Quantity Manager
Le plugin WooCommerce Quantity Manager de Barn2 est un produit puissant pour vous aider à gérer vos quantités WooCommerce.
Le plugin vous permet:
- Ensemble règles de quantité globale et valeurs par défaut dans tout votre magasin.
- Ensemble quantités minimales et maximales pour spécifique catégories.
- Ajouter règles de quantité minimale ou maximale pour les produits individuels.
- Ensemble règles de quantité pour produit individuel variations.
- … et beaucoup plus.
Le plugin WooCommerce Quantity Manager est également livré avec des fonctionnalités supplémentaires telles que: valeurs de pas de quantité (ajouter des quantités et des multiples basés sur des intervalles) et erreurs et invites utiles (pour guider votre client dans le parcours de son acheteur).
Le prix commence à 79 $ pour 1 site et comprend un essai gratuit de 14 jours.
Comment définir une quantité maximale de 1 pour tous les produits
Une fois que vous avez installé et activé le plugin, dirigez-vous vers la page des paramètres de WooCommerce Quantity Manager dans WooCommerce. Faites défiler vers le bas Règles de quantité de commande et définissez le maximum sur 1. Cela définira tous vos produits pour avoir une quantité maximum de 1.
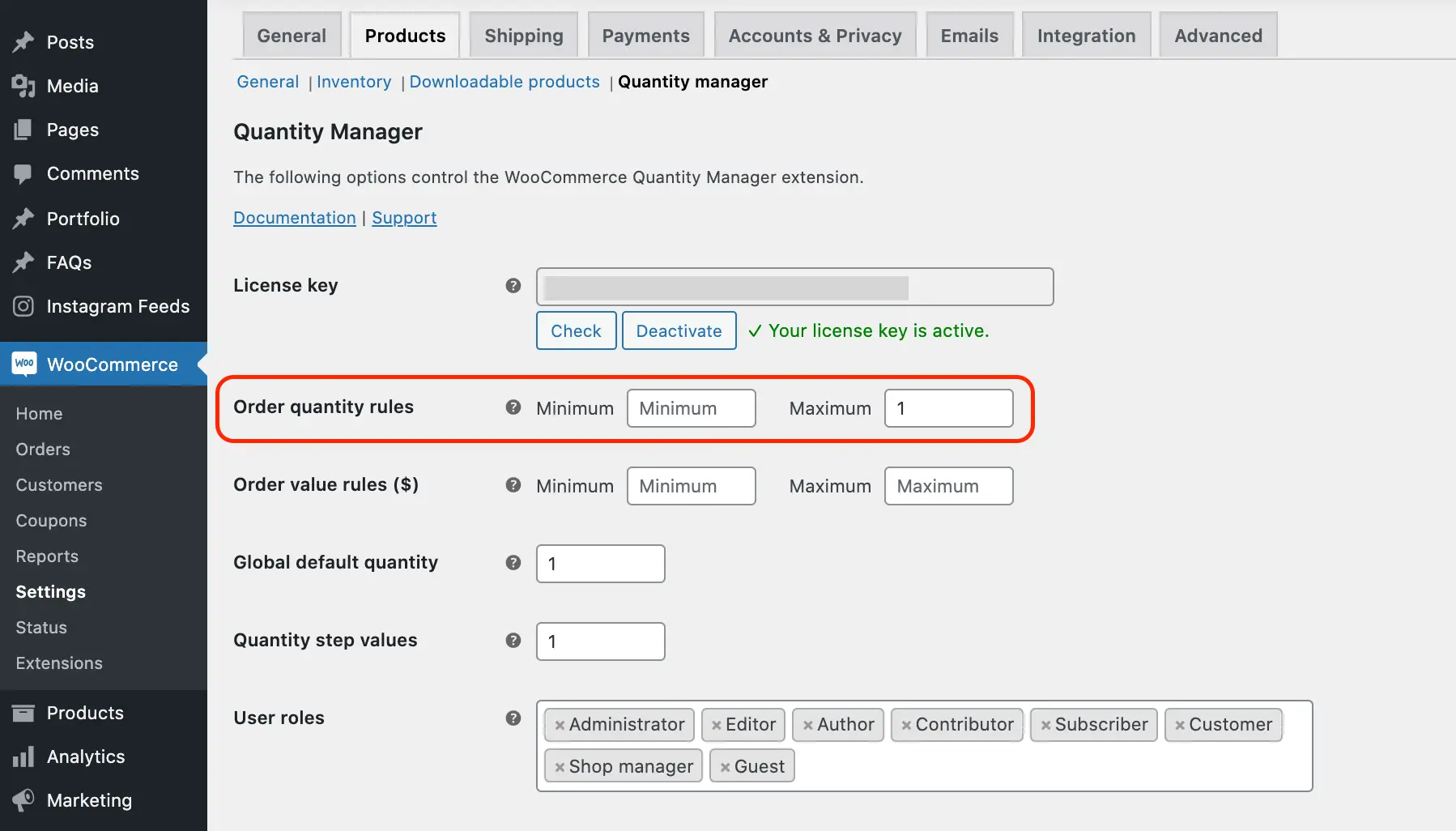
Comme vous pouvez le voir dans la capture d’écran ci-dessus, le plugin vous permet de définir des valeurs de commande, des quantités par défaut et des valeurs d’étape. Vous pouvez également définir les rôles des utilisateurs.
Comment définir une quantité maximale de 1 pour tous les produits d’une catégorie
Une autre grande caractéristique de ce plugin est qu’il vous permet de définir des règles de quantité pour des catégories spécifiques. Disons que j’ai une catégorie appelée «Services numériques». Je souhaite que tous les produits de cette catégorie aient une quantité maximale de 1.
Pour y parvenir en quelques secondes, allez dans la catégorie et faites défiler jusqu’à la Règles de quantité section. Fixez le montant maximum à 1 et en un rien de temps, tous les produits de cette catégorie seront vendus individuellement.
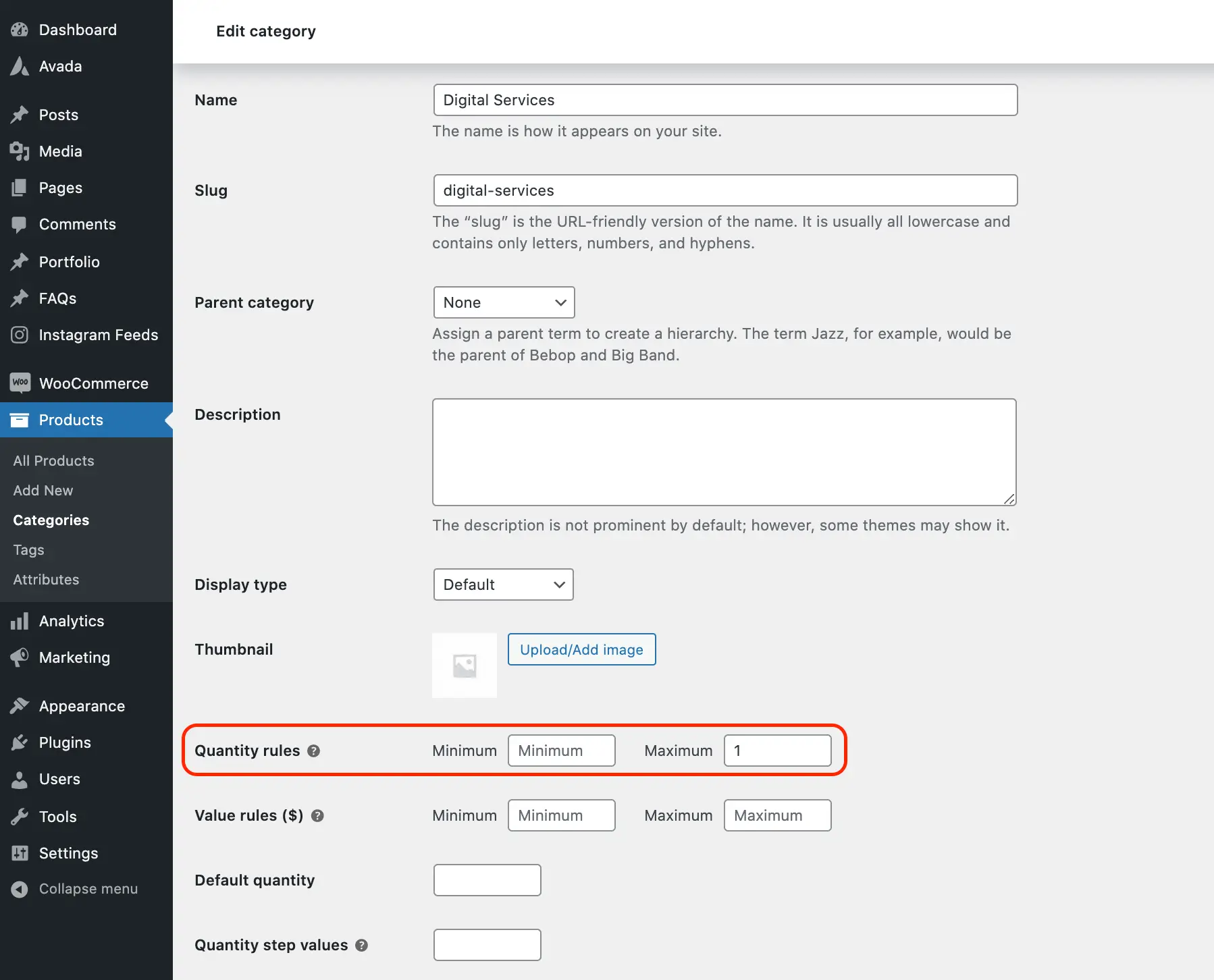
Le résultat
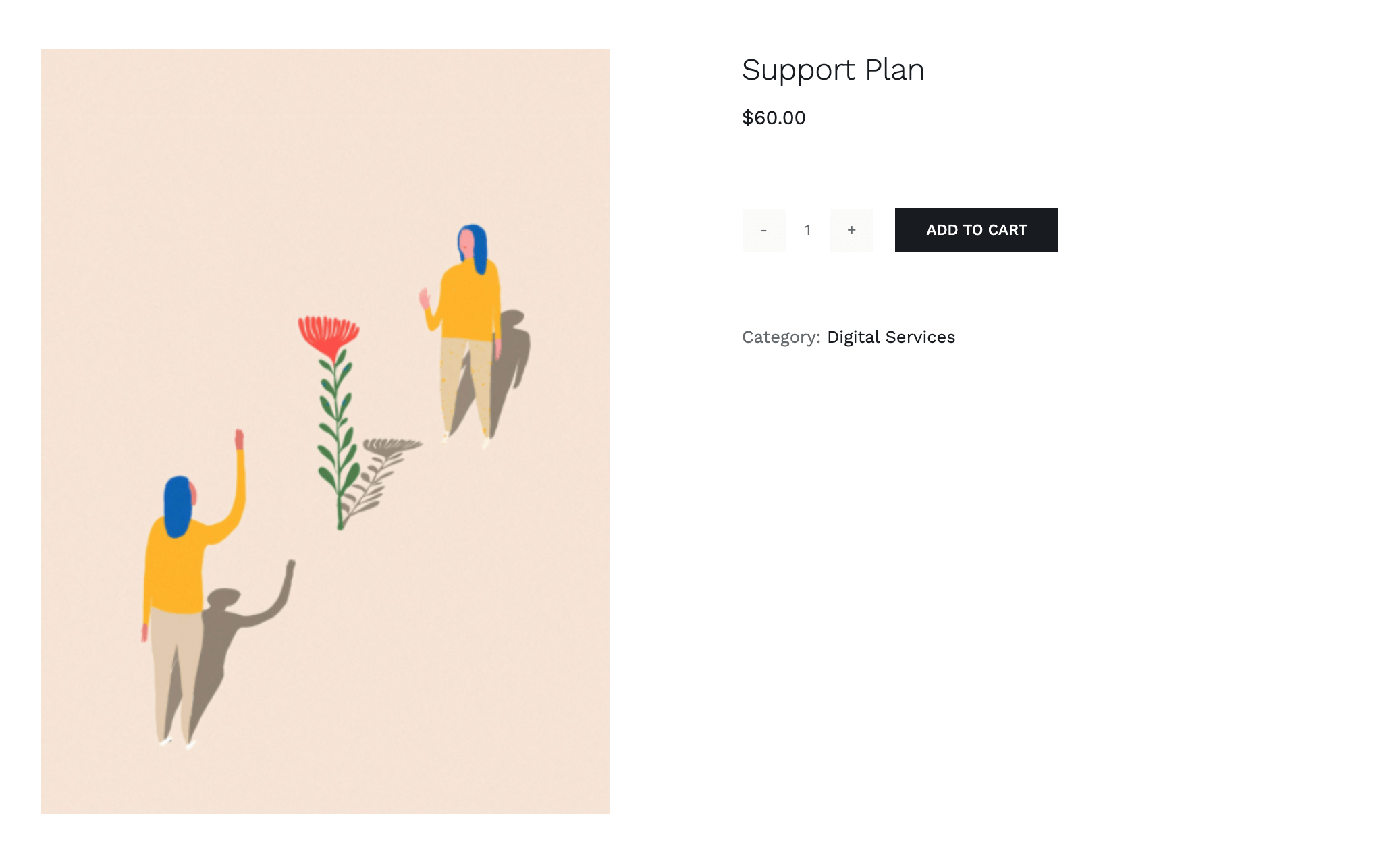
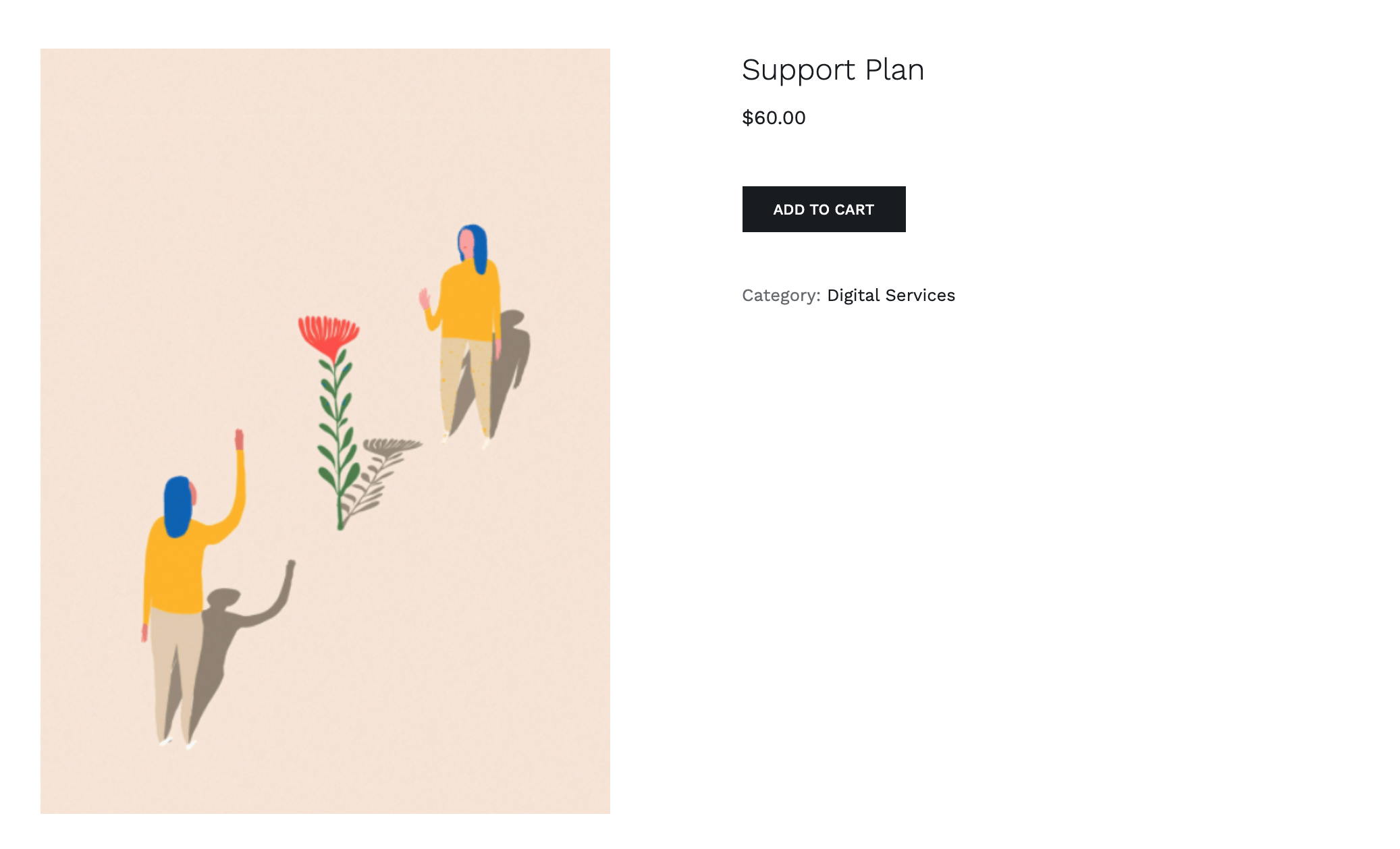
3. Utilisation d’un crochet ou d’un filtre pour supprimer le champ de quantité
Vous pouvez également insérer ce morceau de code dans le fichier functions.php de votre thème, ou dans un plugin personnalisé si vous le souhaitez. Cela supprimera le champ de quantité pour tous vos WooCommerce des produits.
function custom_remove_all_quantity_fields( $return, $product ) {return true;}
add_filter( 'woocommerce_is_sold_individually','custom_remove_all_quantity_fields', 10, 2 );Prochaines étapes
Enfin, j’ai rassemblé quelques articles qui vous aideront à faire passer vos pages de produits WooCommerce au niveau supérieur.
Découvrez-les ci-dessous:
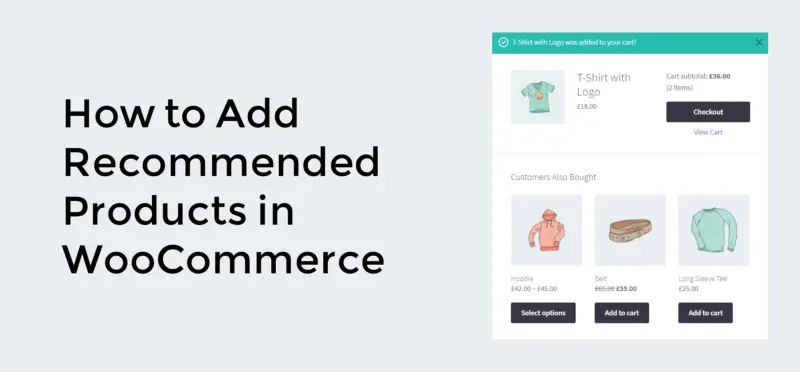
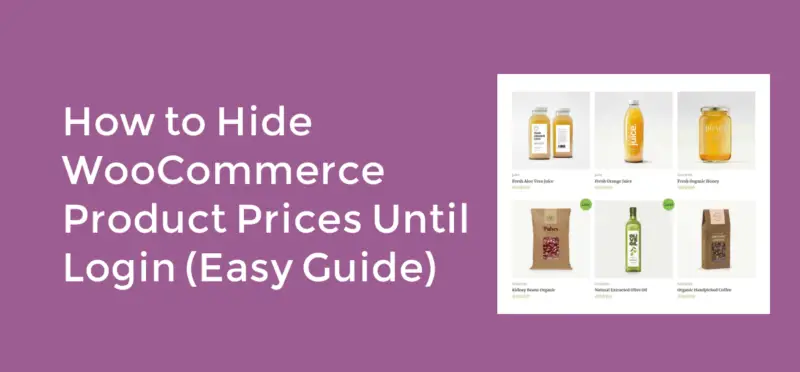
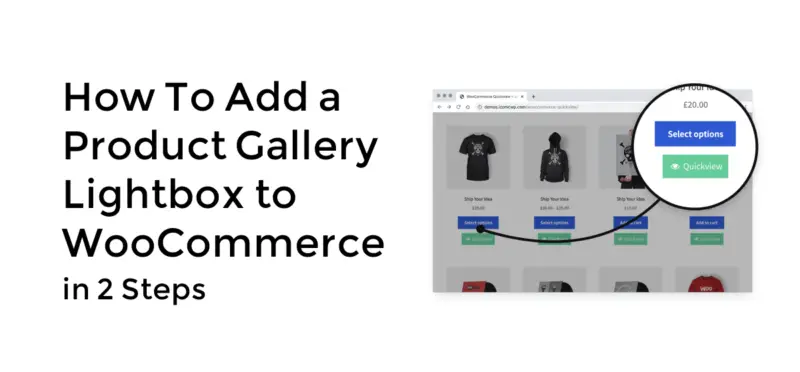
J’espère que ceci vous aidera!







