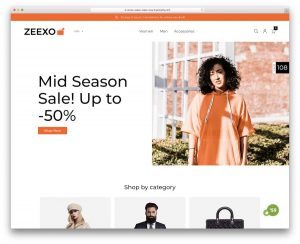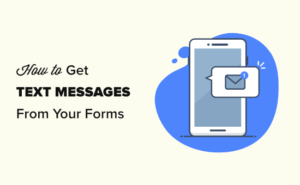WooComerce est un excellent moyen de configurer votre boutique en ligne. Cependant, alors que WooCommerce a des fonctionnalités impressionnantes pour la configuration, la conclusion de commandes et la création de rapports, de nombreux propriétaires de magasins se tournent vers un plugin séparé pour exporter leurs commandes.
Le processus d’exportation des commandes WooCommerce est fait pour répondre à un certain nombre de facteurs différents:
- Migrer une boutique en ligne vers un nouveau site Web
- Finalités organisationnelles
- Garder une sauvegarde de vos données de magasin
- L’exécution des commandes
Avec un plugin comme WP All Export, vous pouvez exporter des dizaines, voire des milliers de commandes WooCommerce en quelques étapes simples.
Dans cet article, nous allons adopter une approche pratique et vous montrer comment exporter vos commandes WooCommerce à l’aide de WP All Export. Mettons-nous au travail.
Tarification
Avant de commencer avec le didacticiel, examinons les options de tarification de WP All Export.
La version Pro arrive 3 options:
- Exportation autonome – 99 $
- Importation + exportation autonome – 169 $
- Importer + Exporter le package Pro – 249 $
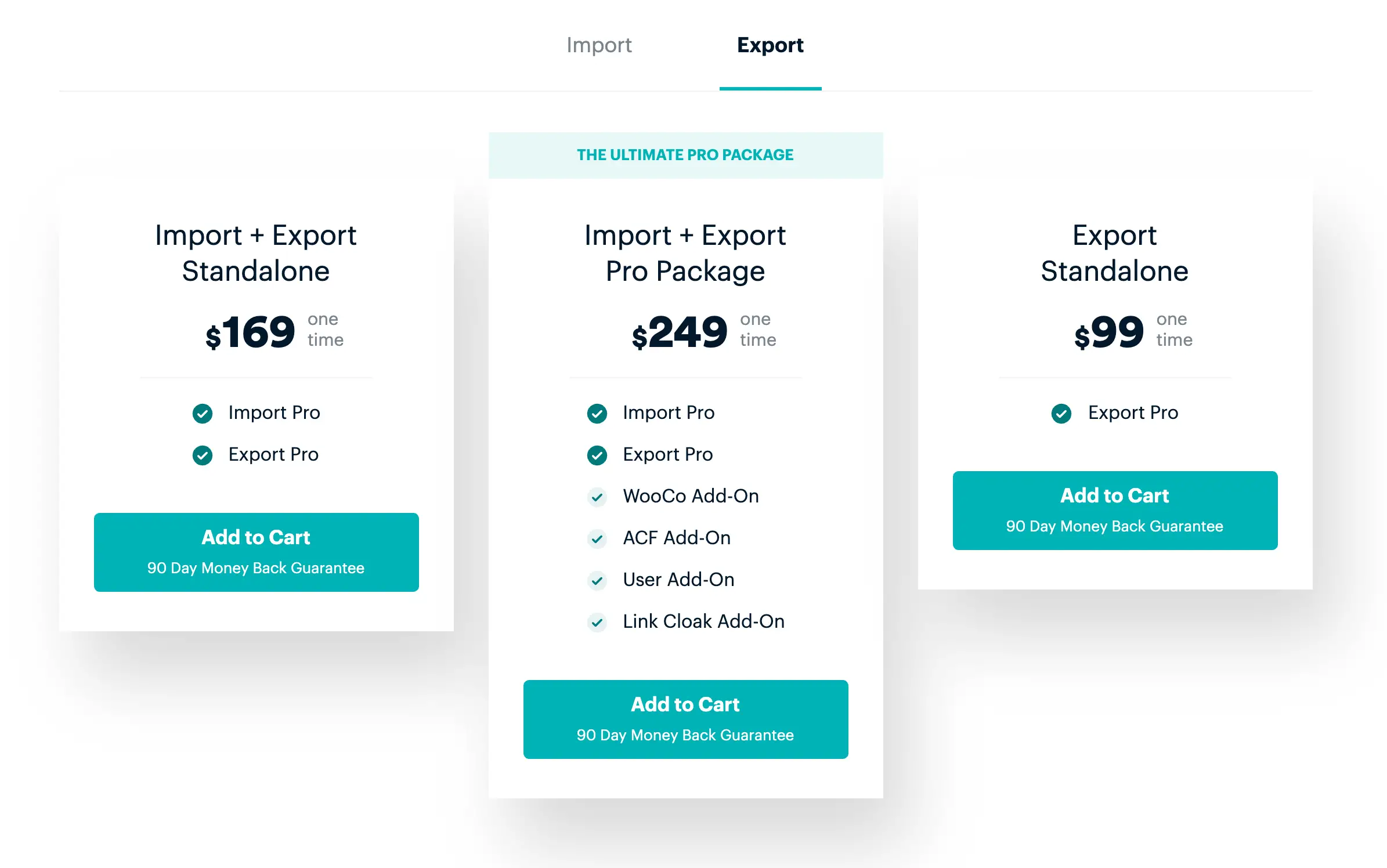
Si vous envisagez de migrer vers un nouveau site Web ou si vous envisagez d’utiliser la version d’importation du plugin à un stade ultérieur, je vous suggère d’opter pour les packages Import + Export. Pour les besoins de ce didacticiel, cependant, Export Standalone fonctionnera très bien.
Configuration de l’exportation
Pour démarrer une nouvelle exportation, accédez à Exportation complète> Nouvelle exportation dans la barre latérale WordPress. La première chose à faire est de sélectionner Commandes WooCommerce dans le menu déroulant.
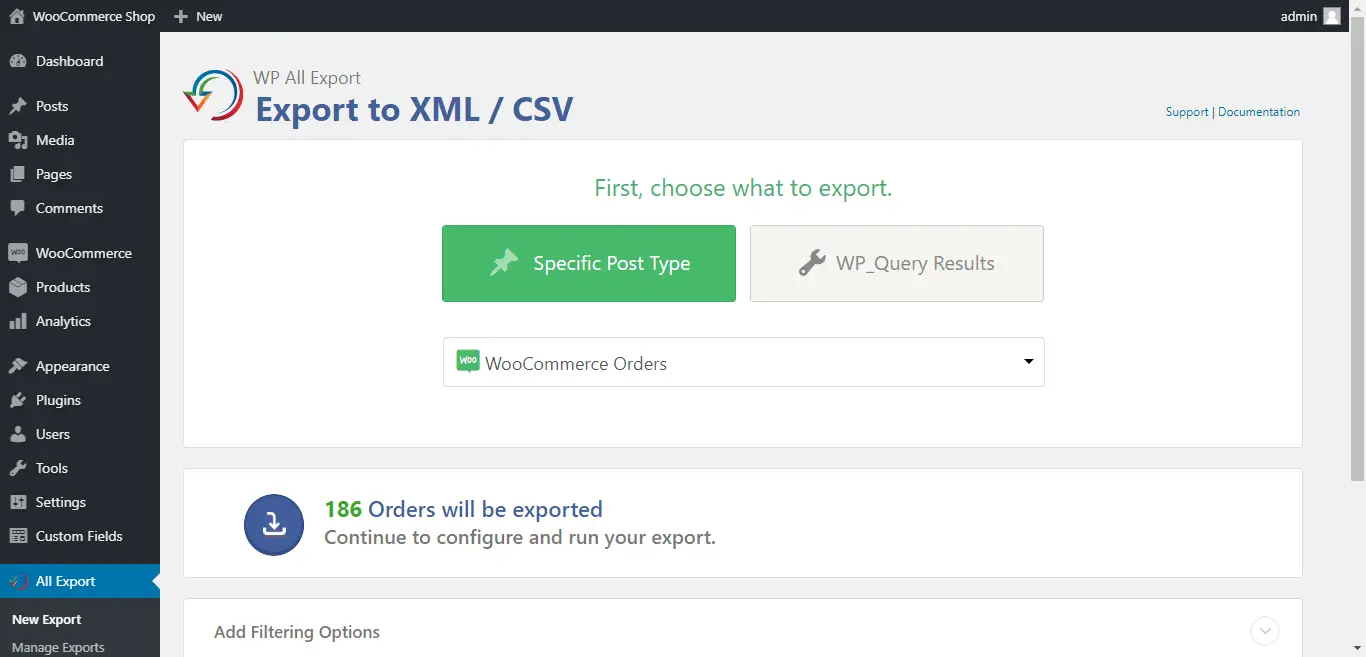
À ce stade, vous pouvez ajouter des options de filtrage pour spécifier exactement les commandes que vous souhaitez exporter. Vous pouvez le faire en ajoutant divers critères. Dans ce cas, j’ai défini l’état de la commande comme étant terminé. En ajoutant ce critère, je n’exporterai que les commandes terminées. C’est une fonctionnalité assez intéressante à avoir.
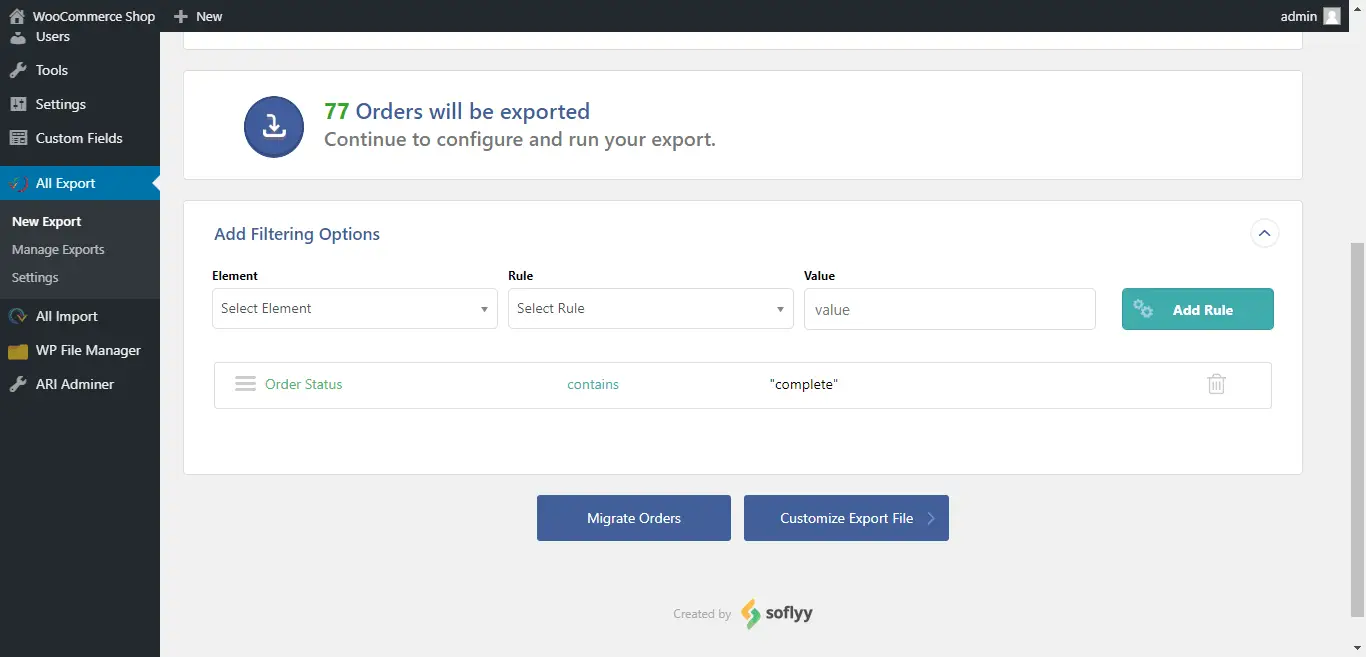
Passez à l’étape suivante pour personnaliser votre fichier d’exportation.
Personnalisation de votre fichier d’exportation de commandes WooCommerce
L’interface du plugin est assez simple. WP All Export affiche les données disponibles sur le côté droit de l’écran que vous pouvez ensuite faire glisser et déposer dans le rectangle en pointillés au centre de votre écran. La façon dont vous commandez vos éléments sera reflétée dans le fichier CSV ou Excel une fois exporté.
Vous pouvez également cliquer sur le bouton Ajouter le champ bouton qui affiche une liste de tous les champs disponibles.
Pour supprimer l’un des éléments, faites-le simplement glisser hors de la boîte et il disparaîtra. Vous avez également la possibilité de supprimer tous les éléments en cliquant sur le Tout effacer bouton.
Vous pouvez également réorganiser les éléments de la même manière en les faisant glisser et en les déposant dans la boîte.
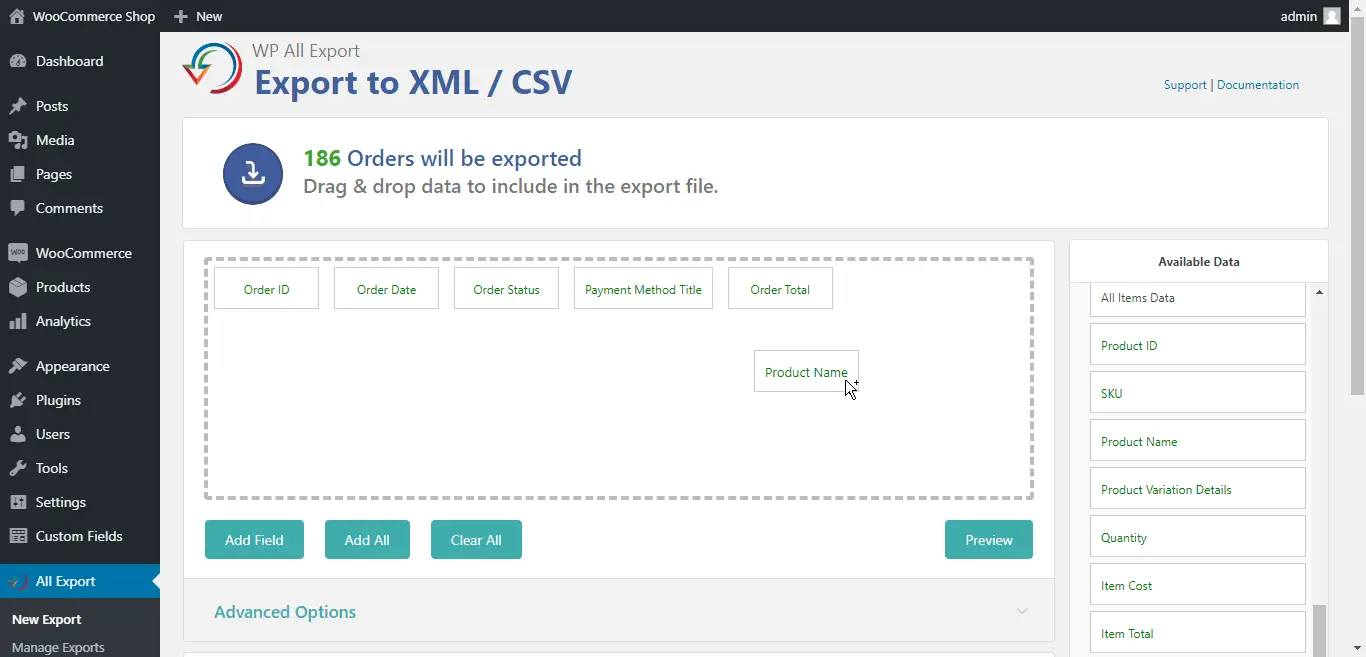
De cette façon, vous pouvez ajouter autant ou aussi peu d’informations que vous le souhaitez. Vous pouvez ajouter des données sur la commande, les articles de la commande, le client, les taxes et les frais d’expédition, les notes, les remboursements, etc.
Lorsque vous êtes satisfait de votre choix, utilisez le Aperçu pour voir à quoi ressemblera votre fichier d’exportation. Cela vous donne un aperçu en direct de votre fichier Excel avec des données réelles de l’exportation. Si vous devez apporter des modifications, vous pouvez toujours revenir en arrière et modifier vos champs.
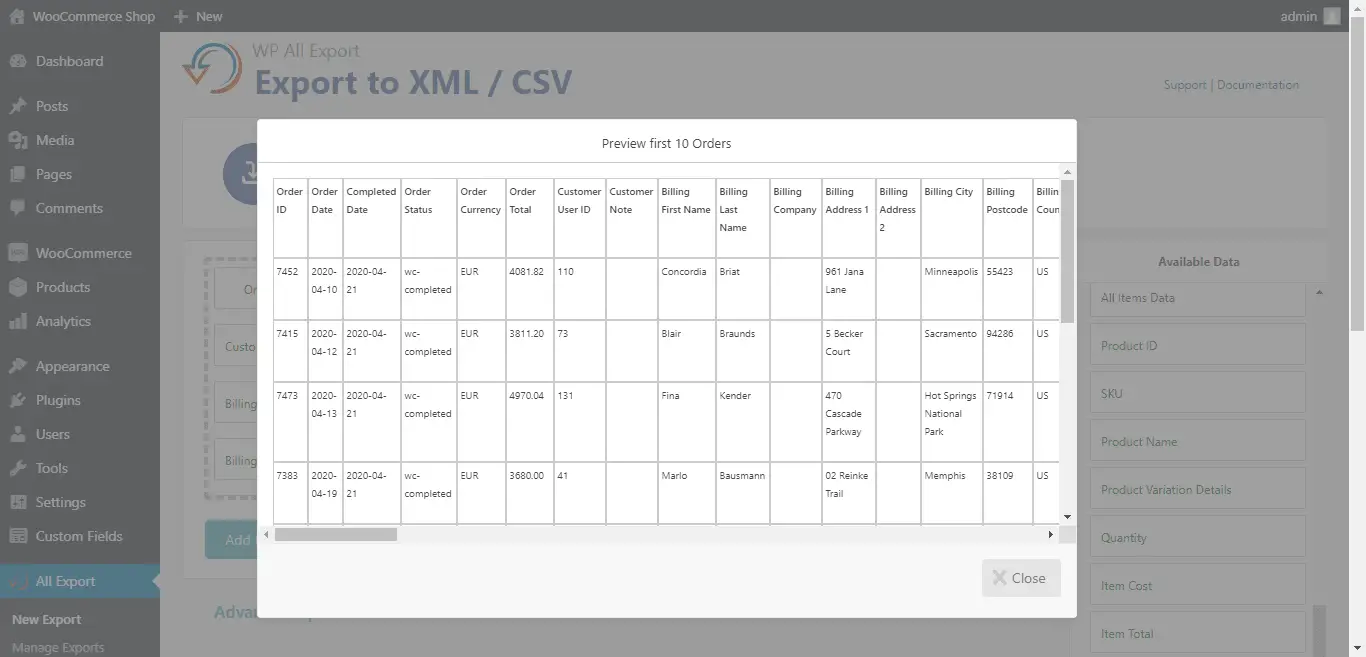
Une fois que vos champs sont tous définis, vous devez choisir votre type d’exportation. WP All Export vous offre un certain nombre d’options. Tu peux soit exporter vos commandes WooCommerce dans une feuille de calcul ou sous forme de flux.
Dans cet exemple, je vais opter pour la feuille de calcul. Dans le menu déroulant, choisissez entre un fichier CSV, XLS ou XLSX.
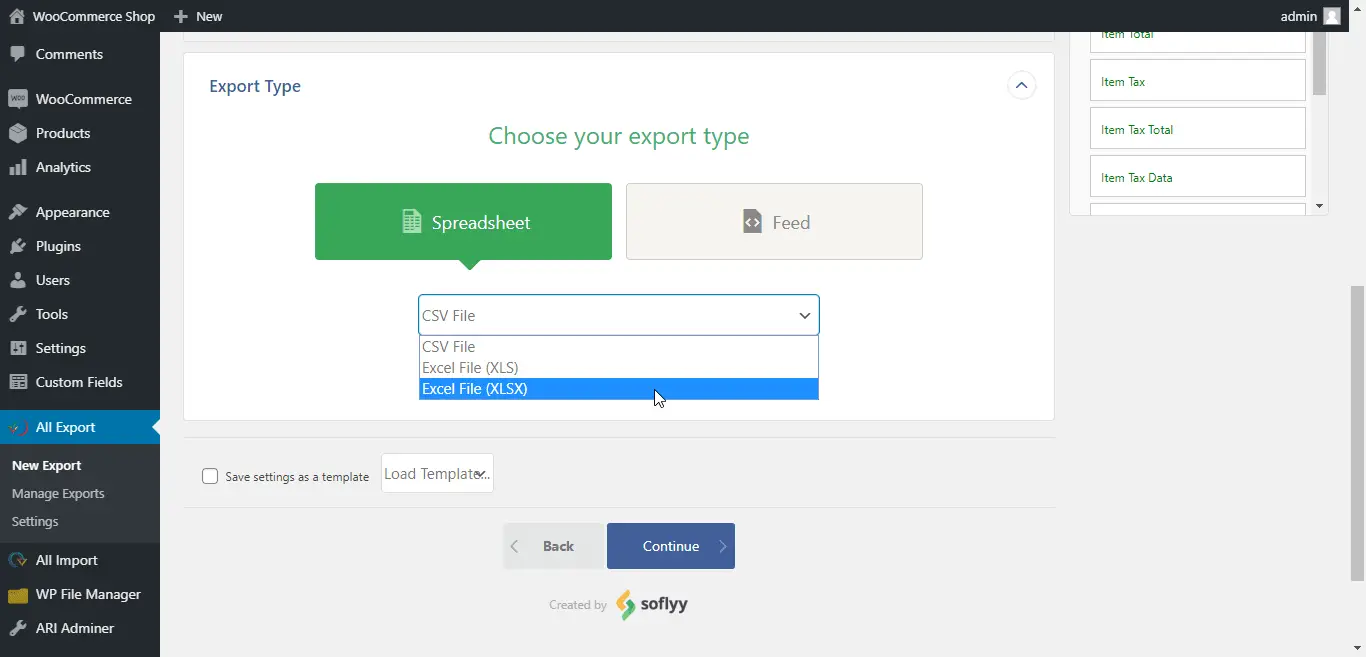
Vous pouvez également exporter vos commandes WooCommerce vers un flux sous forme de simple flux XML ou de flux XML personnalisé.
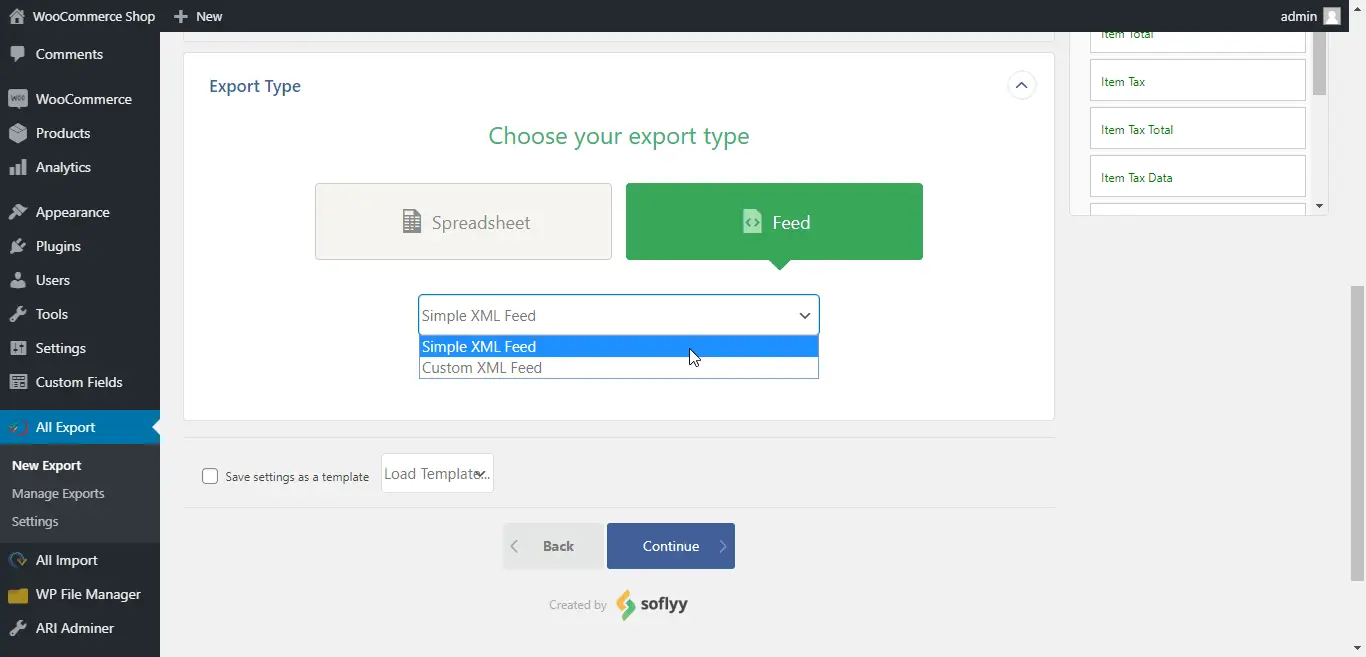
Finalisation et exécution de l’exportation
WP All Export vous offre des options de planification qui vous permettent de exporter automatiquement toutes les données WooCommerce selon un horaire. Vous pouvez définir des exportations quotidiennes, hebdomadaires ou mensuelles et définir une heure (et un fuseau horaire) spécifiques.
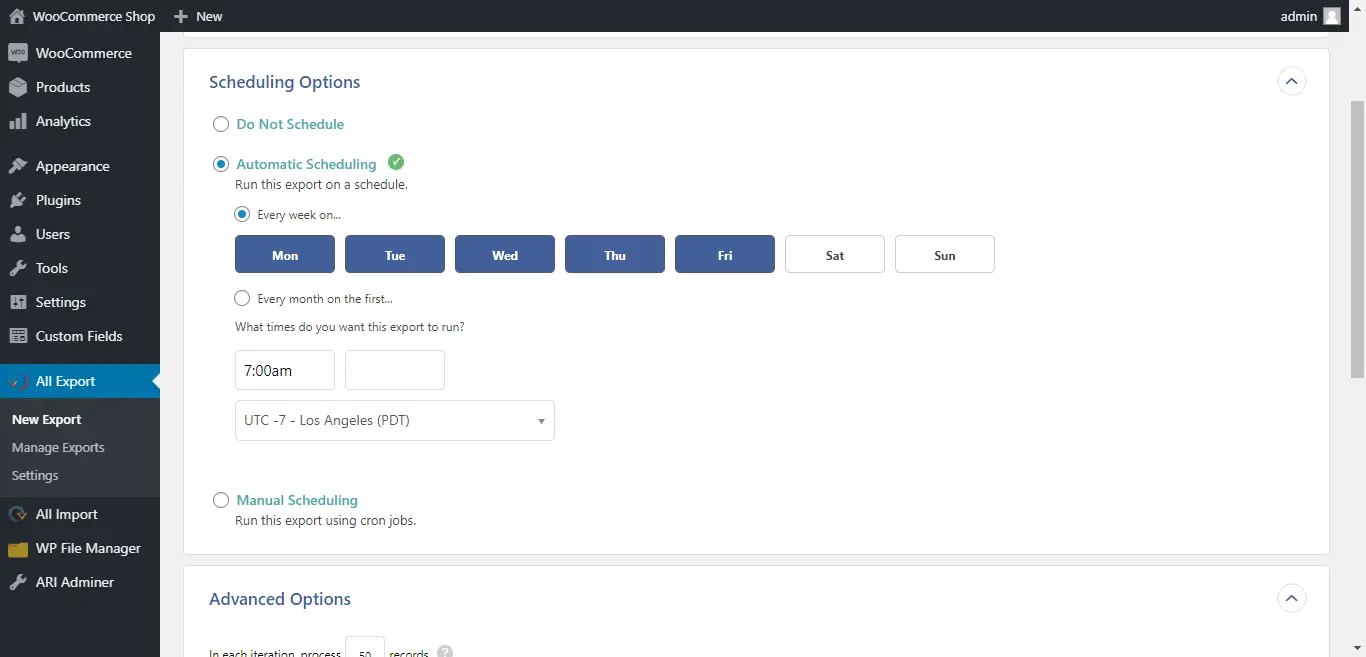
Sous Options avancées WP All Export vous permet de spécifier si vous souhaitez n’exporter qu’une seule fois les commandes. Cela signifie qu’à chaque exécution suivante, seules les nouvelles commandes seront exportées.
Vous pouvez également choisir d’exporter uniquement les commandes modifiées. Dans ce cas, les commandes avec des données modifiées seront exportées.
Il ne vous reste plus qu’à nommer votre flux afin qu’il soit plus facile à reconnaître plus tard.
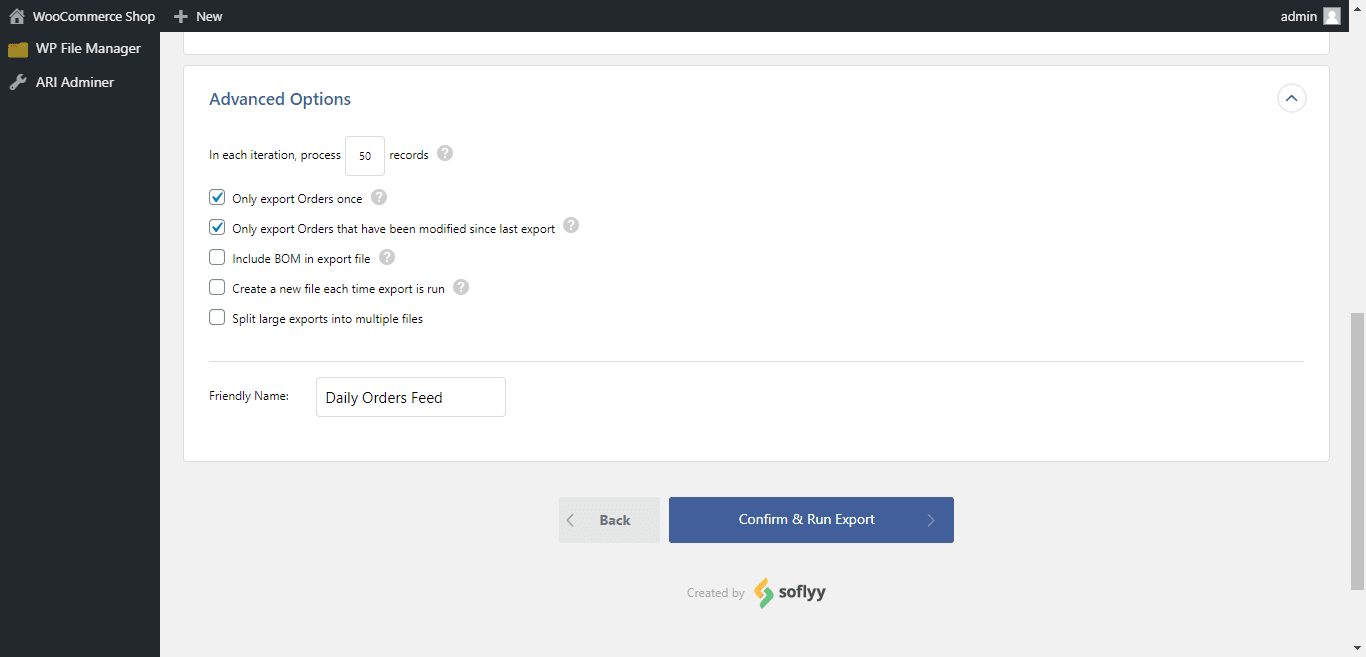
Confirmez et exécutez votre exportation.
Dernières étapes
Dans la dernière étape du plugin, WP All Export affichera tout ce que vous pouvez faire avec votre fichier de commandes WooCommerce nouvellement exporté.
Télécharger
Ici, vous pouvez télécharger votre fichier exporté et accéder à l’URL du flux du fichier.
Votre fichier doit ressembler à la feuille de calcul suivante:
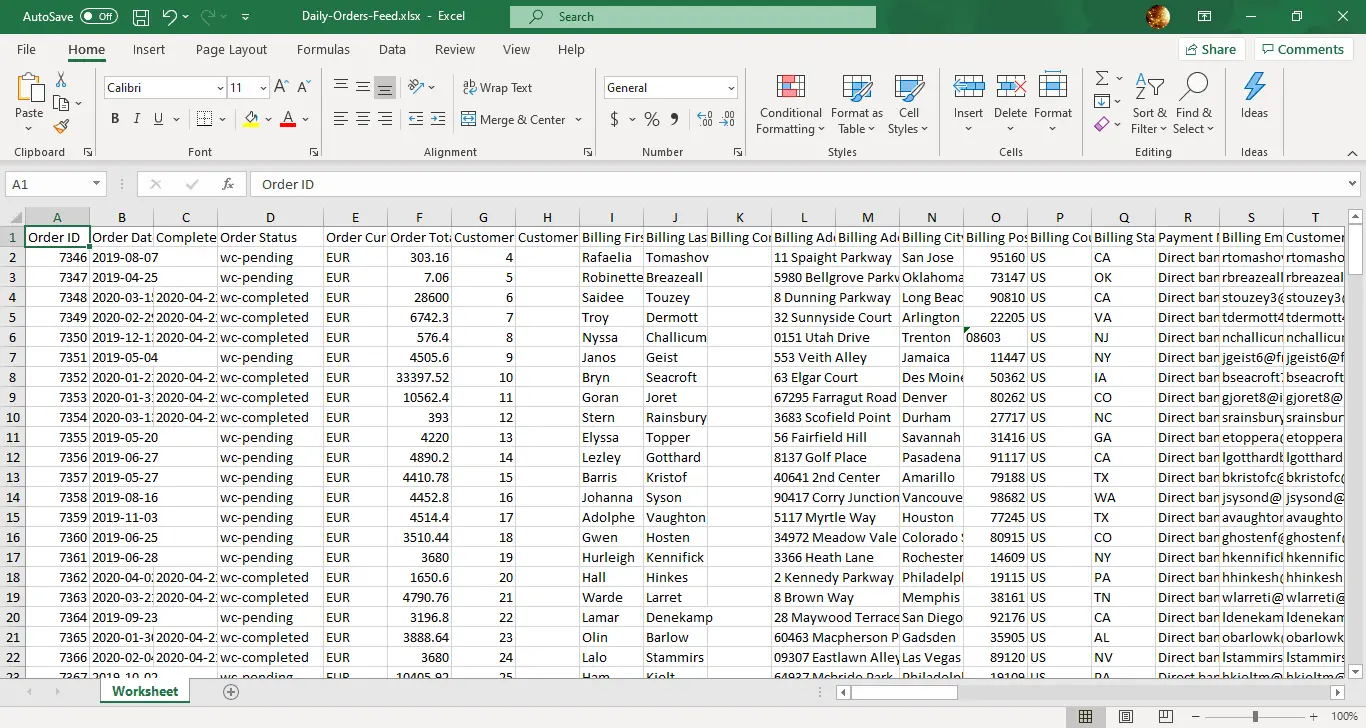
Vous pouvez également télécharger un «Bundle». Cela créera un fichier zip que vous pourrez télécharger via WP All Import lorsque migrer vos commandes WooCommerce vers un nouveau site. Tous vos paramètres seront automatiquement renseignés pour vous grâce au plugin WP All Import.
Planification
Ici, vous pouvez consulter votre emploi du temps ou en configurer un si vous avez sauté l’étape précédente de ce didacticiel.
Applications externes
WP All Export a une intégration Zapier pour envoyer automatiquement votre fichier exporté vers Google Drive, Dropbox, n’importe quel e-mail via Gmail, et bien plus encore. Cette section est accompagnée d’un didacticiel vidéo qui vous apprendra comment vous pouvez le faire.
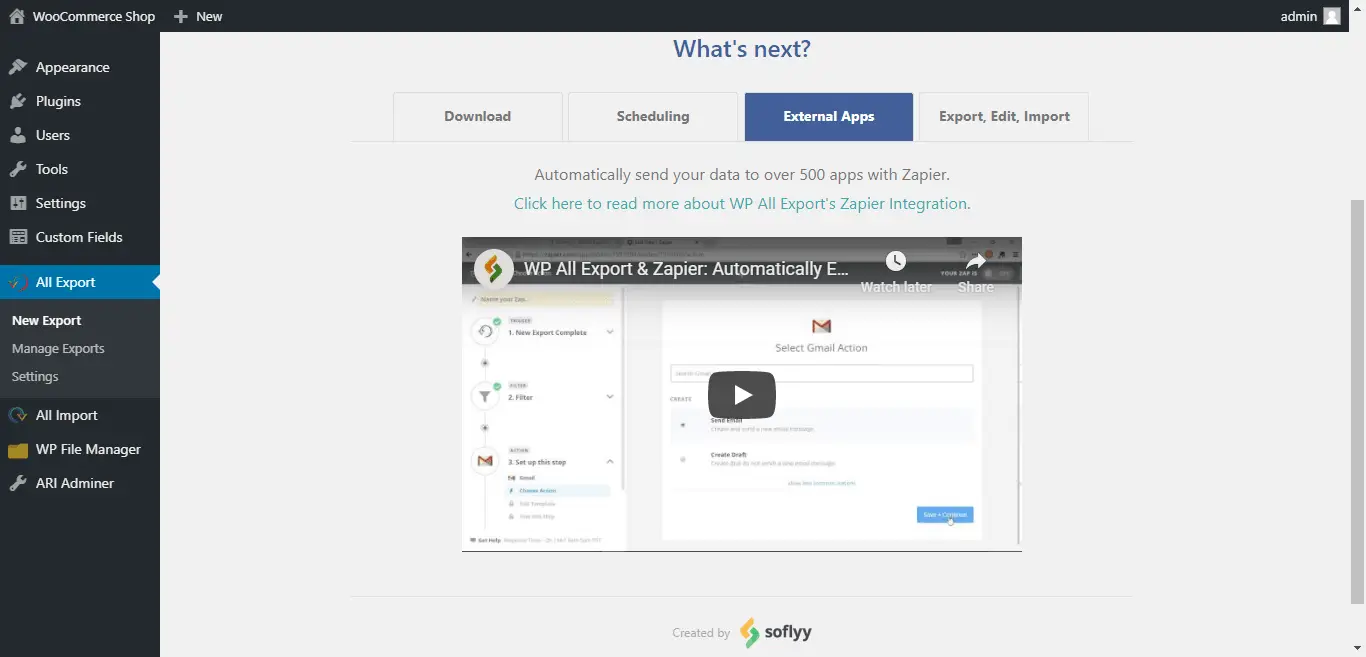
Exporter, modifier, importer
WP All Export vous donne également la possibilité de télécharger votre feuille de calcul, de la modifier et de la télécharger à nouveau via WP All Import.
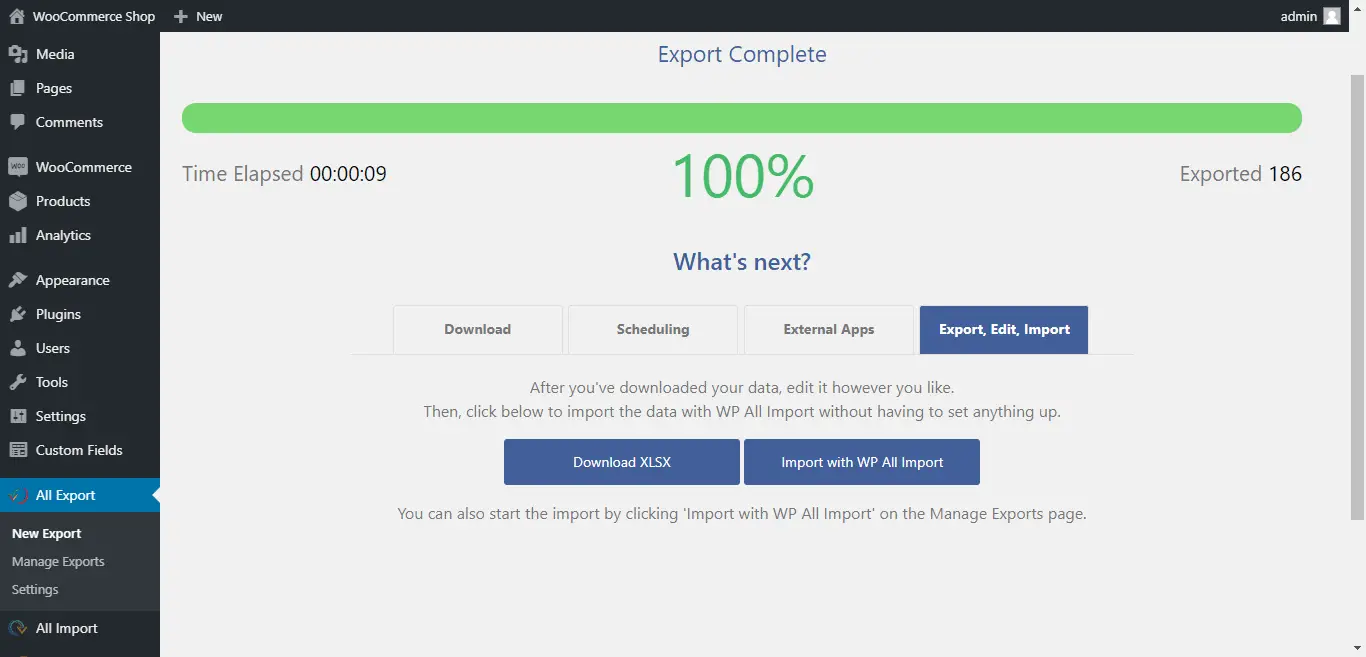
Conclusion
WP All Export est un excellent moyen d’exporter vos données WooCommerce. Les magasins en ligne peuvent être difficiles à organiser et à mettre à jour. C’est là qu’intervient WP All Export pour vous permettre de suivre toutes vos commandes et de sauvegarder vos données sous forme de feuilles de calcul locales.
Si vous envisagez de migrer vers un nouveau site Web, WP All Export simplifie cette tâche pour vous grâce à son interface intuitive et ses options de personnalisation. Le plugin est facile à utiliser et idéal pour les débutants et les utilisateurs expérimentés de WordPress.
Avez-vous utilisé WP All Export pour exporter des données WooCommerce? Faites-nous savoir dans la section commentaires ci-dessous.