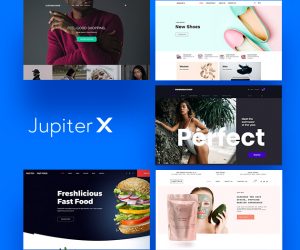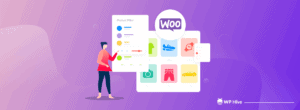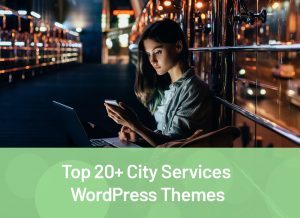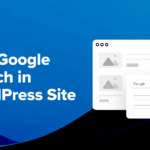Voulez-vous recevoir un SMS lorsqu’un utilisateur soumet un formulaire WordPress sur votre site Web?
La réception de messages texte sur votre téléphone vous permet de rester au courant des nouvelles soumissions de formulaires, des prospects, des commandes de produits, des inscriptions, et plus encore.
Dans cet article, nous allons vous montrer comment obtenir facilement des SMS depuis vos formulaires WordPress.
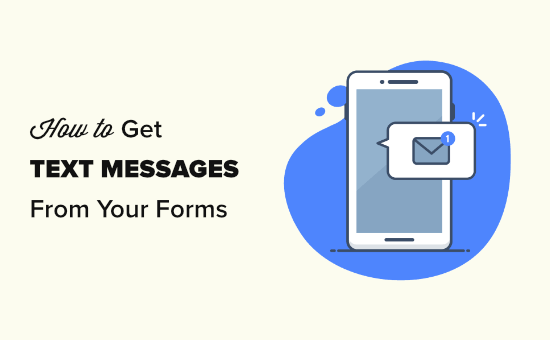
Pourquoi obtenir des messages texte SMS à partir de vos formulaires WordPress?
Obtenir des SMS depuis vos formulaires WordPress vous permet de recevoir des alertes instantanées sur votre téléphone. Cela peut être très utile pour les sites Web de petites entreprises avec des équipes plus petites.
Par exemple, si vous gérez un site Web de restaurant, vous voudrez peut-être obtenir une alerte instantanée pour le formulaire de commande de nourriture sur votre site Web.
De même, si vous avez un formulaire de rendez-vous ou de réservation sur votre site Web, un message texte instantané peut vous informer d’une nouvelle réservation.
Remarque: Ce didacticiel concerne la réception d’alertes par SMS pour vous-même ou pour votre équipe. Si vous souhaitez envoyer des messages texte à vos lecteurs et clients, consultez notre guide sur la façon d’envoyer des messages SMS à vos utilisateurs WordPress.
Pour ce tutoriel, nous utiliserons WPForms qui est le meilleur plugin de création de formulaires WordPress sur le marché. Nous utiliserons Twilio, l’un des principaux services de messagerie texte, pour envoyer des SMS.
Puisque notre objectif est de toujours montrer des solutions sans code pour les débutants, nous utiliserons Zapier pour servir de pont entre les deux applications.
Cela vous permettra de tout configurer sans avoir aucune connaissance en codage.
Prêt? Commençons.
Configurer votre formulaire WordPress à l’aide de WPForms
Tout d’abord, vous devez installer et activer le WPForms brancher. Pour plus de détails, consultez notre guide étape par étape sur la façon d’installer un plugin WordPress.
Alors que WPForms a un version gratuite, vous aurez besoin d’au moins leur plan PRO pour accéder à l’addon Zapier dont nous avons besoin pour ce didacticiel.
Lors de l’activation, vous devez entrer votre clé de licence WPForms. Vous le trouverez dans la zone de votre compte sur le site Web de WPForms.
Allez simplement au WPForms »Paramètres» Général page dans votre administrateur WordPress pour ajouter votre clé de licence:
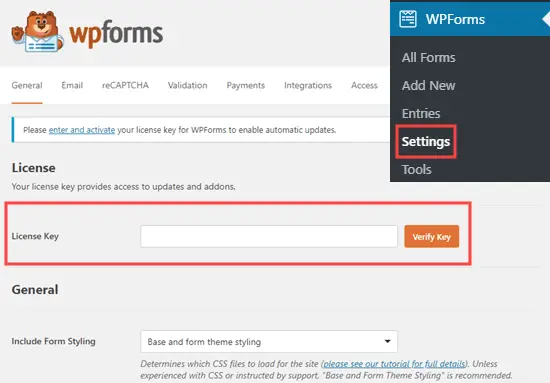
Ensuite, il est temps de créer votre premier formulaire.
Allez simplement à WPForms »Ajouter nouveau page pour lancer le générateur de formulaires WPForms. Vous devez donner un nom à votre formulaire et choisir un modèle:
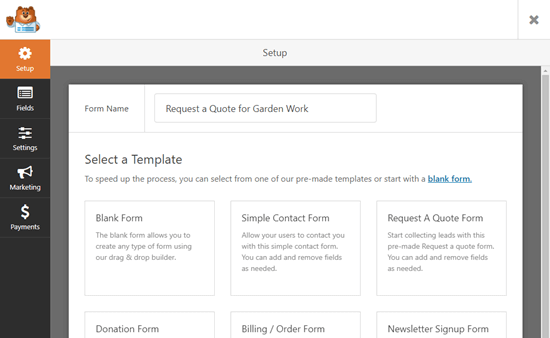
Allez-y et utilisez l’éditeur glisser-déposer pour modifier votre formulaire comme vous le souhaitez. N’oubliez pas de cliquer sur le bouton Enregistrer après avoir apporté des modifications.
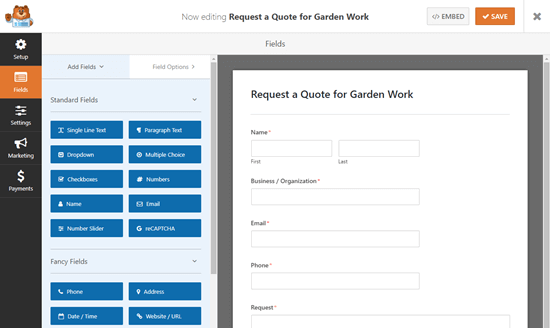
Une fois que vous êtes satisfait de votre formulaire, il est temps de l’ajouter à votre site. Vous pouvez modifier une publication ou une page existante ou en ajouter une nouvelle.
Nous allons ajouter une nouvelle page en allant à Pages »Ajouter nouveau dans l’admin WordPress.
Si vous utilisez l’éditeur de blocs WordPress, cliquez sur le bouton Ajouter un nouveau bloc (+), puis insérez le bloc WPForms dans la zone de contenu.
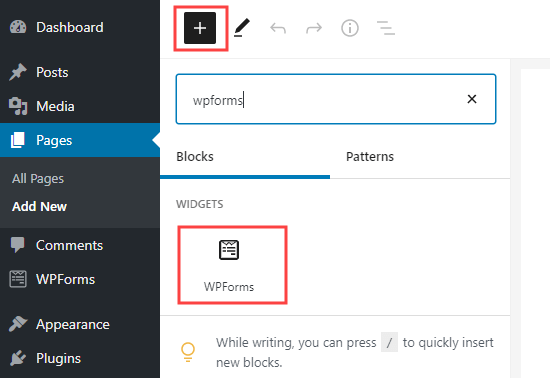
Une fois que vous avez ajouté le bloc WPForms, vous devez choisir le formulaire que vous avez créé précédemment dans une liste déroulante.
Vous pouvez maintenant enregistrer votre message ou votre page et prévisualiser votre formulaire.
Vous devez soumettre une entrée de test pour configurer Zapier. Voici notre entrée de test dans notre formulaire personnalisé:
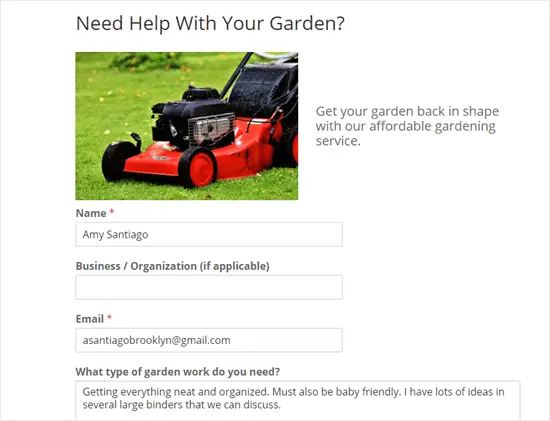
Besoin d’aide supplémentaire pour créer votre formulaire ou l’ajouter à votre site? Suivez nos instructions étape par étape pour créer un formulaire de contact dans WordPress pour plus de détails.
Préparation à la connexion de WPForms et de Zapier
Nous allons utiliser Zapier pour connecter WPForms et Twilio. Pour ce faire, vous devez installer et activer l’addon WPForms Zapier.
Allez simplement au WPForms »Modules complémentaires page. De là, vous devez rechercher l’addon Zapier, puis cliquez sur le bouton « Installer l’addon ».
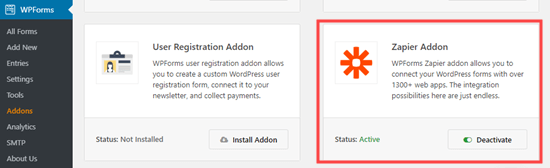
L’addon Zapier sera installé et activé pour vous.
Maintenant, vous devez visiter le WPForms »Paramètres» Intégrations page. Cliquez simplement sur le logo Zapier et vous verrez alors votre clé API Zapier.
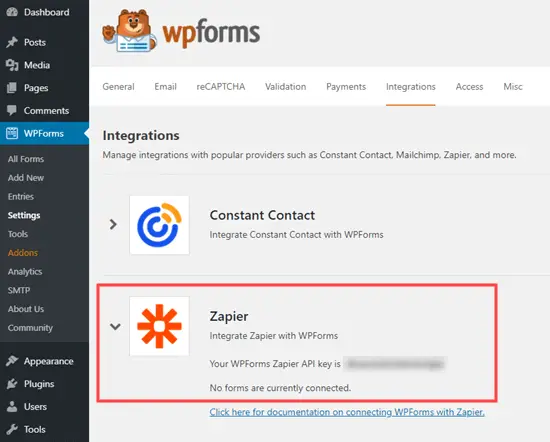
Vous aurez besoin de la clé API dans une étape ultérieure pour connecter Zapier à vos WPForms. Allez-y et copiez-le dans un endroit sûr, ou laissez simplement l’onglet ouvert.
Préparation à la connexion de Twilio et Zapier
Nous allons utiliser le service Twilio pour envoyer un SMS. C’est le principal service de SMS, et ils offrent un compte gratuit limité que vous pouvez utiliser.
Tout d’abord, vous devez visiter le Twilio site Web et cliquez sur le bouton Inscription en haut pour créer votre compte.
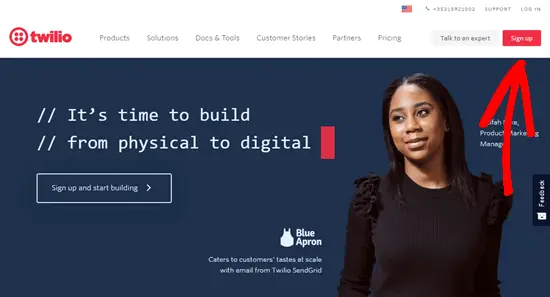
Une fois que vous avez créé un compte, vous devez choisir un numéro de téléphone. C’est le numéro qui vous enverra des SMS.
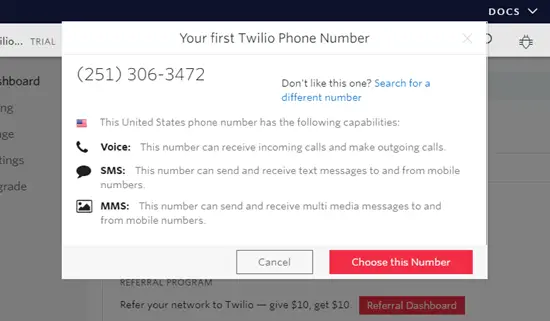
Vous verrez également votre SID de compte Twilio et votre jeton d’authentification. Vous en aurez besoin lors de la configuration de Zapier. Vous pouvez les copier dans un endroit sûr ou laisser votre onglet ouvert.
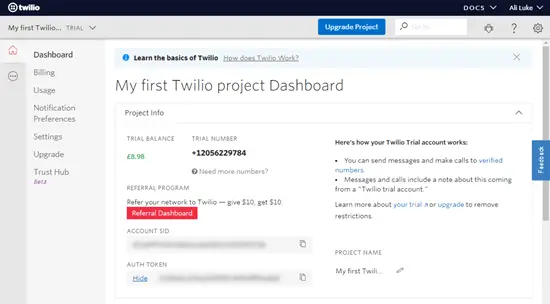
Créer un Zap pour envoyer un SMS lorsque votre formulaire est soumis
Pour utiliser Zapier, vous devez vous connecter sur le Site Web de Zapier. Si vous n’avez pas de compte, créez simplement un compte gratuit.
Ensuite, cliquez sur le bouton ‘Faire un Zap’ dans votre tableau de bord Zapier:
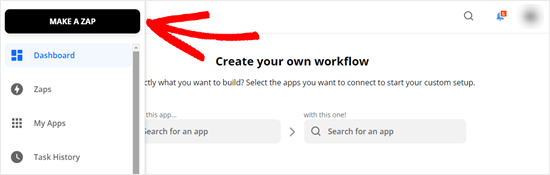
Remarque: Zapier utilise le mot «Zap» pour un processus avec un déclencheur et une action. Notre déclencheur sera quelqu’un soumettant le formulaire. Notre action sera d’envoyer un message SMS.
Allez-y et donnez un nom à votre Zap en haut de l’écran. Ensuite, vous devez configurer le déclencheur.
Tout d’abord, vous devez taper «WPForms» dans la barre de recherche. L’icône WPForms devrait apparaître. Cliquez simplement dessus.
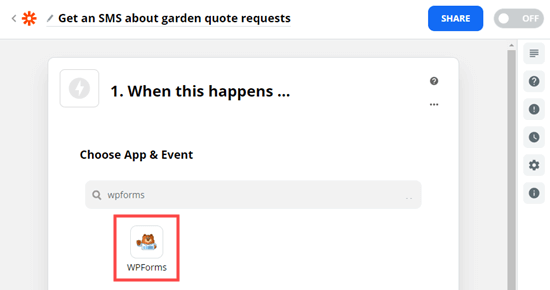
Zapier remplira automatiquement «Nouvelle entrée de formulaire» pour l’événement déclencheur. Il vous suffit de cliquer sur le bouton «Continuer» ici:
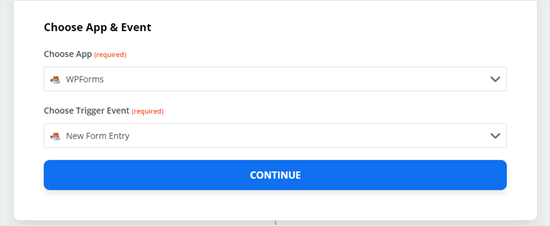
Maintenant, Zapier vous invite à vous connecter à WPForms. Allez-y et cliquez sur le bouton « Se connecter à WPForms »:
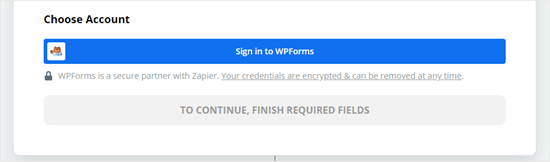
Vous devriez alors voir une fenêtre contextuelle. Ici, vous devez entrer la clé API que vous avez trouvée précédemment. Vous devez également ajouter l’URL (nom de domaine) de votre site Web.
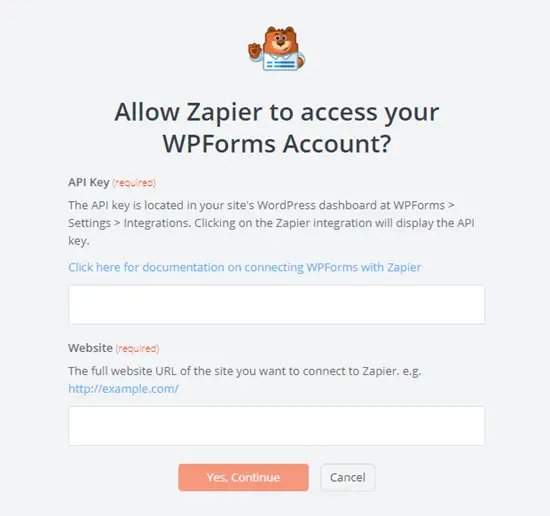
Après avoir fait cela, cliquez simplement sur le bouton «Oui, continuer» pour continuer.
Maintenant, vous devez sélectionner votre formulaire dans une liste déroulante.
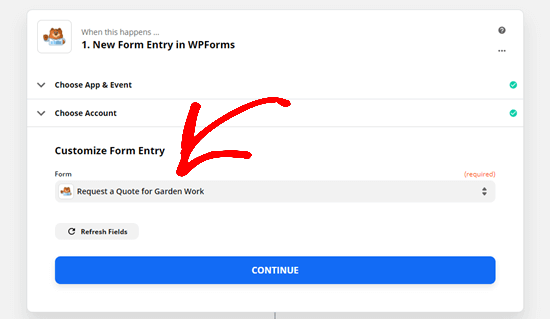
Ensuite, Zapier vous invitera à tester votre déclencheur. Cela utilisera les données de test que vous avez soumises via votre formulaire. Allez-y et cliquez sur le bouton ‘Test trigger’:
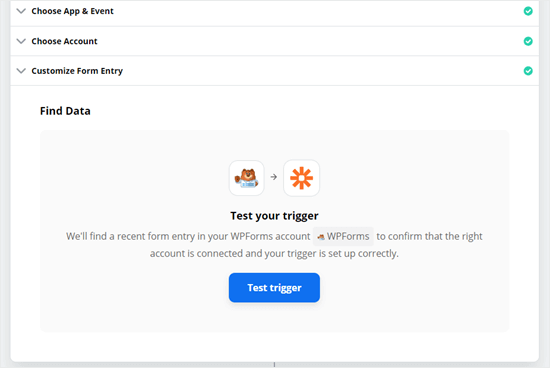
Vous verrez alors vos données de test:
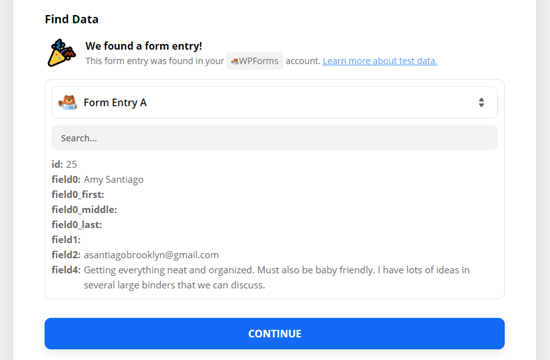
Cliquez simplement sur le bouton Continuer pour continuer. Zapier va maintenant vous emmener à la partie action de votre Zap.
Ici, vous devez taper Twilio. Ensuite, allez-y et cliquez sur l’icône Twilio:
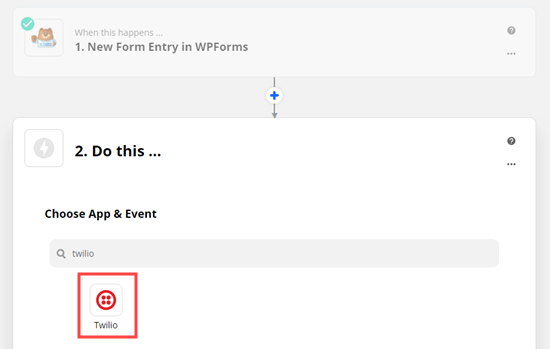
Vous devez maintenant choisir l’événement d’action. Cliquez simplement sur l’option ‘Envoyer un SMS’ ici:
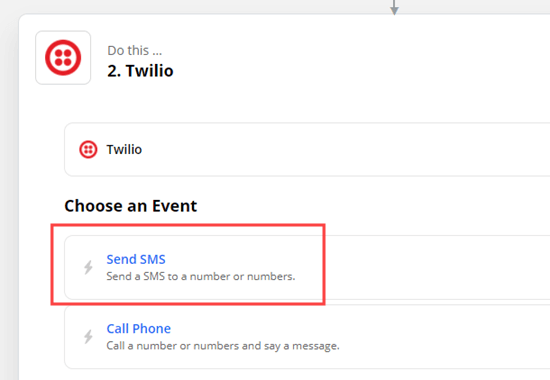
Ensuite, Zapier vous invite à vous connecter à votre compte Twilio. Vous devez entrer le SID du compte et le jeton d’authentification que vous avez trouvés précédemment.
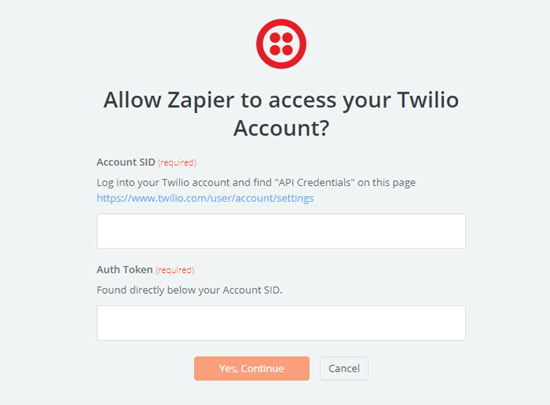
Vous devez maintenant personnaliser votre message SMS.
Cliquez simplement sur le menu déroulant From Number et vous devriez voir le numéro de téléphone gratuit de votre compte Twilio. Sélectionnez simplement ceci.
Pour le numéro de destinataire, saisissez votre propre numéro de téléphone.
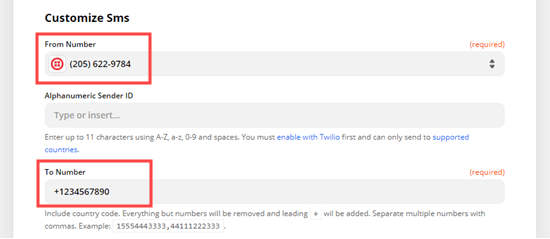
Pour le message, vous pouvez taper le texte de votre choix. Vous pouvez également sélectionner parmi vos champs de saisie WPForms.
Avec notre message, nous incluons le nom, l’adresse e-mail et la demande du formulaire:
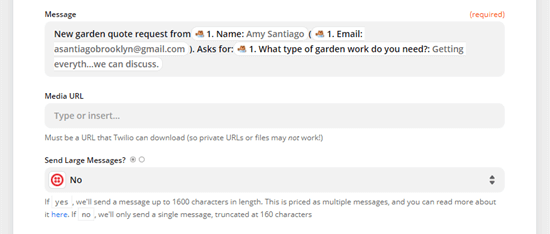
Vous pouvez également choisir d’envoyer le message sous forme de message volumineux. Ceci est utile si vous souhaitez inclure beaucoup de détails dans le SMS. Cependant, il utilisera votre crédit gratuit Twilio plus rapidement.
Lorsque vous êtes prêt à continuer, cliquez simplement sur le bouton Continuer.
Zapier va maintenant vous montrer les données qui seront envoyées via votre Zap. Cliquez simplement sur Tester et continuer bouton pour envoyer le test:
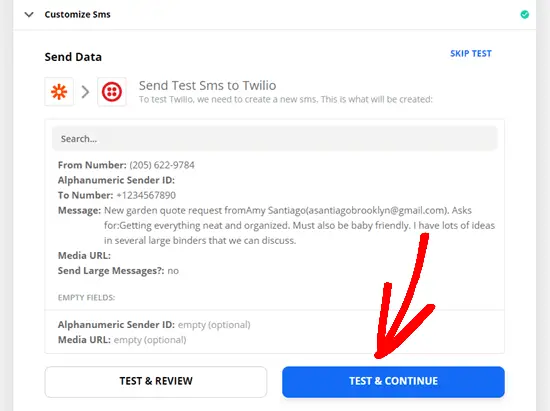
Vous devriez voir un message indiquant que le SMS a été envoyé avec succès:
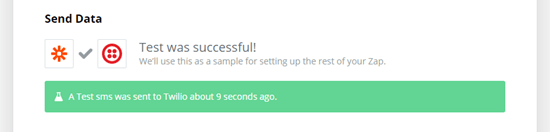
Nous vous recommandons également de vérifier votre téléphone pour vous assurer que vous avez bien reçu le SMS:
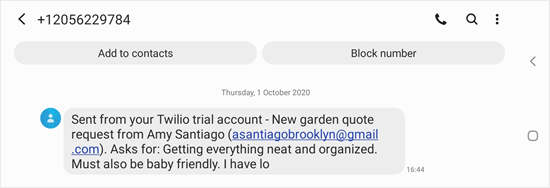
Espérons que le message SMS vous parvienne avec succès. Cliquez simplement sur le bouton «Activer Zap» et votre Zap sera allumé.
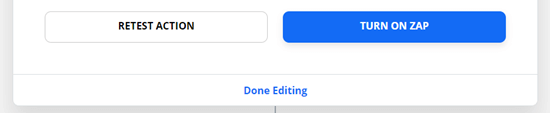
Désormais, vous recevrez un texte chaque fois que quelqu’un remplira votre formulaire WordPress.
Nous espérons que cet article vous a aidé à apprendre comment obtenir des SMS à partir de vos formulaires WordPress. Vous pouvez également consulter notre comparaison des meilleurs services de téléphonie professionnelle et notre guide sur la création d’une adresse e-mail professionnelle gratuite.
Si vous avez aimé cet article, veuillez vous abonner à notre Chaîne Youtube pour les didacticiels vidéo WordPress. Vous pouvez également nous trouver sur Twitter et Facebook.
Le message Comment obtenir des messages texte SMS à partir de vos formulaires WordPress est apparu en premier sur WPBeginner.