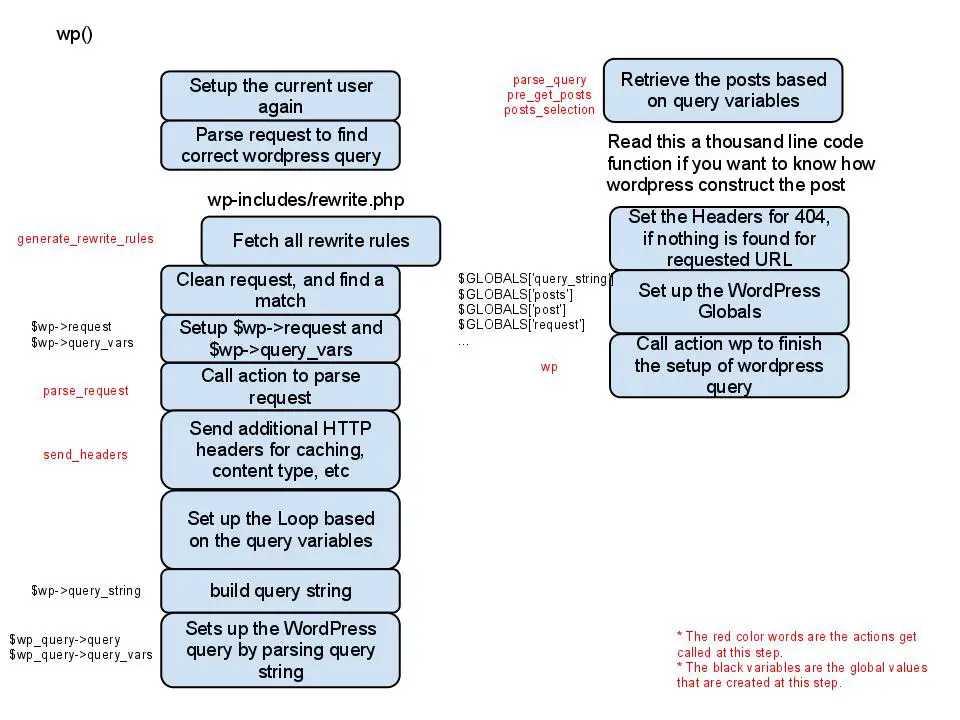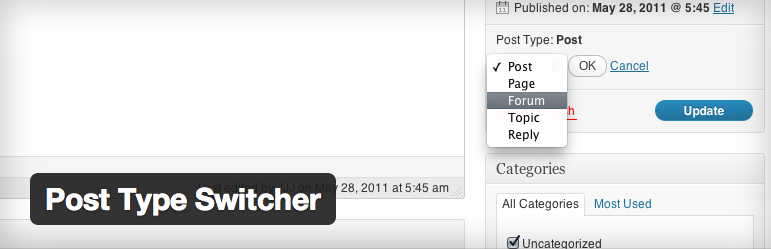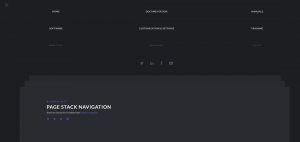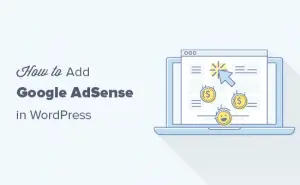Par défaut, la plupart des thèmes WordPress sont livrés avec une poignée d’options de page parmi lesquelles choisir. Cependant, si vous souhaitez utiliser une mise en page différente pour des publications individuelles, vous devrez créer un modèle de publication unique.
La bonne nouvelle est qu’il existe plusieurs façons de le faire, la plus simple étant d’utiliser un générateur de page. Les modèles de publication personnalisés vous offrent un moyen d’appliquer des styles uniques à certains éléments de contenu afin qu’ils se démarquent.
Dans cet article, nous commencerons par expliquer ce qu’est un modèle de publication unique dans WordPress et pourquoi vous pourriez en avoir besoin. Ensuite, nous vous expliquerons étape par étape comment créer un WordPress à l’aide d’un constructeur de page tel que Beaver Builder. Commençons!
Pourquoi créer un modèle de publication unique dans WordPress?
Comme son nom l’indique, un modèle de publication unique est un modèle que vous pouvez utiliser pour des publications individuelles dans WordPress. Vous pouvez les utiliser pour créer et appliquer des styles et des mises en page uniques sur certains articles.
Un modèle de publication unique personnalisé est utile lorsque vous recherchez un type de publication spécifique qui n’est pas une option avec votre thème actuel. Ils sont également utiles lorsque vous souhaitez personnaliser un article (ou une catégorie d’articles) sans affecter tous vos articles.
En plus de créer différentes mises en page pour le contenu de votre article, vous pouvez également utiliser des modèles personnalisés pour différents auteurs sur votre site. Par exemple, chaque auteur ou contributeur pourrait avoir son propre modèle à utiliser sur les articles pour les différencier.
La création de modèles de publication unique dans WordPress vous donne plus de contrôle et de flexibilité sur l’apparence de votre contenu. Vous pouvez les utiliser pour faire ressortir des éléments de contenu afin de maximiser l’engagement. De plus, vous pouvez enregistrer et réutiliser le modèle quand vous le souhaitez, sans perdre de temps à le recréer.
Comment créer un modèle de publication unique dans WordPress (en 5 étapes)
La méthode traditionnelle de création d’un modèle de publication unique personnalisé dans WordPress consiste à coder manuellement. Cette approche consiste à créer un blanc .php fichier et en ajoutant un code tel que le suivant:
<?php /* * Template Name: My Custom Post Template * Template Post Type: post, page */ get_header(); ?>
Ensuite, vous téléchargez ce fichier dans votre dossier de thème via FTP, copiez et collez le code d’un autre single.php fichier à utiliser comme base, puis modifiez-le à votre guise. Bien qu’il n’y ait rien nécessairement de mal avec cette méthode, ce n’est pas votre seule option.
Si vous ne vous sentez pas à l’aise de modifier directement les fichiers de votre thème ou si vous souhaitez simplement un moyen plus simple, nous vous recommandons d’utiliser un générateur de page tel que Bâtisseur de castor:
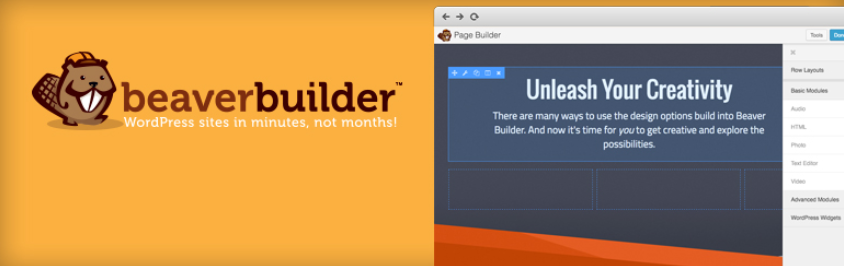
Pour les inconnus, il s’agit d’un puissant plugin de création de pages que vous pouvez utiliser pour tout créer, des pages de destination aux portefeuilles. Voyons comment vous pouvez l’utiliser pour créer un modèle de publication unique dans WordPress en cinq étapes.
Étape 1: Installez et activez le plug-in Beaver Builder et le module complémentaire Themer
Beaver Builder offre un Version allégée de son plugin. Cependant, pour créer un modèle de publication unique personnalisé, vous aurez besoin du Plugin premium Beaver Builder (pour créer la mise en page du modèle) ainsi que le Module complémentaire Beaver Themer (pour appliquer le modèle aux articles).
Pour installer le plugin premium, visitez le site Web de Beaver Builder et cliquez sur Obtenez le maintenant:
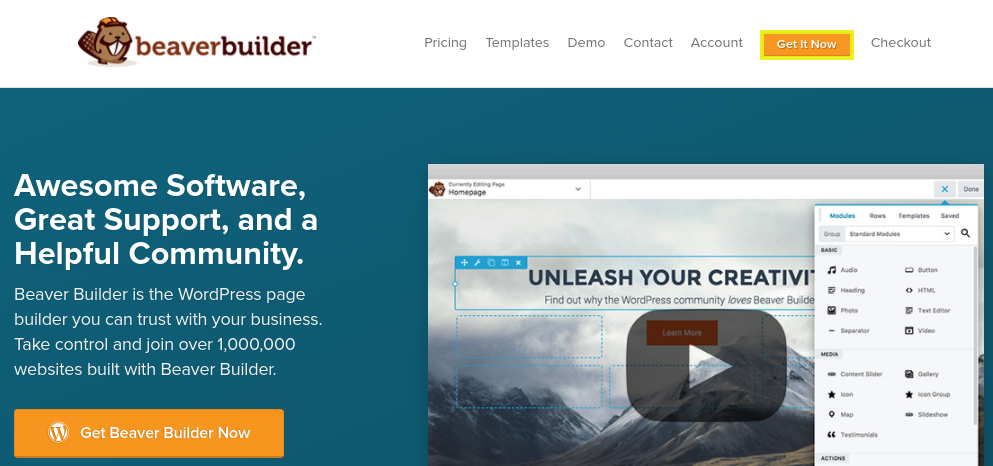
Vous pouvez choisir parmi plusieurs forfaits de prix. Une fois que vous avez sélectionné votre forfait, suivez les instructions pour terminer le processus de paiement.
Vous pouvez trouver le plugin, les téléchargements disponibles et votre clé d’activation depuis votre Beaver Builder Page «Mon compte». Téléchargez le Beaver Builder et Themer .Zip *: français fichiers, puis téléchargez-les (respectivement) sur votre site WordPress en accédant à Plugins> Ajouter un nouveau> Télécharger un plug-in.
Une fois que vous avez installé le plugin Beaver Builder, vous pouvez activer votre clé de licence en allant sur Paramètres> Beaver Builder> Licence:
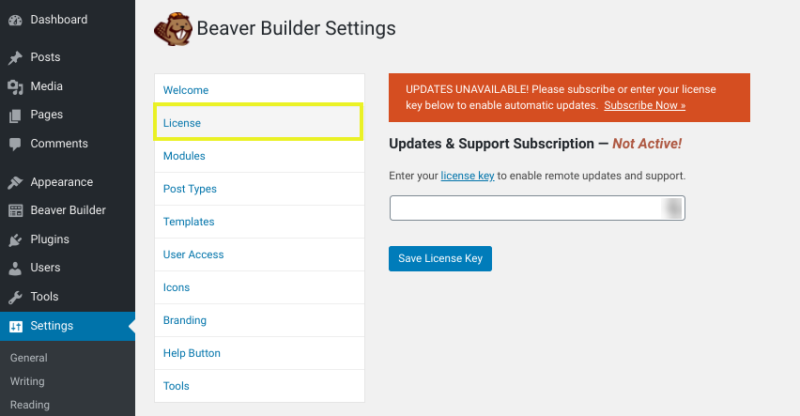
Entrez votre clé de licence, puis cliquez sur le Enregistrer la clé de licence bouton.
Étape 2: Activer les types de publication dans le plug-in Beaver Builder
Par défaut, le plugin Beaver Builder est automatiquement configuré pour les pages. Par conséquent, l’étape suivante consiste à l’activer également pour les publications.
Pour ce faire, accédez à Paramètres> Beaver Builder> Types de messages:
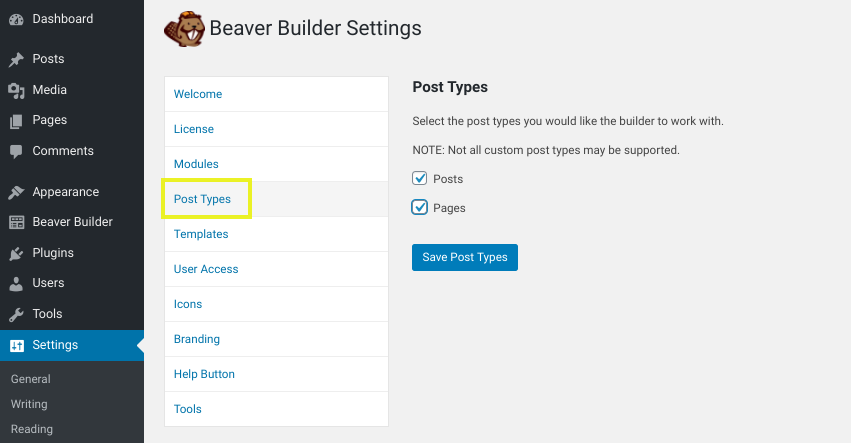
Cochez la case à côté de «Messages». Lorsque vous avez terminé, cliquez sur le Enregistrer les types de publication bouton en bas.
Étape 3: créer une nouvelle mise en page Themer
L’étape suivante consiste à créer la mise en page de votre modèle de publication unique personnalisé. Pour commencer, accédez à Beaver Builder> Agencements Themer depuis votre tableau de bord, puis sélectionnez Ajouter nouveau:
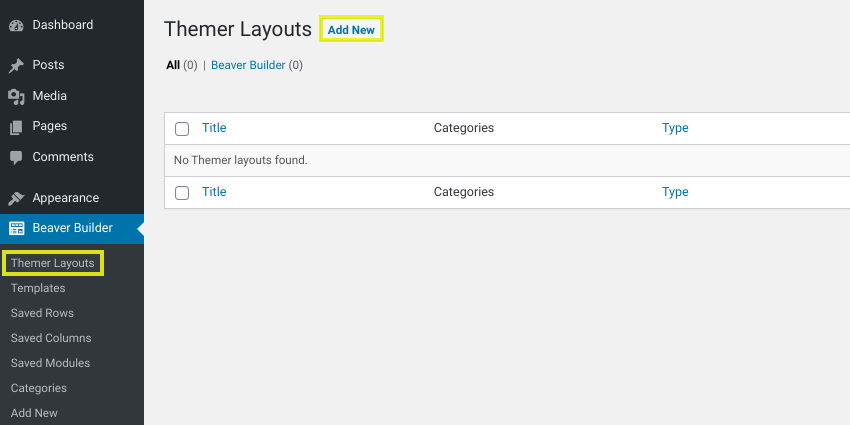
Remarque: votre premier instinct peut être de cliquer sur le Modèles option. Cependant, dans le but de créer un modèle de publication unique, il est préférable d’utiliser les mises en page Themer, qui sont plus spécifiques aux types de publication singuliers.
Sur l’écran « Ajouter nouveau », saisissez un titre pour votre modèle. Dans le menu déroulant « Mise en page », sélectionnez Singulier:
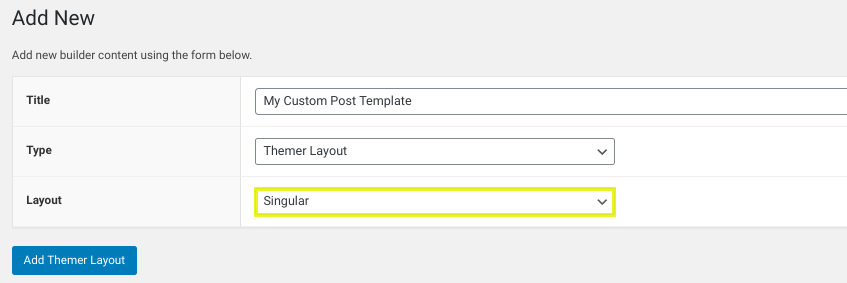
Lorsque vous avez terminé, cliquez sur le Ajouter une mise en page Themer bouton. Une fois que vous avez enregistré vos modifications, de nouvelles sections avec des paramètres supplémentaires apparaîtront à l’écran. Cependant, vous n’avez pas besoin de vous en préoccuper pour le moment.
Étape 4: Lancez Beaver Builder pour créer et modifier votre modèle de publication unique
Sur la même page de mise en page Themer, sélectionnez le Lancez Beaver Builder bouton:
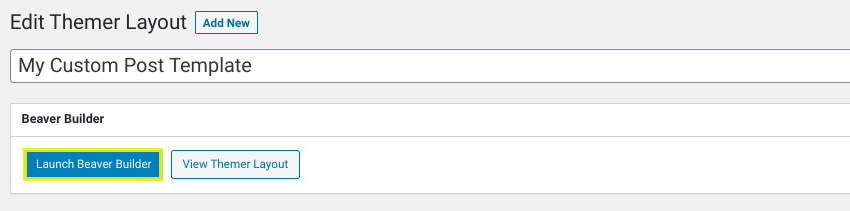
Cela ouvrira l’interface de l’éditeur Beaver Builder sur le frontend de votre site WordPress, avec votre nouvelle mise en page de thème automatiquement appliquée. Du Aperçu sous: liste déroulante en haut, vous pouvez choisir n’importe quel article ou page à afficher:
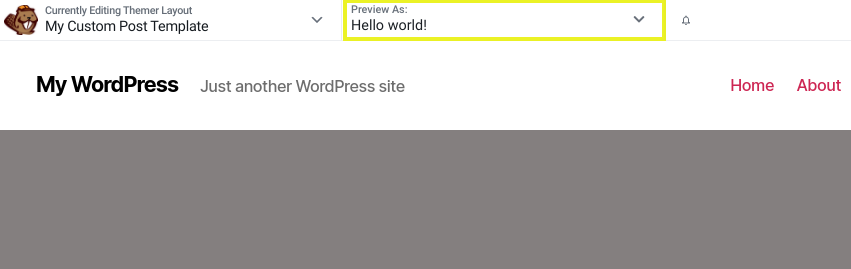
Vous pouvez voir tout le contenu standard que vous attendez d’un article, comme le titre d’un article, des informations, des commentaires, des images, etc. Pour supprimer ou modifier un élément de contenu de la page, survolez-le simplement et la barre d’outils apparaîtra:
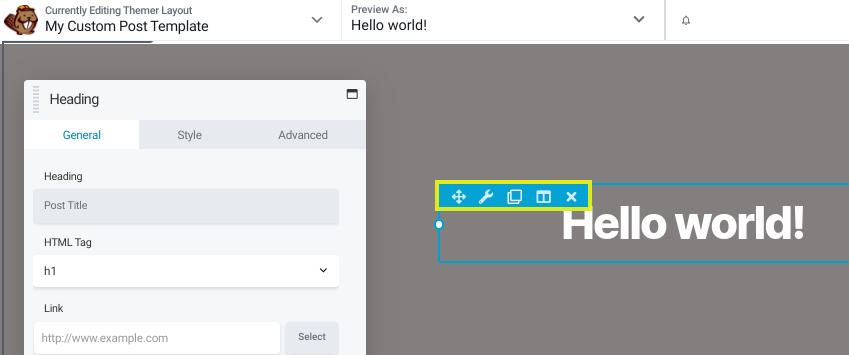
Vous pouvez également déplacer une section vers une autre zone en la faisant glisser et en la déposant. Pour ajouter des modules, cliquez sur l’icône (+), suivi de Modules:
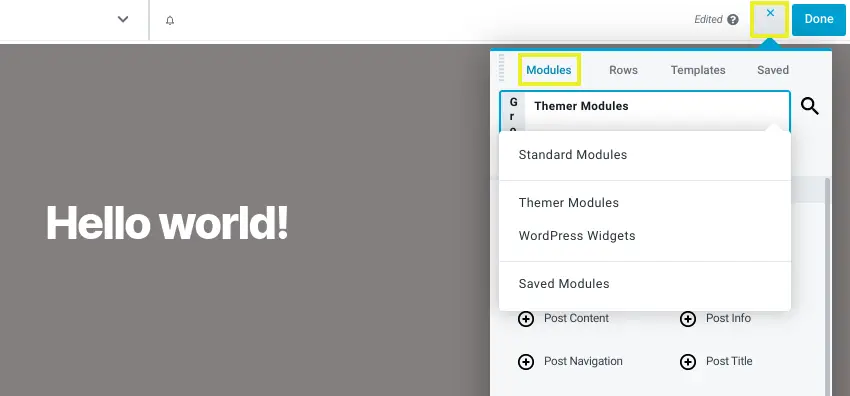
Dans le menu déroulant «Groupe», vous pouvez sélectionner SModules standard ou Modules Themer. Ce dernier aura plus d’options spécifiques à la publication, telles que les biographies de l’auteur et la navigation dans les publications.
Une fois que vous avez terminé, vous pouvez enregistrer votre modèle de publication unique. Pour ce faire, cliquez sur le Terminé bouton dans le coin supérieur droit, suivi de Publier.
Étape 5: Configurez les paramètres du modèle de publication personnalisé pour définir où il apparaît
À ce stade, nous avons créé et enregistré un modèle de publication unique personnalisé. Nous devons maintenant indiquer à WordPress à quels articles l’appliquer.
Comme vous vous en souvenez peut-être à l’étape 3, lorsque vous ajoutez pour la première fois une nouvelle mise en page Themer, vous pouvez configurer quelques paramètres. C’est à ce moment que vous voudrez les revoir.
Clique sur le Modifier la mise en page Themer en haut de l’éditeur Beaver Builder (ou accédez à Beaver Builder> Agencements Themer depuis votre tableau de bord). Dans la section « Paramètres de mise en page Themer », il y a une zone pour choisir le (s) emplacement (s) de votre modèle:
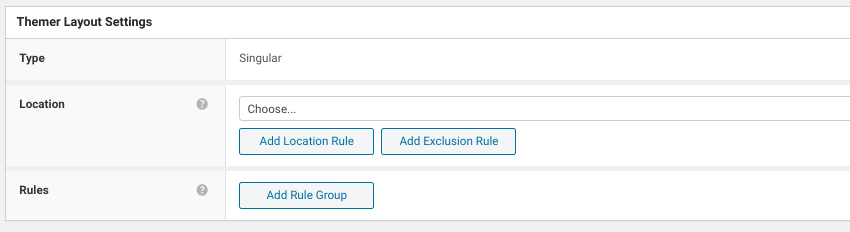
Dans le menu déroulant, sélectionnez Publier. Par défaut, cela le définira automatiquement sur Tous les messages:
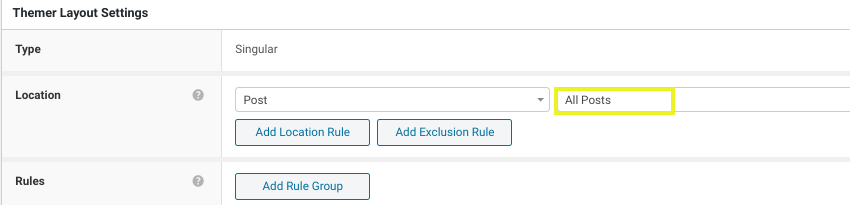
Si vous le laissez tel quel, le modèle sera appliqué à tous les articles WordPress existants sur votre site Web, ainsi qu’à tous les futurs que vous créez. Pour ne l’utiliser que pour un article individuel, vous pouvez sélectionner ce titre dans la liste.
Vous pouvez également spécifier l’emplacement du modèle de publication par catégories et balises de publication. Pour exclure un certain article, sélectionnez le Ajouter une règle d’exclusion bouton:
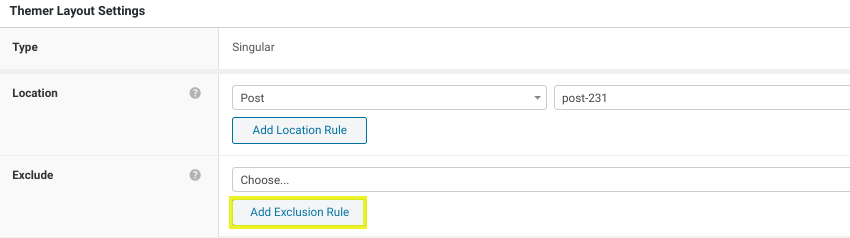
Il y a aussi la possibilité de créer des règles conditionnelles. Par exemple, vous pouvez filtrer l’application modèle par auteurs, utilisateurs et autres fonctionnalités.
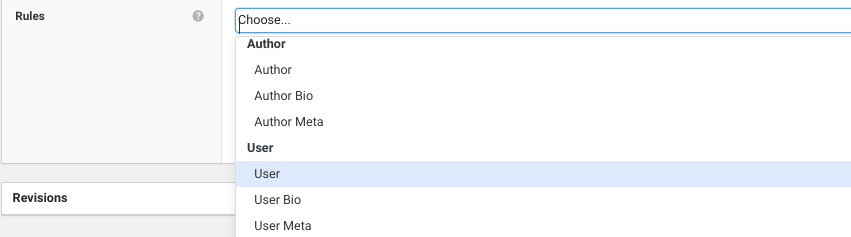
Pour enregistrer et appliquer les modifications que vous apportez à ces paramètres, cliquez sur le bouton Mise à jour bouton en haut à droite de l’écran.
C’est tout. Vous avez maintenant créé avec succès un modèle de publication unique dans WordPress!
Conclusion
Un seul modèle d’article dans WordPress peut servir à diverses fins – et de multiples façons d’en créer un. Si vous n’êtes pas à l’aise avec le code, vous pouvez utiliser un générateur de page tel que Bâtisseur de castor.
Dans cet article, nous avons expliqué comment créer un modèle de publication unique dans WordPress en cinq étapes:
- Installez et activez le Bâtisseur de castor et Castor Themer plugins sur votre site WordPress.
- Activez les types de publication dans les paramètres du plugin.
- Créez une nouvelle mise en page Themer.
- Lancez l’éditeur Beaver Builder pour créer et personnaliser votre modèle de publication unique.
- Configurez les paramètres du modèle de publication personnalisé pour définir où il apparaît.
Avez-vous des questions sur la création d’un modèle de publication unique dans WordPress? Faites-nous savoir dans la section commentaires ci-dessous!