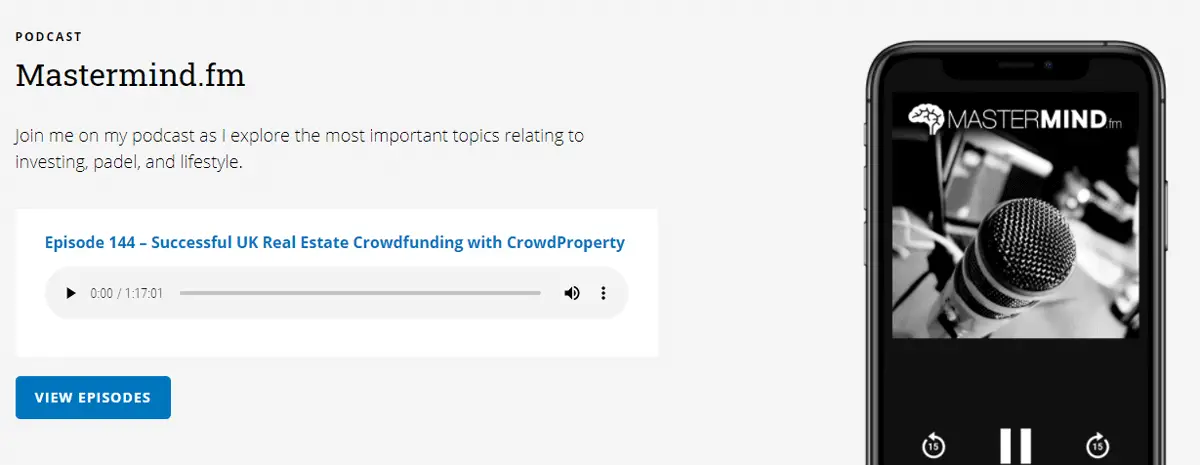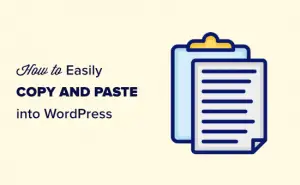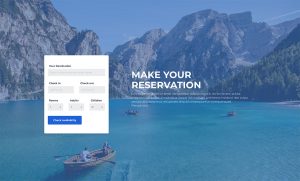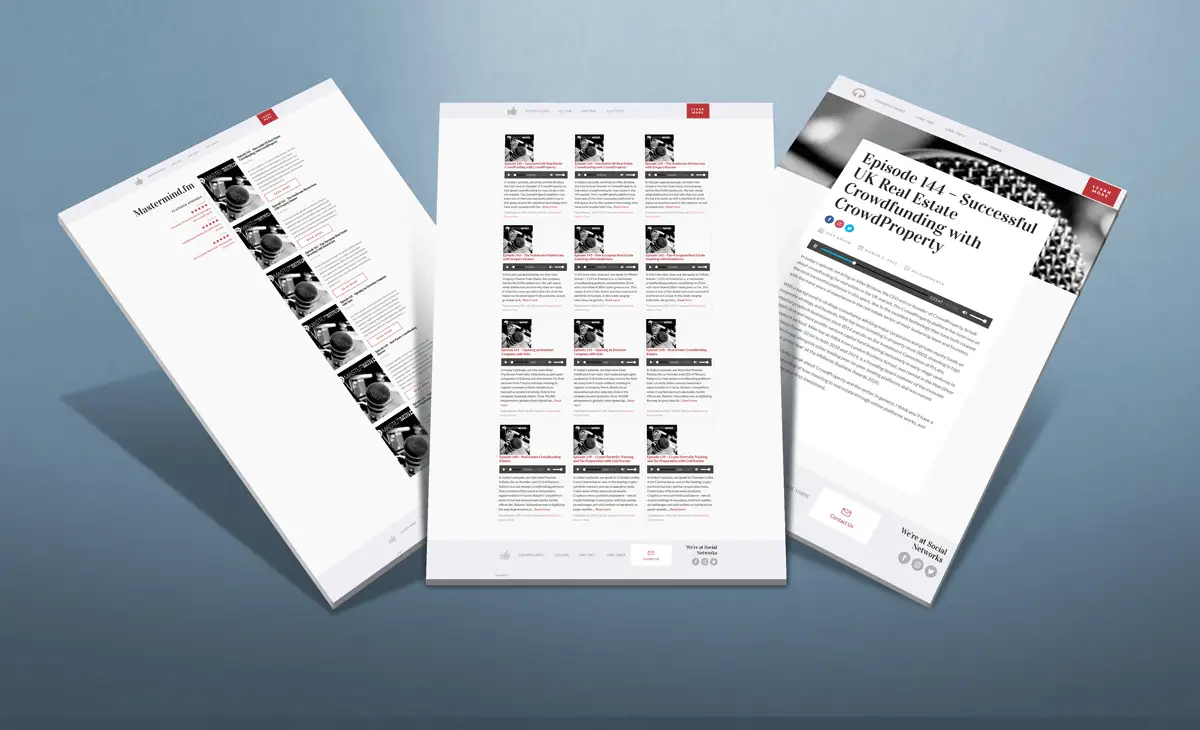
Besoin d’ajouter un flux de podcast à votre site WordPress?
De nombreux podcasts ont un flux RSS, ce qui facilite l’offre d’une collection organisée de podcasts adaptés aux lecteurs de votre site Web. Tout ce dont vous avez besoin pour y parvenir, ce sont les outils précieux de ce guide.
Avec des millions de podcasts disponibles, vous disposez d’une offre presque illimitée de contenu précieux pour votre site Web à portée de main.
Grâce à Agrégateur WP RSS, c’est facile à ajouter quelconque flux de podcast avec un lecteur audio sur votre site WordPress.
Par exemple, Jean Galea utilise WP RSS Aggregator pour afficher un lecteur audio avec son Mastermind.fm podcast sur son site Web.
Chaque fois qu’un nouvel épisode est publié, le lecteur se met à jour automatiquement.
Ça sonne bien, non? Attendez, ça va mieux!
Dans cet article, nous vous montrerons comment proposer des flux de podcast dans un lecteur audio sur votre site Web – et même automatiquement publier des articles pour chaque épisode.
En utilisant WP RSS Aggregator, vous n’êtes pas limité à votre podcast. Vous pouvez ajoutez n’importe quel flux de podcast de n’importe quel podcast à votre site Web.
Plongeons-nous!
Comment afficher n’importe quel flux de podcast sur votre site Web
Pour afficher les flux de podcast avec un lecteur audio comme dans l’exemple suivant, vous aurez besoin du plugin WP RSS Aggregator de base pour ajouter des flux de podcast et les 39 $ Module complémentaire de modèles pour ajouter le lecteur audio.
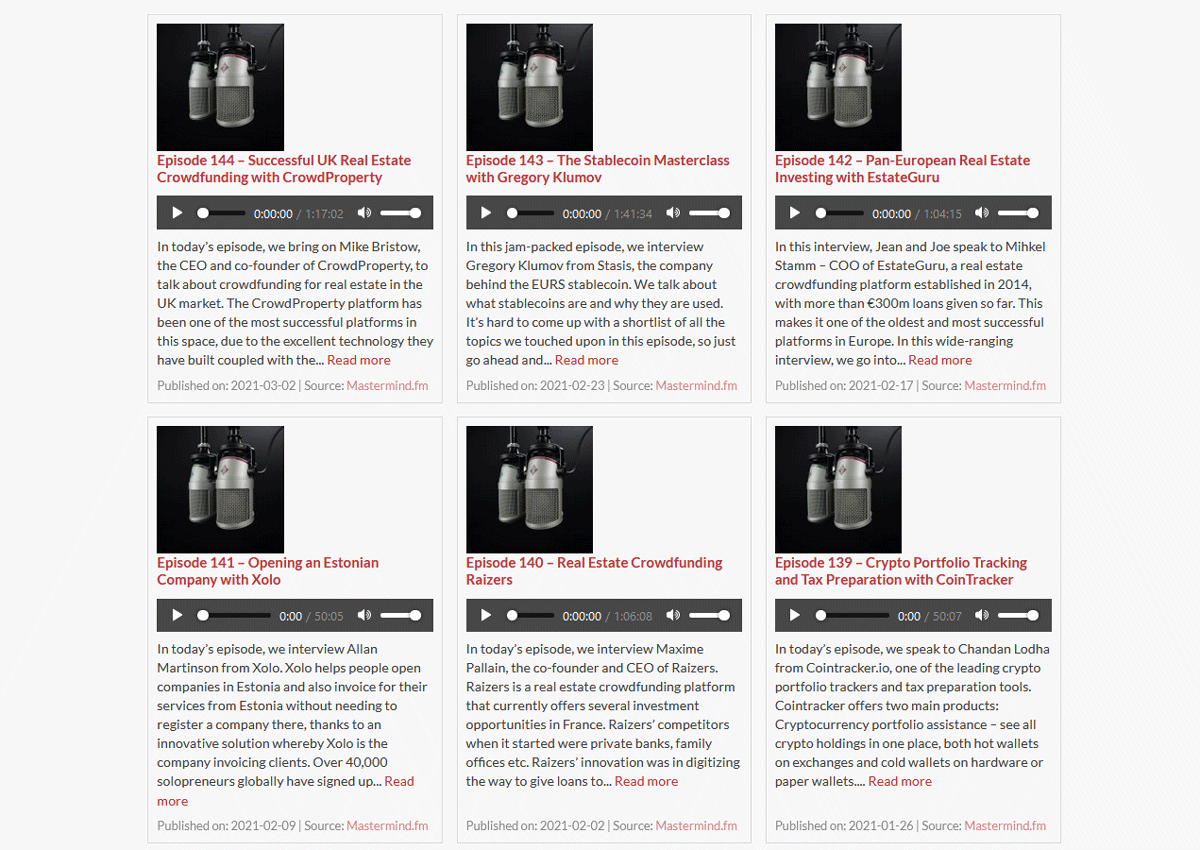
Avant d’entrer dans le didacticiel détaillé, j’aimerais vous présenter le plugin. WP RSS Aggregator et ses modules complémentaires facilitent l’ajout de flux de podcast en insérant simplement le bloc de flux WP RSS Aggregator dans l’éditeur.
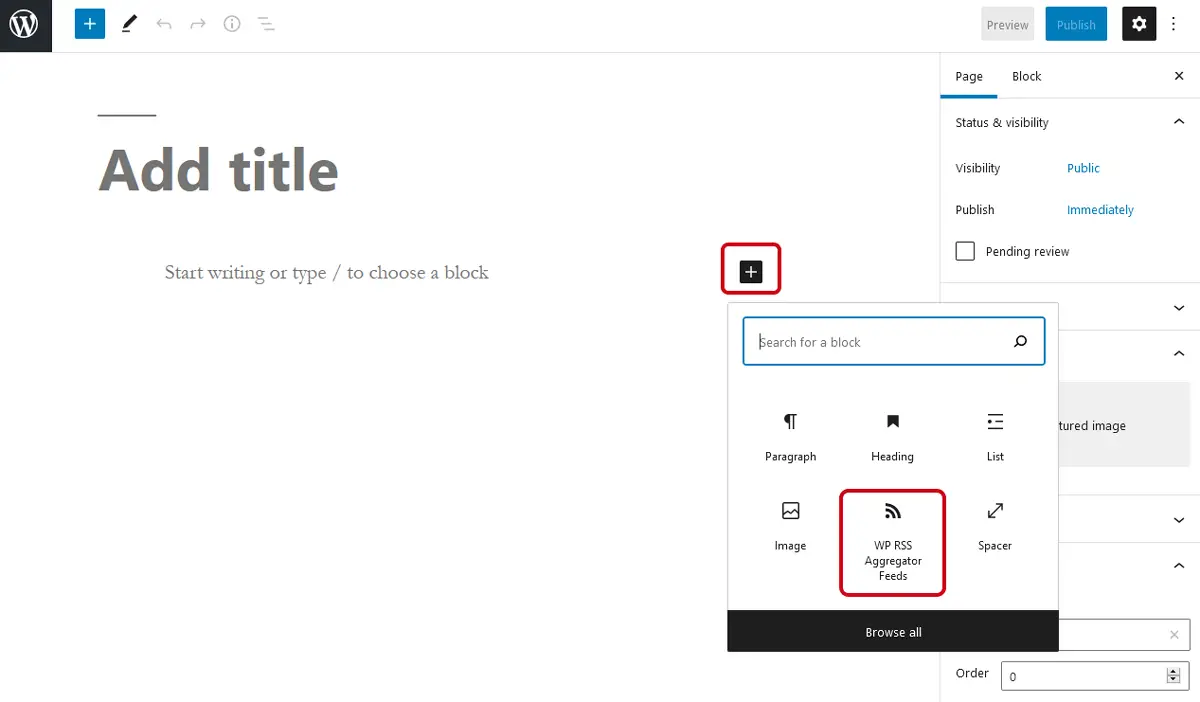
Vous pouvez ensuite utiliser les paramètres de bloc pour personnaliser l’apparence du bloc.
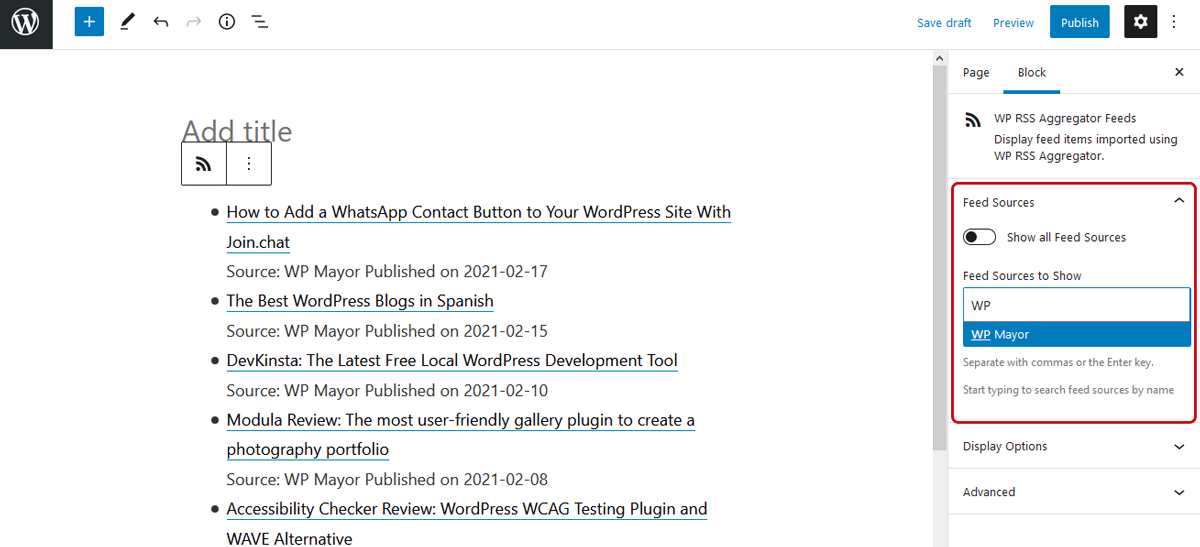
Noter: WP RSS Aggregator offre le Flux pour publier module complémentaire qui génère une publication avec un lecteur audio pour chaque épisode d’un flux de podcast. Plus d’informations sur l’ajout d’un flux de podcast à l’aide de cette méthode plus loin dans l’article.
Maintenant que nous avons les bons outils pour le travail, trouvons quelques flux de podcast à montrer.
Recherche de flux de podcast
Trouver une URL de source d’alimentation pour un podcast peut être délicat. À trouver un flux pour votre podcast, vous devrez vérifier auprès de votre hôte de podcast.
Par exemple, Encore les utilisateurs peuvent trouver l’URL du flux de leur podcast sous Paramètres du podcast> Distribution.
Si vous souhaitez créer votre propre podcast, Castos a créé le logiciel gratuit Plugin de podcasting sérieusement simple pour vous aider à créer et gérer votre podcast, directement depuis le tableau de bord WordPress.
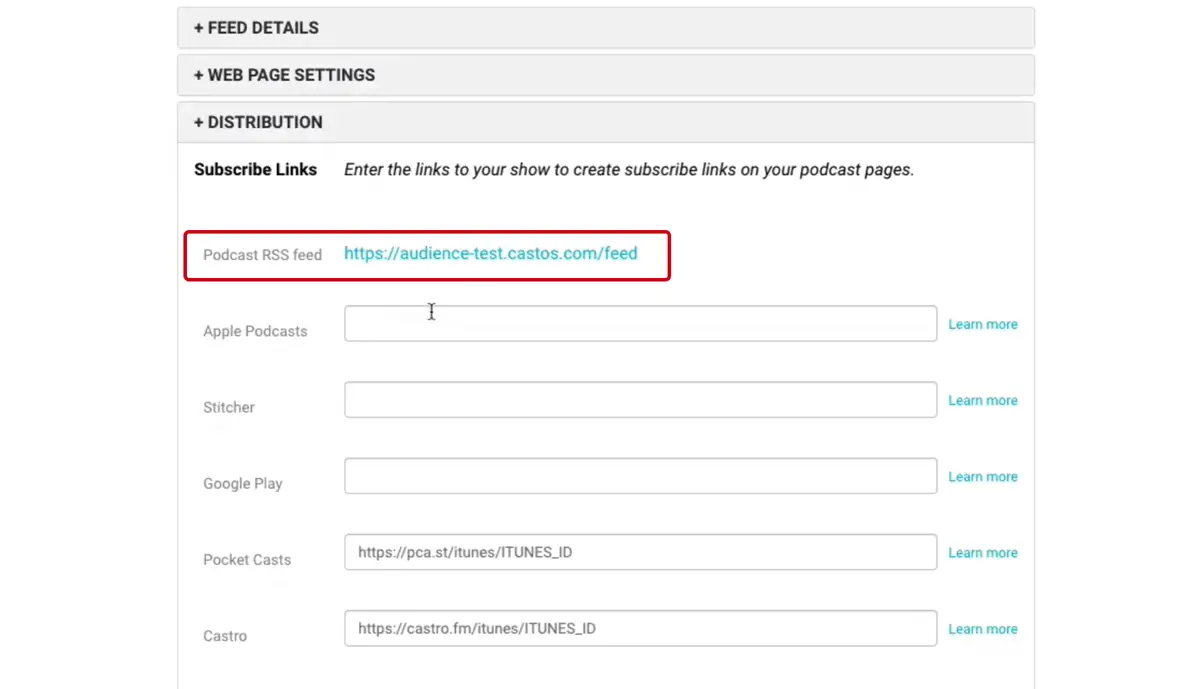
Une autre façon de trouver l’URL du flux de n’importe quel podcast consiste à visiter le site Web de l’émission et à rechercher le code source de la page.
Pour ce faire, vous vous dirigez vers le site Web d’une émission et cliquez avec le bouton droit n’importe où sur la page, en sélectionnant Afficher la source de la page dans le menu contextuel.
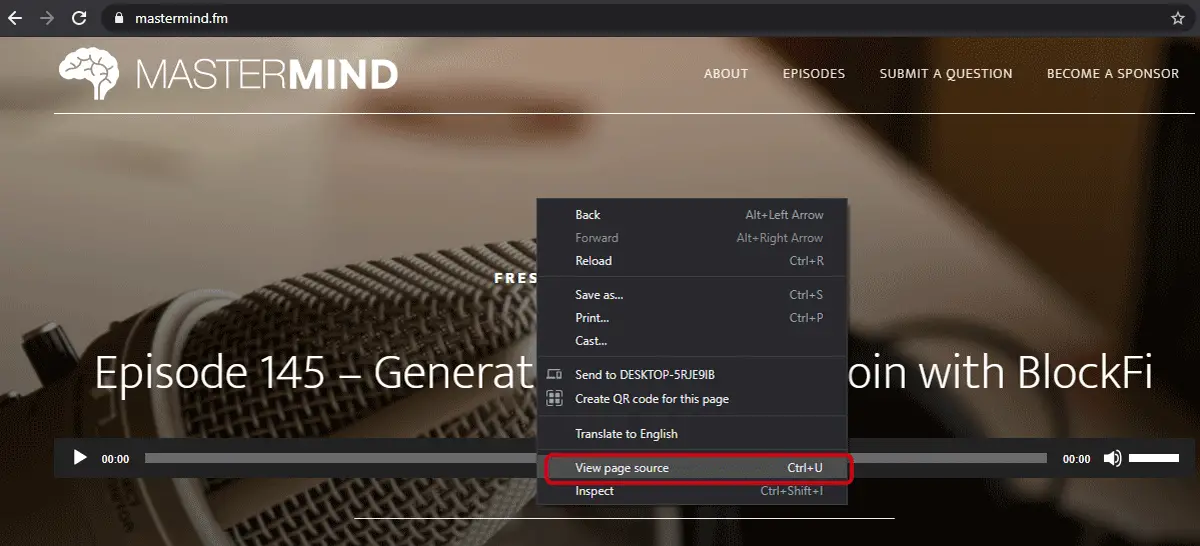
Une fois que vous voyez le code source de la page, maintenez la touche enfoncée ctrl et F pour ouvrir l’outil de recherche. Entrez «feed» ou «rss» dans le champ de recherche et appuyez sur Entrée. La page défile jusqu’au terme de recherche en surbrillance, vous menant directement à l’URL du flux du podcast.
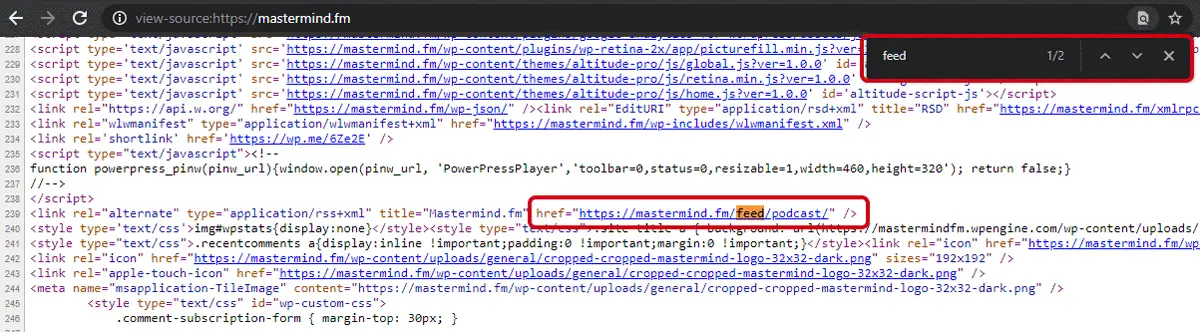
Dans ce cas, l’URL du flux du podcast est https://mastermind.fm/feed/podcast/. Vous pouvez facilement le copier en cliquant avec le bouton droit sur le lien et en sélectionnant Copier l’adresse du lien.
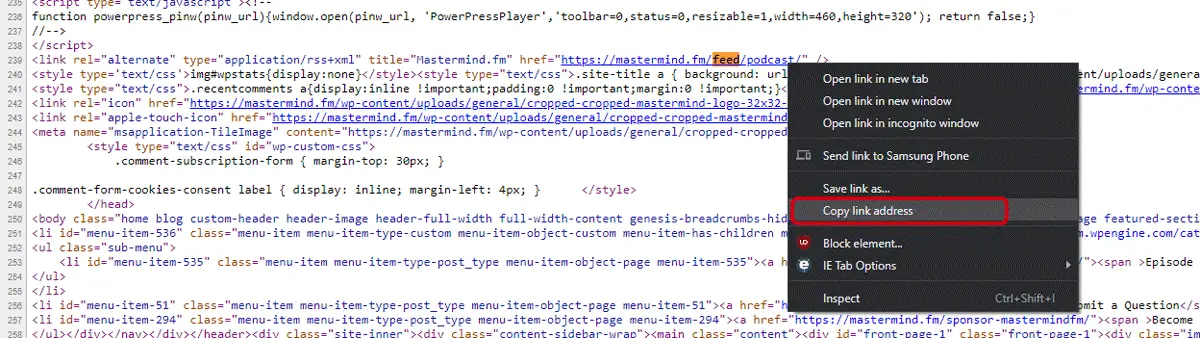
Installation du plug-in et du module complémentaire
Maintenant que vous avez des sources de flux, vous êtes prêt à installer les plugins.
Tout d’abord, téléchargez et installez le noyau Plug-in WP RSS Aggregator en allant à Plugins> Ajouter nouveau. Puis sélectionnez Télécharger le plug-in, et cliquez sur Parcourir pour télécharger le fichier .zip.
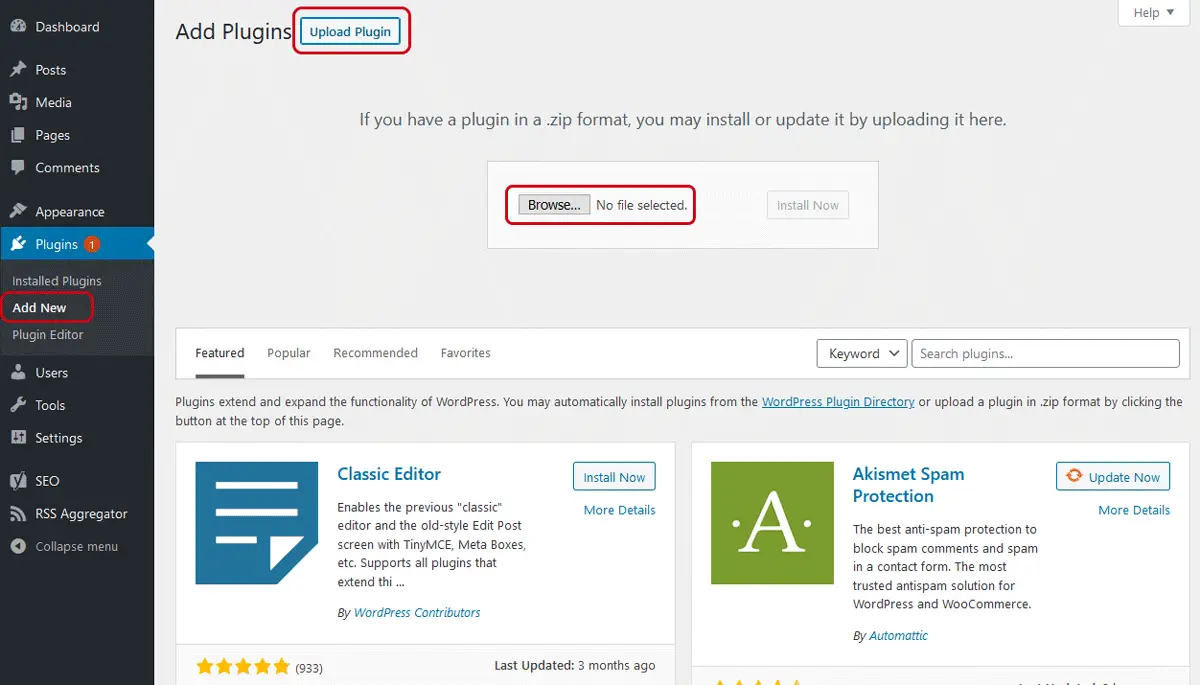 Ajouter un nouveau » class= »wp-image-348343″ />
Ajouter un nouveau » class= »wp-image-348343″ />Après avoir cliqué Installer maintenant, activez le plugin en cliquant sur le bleu Activer le plugin bouton.
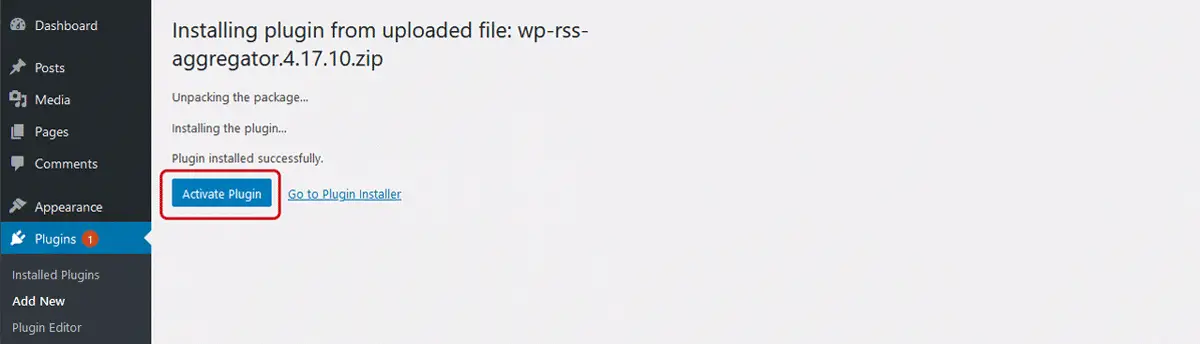
Répétez le processus d’installation avec le Modèles Ajouter, puis il est temps d’ajouter les sources de flux de podcast.
Ajouter des sources de flux
Saisissez ces URL de flux de podcast et accédez à Agrégateur RSS> Sources de flux, puis cliquez sur le Ajouter nouveau bouton.
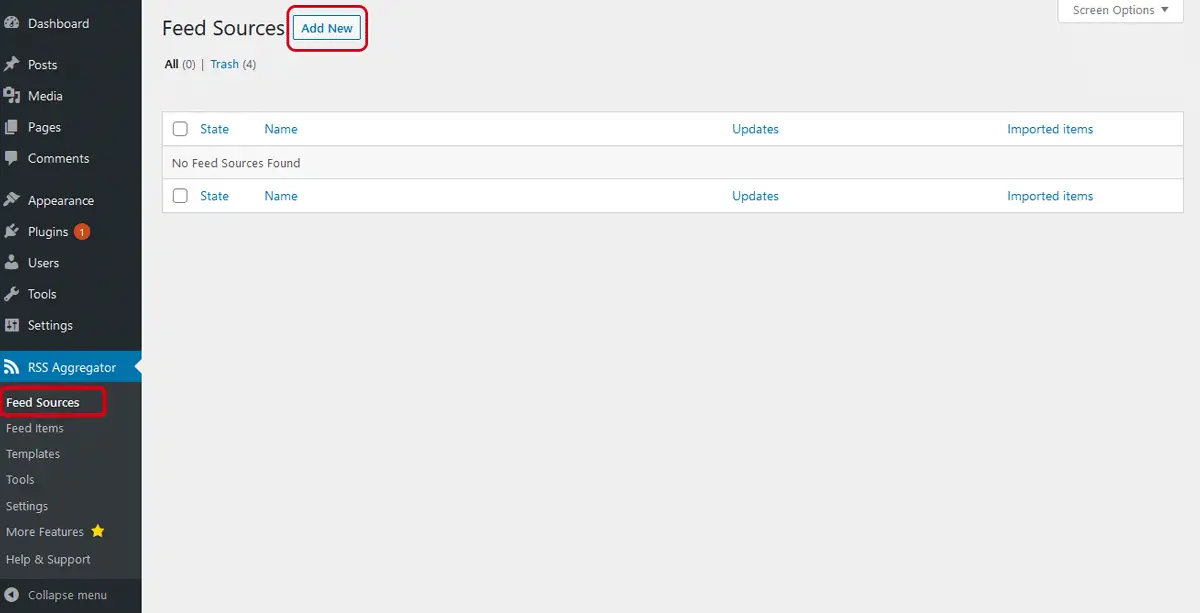
Saisissez un nom pour le flux et l’URL du flux du podcast.
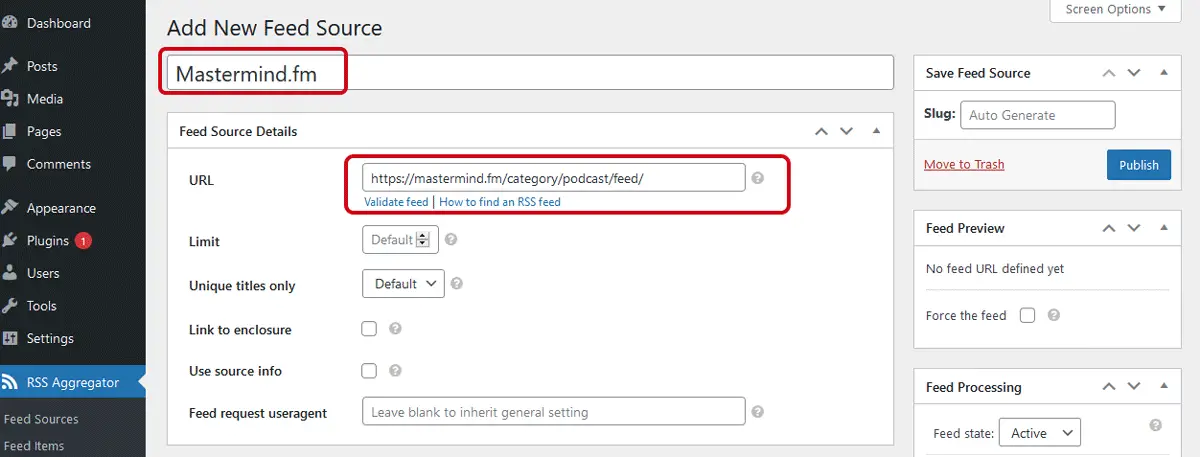
Avec le module complémentaire Modèles, vous pouvez afficher l’image sélectionnée pour les épisodes et définir une image par défaut à afficher lorsqu’il n’y a pas d’image sélectionnée. Nous sélectionnerons Détection automatique de la meilleure image dans la liste déroulante.
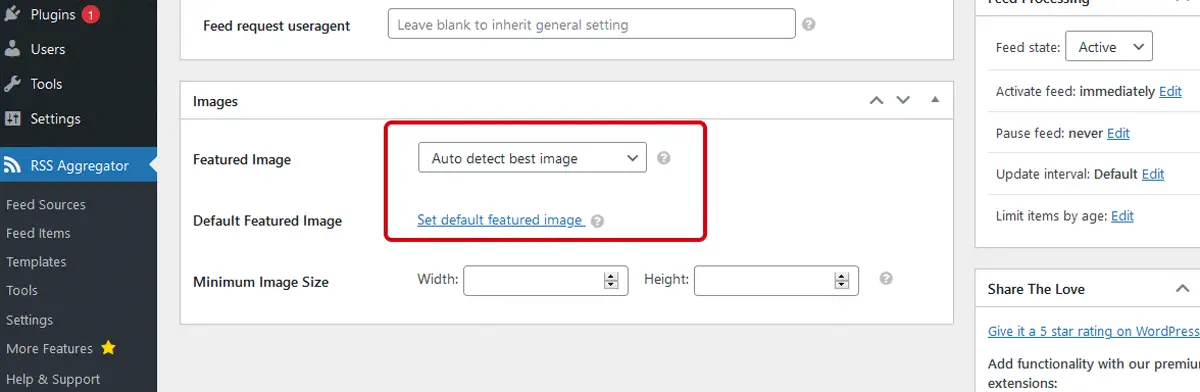
Cliquez sur Publier pour ajouter le flux. Vous pouvez éventuellement répéter ce processus pour ajouter plus de flux de podcast à partir de différentes émissions.
Maintenant que nous avons quelques podcasts à montrer, créons un modèle pour les afficher dans un lecteur audio.
Configurer des modèles
Tout d’abord, allez à Agrégateur RSS> Modèles, puis cliquez sur Ajouter nouveau.
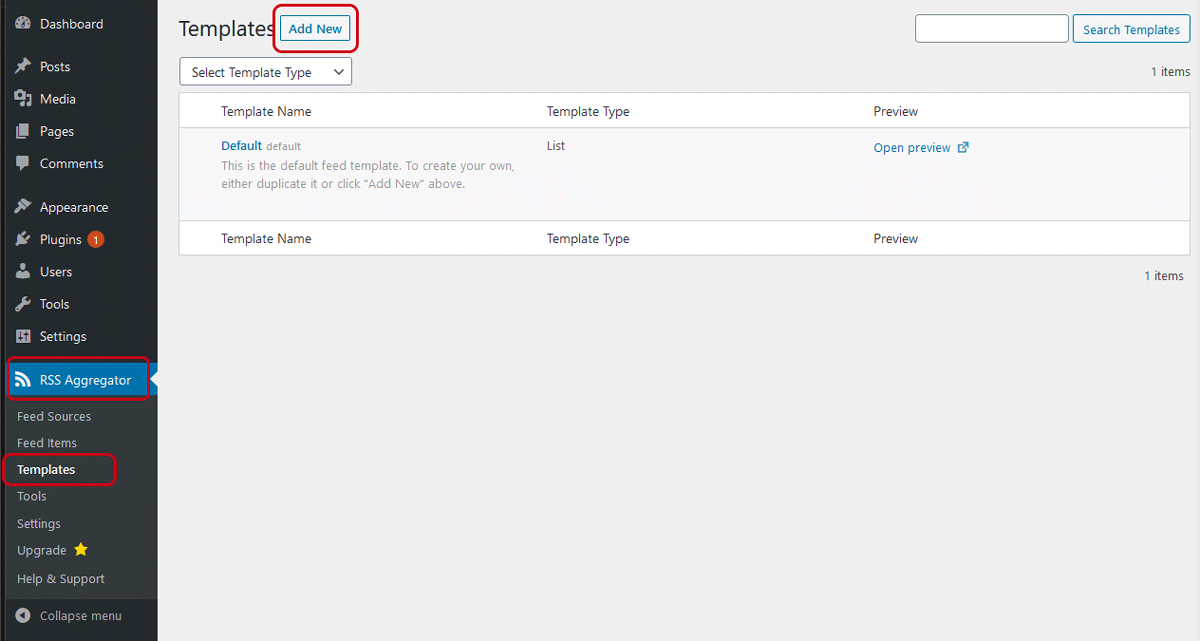
Entrez un nom de modèle et sélectionnez le type de modèle vous préférez dans le menu déroulant.
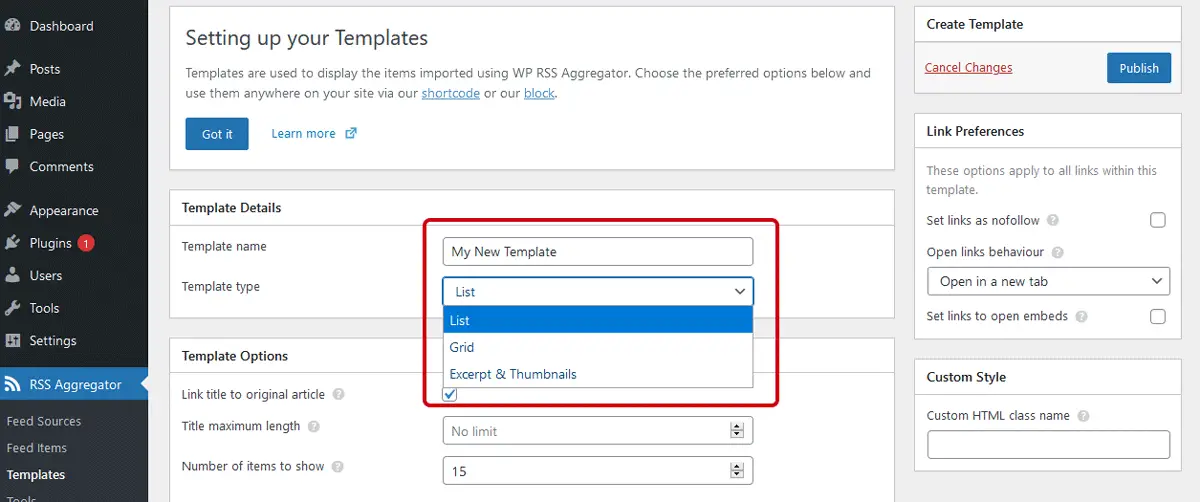
L’exemple précédent utilise le Grille type de modèle.
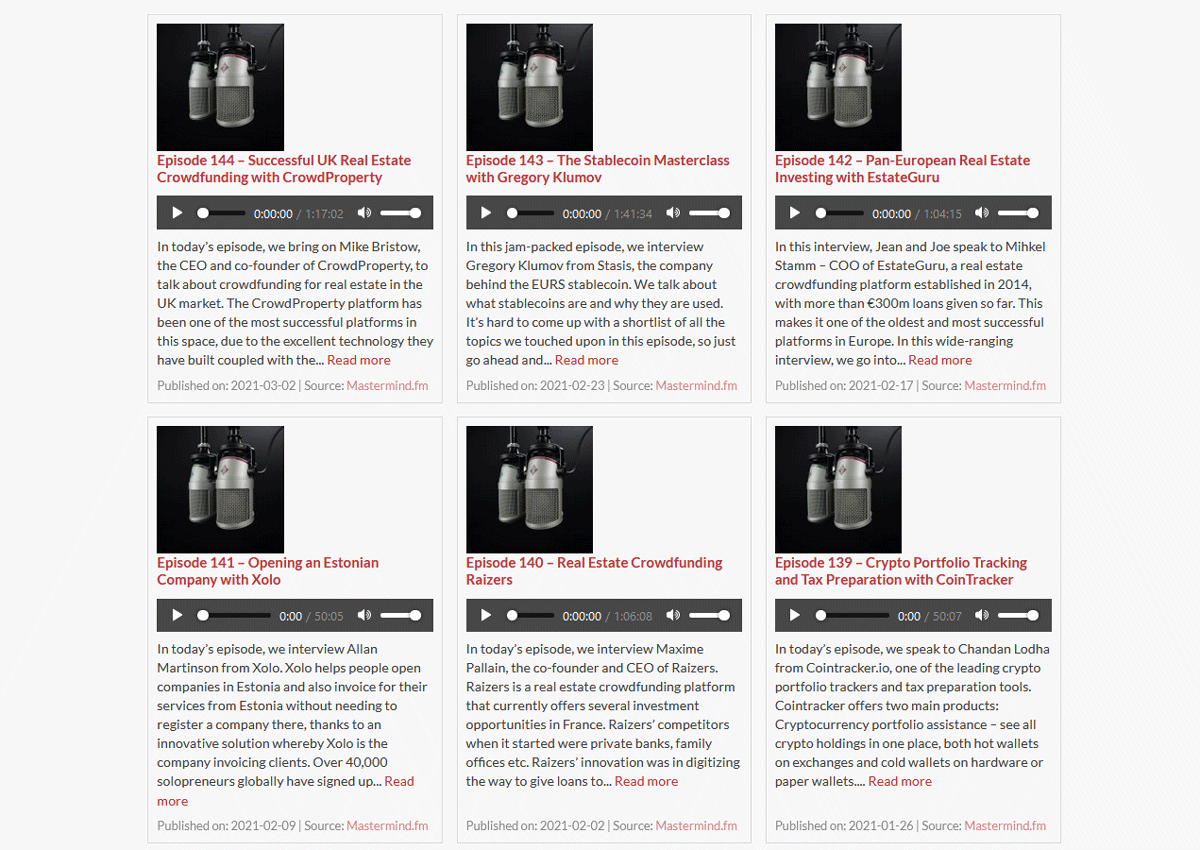
Les options pour chaque type de modèle sont un peu différentes. Au minimum, vous voudrez activer le lecteur audio.
Pour le type de modèle Grille, vous trouverez un aperçu du modèle et une interface glisser-déposer pour le personnaliser. Assurez-vous de cocher l’option pour Lecteur audio.
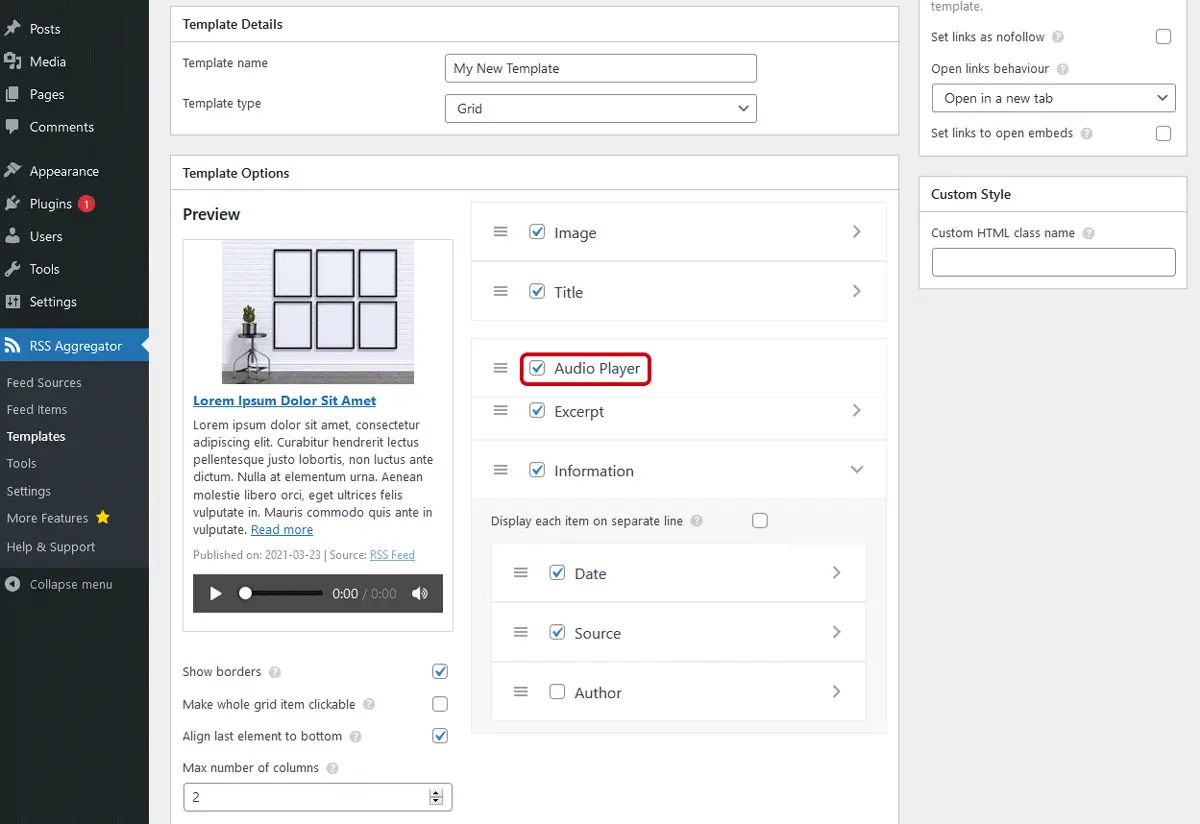
Nous utilisons également trois colonnes pour notre exemple de modèle. Vous trouverez ce paramètre sous l’aperçu.
Pour les modèles de listes ou d’extraits et de miniatures, faites défiler un peu vers le bas pour cocher l’option Afficher le lecteur audio.
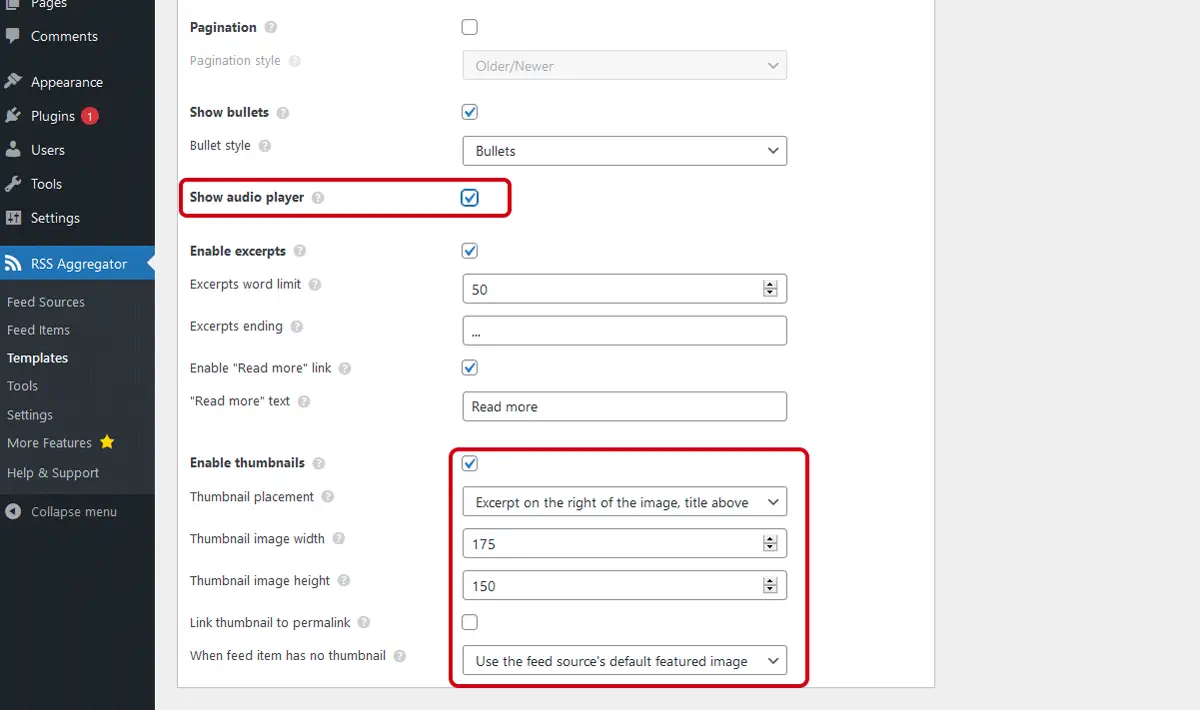
À l’aide du modèle Extraits et miniatures, vous pouvez également trouver plusieurs autres options d’apparence pour la position, la taille et l’image de remplacement par défaut de la miniature.
Cliquez sur Publier, et nous partons pour l’éditeur, où nous avons quelques podcasts à afficher!
Affichage des flux de podcast sur votre site Web
Sur une page ou une publication dans l’éditeur, nous ajouterons des flux de podcast en cliquant sur le bouton + icône et en sélectionnant le Flux WP RSS Aggregator bloquer.
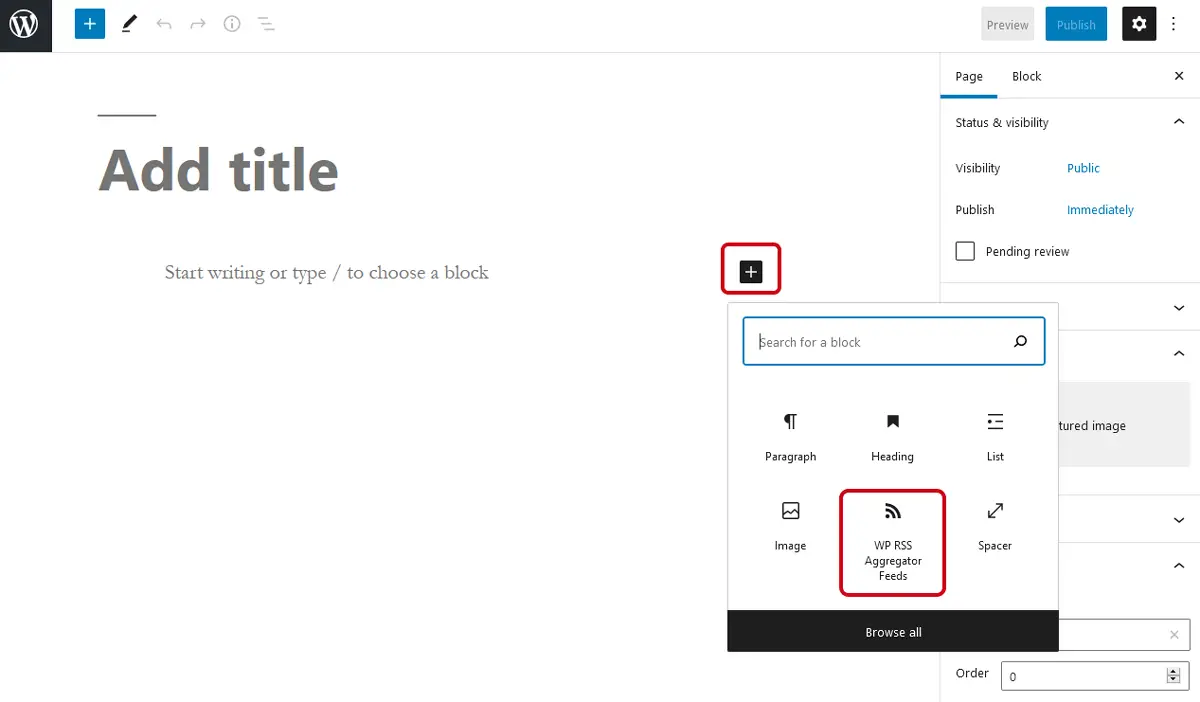
Par défaut, le bloc utilise un format de liste. Pour utiliser le modèle que vous avez créé, sélectionnez-le dans le menu déroulant des paramètres de bloc sous Option d’affichage.
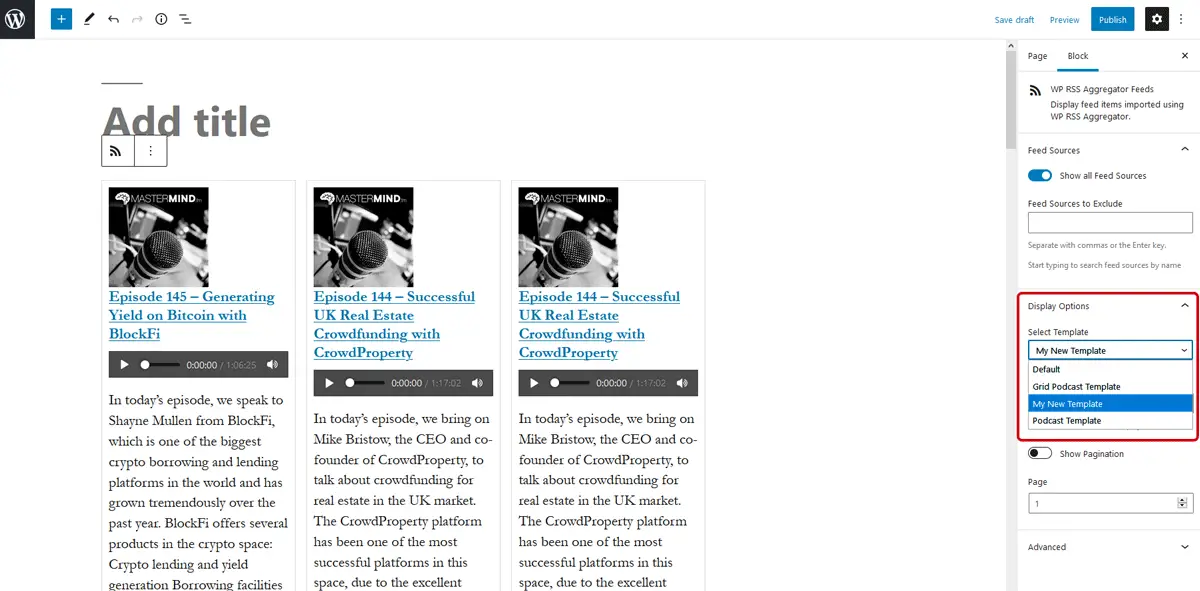
Vous pouvez également définir les sources de flux que vous souhaitez afficher à l’aide des paramètres de blocage, ce qui vous permet d’organiser votre contenu par source de flux ou par sujet.
Cliquez sur Mettre à jour ou Publier pour voir (et entendre!) vos flux de podcast.
Affichage des podcasts en tant que messages de blog
Au lieu d’afficher les flux de podcast avec l’éditeur de blocs, vous pouvez profiter de Flux vers les publications fonctionnalités et laissez WordPress gérer le reste. Ce plugin astucieux génère automatiquement une publication pour chaque élément d’un flux RSS.
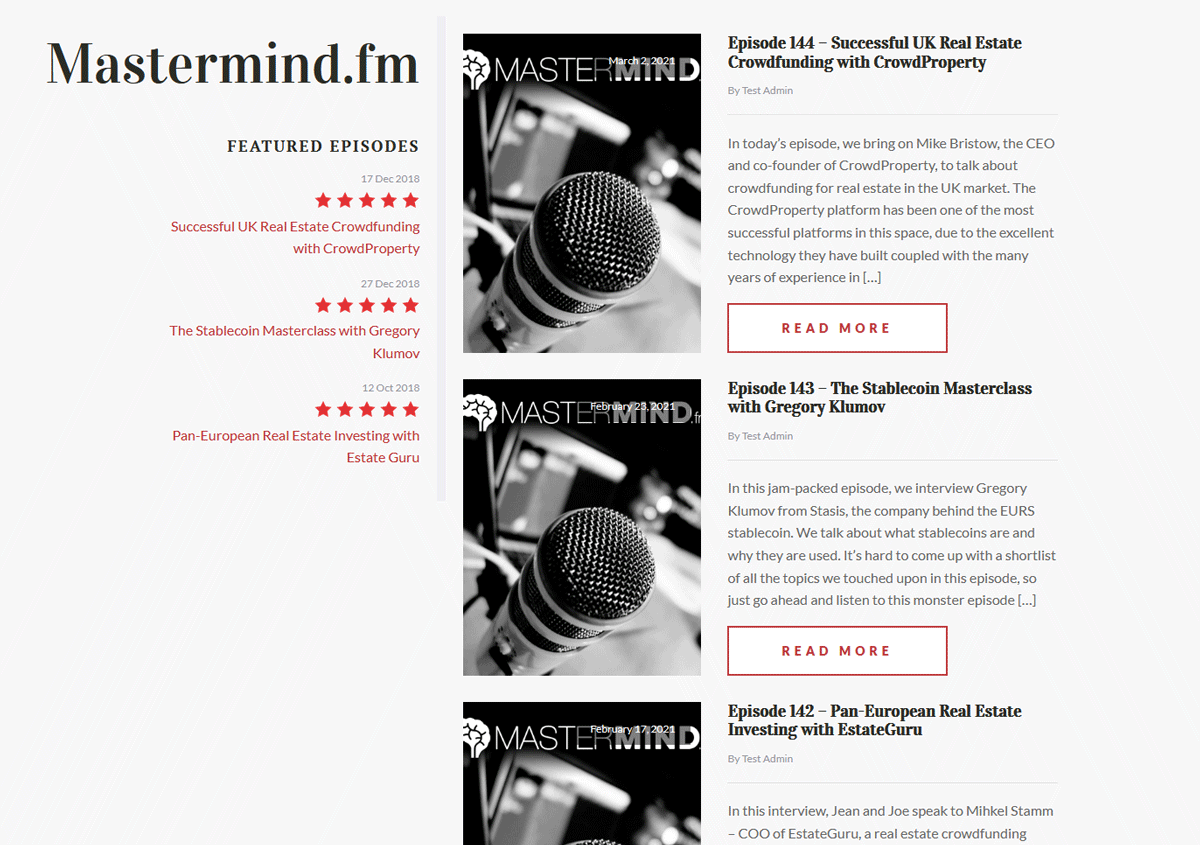
Dans ce cas, il générera une publication pour chaque épisode dans un flux de podcast. Comme d’habitude, votre thème déterminera l’apparence du fil et des articles du blog.
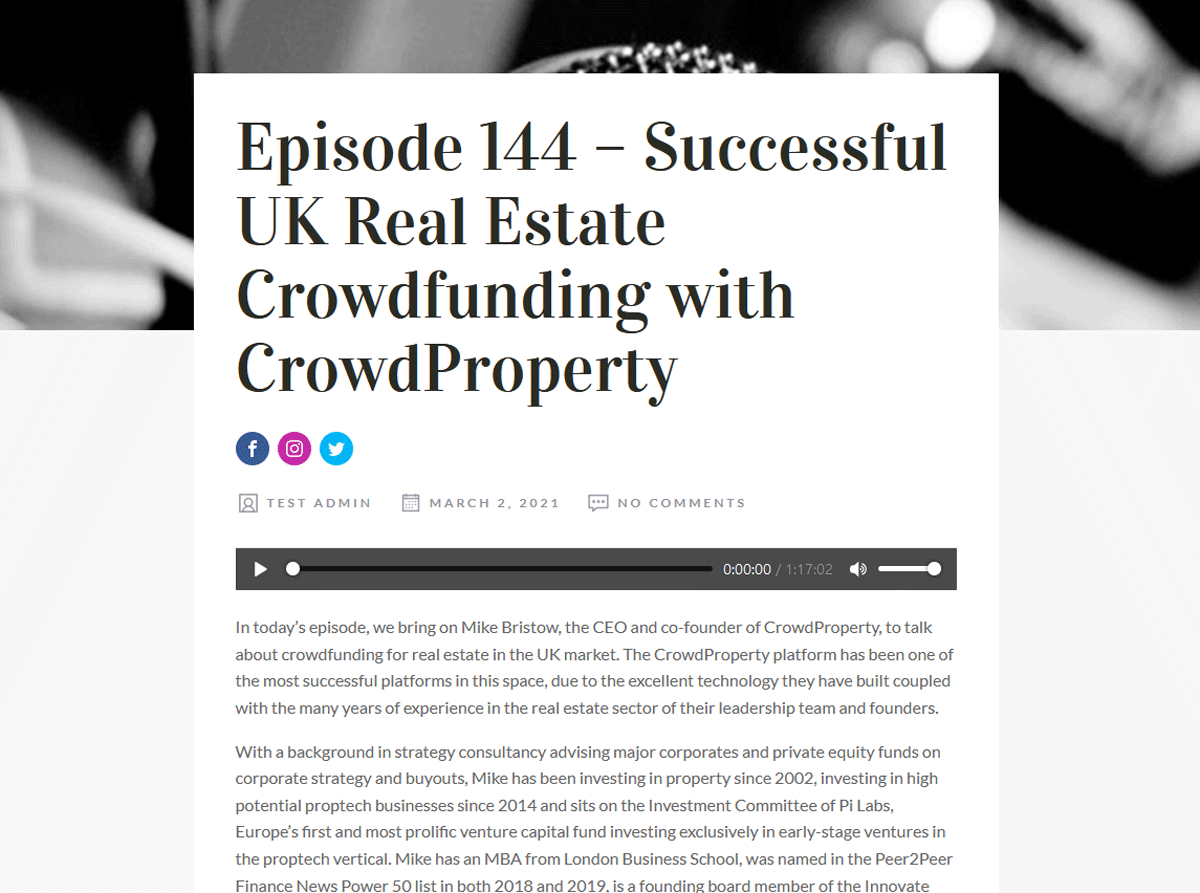
Pour obtenir cette configuration, vous aurez besoin du Flux pour publier module complémentaire, que vous pouvez télécharger ici pour 79 $. Pour l’installer, accédez à Plugins> Ajouter un nouveau, puis clique Télécharger le plug-in. Cliquez sur Parcourir pour sélectionner le fichier .zip.
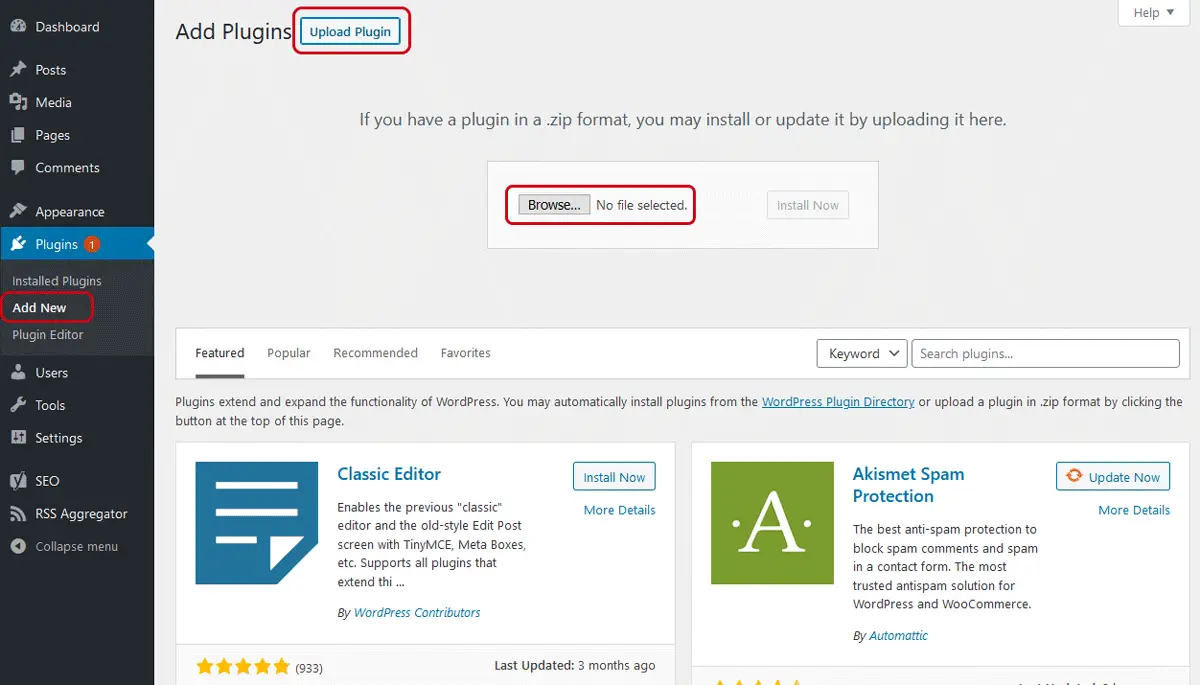 Ajouter un nouveau » class= »wp-image-348343″ />
Ajouter un nouveau » class= »wp-image-348343″ />Après cela, vous cliquerez sur Installer maintenant et Activez le plugin.
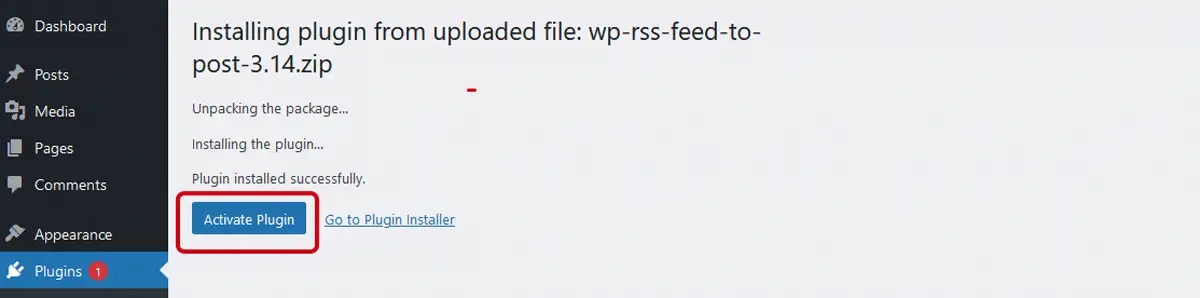
Avec Feed to Post installé, il y a maintenant beaucoup plus d’options pour chaque source de flux sous RSS Aggregator> Feed Sources. Au minimum, pour vous assurer que vos publications s’affichent automatiquement et affichent un lecteur audio, vous voudrez revoir deux paramètres dans chaque source de flux.
Sous Général, sélectionnez Poster comme type de message et Publié comme statut de poste.
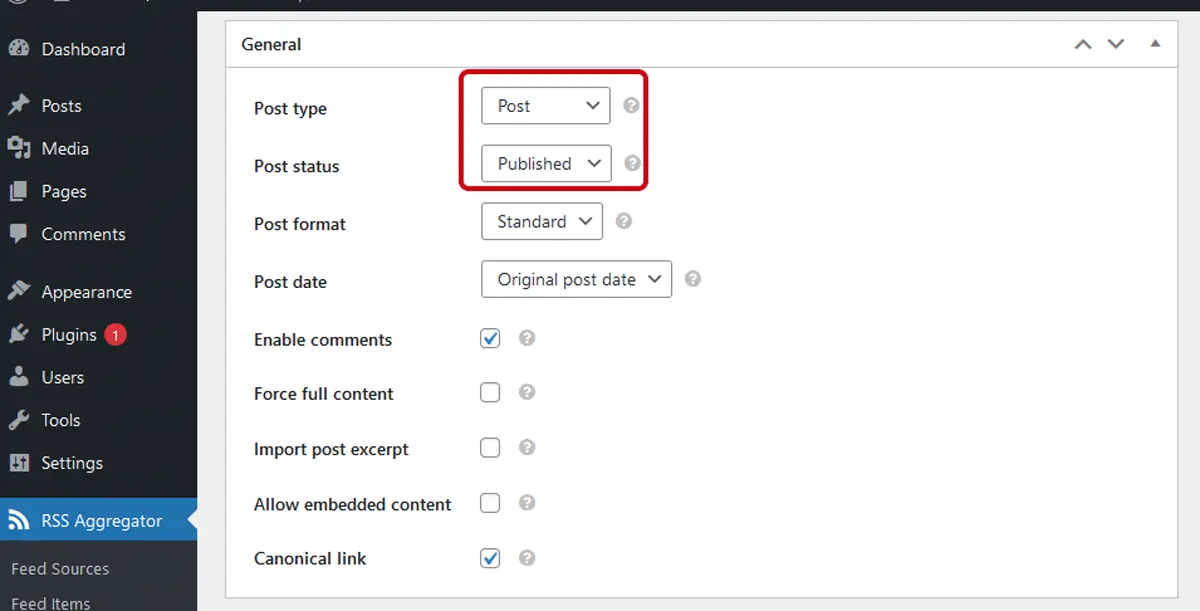
Cochez ensuite l’option pour Afficher le lecteur audio.

Cliquez sur Publier, et dirigez-vous vers vos articles de blog pour la grande révélation.
Roulement de tambour s’il vous plaît!
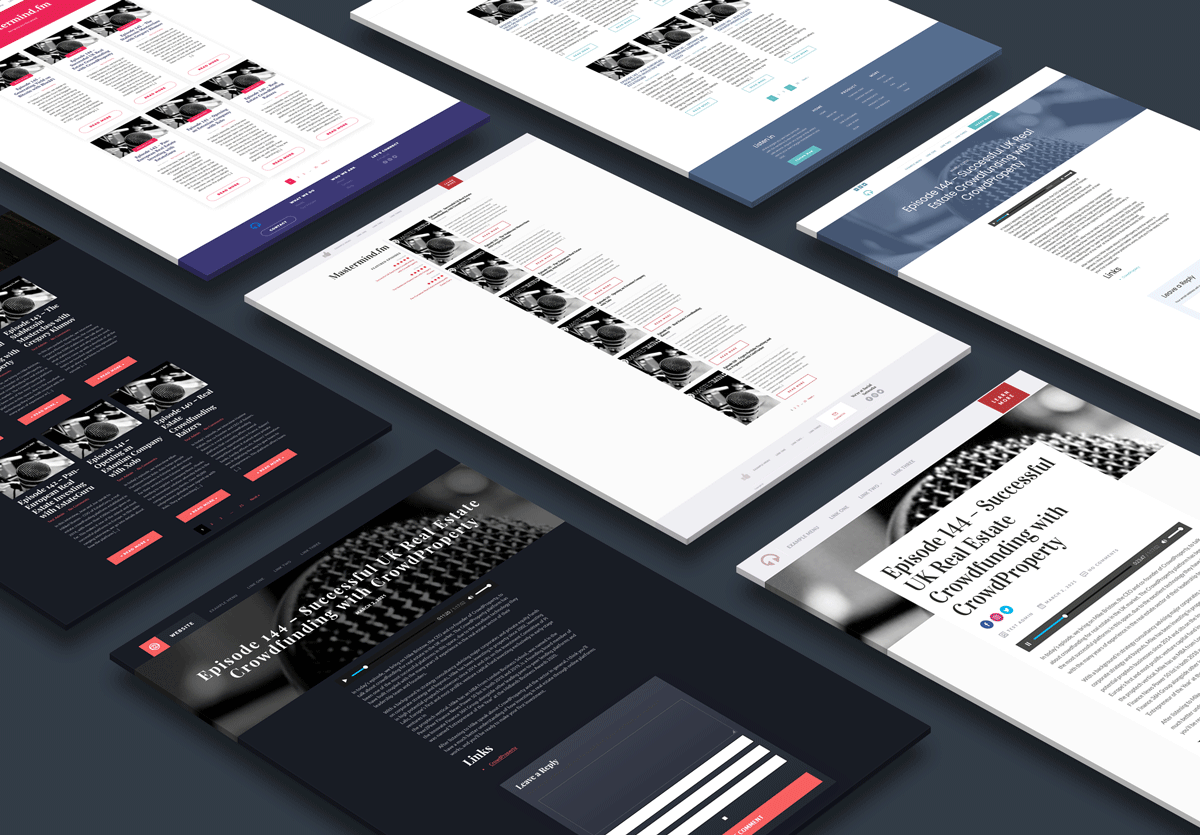
Ça a l’air bien!
Vous êtes maintenant prêt à créer des publications pour les podcasts sur le pilote automatique, et vous pouvez le faire avec n’importe quel podcast. Votre site Web surveille les flux et publie un article lorsqu’un nouvel épisode est publié.
Conclusion
Avec WP RSS Aggregator, il est possible d’ajouter n’importe quel flux RSS à votre site Web, même plusieurs flux.
En utilisant ce plugin, vous pouvez exploiter une offre illimitée de contenu unique offert par des millions de podcasts et donner au public de votre site Web une source infinie d’informations fraîches et affinées dont il est sûr de profiter.
Maintenant que vous savez comment ajouter des flux de podcast à votre site WordPress, nous aimerions savoir comment vous avez décidé d’utiliser tous vos podcasts préférés sur votre site Web. Faites-nous savoir dans les commentaires ci-dessous!