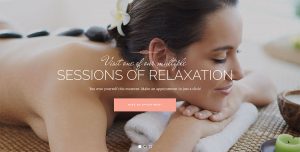Cherchez-vous à ajouter Google Optimize sur votre site WordPress?
Google Optimize est un outil gratuit de Google qui aide les propriétaires de sites Web à optimiser leurs sites en exécutant des tests de fractionnement A / B. Cela vous permet de comparer deux versions d’une page et de voir laquelle convertit mieux (c’est-à-dire qu’elle a plus de succès).
Dans cet article, nous allons vous montrer comment ajouter facilement Google Optimize dans WordPress, afin que vous puissiez commencer à exécuter des tests fractionnés.
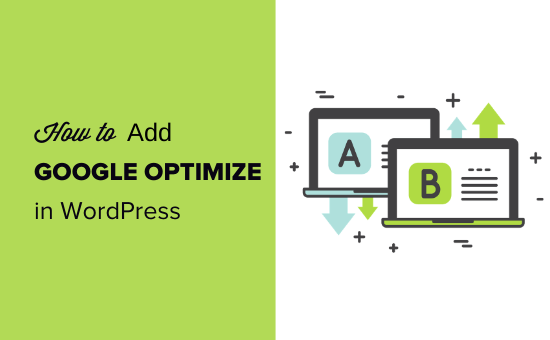
Qu’est-ce que Google Optimize?
Google Optimize est un outil gratuit qui vous permet de fractionner les tests de vos pages et de les personnaliser pour vos clients. Vous pouvez le lier à la fois à Google Analytics et à Google Tag Manager.
À l’aide de Google Optimize, vous pouvez configurer des tests pour voir si apporter des modifications à une page augmente votre taux de conversion.
Par exemple, vous pouvez exécuter un test de fractionnement A / B dans lequel vous disposez de deux versions d’une page de vente pour voir celle qui fonctionne le mieux.
Vous pouvez avoir un titre différent sur chaque page ou une image de produit différente sur votre boutique en ligne. En fractionnant les tests, vous pouvez progressivement optimiser votre page pour obtenir le taux de conversion le plus élevé.
Google Optimize vous permet de créer ces tests fractionnés avec un éditeur de glisser-déposer. Après cela, il montre chaque variation à vos visiteurs au hasard, afin que vous puissiez collecter des données sur ce qui fonctionne le mieux.
De quoi aurez-vous besoin pour utiliser Google Optimize?
Vous avez besoin d’un compte Google Analytics pour utiliser Google Optimize sur votre site WordPress. Vous devez également avoir placé le code de suivi Google Analytics sur votre site.
Si vous n’avez pas encore de compte ou si vous n’avez pas mis le code de suivi sur votre site, consultez notre guide sur la façon d’installer Google Analytics dans WordPress pour obtenir des instructions pas à pas.
Vous aurez également besoin MonsterInsights, qui est le meilleur plugin Google Analytics pour WordPress.
Il est livré avec un addon Google Optimize qui rend super facile d’exécuter des tests Google Optimize sur votre site Web.
MonsterInsights est un plugin payant, et vous aurez besoin de leur plan Pro pour accéder à l’addon Google Optimize. Si vous ne souhaitez pas acheter MonsterInsights, nous avons également une méthode pour configurer manuellement Google Optimize à l’aide d’un plug-in gratuit.
Cela étant dit, voyons comment ajouter Google Optimize dans WordPress comme un pro.
Configurer votre compte Google Optimize
Tout d’abord, vous devez vous rendre Site Web Google Optimize et cliquez sur le Commencer bouton.
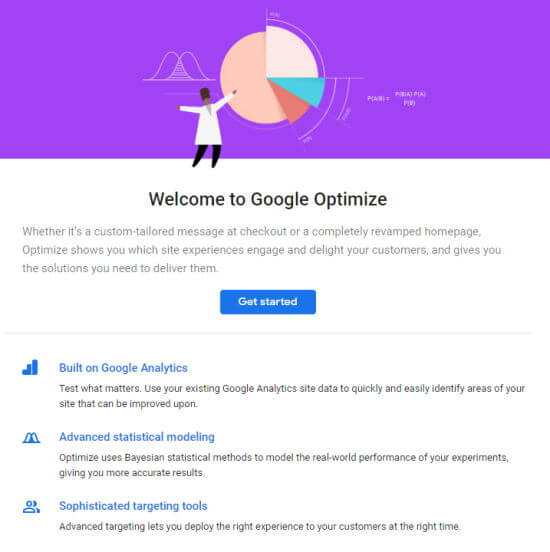
Vous serez invité à décider si vous souhaitez ou non recevoir les e-mails de Google. Après cela, vous devez cliquer sur les options souhaitées, puis sur Prochain en bas de cet écran.
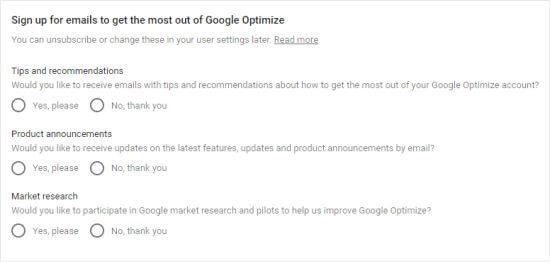
Vous pouvez désormais choisir des paramètres spécifiques pour votre compte. Nous vous suggérons d’utiliser simplement les paramètres recommandés.
Assurez-vous de sélectionner votre pays dans le menu déroulant, afin de voir les conditions de contrat de service correctes. Lorsque vous cliquez dessus pour les lire, ils s’ouvriront dans un nouvel onglet, vous ne perdrez donc pas votre place lors de la configuration.
Les cases à cocher peuvent également changer en fonction du pays que vous sélectionnez.
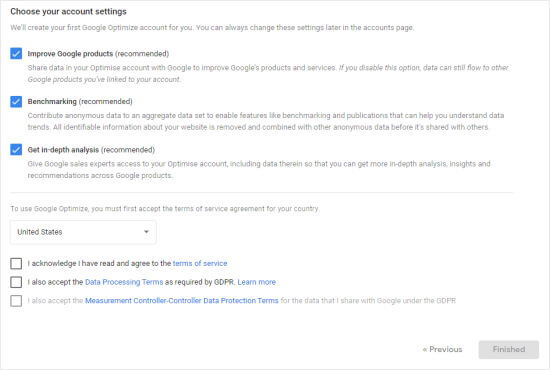
Ensuite, vous devez cocher les cases une fois que vous êtes prêt, puis le Fini le bouton deviendra bleu. Cliquez dessus, puis Google configurera votre compte Google Optimize.
Dans ce cadre, Google a créé votre premier conteneur. Celui-ci contiendra vos expériences (tests et personnalisations) et devra être connecté à votre site web.
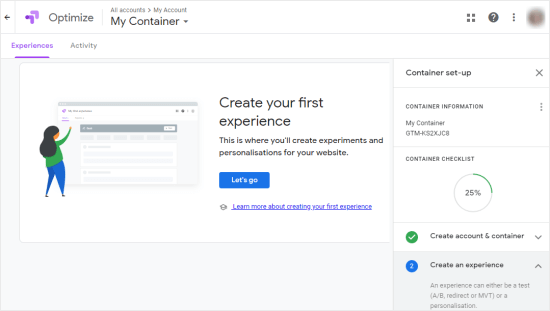
Bien que vous soyez invité ici à créer votre premier test, nous vous suggérons plutôt de lier Google Analytics à Google Optimize à ce stade.
Associer Google Optimize et Google Analytics
Sur le côté droit de votre écran, vous verrez le Lien vers Google Analytics étape. Cliquez sur la flèche vers le bas ici, puis cliquez sur Propriété de lien.
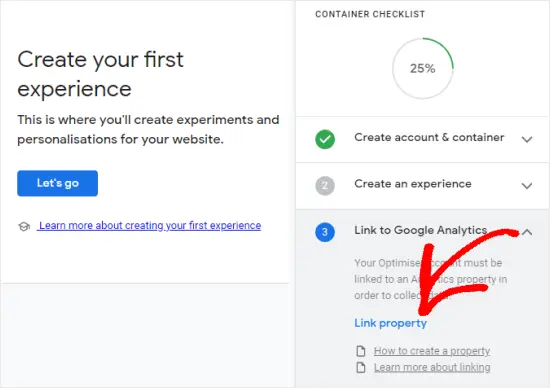
Sur l’écran suivant, sélectionnez le site Web avec lequel vous souhaitez créer un lien. Si vous ne pouvez pas voir votre site Web ici, c’est peut-être parce que vous n’avez pas terminé de le configurer dans Google Analytics.
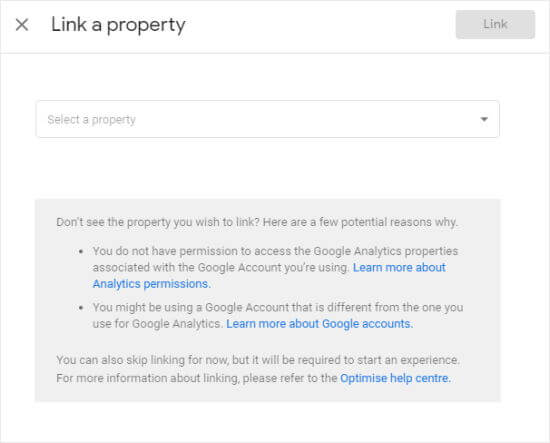
Une fois que vous avez cliqué Lien, vous verrez ce pop-up:
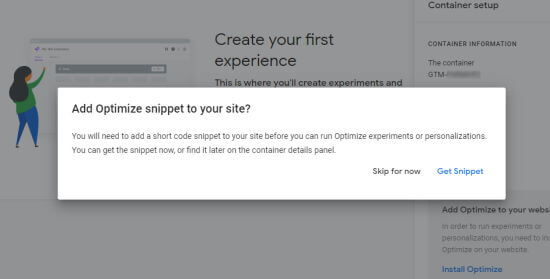
Si vous comptez utiliser MonsterInsights pour ajouter Google Optimize à votre site, ce que nous recommandons, vous pouvez simplement cliquer sur Ignorer pour l’instant. Sinon, vous souhaiterez peut-être afficher et copier le code maintenant, car vous devrez en utiliser une ligne ultérieurement.
Ajoutez Google Optimiser à votre site WordPress (Easy Way)
La façon la plus simple d’ajouter Google Optimize à WordPress est d’utiliser MonsterInsights. Il s’agit du meilleur plugin Google Analytics du marché. Remarque: vous devez disposer d’un abonnement Pro au plug-in pour utiliser l’addon Google Optimize.
Installation de MonsterInsights
Tout d’abord, vous devez installer et activer le MonsterInsights brancher. Pour plus de détails, consultez notre guide étape par étape sur la façon d’installer un plugin WordPress.
Lors de l’activation, vous devez visiter le Perspectives »Paramètres page et entrez votre clé de licence ici. Vous pouvez trouver ces informations sous votre compte sur le site Web MonsterInsights.
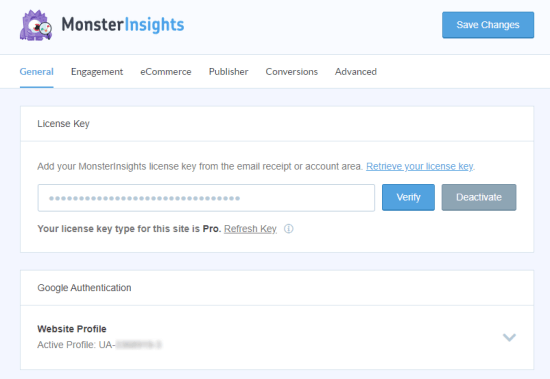
Ensuite, vous devez visiter le Insights »Extensions page et recherchez l’addon Google Optimize. Cliquez simplement sur le bouton Installer à côté de l’addon Google Optimize, et il devrait automatiquement s’activer.
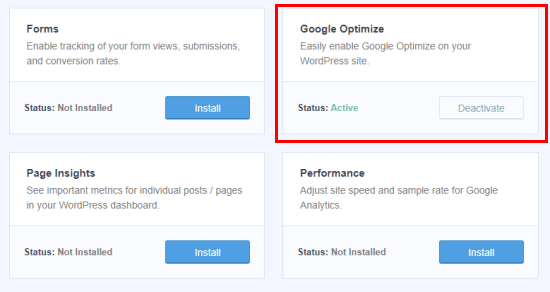
Une fois cet addon activé, vous pouvez accéder à Aperçus »Paramètres» Conversions pour configurer les paramètres.
Vous devez saisir votre identifiant de conteneur Google Optimize ici. Vous pouvez le trouver dans votre conteneur sous la section Mon compte de votre tableau de bord Google Optimize. Vous pouvez également le trouver facilement dans le panneau de configuration du conteneur lorsque vous êtes en train de configurer votre conteneur.
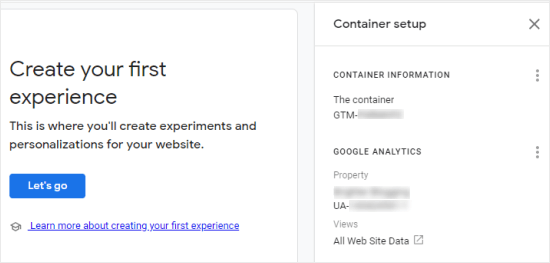
Entrez simplement ceci dans MonsterInsights, et votre site sera connecté à Google Optimize.
Vous pouvez également activer «Masquer la page asynchrone de Google Optimize» ici. Cela peut améliorer l’expérience des utilisateurs sur votre site Web, surtout s’ils sont sur une connexion lente.
Il masque la page pendant un petit laps de temps, afin que la variation que vous avez créée pendant votre test puisse se charger. Sinon, votre contenu normal pourrait se charger avant d’être réellement modifié, ce qui fera «scintiller» la page du point de vue de vos utilisateurs.
Maintenant que vous avez connecté Google Optimize à votre site Web, vous devez commencer à exécuter des tests A / B.
Ajoutez manuellement Google Optimize à votre site WordPress
Vous pouvez également ajouter Google Optimize à votre site WordPress manuellement. Cette méthode n’est pas recommandée pour les débutants, car vous devrez modifier manuellement votre code Google Analytics.
Il existe différentes manières de procéder en fonction de la manière dont vous avez ajouté votre code Google Analytics à votre site Web.
Dans un instant, nous allons couvrir le processus d’ajout de Google Optimize à une balise analytics.js, car c’est ce que de nombreuses personnes auront utilisé pour configurer Google Analytics.
Si vous avez configuré Analytics récemment, vous pouvez plutôt utiliser Global Site Tag (gtag.js) pour déployer Google Analytics. Dans ce cas, vous pouvez trouver des instructions à ce sujet dans Google Optimize lui-même. Cliquez simplement sur le lien bleu « Installer Optimiser » pour obtenir les instructions et le code.
Si vous utilisez Google Tag Manager (GTM), consultez les instructions de Google sur installation d’Optimize avec Google Tag Manager.
En supposant que vous utilisez la balise analytics.js, couvrons le processus d’installation.
Tout d’abord, vous devez trouver votre code Google Analytics dans votre tableau de bord WordPress.
Notez que ce code doit être dans la partie d’en-tête de vos pages pour que le code Optimiser fonctionne. Si vous utilisez un plugin ou un thème qui place Google Analytics dans le pied de page, vous devrez plutôt déplacer votre code pour qu’il soit dans l’en-tête.
Ensuite, ajoutez la ligne ga («exiger», «GTM-XXXXXXX»); à votre code Google Analytics comme suit, en remplaçant GTM-XXXXXXX par votre ID de conteneur d’optimisation.
Notez que UA-XXXXXXXXX-1, dans votre code, affichera votre ID de propriété Google Analytics.
Une fois que vous avez terminé, assurez-vous d’enregistrer vos modifications.
Pointe: Si vous ne savez pas où trouver et modifier votre code Google Analytics, vous souhaiterez peut-être voir si vous avez installé un plug-in comme Insérer des en-têtes et des pieds de page.
Si vous utilisez un thème WordPress premium, il peut y avoir un endroit où vous avez mis votre code Google Analytics. Vous pouvez consulter la documentation du thème ou contacter leur équipe d’assistance pour obtenir de l’aide.
Si vous utilisez cette méthode, vous devrez également ajouter manuellement le code d’extrait anti-scintillement à votre site si vous souhaitez l’utiliser. Vous ne pouvez pas simplement cliquer sur un bouton pour ce faire, comme vous le pouvez lorsque vous utilisez MonsterInsights.
Une fois que vous avez configuré Google Optimize, vous êtes prêt à configurer des tests fractionnés. Vous pouvez suivre notre guide sur la façon d’effectuer des tests de fractionnement A / B dans WordPress à l’aide de Google Optimize.
Nous espérons que cet article vous a aidé à apprendre à ajouter Google Optimize dans WordPress. Vous pouvez également consulter nos conseils éprouvés sur la façon d’augmenter le trafic de votre blog et de créer une newsletter par e-mail pour votre site Web.
Si vous avez aimé cet article, alors abonnez-vous à notre Chaîne Youtube pour les didacticiels vidéo WordPress. Vous pouvez également nous trouver sur Twitter et Facebook.
Le post Comment ajouter Google Optimiser dans WordPress (2 méthodes faciles) est apparu en premier sur WPBeginner.