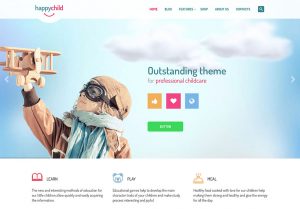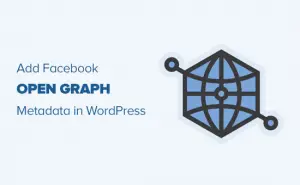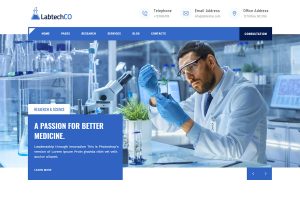Voulez-vous permettre à vos utilisateurs de s’abonner aux commentaires dans WordPress ?
En s'abonnant aux commentaires, les utilisateurs recevront des alertes par e-mail concernant toute nouvelle réponse. Cela peut encourager des discussions, voire des débats houleux, et susciter davantage d’engagement sur votre site Web.
Dans cet article, nous allons vous montrer comment permettre aux utilisateurs de s'abonner aux commentaires sur votre site WordPress.
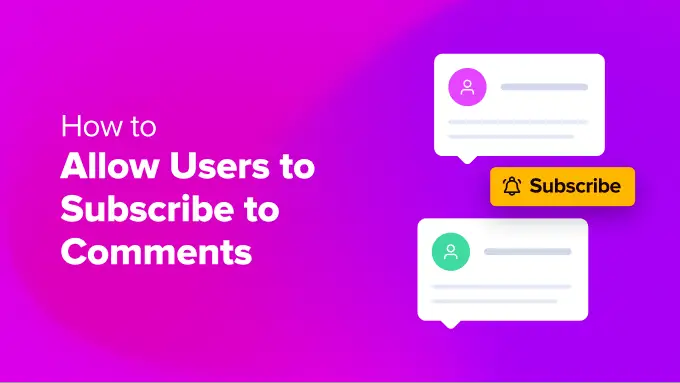
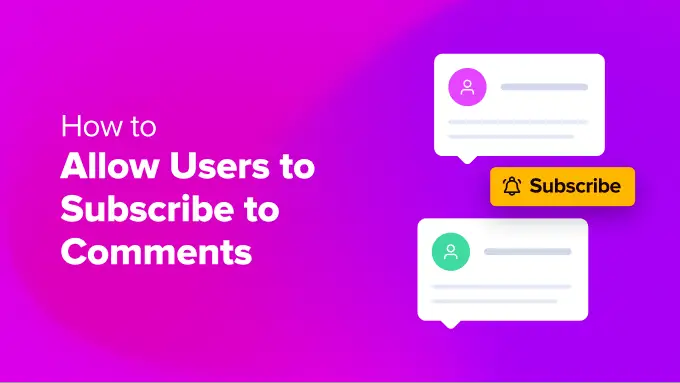
Pourquoi laisser les utilisateurs s’abonner aux commentaires dans WordPress ?
Permettre aux gens de commenter votre blog WordPress est un excellent moyen d’obtenir plus d’engagement. Cependant, la plupart du temps, les utilisateurs visiteront votre site Web, laisseront un commentaire et ne reviendront jamais.
En permettant aux utilisateurs de s'abonner aux commentaires, ils recevront des alertes par e-mail chaque fois que quelqu'un commentera le même message. Cela leur rappellera leur commentaire et les ramènera à votre site Web.
L'abonnement aux commentaires permet également aux gens de suivre des fils de commentaires qui génèrent de nombreuses discussions ou débats houleux.
Malheureusement, WordPress ne permet pas aux visiteurs de s'abonner aux commentaires par défaut. Cependant, vous pouvez facilement ajouter cette fonctionnalité manquante à l’aide d’un plugin WordPress.
Cela dit, voyons comment permettre aux utilisateurs de s'abonner aux commentaires sur votre site WordPress.
Autoriser les utilisateurs à s'abonner aux commentaires à l'aide de Thrive Comments
Le moyen le plus simple d'offrir une fonctionnalité d'abonnement aux commentaires consiste à utiliser le Commentaires sur Thrive brancher.
C’est le meilleur plugin de commentaires WordPress du marché. Thrive Comments fait partie de la suite de plugins Thrive Themes et permet aux utilisateurs de s'abonner aux commentaires en un seul clic. De plus, il comprend de nombreuses fonctionnalités pour améliorer l'interaction avec les commentaires, notamment un vote positif/négatif, des badges de commentaires, etc.
Pour plus de détails, vous pouvez consulter notre revue détaillée des commentaires Thrive.
Tout d'abord, vous devrez visiter le Thèmes prospères site Web et créez un compte.
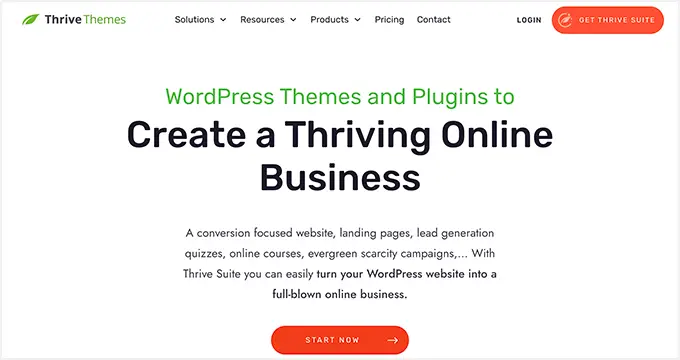
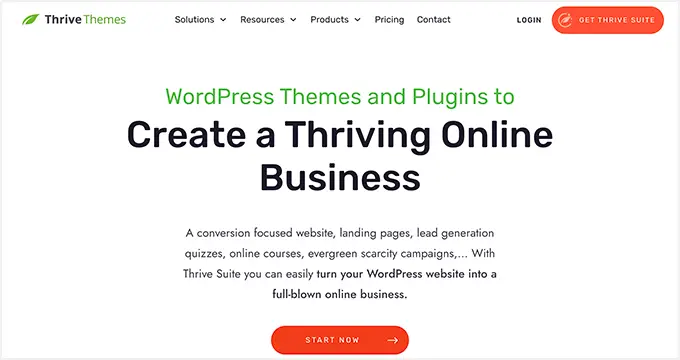
Après avoir créé un compte, vous pouvez accéder au tableau de bord du compte.
À partir de là, cliquez simplement sur le lien « Télécharger et installer le plugin Thrive Product Manager ».
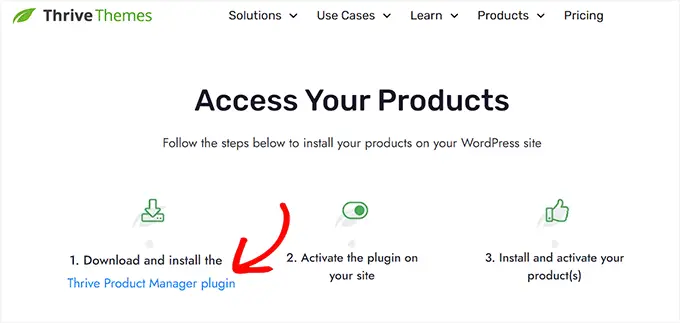
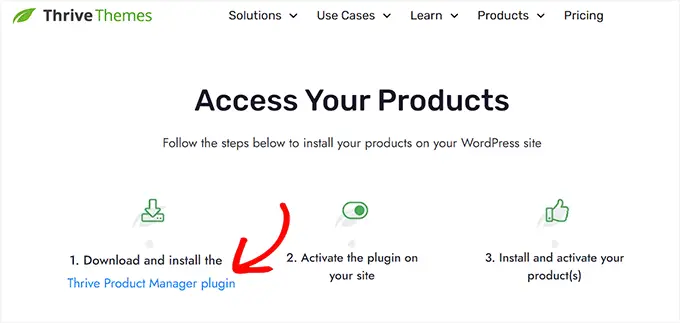
Ensuite, vous devrez installer le plugin Thrive Product Manager sur votre site WordPress. Si vous avez besoin d'aide, veuillez consulter notre guide sur la façon d'installer un plugin WordPress.
Lors de l'activation, vous pouvez accéder au Chef de produit option depuis votre tableau de bord WordPress. Ici, cliquez simplement sur le bouton « Se connecter à mon compte ».
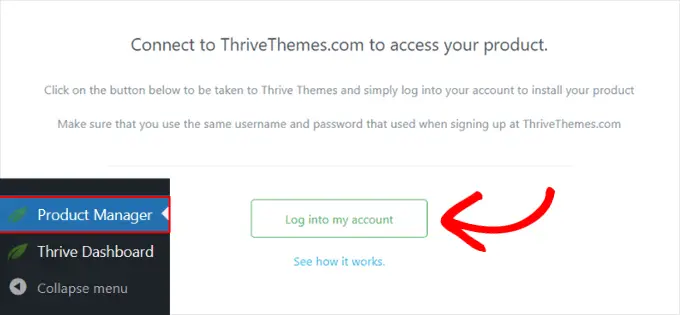
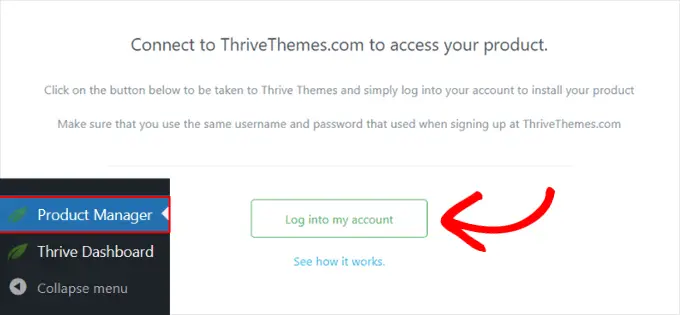
Après vous être connecté à votre compte, vous devriez voir le tableau de bord Thrive Product Manager.
Accédez simplement au plugin « Thrive Comments », sélectionnez-le, puis cliquez sur le bouton « Installer les produits sélectionnés ».
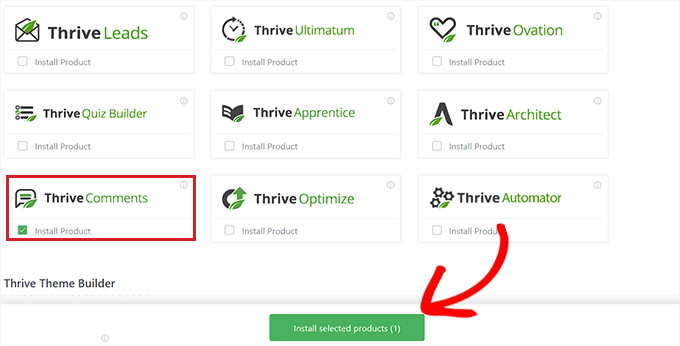
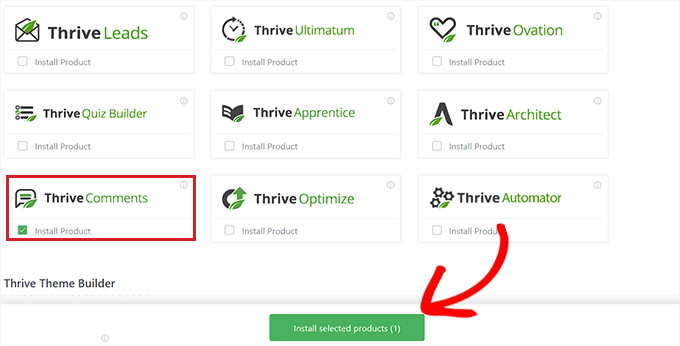
Une fois le plugin installé, vous verrez un message de réussite indiquant « Prêt à l'emploi ».
Ensuite, vous pouvez cliquer sur le bouton « Accéder au tableau de bord des thèmes Thrive ».
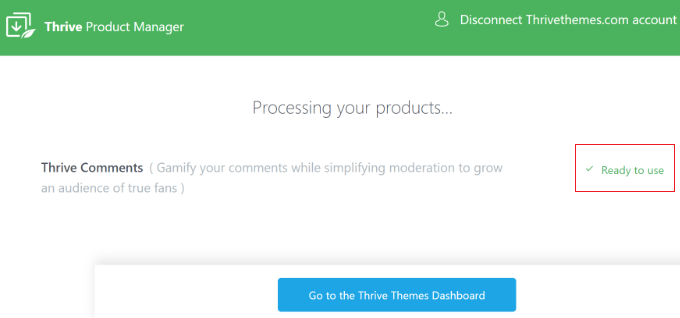
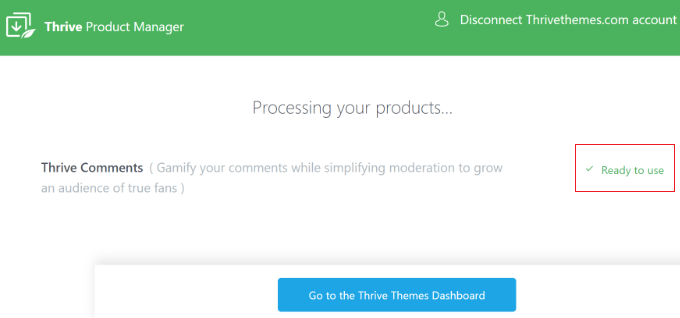
Après cela, vous verrez tous vos plugins Thrive Themes installés sur votre site.
Cliquez simplement sur le bouton « Thrive Comments ».
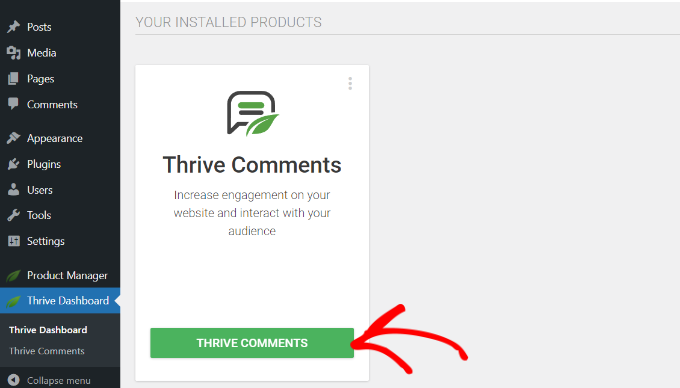
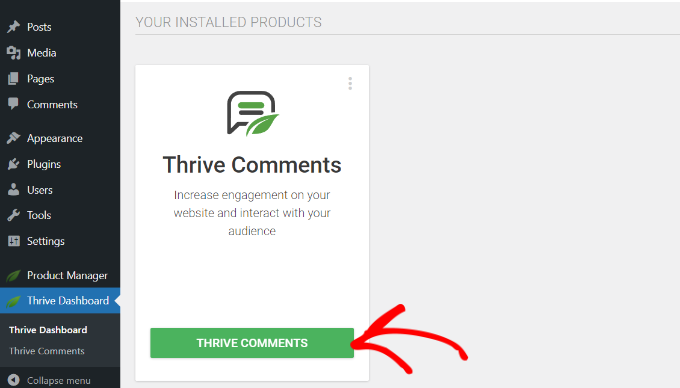
Configuration des notifications de commentaires dans Thrive Comments
Ensuite, vous verrez les paramètres Thrive Comments.
Allez-y et cliquez sur l'option « Notifications ».
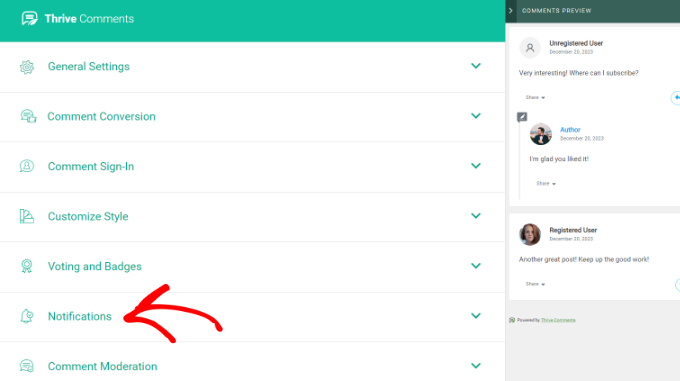
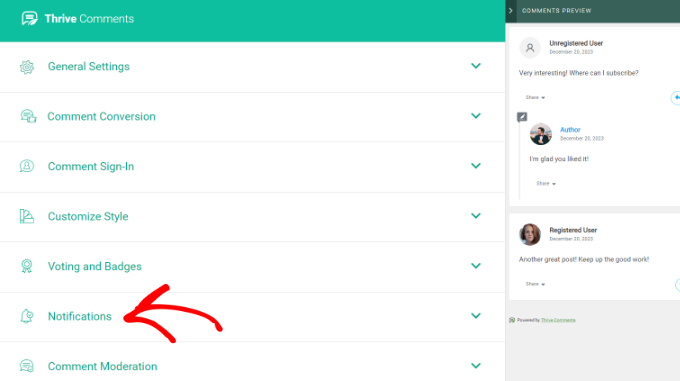
Après cela, vous devrez connecter un service de livraison d'e-mails pour envoyer des notifications aux abonnés aux commentaires.
Cliquez simplement sur le bouton « + Ajouter un nouveau ».
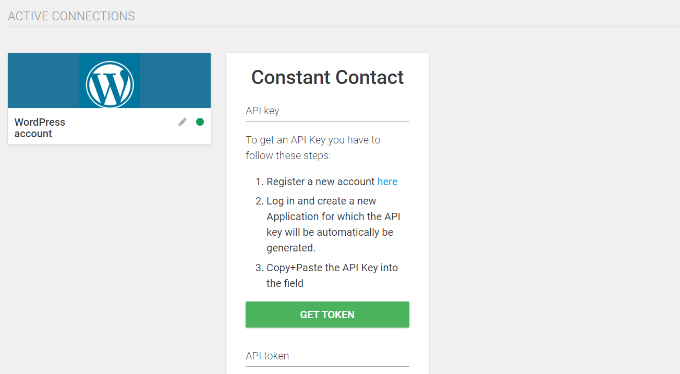
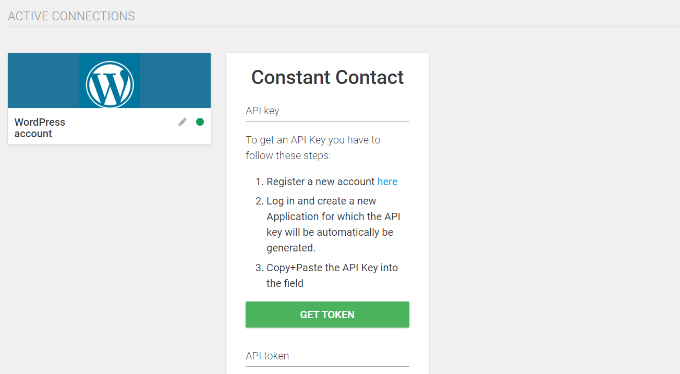
Ensuite, vous devrez sélectionner un service de marketing par e-mail pour vous connecter à Thrive Comments.
Allez-y et cliquez sur l'option «+ Ajouter une nouvelle connexion».
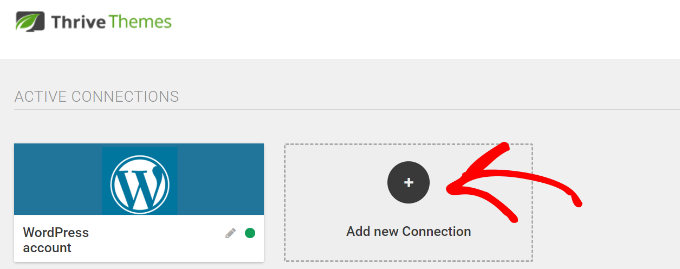
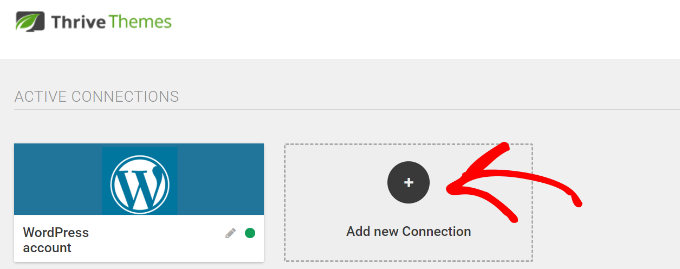
À partir de là, vous devriez voir un menu déroulant avec différents outils de messagerie.
Cliquez simplement sur le menu déroulant et sélectionnez le service de livraison d'e-mails auquel vous souhaitez vous connecter.
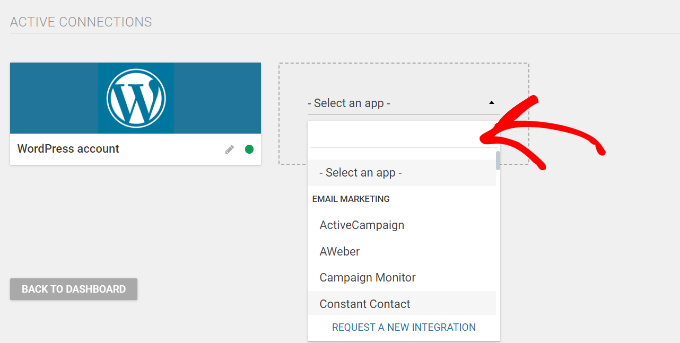
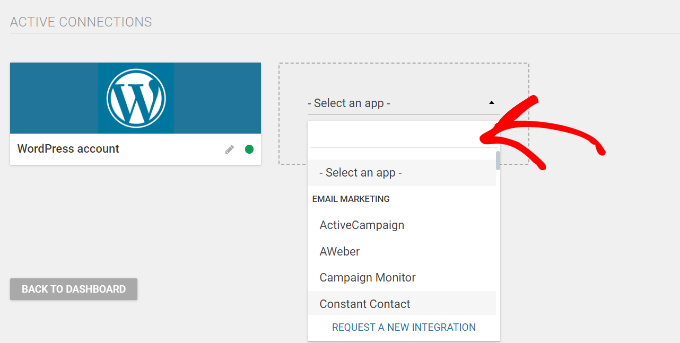
Thrive Comments vous demandera ensuite de saisir la clé API ou le jeton API de l'outil que vous avez choisi.
Vous pouvez trouver la clé dans le tableau de bord ou dans la zone de compte de votre outil de marketing par e-mail. Notez que les étapes pour récupérer la clé API peuvent être différentes pour chaque service, nous vous recommandons donc de consulter leur documentation.
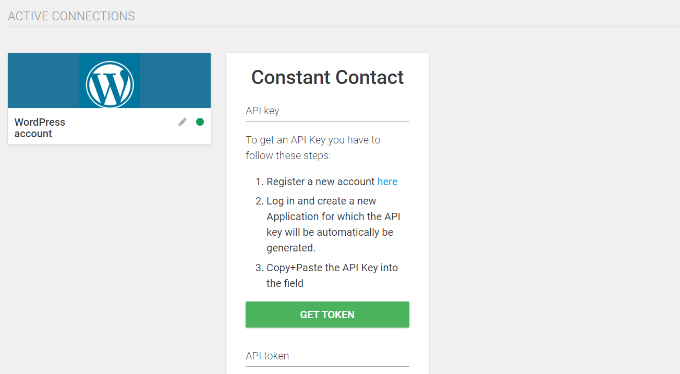
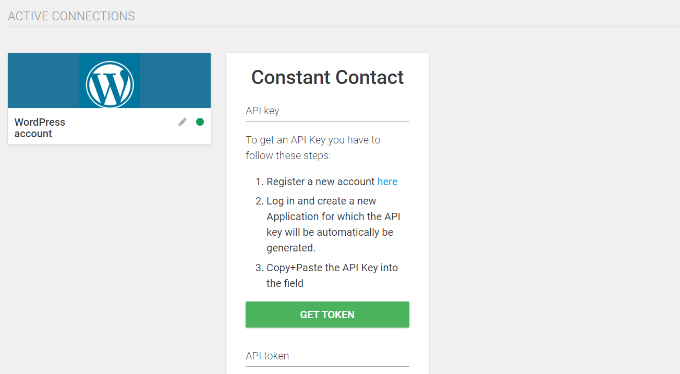
Une fois connecté à l’outil de livraison d’e-mails, vous le verrez comme une connexion active.
Thrive Comments vous permet également de personnaliser la notification de commentaire et la notification de publication.
Cela vous permet de modifier les messages de notification par défaut que les utilisateurs recevront lorsqu'ils laissent un commentaire et que quelqu'un répond à leur commentaire ou lorsqu'un nouveau commentaire ou une nouvelle réponse est ajouté à la publication spécifique.
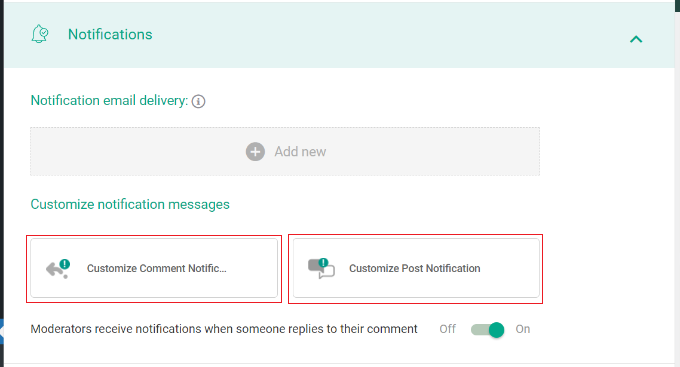
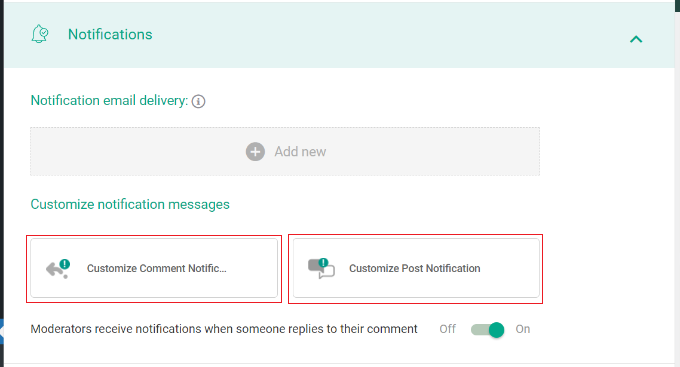
Par exemple, si vous cliquez sur l'option « Personnaliser la notification de commentaires », vous pouvez modifier la ligne d'objet, le contenu et bien plus encore de l'e-mail.
Il existe également des codes courts de notification que vous pouvez ajouter au texte de l'e-mail, comme le titre du site ou le nom de l'auteur du commentaire.
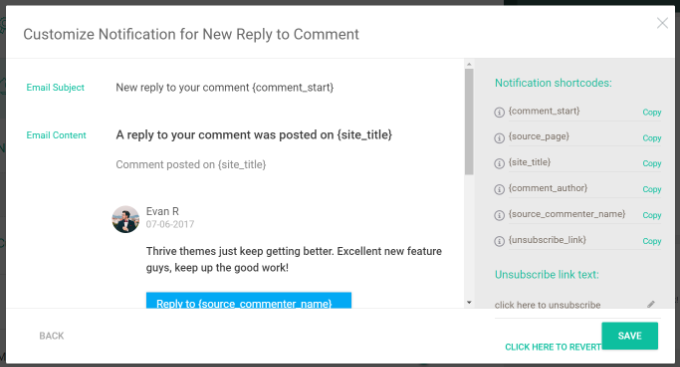
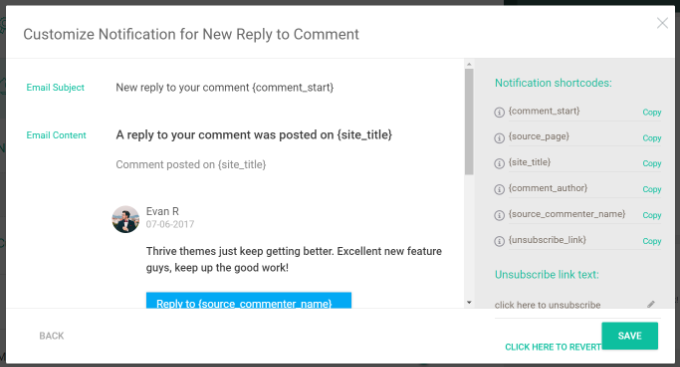
De même, si vous cliquez sur l'option « Personnaliser la notification de publication », vous pouvez modifier l'e-mail que les utilisateurs recevront lorsque quelqu'un laissera un commentaire sur le fil de discussion.
Ici, le plugin vous permet de modifier le texte de l'e-mail et d'utiliser différents codes courts pour inclure plus de détails dans le contenu.
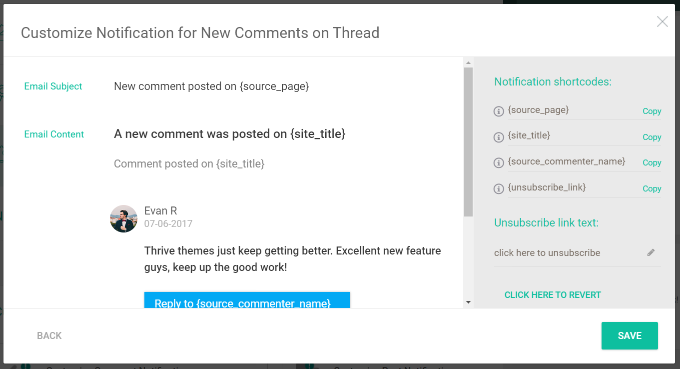
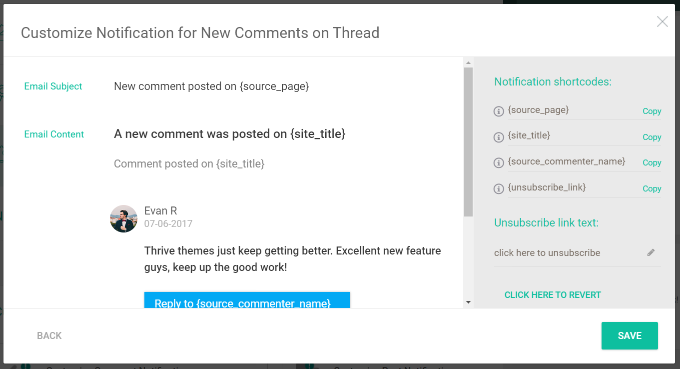
Lorsque vous avez terminé, enregistrez simplement vos paramètres en cliquant sur le bouton « Enregistrer ».
Ensuite, vous pouvez visiter votre site Web WordPress et faire défiler jusqu'à la section des commentaires sous n'importe quel article ou page. Vous verrez l'option « S'abonner aux commentaires » en bas.
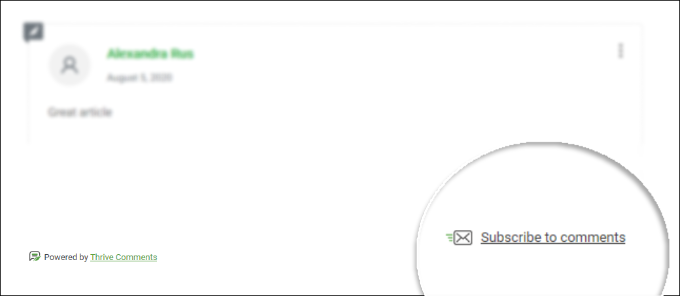
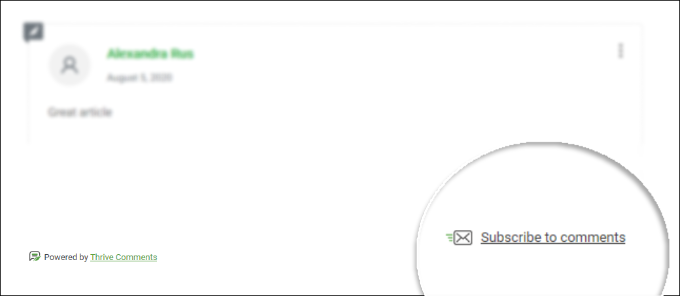
Après avoir configuré le plugin, c'est une bonne idée de vous abonner à un fil de commentaires pour vérifier que WordPress envoie correctement les e-mails. Si vous ne recevez aucune notification par e-mail, consultez simplement notre guide sur la façon de résoudre le problème de non-envoi d'e-mails par WordPress.
Conseils bonus pour gérer les commentaires dans WordPress
Maintenant que vous avez configuré une option d'abonnement aux commentaires sur votre site, vous pouvez aller plus loin et apprendre davantage d'astuces pour gérer les commentaires.
Par exemple, vous pouvez ajouter Google reCAPTCHA au formulaire de commentaire et filtrer le spam. Les utilisateurs devront cocher la case indiquant qu'ils ne sont pas un robot ou sélectionner un ensemble d'images pour réussir le test.
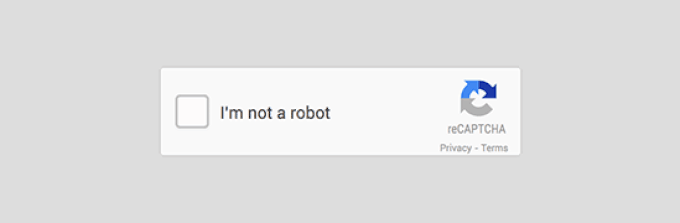
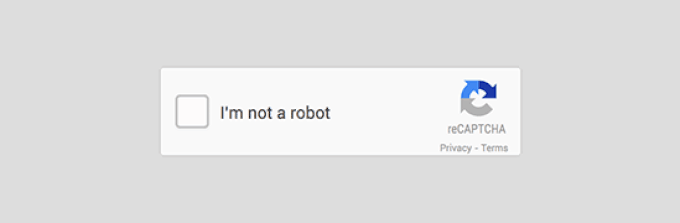
En plus de cela, vous pouvez également gérer vos notifications par e-mail de commentaires. WordPress propose des paramètres par défaut pour vous envoyer un e-mail chaque fois que quelqu'un publie un commentaire ou qu'un commentaire est retenu pour modération.
Cependant, il existe différents plugins WordPress qui vous permettent également d'envoyer des notifications aux utilisateurs. Par exemple, vous pouvez envoyer un e-mail à un utilisateur lorsque son commentaire est approuvé.
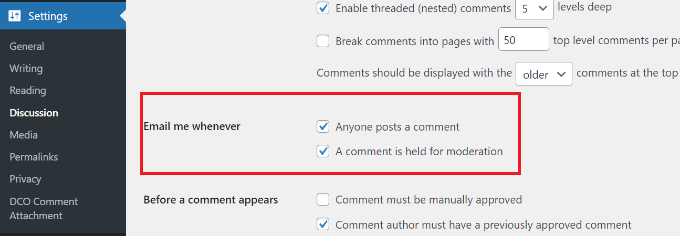
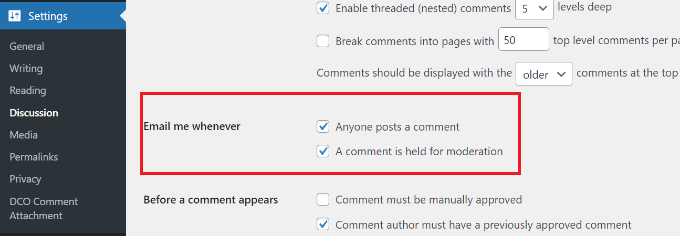
Voici quelques ressources plus utiles sur les commentaires WordPress :
Nous espérons que cet article vous a aidé à permettre à vos utilisateurs de s'abonner aux commentaires dans WordPress. Vous pouvez également consulter notre guide sur la façon d’autoriser l’enregistrement des utilisateurs sur votre site WordPress et nos choix d’experts pour les meilleurs services de marketing par e-mail pour les petites entreprises.
Si vous avez aimé cet article, alors abonnez-vous à notre Chaîne Youtube pour les didacticiels vidéo WordPress. Vous pouvez également nous retrouver sur Twitter et Facebook.