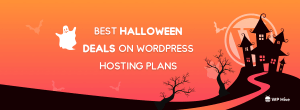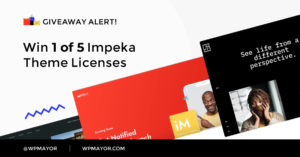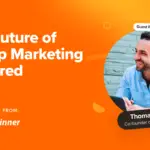Voulez-vous envoyer les événements de votre formulaire de contact WordPress directement vers Google Agenda?
Peut-être que vous utilisez Google Agenda pour prendre des réservations, ou peut-être avez-vous un formulaire de contact qui permet aux clients de réserver un appel avec vous. Vous pouvez ajouter automatiquement ces événements à votre agenda Google.
Dans cet article, nous allons vous montrer comment ajouter facilement des événements Google Agenda à partir de votre formulaire de contact WordPress.
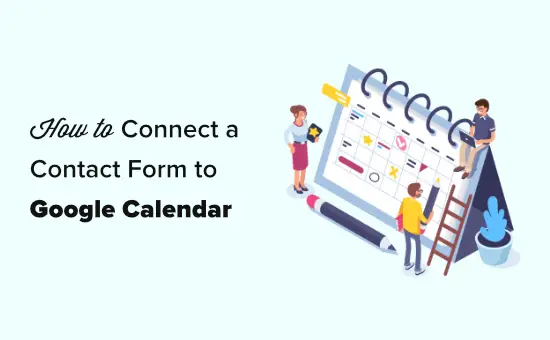
Pourquoi ajouter des événements Google Agenda à partir d’un formulaire WordPress?
Normalement, vous pouvez ajouter un formulaire de contact à votre site Web WordPress et recevoir des notifications par e-mail ou dans votre tableau de bord WordPress.
Vous pouvez utiliser un formulaire de contact pour permettre aux clients de prendre des rendez-vous, de demander un rappel, d’obtenir un devis, etc. Cependant, la gestion manuelle des prospects du formulaire de contact n’est pas très efficace et vous risquez de perdre des clients à cause de cela.
C’est là que Google Agenda peut vous aider. Cela fonctionne sur n’importe quel appareil et vous pouvez obtenir des notifications / rappels instantanés pour chaque événement du calendrier.
L’envoi automatique de vos entrées de formulaire à Google Agenda garantit que vous ne manquez aucune réservation, rendez-vous, commande et appel.
Cela étant dit, voyons comment créer facilement un événement Google Agenda à partir de vos entrées de formulaire WordPress.
Connecter votre formulaire de contact et Google Agenda
Pour ce tutoriel, nous utiliserons WPForms, qui est le meilleur générateur de formulaires pour WordPress. Il est livré avec une interface intuitive de glisser-déposer qui vous permet de créer facilement tout type de formulaire.
Nous utiliserons ensuite Zapier pour connecter votre formulaire de contact à Google Agenda. Zapier fonctionne comme un pont, connectant 2 applications différentes sans aucun code.
Commençons.
Création de votre formulaire de contact dans WPForms
Tout d’abord, vous devez installer et activer le WPForms brancher. Pour plus de détails, consultez notre guide étape par étape sur la façon d’installer un plugin WordPress.
Remarque: Vous avez besoin de la version Pro ou supérieure pour utiliser l’addon Zapier pour WPForms.
Lors de l’activation, accédez à la WPForms »Paramètres page et entrez votre clé de licence. Vous trouverez votre clé de licence dans la zone de votre compte sur le site Web de WPForms.
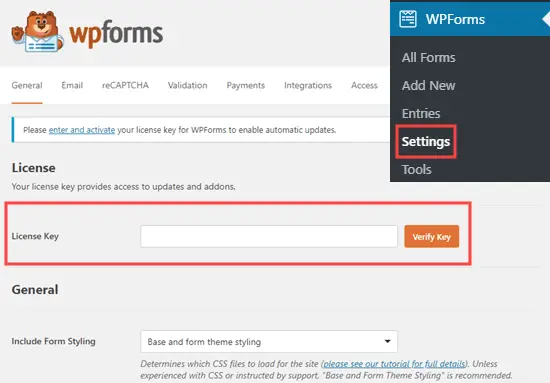
Il est maintenant temps de créer votre formulaire de contact. Si vous avez déjà configuré un formulaire de contact, modifiez-le simplement en accédant à la WPForms »Tous les formulaires page et en cliquant sur son nom.
Sinon, visitez le WPForms »Ajouter nouveau page dans votre administrateur WordPress pour lancer le générateur WPForms et créer un nouveau formulaire.
Nous allons utiliser un modèle de formulaire de contact simple avec des champs de date / heure ajoutés pour l’heure de début et de fin de l’appel. Si vous avez besoin d’aide pour créer votre formulaire et ajouter des champs, consultez notre guide étape par étape pour créer un formulaire de contact.
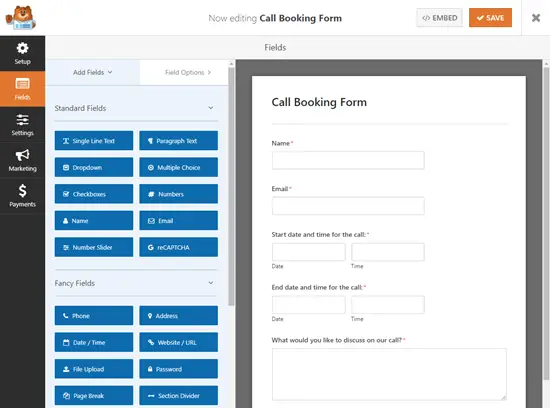
Pointe: Vous souhaitez plutôt utiliser un modèle de formulaire d’événement spécialisé? Installez simplement l’addon Form Templates sous WPForms »Modules complémentaires pour accéder au formulaire Event Planner et à des dizaines d’autres modèles.
Une fois que vous avez configuré votre formulaire, vous devez l’ajouter à votre site WordPress. Modifiez simplement la page (ou la publication) dans laquelle vous souhaitez l’inclure, ou ajoutez-en une nouvelle en accédant à Pages »Ajouter nouveau.
Tout d’abord, vous devez cliquer sur l’icône + pour ajouter un nouveau bloc. Ensuite, recherchez le bloc WPForms et ajoutez-le à votre zone de contenu:
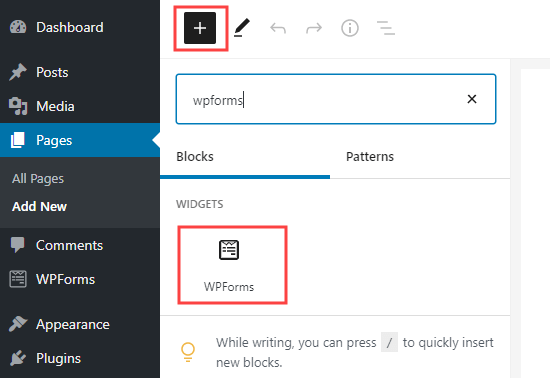
Pour des instructions plus détaillées, consultez notre guide étape par étape sur la création d’un formulaire de contact.
Une fois que vous avez ajouté votre formulaire à votre site Web, publiez ou prévisualisez la page.
Assurez-vous de soumettre une entrée de test en utilisant votre formulaire. Cette entrée de test est nécessaire pour configurer et vérifier la connexion entre WPForms et Google Agenda.
Voici notre entrée de test, avec nom, e-mail, date, heure de début et de fin, plus un message:
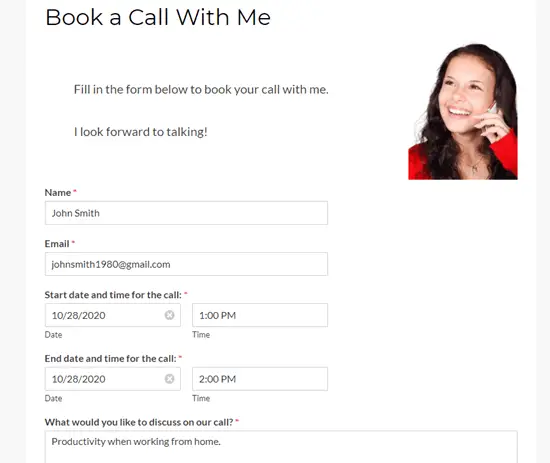
Préparation à la connexion de WPForms et de Zapier
Nous allons utiliser Zapier pour lier WPForms et Google Calendar. Cela signifie que vous devez installer et activer le module complémentaire WPForms Zapier.
Allez simplement au WPForms »Modules complémentaires page dans votre administrateur WordPress. Recherchez l’addon Zapier, puis cliquez sur le bouton «Installer l’addon» pour l’installer et l’activer.
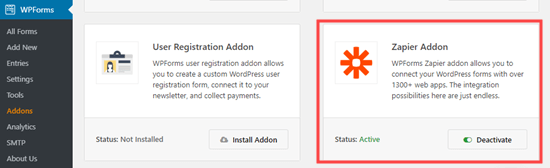
Maintenant, vous devez visiter le WPForms »Paramètres» Intégrations page. De là, il vous suffit de cliquer sur le logo Zapier pour obtenir une clé API.
Vous pouvez copier votre clé API dans un endroit sûr ou garder votre onglet ouvert. Vous en aurez besoin plus tard pour connecter Zapier à votre compte WPForms.
Création de votre Zap pour envoyer des données de votre formulaire de contact vers Google Agenda
Maintenant, il est temps d’aller au Site Web de Zapier. Si vous n’avez pas encore de compte, alors allez-y et créez un compte gratuit ici.
Une fois que vous êtes connecté au tableau de bord Zapier, cliquez sur le bouton «Faire un Zap». C’est en haut à gauche de l’écran.
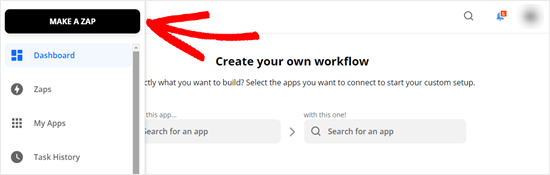
Remarque: Dans Zapier, un «Zap» est un processus qui a à la fois un déclencheur et une action. Dans ce cas, notre déclencheur sera une personne remplissant le formulaire de contact, et notre action sera de créer un nouvel événement dans Google Agenda.
Maintenant, vous devez donner un nom à votre Zap en haut de l’écran. Après cela, il est temps de configurer le déclencheur.
Tout d’abord, tapez «WPForms» dans la barre de recherche pour la zone «Choisir une application et un événement». Ensuite, cliquez simplement sur l’icône WPForms qui apparaît:
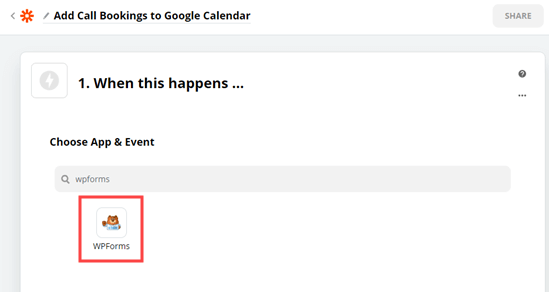
Zapier remplira automatiquement l’événement déclencheur de «Nouvelle entrée de formulaire», il vous suffit donc de cliquer sur le bouton Continuer.
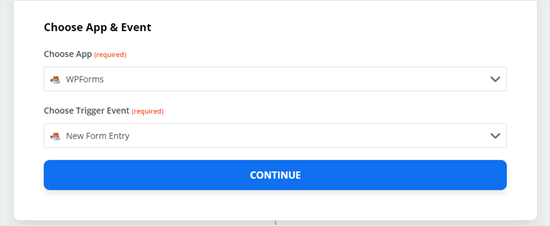
Ensuite, Zapier vous invite à vous connecter à votre compte WPForms. Cliquez simplement sur le bouton « Se connecter à WPForms » pour le faire:
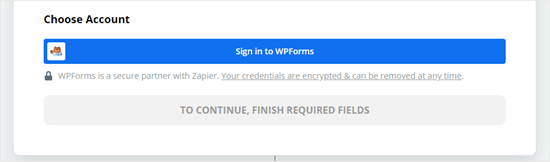
Vous devriez maintenant voir une fenêtre contextuelle dans laquelle vous devez entrer votre clé API. Il s’agit de la clé API que vous avez trouvée précédemment sur le WPForms »Paramètres» Intégrations page dans votre administrateur WordPress.
Vous devez également ajouter l’URL (nom de domaine) de votre site Web.
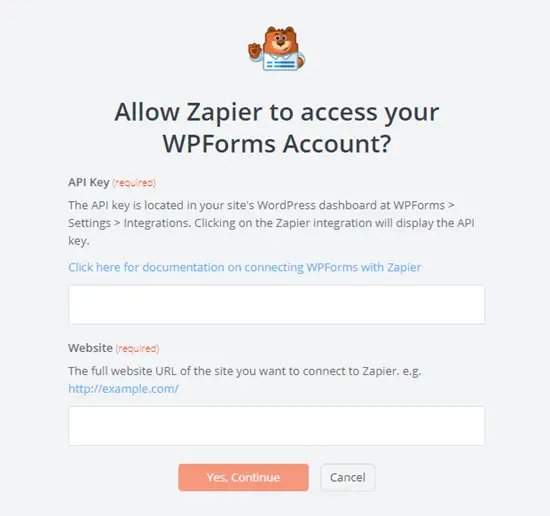
Après cela, cliquez simplement sur le bouton «Oui, Continuer» pour passer à l’étape suivante.
Zapier va maintenant vous demander de sélectionner votre formulaire de contact dans la liste déroulante. Si vous avez plusieurs formulaires différents sur votre site, assurez-vous de sélectionner le bon:
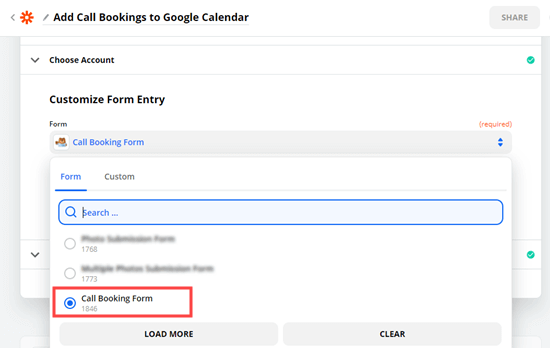
Ensuite, allez-y et cliquez sur le bouton de déclenchement de test:
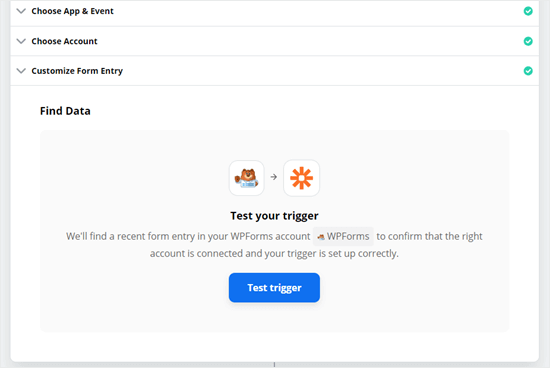
Zapier trouverait maintenant l’entrée de test que vous avez créée précédemment et afficherait les données à l’écran:
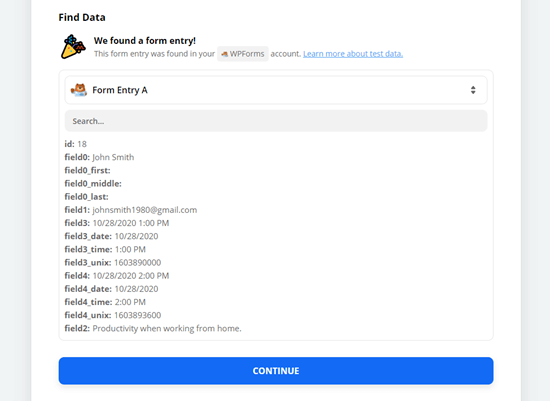
Cliquez sur le bouton «Continuer» et vous passerez à la partie Action du Zap. C’est ici que vous devez choisir votre deuxième application, Google Agenda.
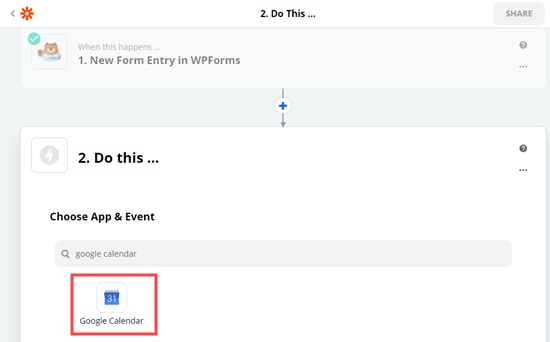
Ensuite, cliquez sur le menu déroulant « Choisir un événement d’action » et sélectionnez l’option « Créer un événement détaillé »:
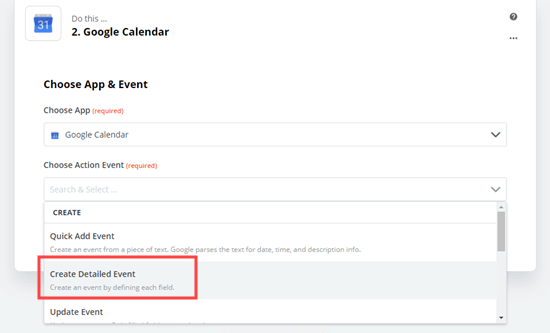
Zapier va maintenant vous inviter à vous connecter à votre compte Google Agenda:
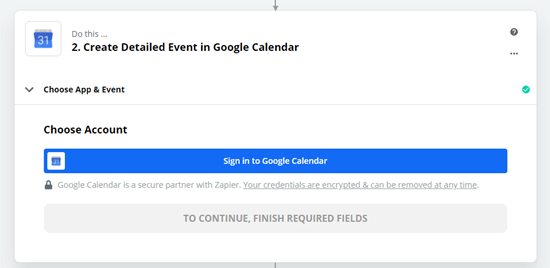
Vous devez autoriser Zapier à accéder à votre agenda Google, sinon il ne pourra pas créer d’événements:
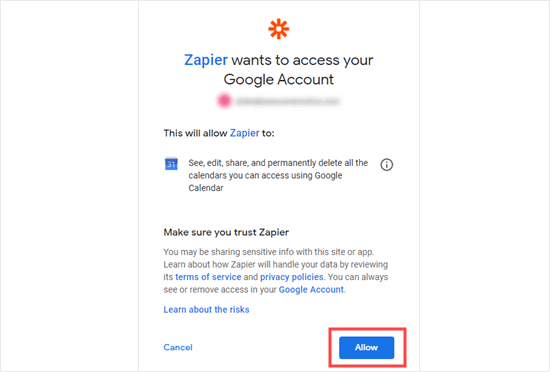
Une fois que vous êtes connecté à Google Agenda, cliquez sur le bouton Continuer pour continuer.
Ensuite, vous verrez la section Personnaliser l’événement détaillé. Ici, vous devez sélectionner le bon calendrier dans le premier menu déroulant:
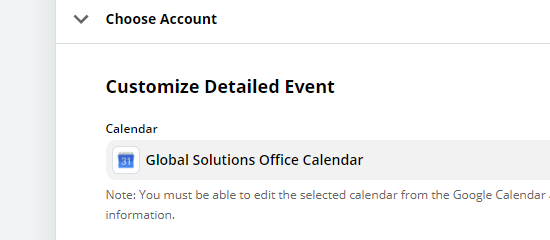
Une fois que vous avez fait cela, tapez un résumé de l’événement pour l’événement. Nous allons utiliser Client Call pour le nôtre. Vous pouvez également choisir un champ de formulaire ici, si vous avez un champ approprié sur votre formulaire pour cela.
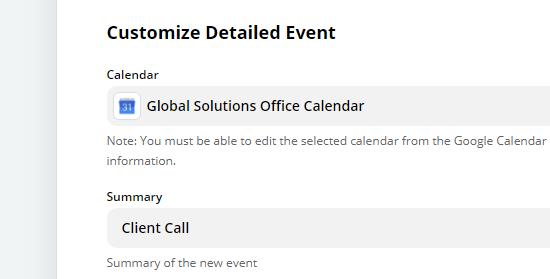
Pour la description de l’événement, nous allons utiliser le message du formulaire. Cliquez simplement sur la case de description, puis cliquez sur le champ de votre formulaire que vous souhaitez utiliser. Vos données de test seront affichées à côté du nom du champ:
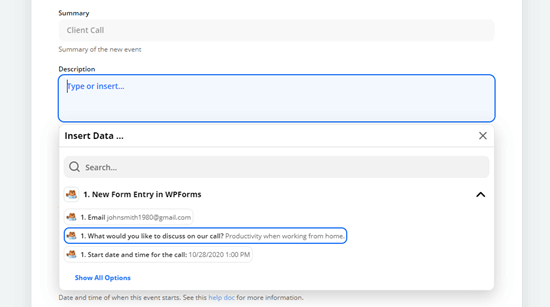
Vous pouvez inclure d’autres champs ici, tels que le nom et / ou l’adresse e-mail de la personne.
Vous devez également vous assurer d’ajouter la date et l’heure de début et la date et l’heure de fin. Encore une fois, cliquez sur la case et sélectionnez le champ approprié de votre formulaire:
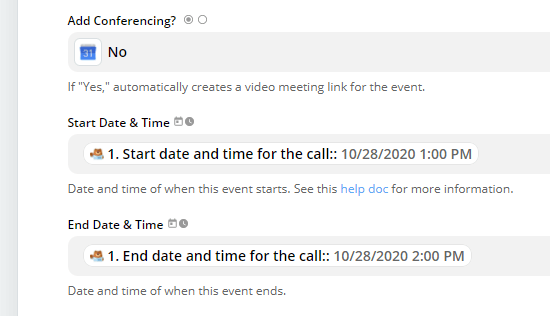
Vous pouvez également inclure l’adresse e-mail de la personne qui a réservé l’appel ou l’événement. Cela signifie qu’ils recevront une invitation, afin qu’ils puissent facilement ajouter l’événement à leur propre calendrier:
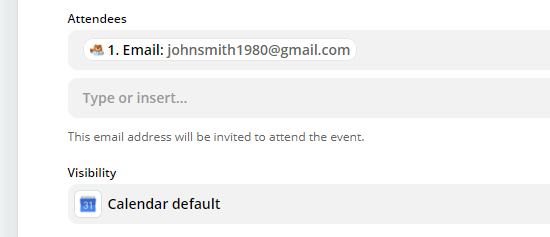
Vous pouvez également modifier d’autres paramètres ici. Une fois que vous êtes satisfait de vos paramètres, cliquez sur le bouton Continuer.
Désormais, Zapier vous offre la possibilité de tester votre Zap. Tout d’abord, vous verrez les détails de ce qui va être envoyé à Google Agenda:
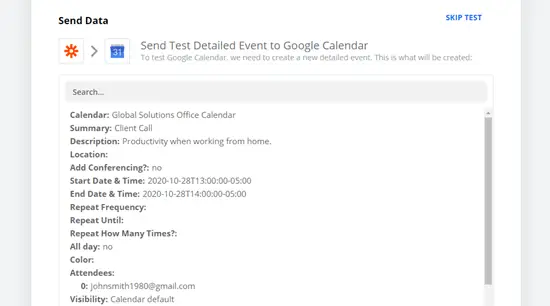
En dessous, cliquez simplement sur le bouton « Tester et continuer » pour tester votre Zap:
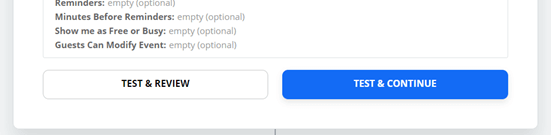
Ensuite, allez-y et consultez votre calendrier Google pour vérifier que l’événement de test a bien été ajouté:
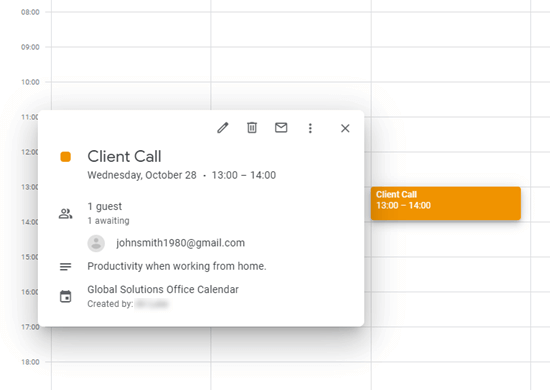
Maintenant, il est temps d’allumer votre Zap en cliquant sur le bouton bleu:
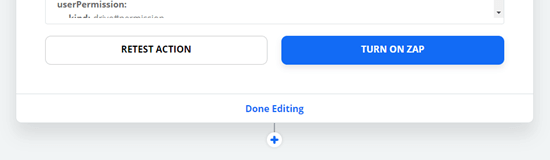
Pointe: Si votre événement a été ajouté au mauvais moment de la journée, vérifiez les paramètres de fuseau horaire dans votre profil Zapier. Si ceux-ci sont incorrects, réglez-les sur le bon fuseau horaire et testez à nouveau votre Zap.
C’est tout. Vos entrées de formulaire de contact seront désormais automatiquement envoyées à votre agenda Google.
Nous espérons que cet article vous a aidé à apprendre comment ajouter des événements Google Agenda à partir de votre formulaire de contact WordPress. Vous pouvez également consulter notre comparaison des meilleurs services de téléphonie professionnelle et notre guide étape par étape sur la façon d’obtenir une adresse e-mail professionnelle gratuite.
Si vous avez aimé cet article, veuillez vous abonner à notre Chaîne Youtube pour les didacticiels vidéo WordPress. Vous pouvez également nous trouver sur Twitter et Facebook.
Le message Comment ajouter des événements de calendrier Google à partir de votre formulaire de contact WordPress est apparu en premier sur WPBeginner.