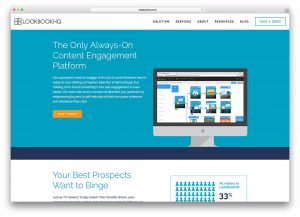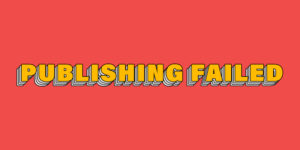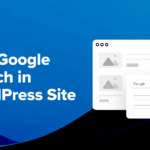Vous souhaitez automatiser des parties importantes de vos flux de travail WooCommerce? Avec ces recettes WooCommerce Zapier, vous pourrez enregistrer automatiquement les nouvelles commandes dans Google Sheets, ajouter des clients à votre CRM, recevoir des notifications, etc.
Dans cet article, nous allons vous présenter huit « recettes » WooCommerce et Zapier et vous expliquer ce dont vous avez besoin pour les configurer.
Allons cuisiner!
Une introduction rapide à Zapier
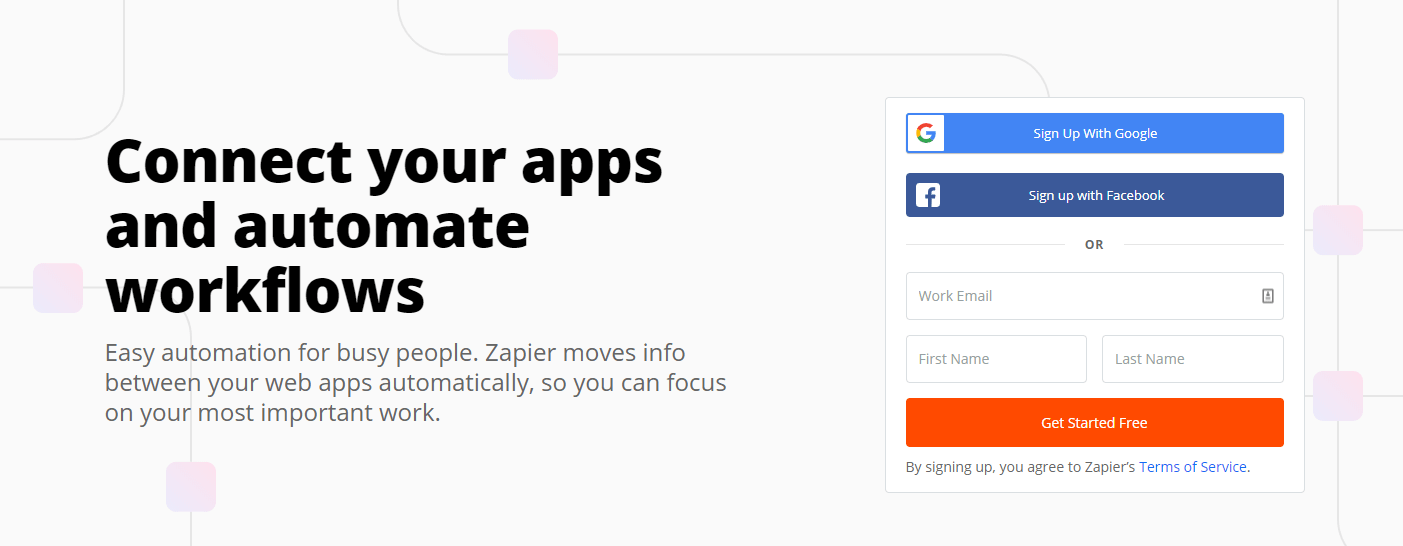
Nous avons parlé des intégrations WordPress et Zapier dans le passé, vous êtes donc probablement déjà familier avec le service. En un mot, Zapier vous permet de lier des «applications» ou des plates-formes en utilisant ce qu’elles appellent des recettes.
Recettes Zapier sont constitués de deux éléments: un déclencheur et une action. En règle générale, un déclencheur se produit sur la plate-forme A, ce qui provoque une action sur la plate-forme B.
Pour le reste de cet article, nous allons nous concentrer sur les intégrations WooCommerce et Zapier. Cela signifie que WooCommerce sera notre plate-forme A, et nous vous montrerons comment Zapier vous permet de le connecter à une large gamme de services tiers.
Huit intégrations WooCommerce Zapier pour améliorer votre boutique
Pour chaque intégration WooCommerce / Zapier de cette liste, nous vous lierons à leur guide de configuration officiel et décomposerons les déclencheurs et actions spécifiques que vous souhaitez rechercher. Commençons par les feuilles de calcul!
1. Enregistrer les commandes WooCommerce dans Google Sheets
Des millions d’entreprises s’appuient sur des feuilles de calcul pour suivre les nouvelles commandes. Si vous en faites partie, vous pouvez utiliser Zapier pour connecter WooCommerce à Google Sheets.
Avec cette intégration, chaque fois que quelqu’un passe une commande sur votre site Web, Zapier ajoute les informations à une nouvelle ligne sur une feuille de calcul principale. Il est facile à configurer et parfait si vous souhaitez profiter des fonctionnalités avancées de Google Sheets pour organiser vos données de vente.
- Déclencheur: nouvelle commande
- Action: Créer une ligne de feuille de calcul
2. Ajoutez des clients WooCommerce à HubSpot
Les outils de gestion de la relation client (CRM) sont essentiels si vous souhaitez suivre les informations et les prospects des utilisateurs, tout en clôturant davantage de ventes. Avec ce logiciel, vous pouvez facilement stocker toutes les coordonnées de vos clients et conserver des notes détaillées dans un fichier.
Dans la plupart des cas, lorsque vous effectuez une vente, vous demandez déjà aux clients leurs coordonnées. Cette recette prend les données et les utilise pour générer un nouveau contact HubSpot. Si vous utilisez déjà HubSpot comme CRM de votre choix, c’est une bouée de sauvetage.
- Déclencheur: nouvelle commande
- Action: Ajouter un contact à la liste (sur HubSpot)
3. Ajouter des acheteurs à une liste de diffusion
Plusieurs fois, lors d’un achat, il vous sera demandé si vous souhaitez également rejoindre la liste de diffusion d’un site Web. Comme il existe déjà un niveau de confiance, vous êtes plus susceptible de dire «Oui», c’est donc une stratégie gagnante.
L’ajout d’un formulaire de contact à votre paiement est relativement simple. Avec Zapier, cela devient encore plus facile grâce à des recettes prêtes à l’emploi. Par exemple, vous pouvez ajouter automatiquement de nouveaux clients comme contacts sur ActiveCampaign et aussi obtenir le même résultat sur Mailchimp.
- Déclencheur: Nouvelle commande (plus confirmation d’inscription par e-mail)
- Action: Créer / mettre à jour un contact (sur ActiveCampaign)
4. Envoyez automatiquement des e-mails aux nouveaux acheteurs
Si vous n’aimez pas la façon dont WooCommerce gère les notifications par e-mail pour les nouvelles commandes, vous pouvez utiliser Zapier pour créer les vôtres. Zapier offre une fonctionnalité de messagerie intégrée, vous pouvez donc la configurer pour envoyer des e-mails personnalisés quand quelqu’un fait un achat.
En ce qui concerne WooCommerce, Zapier peut extraire toutes les informations pour les nouvelles ventes et les inclure dans un e-mail d’alerte. Avec des notifications rapides, vous pouvez traiter les commandes plus rapidement.
- Déclencheur: nouvelle commande
- Action: Envoyer des e-mails sortants
5. Recevez des messages Slack pour les nouvelles commandes WooCommerce
Si vous travaillez au sein d’une équipe centrée sur Slack et utilisez Slack pour suivre les commandes, Zapier peut vous aider. Avec cette recette, WooCommerce peut automatiquement publier de nouvelles informations de commande sur Slack.
Pour vous aider dans l’organisation, nous vous recommandons de mettre en place un canal dédié aux commandes. En tant que tel, les personnes qui doivent rester dans la boucle peuvent rejoindre et recevoir des notifications sans spammer tout le monde.
- Déclencheur: Nouvelle commande sur WooCommerce
- Action: Envoyer un message de chaîne
6. Créez des reçus de vente pour vos commandes
La comptabilité est peut-être l’un des aspects les plus complexes de la gestion d’une boutique en ligne. Si vous comptez sur un service tiers, tel que QuickBooks, pour vous aider à générer et à suivre les reçus, Zapier peut être très pratique.
Avec cette intégration, vous pouvez générer automatiquement des reçus pour les clients existants à l’aide de QuickBooks. Cependant, n’oubliez pas que vous aurez besoin d’un compte QuickBooks pour que cela fonctionne.
- Déclencheur: nouvelle commande
- Action: Créer un ticket de caisse
7. Configurer les cartes Trello pour les nouveaux achats
Si vous utilisez un service tel que Trello pour rester au courant des nouvelles tâches, vous allez adorer cette intégration. Zapier peut prendre de nouvelles commandes et générer des cartes individuelles pour chacun d’eux sur un tableau Trello spécifié.
Idéalement, vous disposerez de différents tableaux pour les commandes qui nécessitent une attention particulière, celles en transit, etc. Cela signifie que vous pouvez voir les commandes auxquelles vous devez prêter attention en un coup d’œil.
- Action: nouvelle commande
- Déclencheur: Créer une carte (sur Trello)
8. Recevez un récapitulatif planifié des commandes via Gmail
Nous avons précédemment expliqué comment configurer Zapier afin que vous puissiez recevoir des alertes par e-mail pour les nouvelles commandes WooCommerce. Si vous ne souhaitez pas recevoir d’e-mails individuels, vous pouvez configurer des résumés d’achat pour des périodes spécifiques.
Avec Zapier, vous pouvez compiler un «résumé» de WooCommerce qui est envoyé via Gmail. Le résumé peut être publié quotidiennement, hebdomadairement, mensuellement, selon vos spécifications.
- Déclencheur: Compiler les commandes WooCommerce dans une période de temps spécifique
- Action: Envoyer un e-mail
Conclusion
Comme vous pouvez le voir, la plupart des intégrations WooCommerce Zapier tournent autour de nouvelles commandes. En effet, la gestion efficace des ventes est le meilleur moyen de satisfaire les clients et de les faire revenir pour de futurs achats.
Avec Zapier, vous pouvez facilement organiser toutes vos données de vente à l’aide d’outils gratuits tels que Google Sheets et divers clients de messagerie. Si vous comptez sur des services tiers haut de gamme (pour n’importe quoi), Zapier prend également en charge les options les plus populaires et vous propose des recettes prêtes à l’emploi.
Enfin, si vous cherchez d’autres moyens d’améliorer votre boutique WooCommerce, consultez notre collection des meilleurs plugins WooCommerce indispensables.
Et si vous souhaitez envisager d’autres moyens d’automatiser WordPress avec Zapier, nous avons également collecté dix recettes WordPress Zapier utiles.
Envisagez-vous que Zapier vous aide à automatiser les tâches dans WooCommerce? Dites-nous comment dans la section commentaires ci-dessous!