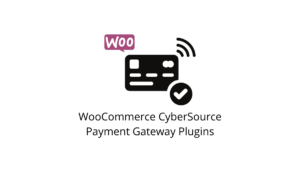Un produit variable dans WooCommerce vous aide à gérer différentes variantes d’un même produit. Vous pouvez utiliser ce type de produit pour créer plusieurs variantes d’un même produit et économiser le temps et les efforts nécessaires pour créer chaque variante à partir de zéro. Examinons le processus plus en détail.
Les attributs du produit sont des facteurs clés dans la configuration des variantes
Nous avons déjà couvert le processus de création d’attributs de produit globaux sur votre boutique (vous pouvez revoir l’article ici.) Vous pouvez utiliser des attributs globaux pour créer un produit variable si cet attribut est appliqué. De plus, vous pouvez créer des attributs personnalisés pour chacun des produits variables que vous créez. Voyons d’abord comment ajouter un produit variable.
Pour créer un produit variable, vous devez vous rendre dans Produits → Ajouter un produit
Ajoutez le nom du produit, la description, les catégories, etc. comme vous le feriez pour ajouter n’importe quel autre produit.
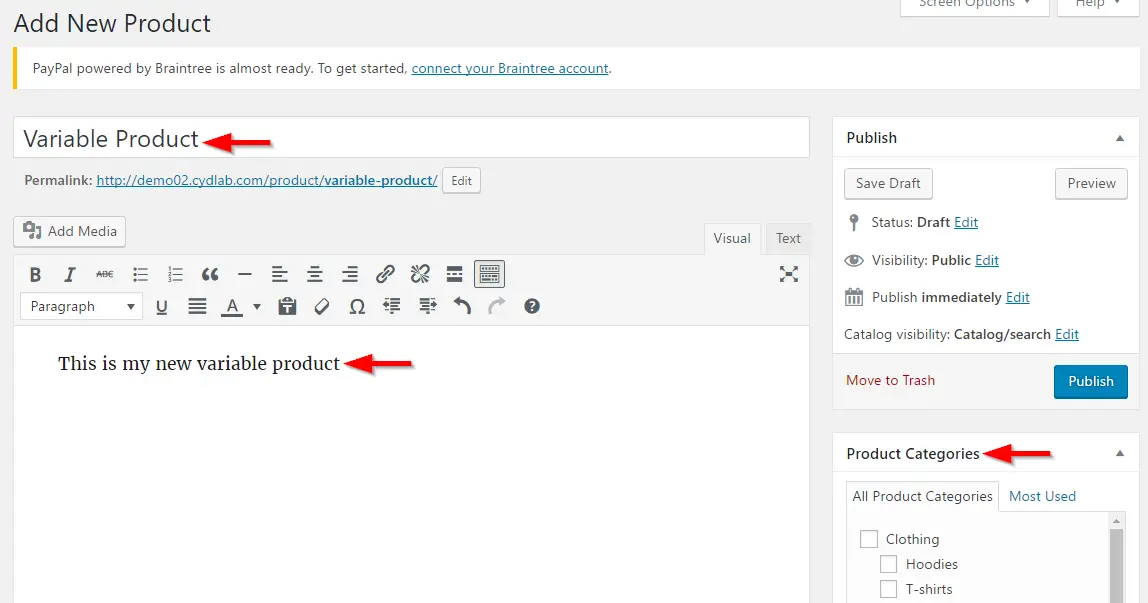
Ajout d’un produit variable
L’étape la plus importante dans la définition d’un produit variable est dans la Données du produit métaboîte. Sélectionnez « Produit variable » dans le menu déroulant « Type de produit ».
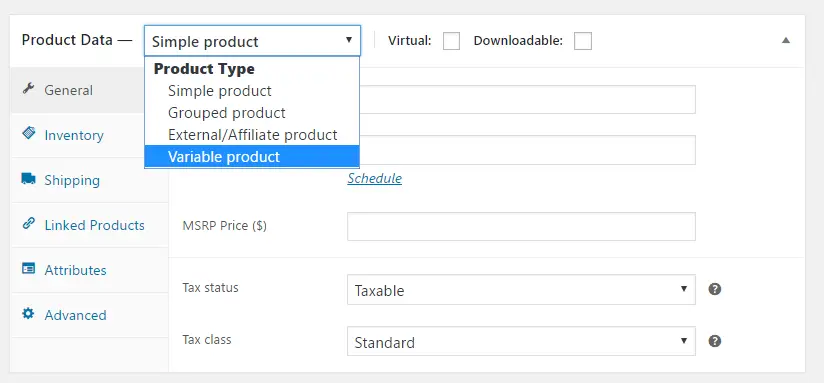
Lorsque vous sélectionnez un produit variable, vous pouvez voir que la métabox Product Data a plus d’options. Ceux-ci sont spécifiques à ce type de produit, tels que ‘Attributs’ et ‘Variations’.
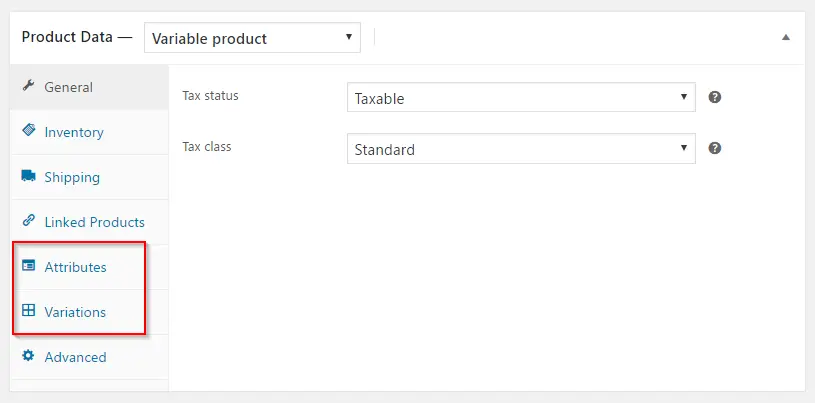
Pour commencer, nous irons au Les attributs section. Utilisez le menu déroulant « Attribut de produit personnalisé », où vous pouvez sélectionner l’attribut souhaité pour votre nouveau produit variable. Sélectionnez simplement et cliquez sur Ajouter pour appliquer l’attribut. Par exemple, ajoutons l’attribut global ‘Taille’ à ce produit.
Sélectionnez ‘Taille’ et cliquez sur le Ajouter bouton.
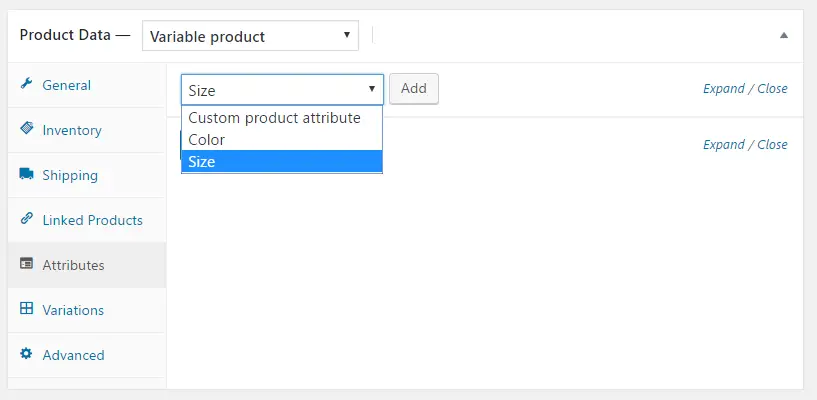
Une fois que vous avez ajouté l’attribut, l’écran s’agrandit comme indiqué dans la capture d’écran ci-dessous.
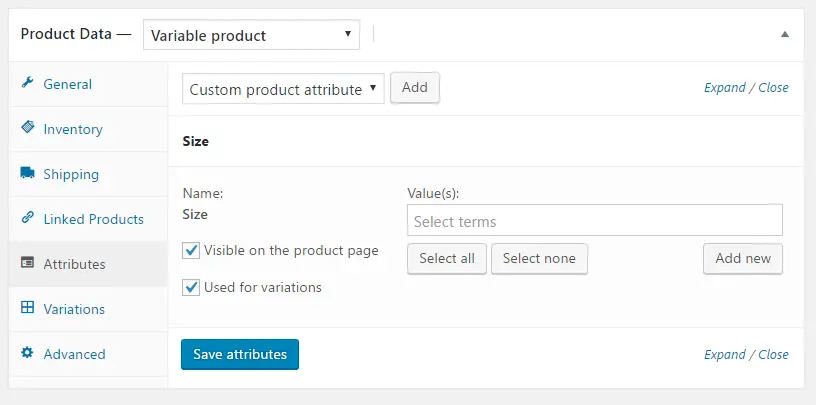
Il y a deux cases à cocher. La première consiste à rendre l’attribut visible sur la page du produit. La seconde rend l’attribut disponible pour être utilisé pour les variantes.
Vous pouvez sélectionner les termes de l’attribut dans le champ « Valeur(s) ». Il existe plusieurs façons de procéder. Si vous souhaitez appliquer tous les termes globaux prédéfinis à cet attribut de produit, cliquez sur le Tout sélectionner bouton. Cliquez sur la zone de texte « Sélectionner les termes » pour obtenir une liste déroulante avec tous les termes globaux, si vous préférez appliquer de manière sélective. Utilisez le Ajouter nouveau bouton pour ajouter un terme personnalisé supplémentaire.
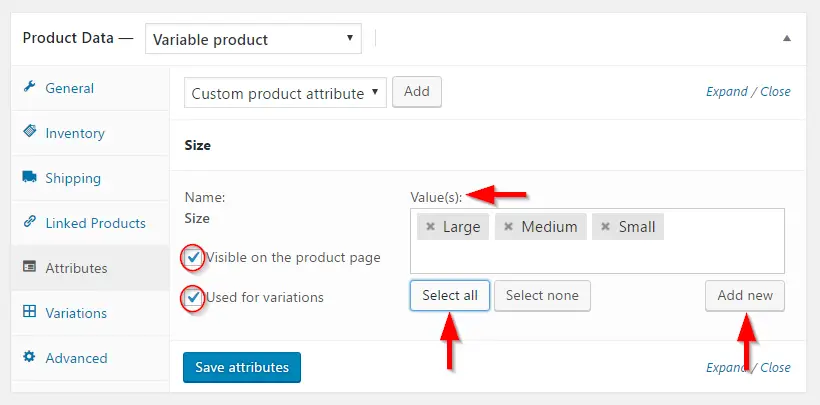
Répétez les étapes si vous souhaitez appliquer un autre attribut à ce produit. Par exemple, ajoutons l’attribut ‘Couleur’.
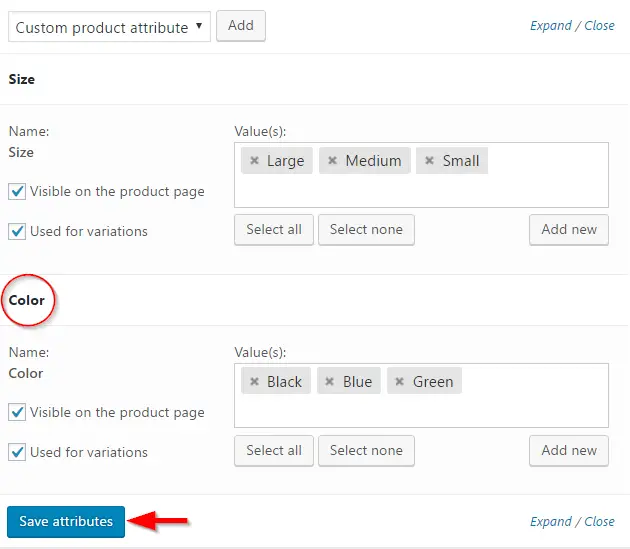
Une fois que tous les attributs applicables sont ajoutés au produit variable, cliquez sur le Enregistrer les attributs bouton.
Création manuelle de variantes du produit
Ensuite, nous allons créer des variantes du produit.
Lorsque vous accédez à l’écran des variantes, deux options sont disponibles. Un pour ajouter manuellement des variantes en fonction des attributs que nous avons créés. Si vous souhaitez choisir cela, sélectionnez « Ajouter des variations » et cliquez sur le bouton Aller.
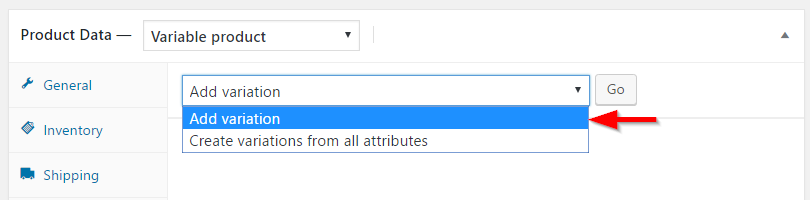
Cela vous amènera à un écran où vous pourrez créer manuellement des variantes à l’aide des attributs disponibles. Vous pouvez également définir un terme d’affichage par défaut pour un attribut particulier.
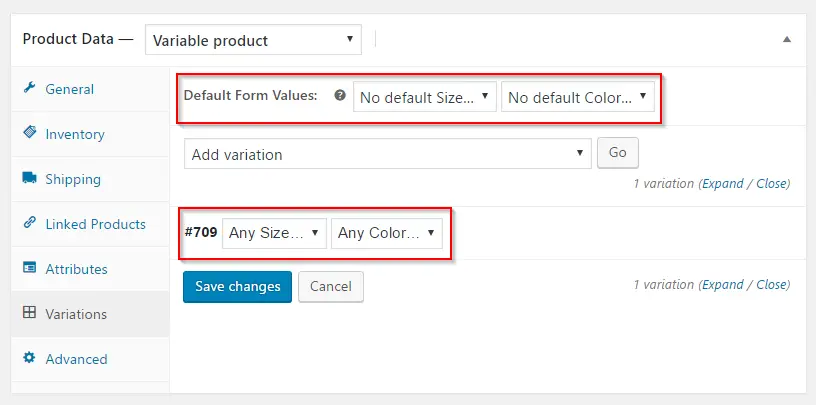
De plus, vous pouvez maintenant voir beaucoup plus d’options dans le menu déroulant pour modifier en masse.
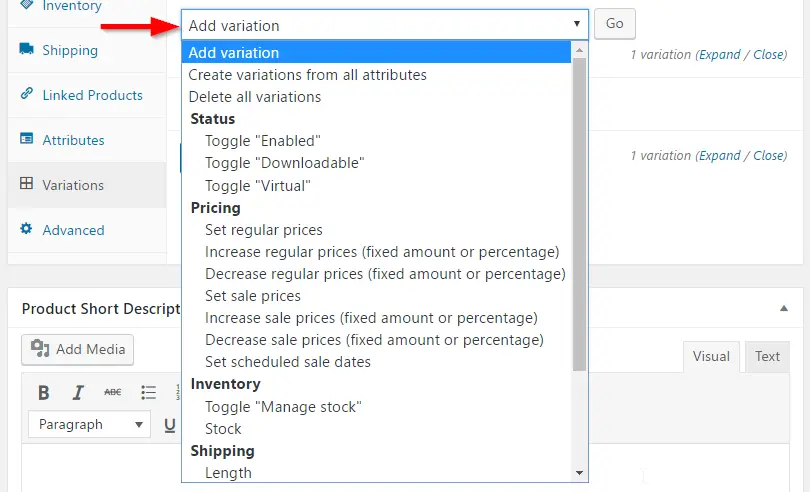
Création de toutes les déclinaisons possibles du produit
Une façon plus simple d’aborder cela est de laisser WooCommerce créer toutes les variantes possibles en une seule fois.
Sélectionnez « Créer des variantes à partir de tous les attributs » et cliquez sur Aller directement lorsque vous accédez à l’écran Variations…
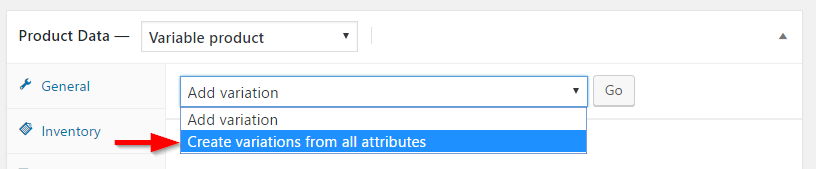
Ou sélectionnez dans le menu déroulant qui contient les options de modification en bloc.
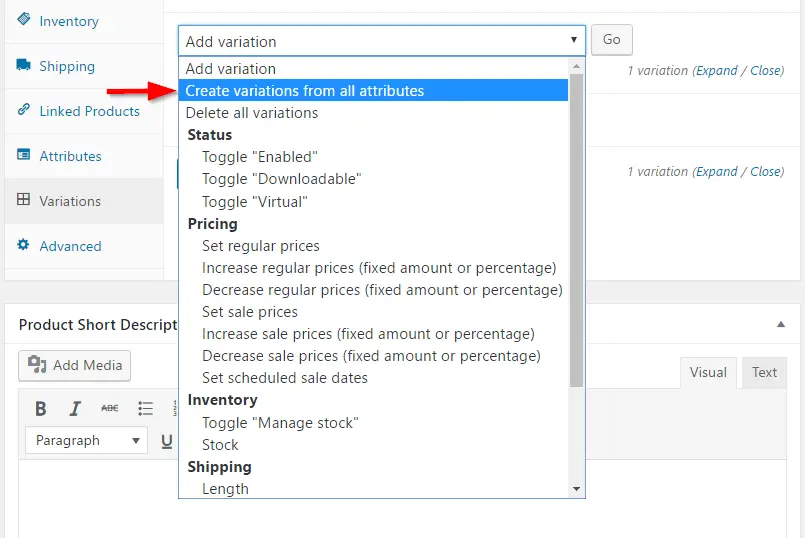
Dans cet exemple, nous allons créer toutes les variantes possibles.
Vous pouvez voir toutes les variations possibles (selon les attributs prédéfinis) dans la capture d’écran ci-dessous.
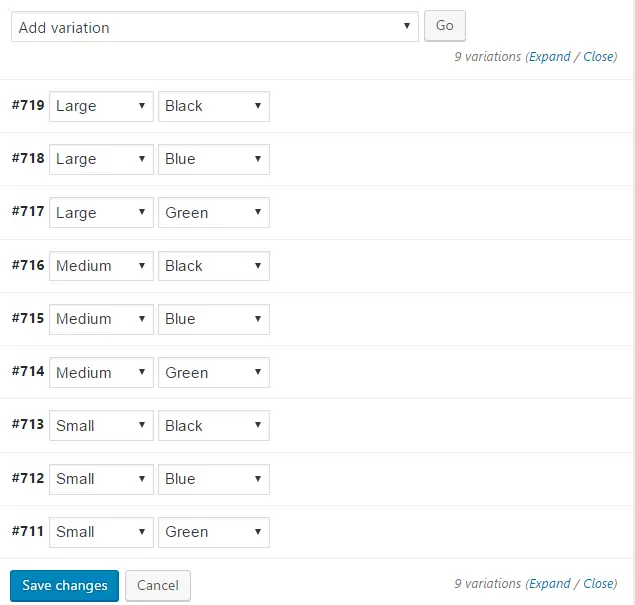
Ensuite, vous devez ajouter plus d’informations à chacune des variantes que vous avez créées.
Passez le curseur autour d’une variation pour afficher quelques icônes. Cliquez sur l’icône de flèche pour agrandir l’écran. Ici, vous pouvez ajouter toutes les informations requises pour le produit comme le prix, le SKU, les informations d’expédition, les détails fiscaux, etc.
L’édition de la variation est assez simple. Les paramètres sont comme la façon dont vous modifiez un produit simple.
Vous pouvez répéter le processus pour toutes les variantes possibles.
Utilisez l’icône ‘hamburger’ si vous souhaitez trier l’ordre d’affichage des variantes. Cliquez sur « Supprimer » pour supprimer également cette variation particulière.
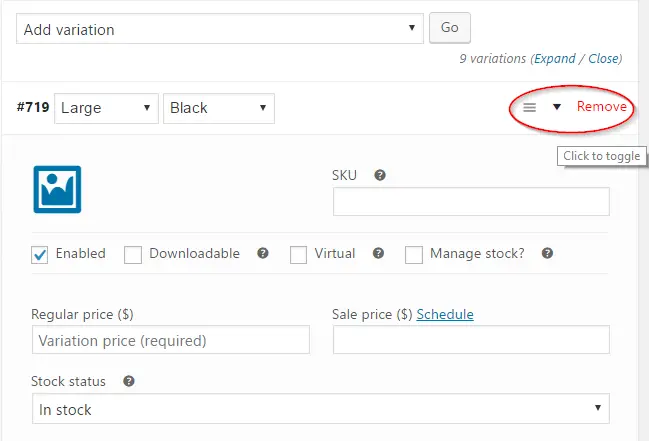
N’oubliez pas de cliquer sur le Sauvegarder les modifications bouton une fois toutes les informations ajoutées.
Mise en place de prix différents pour chaque variation
Avec les produits variables WooCommerce, vous pouvez créer un prix distinct pour chacune des variantes. Vous pouvez accéder individuellement à l’onglet Données produit d’une variante et ajouter un prix.
Pour cela, vous devez d’abord ouvrir la variable produit, puis faire défiler jusqu’à la Données du produit section, et ouvrez l’onglet ‘Variations’. Ici, vous pouvez définir le prix régulier et le prix de vente de cette variation particulière.
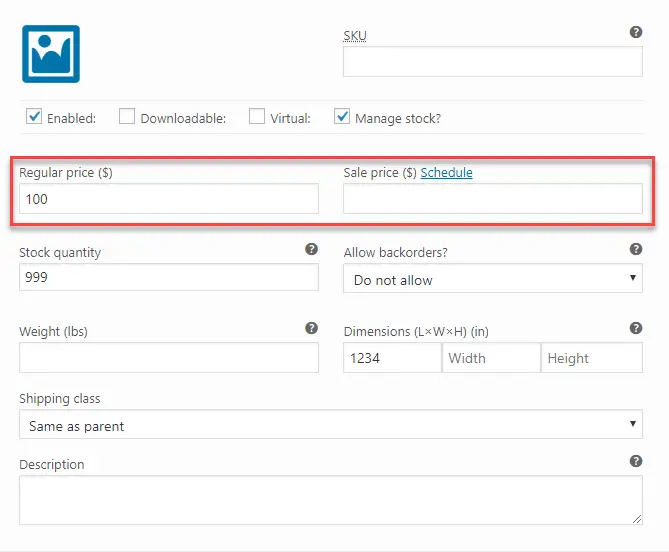
Didacticiel vidéo:
Articles Similaires: