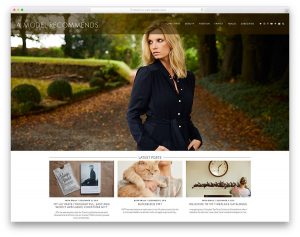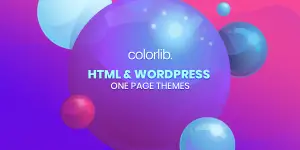Vous souhaitez lancer une boutique en ligne? Dans ce didacticiel Shopify, nous allons vous guider pas à pas tout au long du processus de lancement d’une boutique de commerce électronique en état de marche, optimisée par Shopify.
Shopify offre l’un des moyens les plus simples et les plus complets de commencer à vendre en ligne. Que vous soyez un professionnel de la technologie ou un utilisateur occasionnel, vous pourrez utiliser Shopify pour vous connecter et commencer à vendre.
Quoi de plus, Shopify offre un Essai gratuit de 14 joursvous pourrez donc suivre ce didacticiel Shopify sans dépenser un sou! Poursuivez votre lecture pour votre guide détaillé étape par étape…
Didacticiel Shopify: créer une boutique en ligne, étape par étape

Dans ce didacticiel Shopify, nous allons vous guider tout au long de la procédure à suivre pour devenir le fier propriétaire d’un magasin en ligne.
1. Créez un compte avec Shopify
Pour commencer, dirigez-vous vers Shopify pour vous inscrire à l'essai gratuit de 14 jours.
Une fois que vous avez commencé votre essai gratuit, vous devrez fournir quelques détails à votre sujet:

… Et plus de détails:

Comme moi, si vous essayez simplement d’essayer, vous pouvez choisir l’option avec laquelle vous vous amusez.
Vous devrez fournir le nom de votre magasin ainsi que votre adresse, ainsi que le code postal.
2. Explorez l'écran d'administration Shopify
Une fois que vous avez rempli les détails, appuyez sur Entrer dans mon magasin et vous allez atterrir sur l'écran d'administration de votre magasin. Une grande partie de l'action de ce tutoriel Shopify se déroule sur cet écran et voici à quoi cela ressemble.

Comme vous pouvez le constater, sur cette page, vous pourrez ajouter des produits, configurer des paiements, expédier et analyser des données, choisir votre thème et personnaliser votre magasin. C’est beaucoup de choses à faire et à choisir, mais une fois que vous avez bien compris, cela peut fonctionner sans problème à long terme.
3. Choisissez et personnalisez votre thème
Tous les magasins Shopify ne se ressemblent pas, et Thèmes Shopify sont ce qui vous permet d’obtenir un look distinctif pour votre magasin et d’ajouter un facteur wow. Vous constaterez que la page Thèmes de votre administrateur contient un thème par défaut, mais vous pouvez le modifier en sélectionnant un thème gratuit ou payant.
Avant de vous concentrer sur votre thème, prenez quelques instants pour consulter les démos, les aperçus et ce que les autres utilisateurs ont à dire sur le thème. Ensuite aller à Boutique en ligne → Thème gratuit.
Une fois que vous cliquez sur le Bouton Ajouter dans le thème, il sera ajouté à votre magasin.

Vous pouvez tester et prévisualiser les modifications et conserver les versions saisonnières de votre thème publié. Selon lequel Plan Shopify Si vous le souhaitez, il est possible d’ajouter de nombreux thèmes à votre compte. Cependant, vous ne pouvez publier qu'un seul thème à la fois. Je vais avec Minimal, mais vous pouvez choisir ce que vous voulez.

Ces thèmes ont tout ce dont vous avez besoin pour avoir un impact. Tous les thèmes bénéficient du support complet de Shopify, vous pouvez donc être sûr qu’ils fonctionneront parfaitement. Au cas où vous ne le sauriez pas, vous pourrez également trouver des thèmes Shopify conçus par des tiers sur différents marchés et maisons thématiques.
Il est probable que vous soyez satisfait de la façon dont le thème affiche votre magasin, mais vous pouvez également personnaliser votre magasin en fonction de votre marque. Dans ce cas, vous disposez de nombreuses options pour personnaliser le thème. Vous pouvez accéder à ces options en cliquant sur le bouton Bouton Personnaliser sous Thèmes.

Vous pourrez voir la documentation de votre thème, éditer le code, changer le texte, ajouter photos gratuites, télécharger des images, etc. Si vous voulez faire des changements majeurs qui nécessitent HTML ou CSSet le codage n’est pas votre truc, vous pouvez demander l’aide des ‘Experts Shopify’.
4. Ajoutez vos produits
La prochaine étape de ce didacticiel Shopify consiste à ajouter les produits que vous souhaitez vendre sur votre boutique en ligne. Pour ce faire, allez à Produits → Tous les produits → Ajouter des produits.

Toutes les informations relatives à tout produit que vous souhaitez partager avec vos clients sont stockées ici. Vous pouvez télécharger des images du produit et fournir de nombreux détails pour le décrire.
Ajoutez des informations qui aideront vos téléspectateurs à trouver facilement les produits, garder à l'esprit le référencement. Sous la section Aperçu de la liste des moteurs de recherche, cliquez sur Modifier le référencement d'un site web et entrez un titre descriptif qui sera affiché sous forme de lien dans les résultats du moteur de recherche. Vous pourrez ajouter une description à l'aide de mots-clés, modifier l'URLet mettre en place URL redirections.
Ce n’est pas tout ce que vous pouvez faire en ce qui concerne les produits: vous pouvez dupliquer les pages de produit, ajouter des options à créer des varianteset les éditer davantage pour modifier les détails du produit. Vous pouvez également éditer des produits en bloc via l'éditeur en bloc.
Dans la section Disponibilité du produit, vous pouvez choisir les canaux pour vendre les produits. Pour aider vos clients à trouver facilement des produits, vous pouvez leur ajouter des balises dans la section Organisation. Il est possible d’ajouter jusqu’à 250 étiquettes à chaque produit, toutes séparées par des virgules.
5. Configurez les paramètres essentiels (livraison, paiements, etc.)
Avant de pouvoir aller vivre avec votre magasin. il y a plus à sélectionner et à activer. Restez avec ce tutoriel Shopify pour vous aider à traverser. Vous pouvez accéder à toutes ces options depuis le magasin de votre magasin. Paramètres région.

un général – ici, vous devrez fournir des informations générales sur votre entreprise.
b) Emplacements – Les emplacements vous aident à gérer l'inventaire, à exécuter les commandes et à vendre des produits. Les emplacements de votre magasin peuvent être des points de vente, des entrepôts, dropshippers, ou tout autre lieu ayant un lien avec l'inventaire, y compris les applications qui gèrent l'inventaire. Le nombre d'emplacements que vous pouvez configurer est lié au plan que vous avez choisi.
c) Expédition – Avant de procéder à une vente, vous devez choisir le mode de livraison le mieux adapté à votre entreprise. Par la suite, vous pourrez permettre à vos clients de choisir l’une de ces méthodes à la caisse. La zone d'expédition et les tarifs correspondant aux régions et aux pays dans lesquels vous expédiez s'affichent sur la page Expédition de votre administrateur Shopify.

Shopify propose également un service d'expédition depuis des sites situés aux États-Unis et au Canada. Cela vous permet d'acheter des étiquettes d'expédition indiquant les tarifs à vos clients et d'accélérer la livraison. Vous pouvez simplement déposer les colis dans n'importe quel bureau de poste.
Votre décision sur les tarifs d’expédition doit prendre en compte les coûts d’expédition réels, le poids du produit et l’emballage. Si vous achetez des étiquettes de transporteurs populaires aux États-Unis et au Canada par le biais de Shopify, vous pouvez réduire les coûts d'expédition de près de la moitié par rapport aux tarifs de détail.
Souvent, beaucoup de clients abandonnent leur panier à la caisse en raison des tarifs d'expédition qui viennent comme une surprise. Pour résoudre ce problème, vous avez la possibilité d’offrir une livraison gratuite en fonction du prix, du poids ou des codes de réduction. Les forfaits les plus élevés vous permettent d’afficher les tarifs calculés par les transporteurs à la caisse.
d) Caisse – La page de paiement est l'endroit où vous acceptez les commandes via le paiement sécurisé Shopify. L'aspect et la présentation de la page de paiement peuvent être modifiés dans les paramètres du thème.

Vous pourrez ainsi permettre aux clients de créer des comptes clients de manière à ce que les informations protégées par un mot de passe, telles que l’adresse, les courriels et l’historique des commandes, soient stockées et pré-remplies à la caisse.
e) Réception des paiements – Avec Shopify, vous pouvez activer un certain nombre de options de paiement pour la commodité de vos clients.
Lorsque vous choisissez des passerelles de paiement, vous devez garder à l'esprit à la fois votre emplacement et celui de vos clients. De plus, vous devez tenir compte des frais de transaction, des types de cartes acceptés et du paiement hors site / sur site avant de choisir votre fournisseur de paiement.

En ce qui concerne les paiements par carte de crédit, vous pouvez utiliser Shopify Payments ou choisir parmi une liste de plus de 100 fournisseurs tiers.
Pour les transactions sans carte de crédit, il existe des options telles que PayPal, Amazon Pay ou Apple Pay, avec PayPal comme fournisseur de paiement par défaut. Pour aider les acheteurs qui reviennent à effectuer un achat plus rapidement, des boutons de paiement accéléré sont également disponibles chez certains prestataires de paiement.
Pour choisir la devise de votre magasin, visitez le site Paramètres → Général → Normes et formats → Modifier le formatage.
f) les taxes – la législation de la plupart des pays vous oblige à percevoir la taxe sur les ventes de produits et à les remettre au gouvernement. Shopify vous facilite la tâche en gérant les calculs de taxes les plus courants dans de nombreuses juridictions fiscales. Shopify utilise les taux par défaut que vous devez confirmer ou modifier. Plusieurs rapports sont disponibles pour vous aider à compiler les informations à soumettre à votre comptable ou à produire des déclarations de revenus auprès du gouvernement.
6. Testez votre magasin
À ce stade de ce didacticiel Shopify, il est judicieux de tester votre magasin avant de commencer à prendre des commandes. C’est la raison pour laquelle vous disposez de la passerelle Bogus – vous pouvez vous assurer que votre processus de paiement et vos paramètres de traitement des commandes, d’inventaire, d’expédition, de notifications et de taxes fonctionnent correctement.
Aller à Paramètres → Fournisseurs de paiementet désactivez tout fournisseur de paiement que vous avez activé. Puis cliquez sur Accepter les cartes de crédit → Ajouter un fournisseur → Fournisseur tiers de carte de crédit → Fournisseur → Autre → Passerelle Bogus → Continuer → et activer la passerelle.
Ensuite, rendez-vous dans votre magasin, comme tout client ordinaire, et passez une commande. Vous saurez si vous avez fait tout ce qui est bien.
Vous pouvez également tester le système avec une transaction authentique en utilisant les numéros de carte de crédit réels, puis en vérifiant si le transfert de fonds est terminé. Assurez-vous d'annuler la commande immédiatement pour éviter les frais de transaction et obtenir un remboursement, cependant.
7. Ajouter un nom de domaine personnalisé
Maintenant, vous êtes sur le point de mettre en production votre magasin: ajoutez votre domaine à Shopify. Comme avec tout site Web, vous allez besoin d'un nom de domaine (votre adresse de site Web) par laquelle vous pouvez être trouvé par les visiteurs et les moteurs de recherche. Ici aussi, vous trouverez une solution prête de Shopify.
Pour vous aider à configurer un magasin, Shopify attribue un domaine par défaut – www.your-store-name.myshopify.com. Mais vous voudrez peut-être une URL plus personnalisée, telle que www.your-store-name.com pour un meilleur rappel de la marque dans l'esprit de vos clients ou pour un meilleur classement dans une recherche. Dans ce cas, vous pouvez choisir d’acheter un domaine chez Shopify ou d’utiliser un domaine personnalisé que vous achetez ailleurs ou déjà posséder.

Les domaines personnalisés de Shopify commencent à 11 $ par an et Shopify le configure automatiquement pour vous. De plus, vous conservez le nom de domaine, même si vous quittez la plate-forme Shopify. Et même s’il n’ya pas de comptes de messagerie dans le package de domaines, Shopify transmettra un nombre illimité de courriers à votre adresse e-mail.
Si vous possédez déjà un domaine personnalisé, vous pouvez choisir de le transférer vers Shopify ou de le connecter à Shopify. en suivant ces instructions.
Didacticiel Shopify: récapitulation
À ce stade du didacticiel Shopify, vous devez avoir officiellement un magasin en activité.
Pour récapituler, voici les étapes de base pour créer un magasin en ligne avec Shopify:
- Créer un compte Shopify.
- Familiarisez-vous avec le tableau de bord administrateur Shopify.
- Choisissez un thème Shopify.
- Ajoutez vos produits.
- Configurez des détails concrets.
- Testez votre magasin.
- Ajoutez un nom de domaine personnalisé et mettez-vous en ligne.
Et une fois que vous êtes en vie, vous pouvez Découvrez les meilleures applications Shopify pour aller encore plus loin.
Avez-vous des questions sur la façon de démarrer avec Shopify? Demandez dans les commentaires et nous allons essayer de vous aider!
Guide gratuit
5 conseils essentiels pour accélérer
Votre site WordPress
Réduisez votre temps de chargement même de 50 à 80%
juste en suivant des conseils simples.
* Cet article contient des liens d’affiliation, ce qui signifie que si vous cliquez sur l’un des liens du produit puis achetez le produit, nous recevrons une commission. Pas de panique, vous paierez toujours le montant standard, vous n’aurez donc aucun frais.