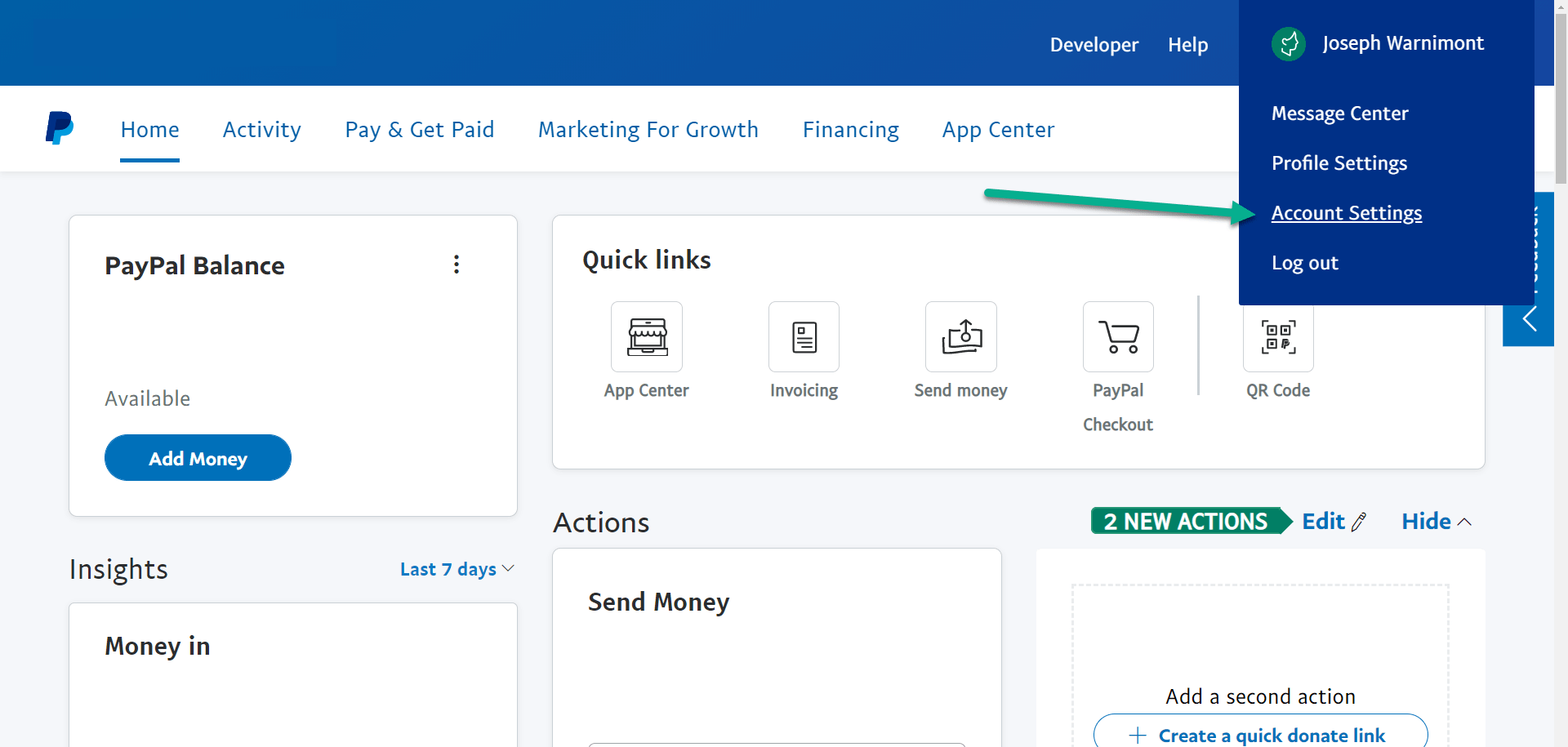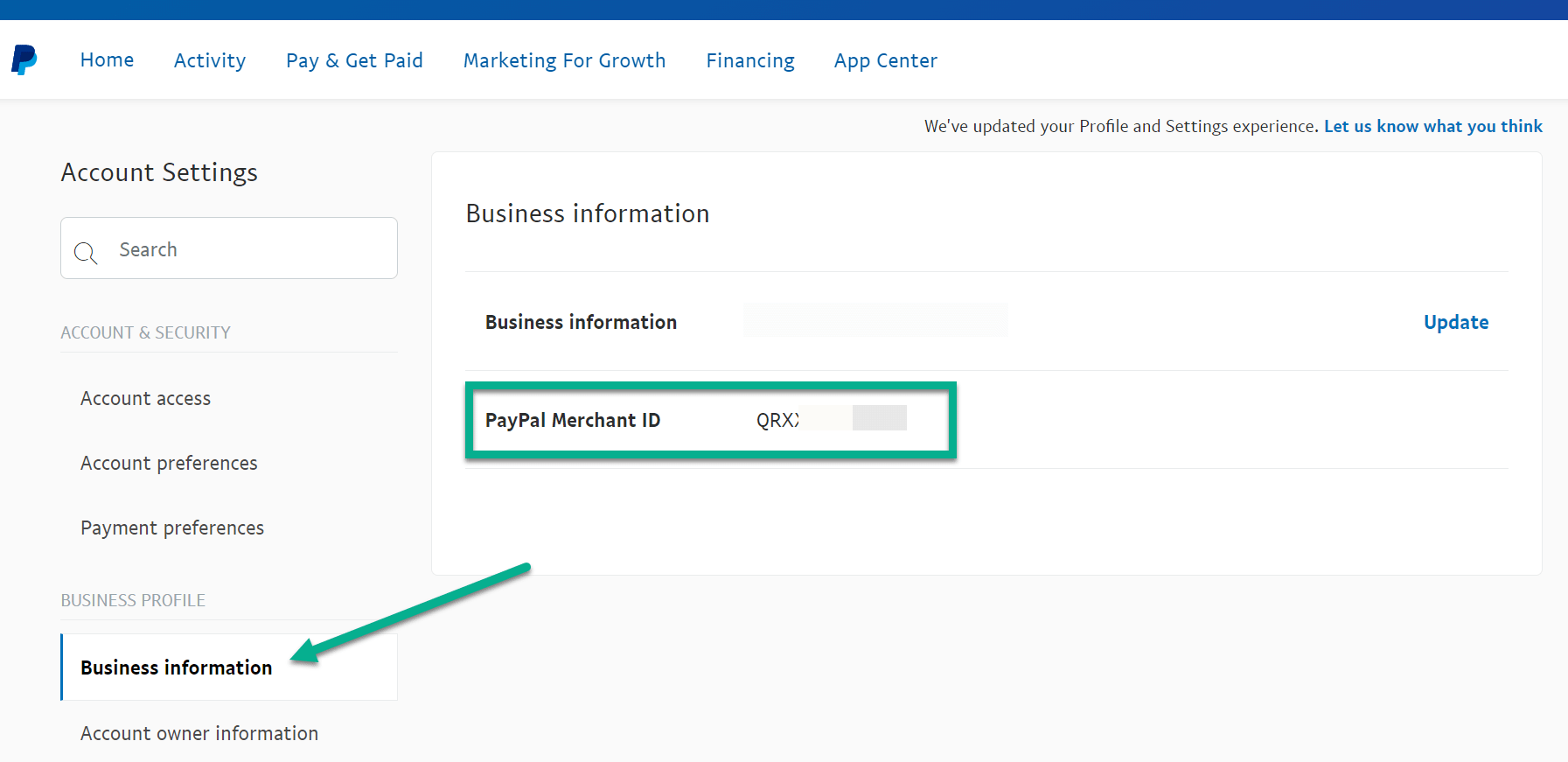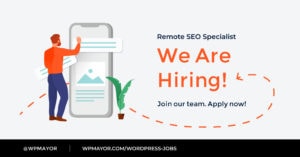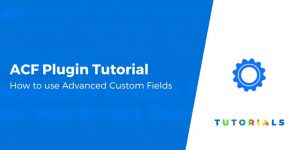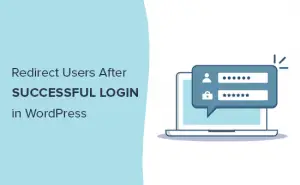Vous cherchez de l’aide pour configurer les paiements récurrents WooCommerce ou autrement configurer des paiements récurrents sur votre site WordPress?
Les paiements récurrents vous offrent un flux de trésorerie fiable et permettent aux clients de payer plus facilement leurs factures. Heureusement, plusieurs plugins et solutions tierces existent pour configurer un système de paiement récurrent.
Dans cet article, nous vous montrerons comment configurer des paiements récurrents flexibles à l’aide du plugin officiel d’abonnements WooCommerce.
Les abonnements WooCommerce sont une solution hautement performante, et potentiellement la plus robuste en termes de fonctionnalités. Cependant, l’extension coûte 199 $ par an.
Si cela est hors de votre fourchette de prix, ou si vous êtes simplement plus intéressé par une alternative, nous partagerons également une solution gratuite pour les paiements récurrents WordPress qui élimine le besoin d’utiliser WooCommerce.
Comment configurer les paiements récurrents WooCommerce avec les abonnements WooCommerce
Si vous souhaitez configurer des paiements récurrents WooCommerce, la meilleure option est d’utiliser le Plugin d’abonnements WooCommerce. Ce plugin a été lancé à l’origine par un développeur tiers, mais l’équipe WooCommerce l’a acquis en 2019, il relève donc maintenant directement du parapluie WooCommerce.
L’extension WooCommerce Subscriptions coûte 199 $ par an et des liens vers un large éventail d’autres plugins et extensions tels que les extensions Stripe, WooCommerce Payments et Braintree de WooCommerce.
Voici comment le configurer…
1. Installez et activez les abonnements WooCommerce
Pour commencer le processus, ouvrez votre tableau de bord WordPress (avec WooCommerce installé).
Aller à WooCommerce → Extensions.
Recherchez ou recherchez l’extension Abonnements. Cliquez sur le bouton À partir de 199 $. Cela vous guidera tout au long du processus d’achat et d’installation.
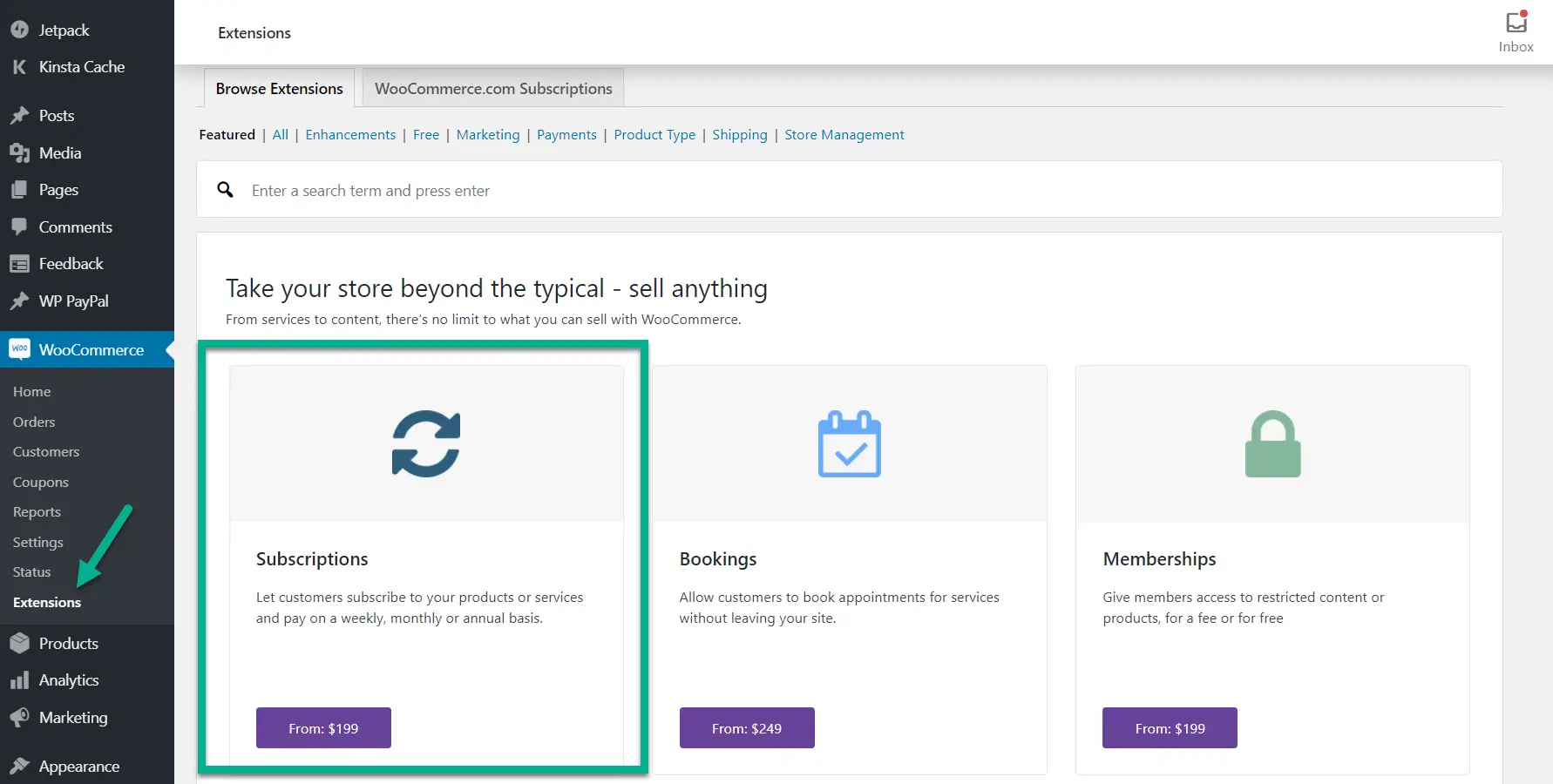
2. Créez un nouveau produit de paiement récurrent
Une fois que vous avez activé l’extension d’abonnements WooCommerce, accédez à Produits → Tous les produits pour ajouter une option de paiement récurrent à cet article. Vous pouvez également créer un élément à partir de zéro.
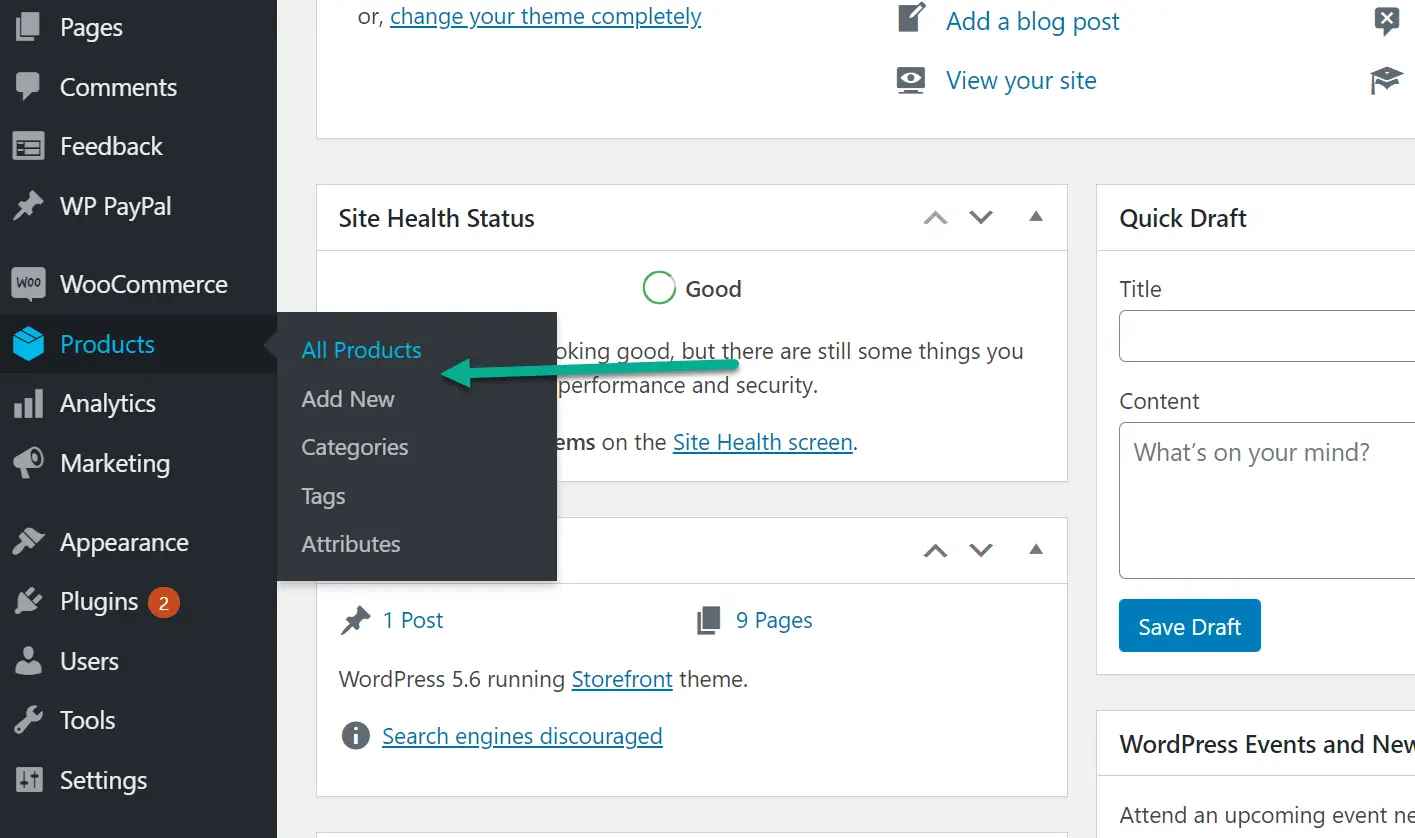
Nommez le produit comme vous le souhaitez et remplissez d’autres informations comme le champ Description. Pour cet exemple, je vais vendre un «Tshirt du mois club» qui envoie occasionnellement un t-shirt en échange d’un paiement récurrent.
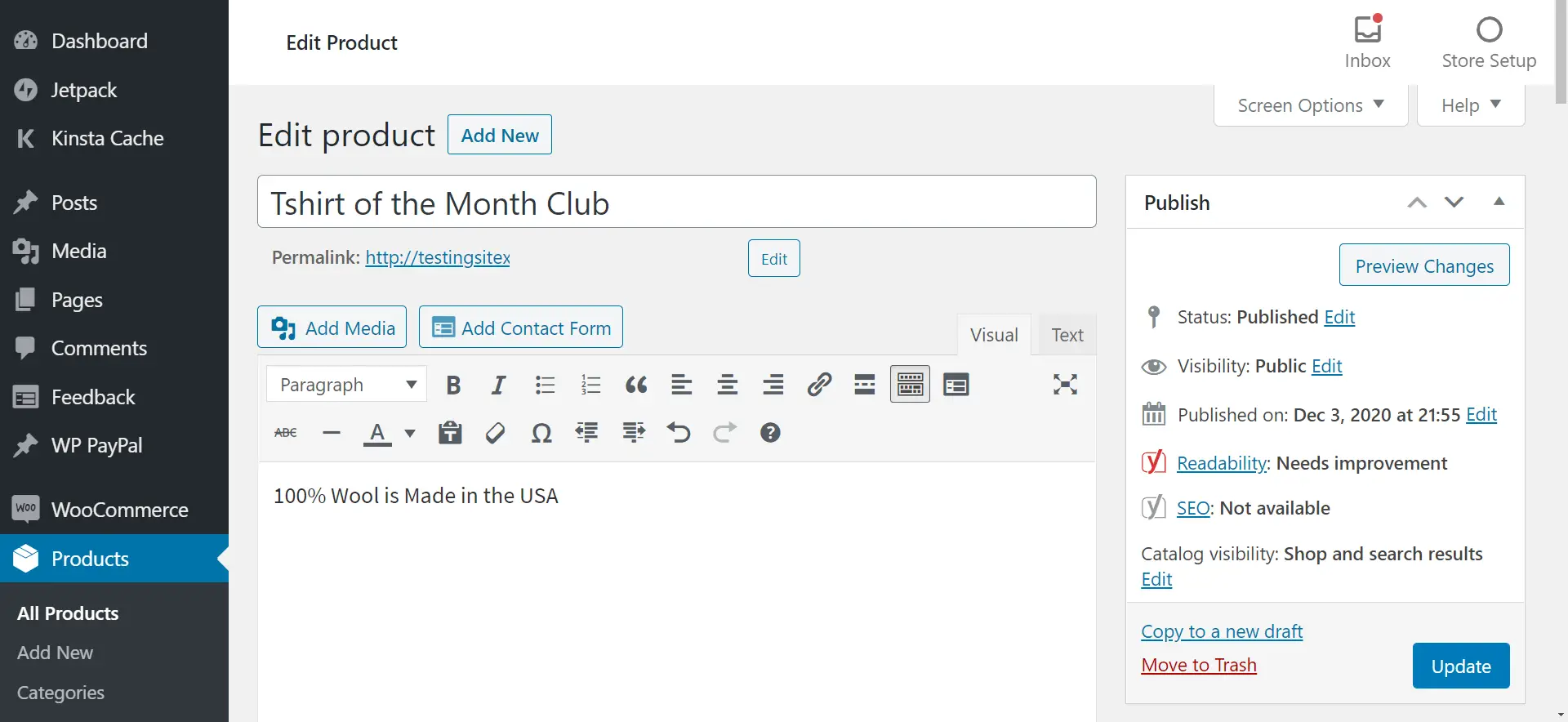
Faites défiler vers le bas Données du produit boîte.
Sélectionnez le menu déroulant pour choisir un type de produit.
Maintenant que l’extension d’abonnements WooCommerce est installée, vous devriez voir un Abonnement simple type de produit.
Choisissez ça.
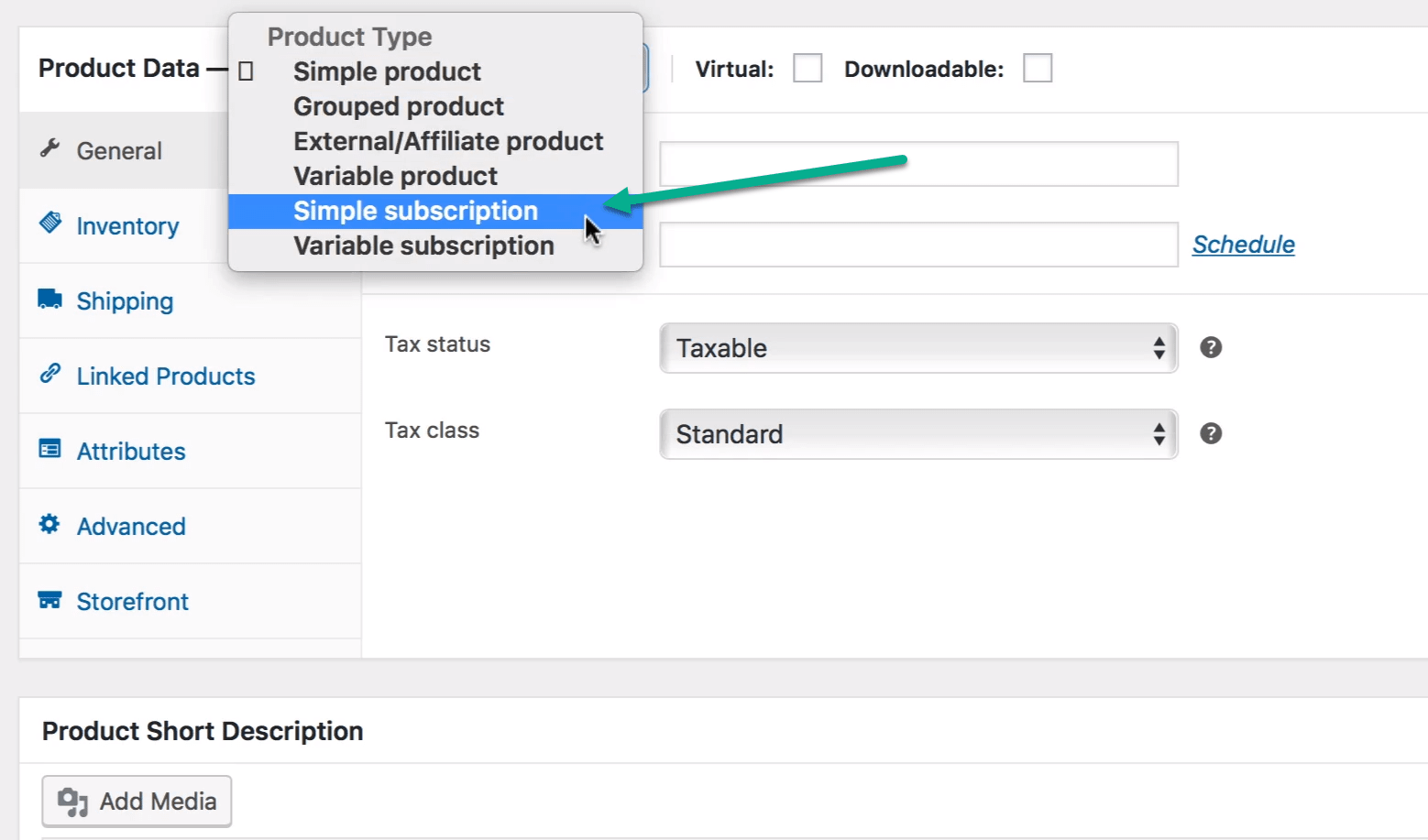
Le type de produit Abonnement simple révèle des champs pour des éléments tels que le prix, la longueur (Délai de paiement) et si vous souhaitez ajouter un essai gratuit.
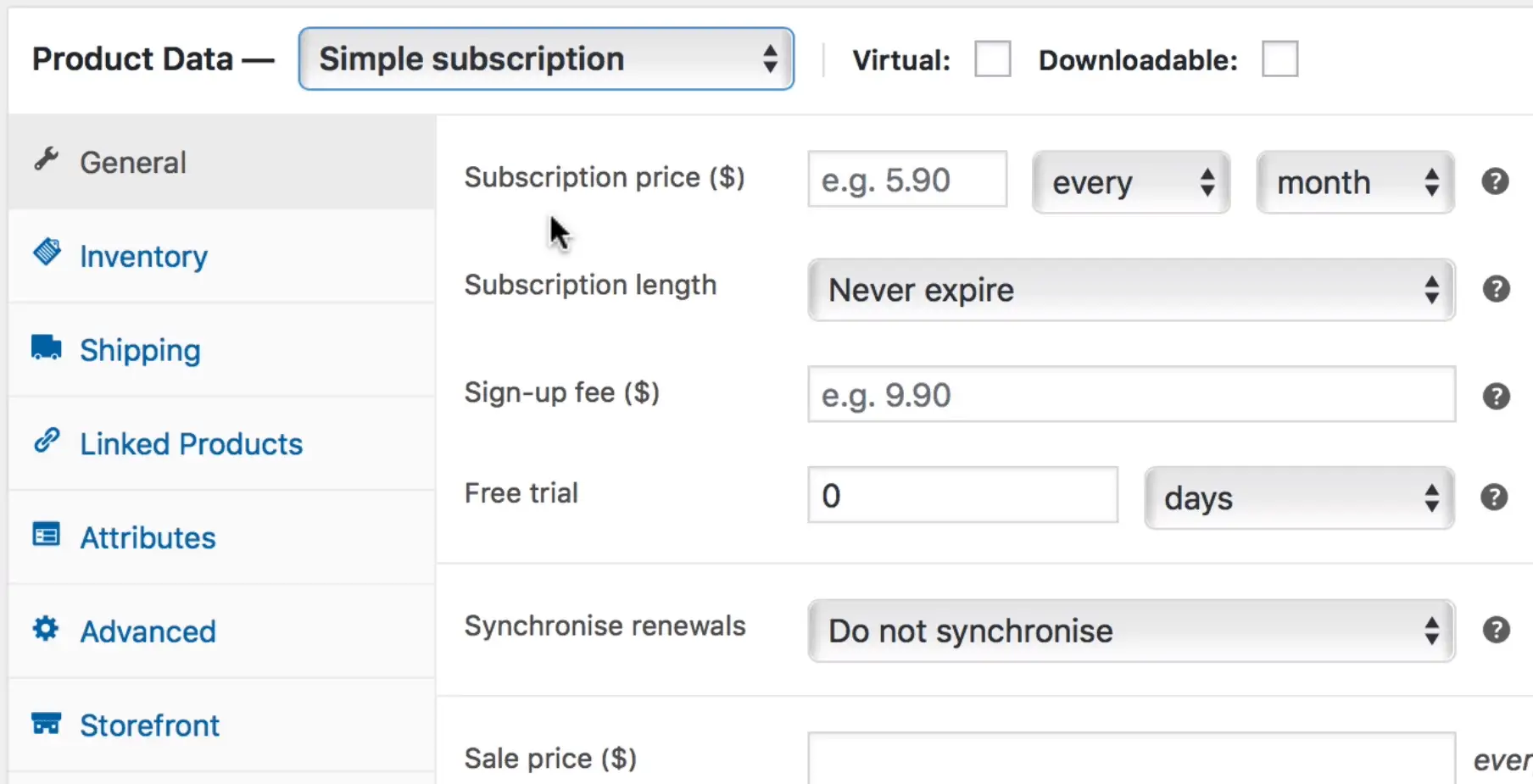
Remplissez les champs qui ont le plus de sens pour vos paiements récurrents WooCommerce.
Par exemple, nous pouvons fixer le prix d’abonnement à 30 $ tous les trois mois. L’abonnement n’expire jamais et il y a des frais d’inscription minimes.
Il existe de nombreux autres paramètres à configurer; vous pouvez également faire un Abonnement variable type de produit pour des fonctionnalités plus avancées.
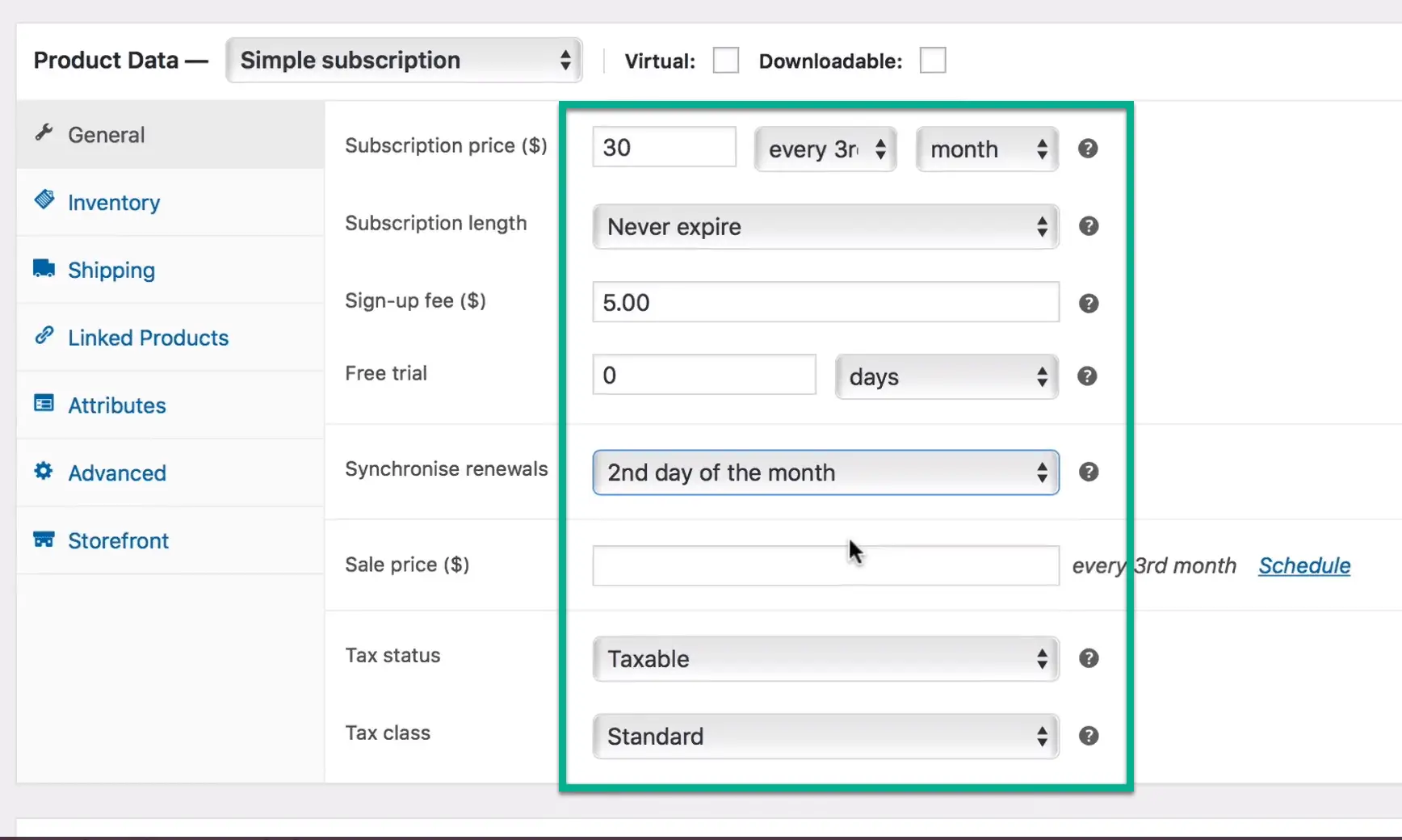
Assurez-vous de publier le produit pour le voir sur le frontend. Vous pouvez maintenant accéder à cette page de produit et voir un bouton S’inscrire maintenant, ainsi que les autres détails du produit que vous avez placés sur la page du produit.
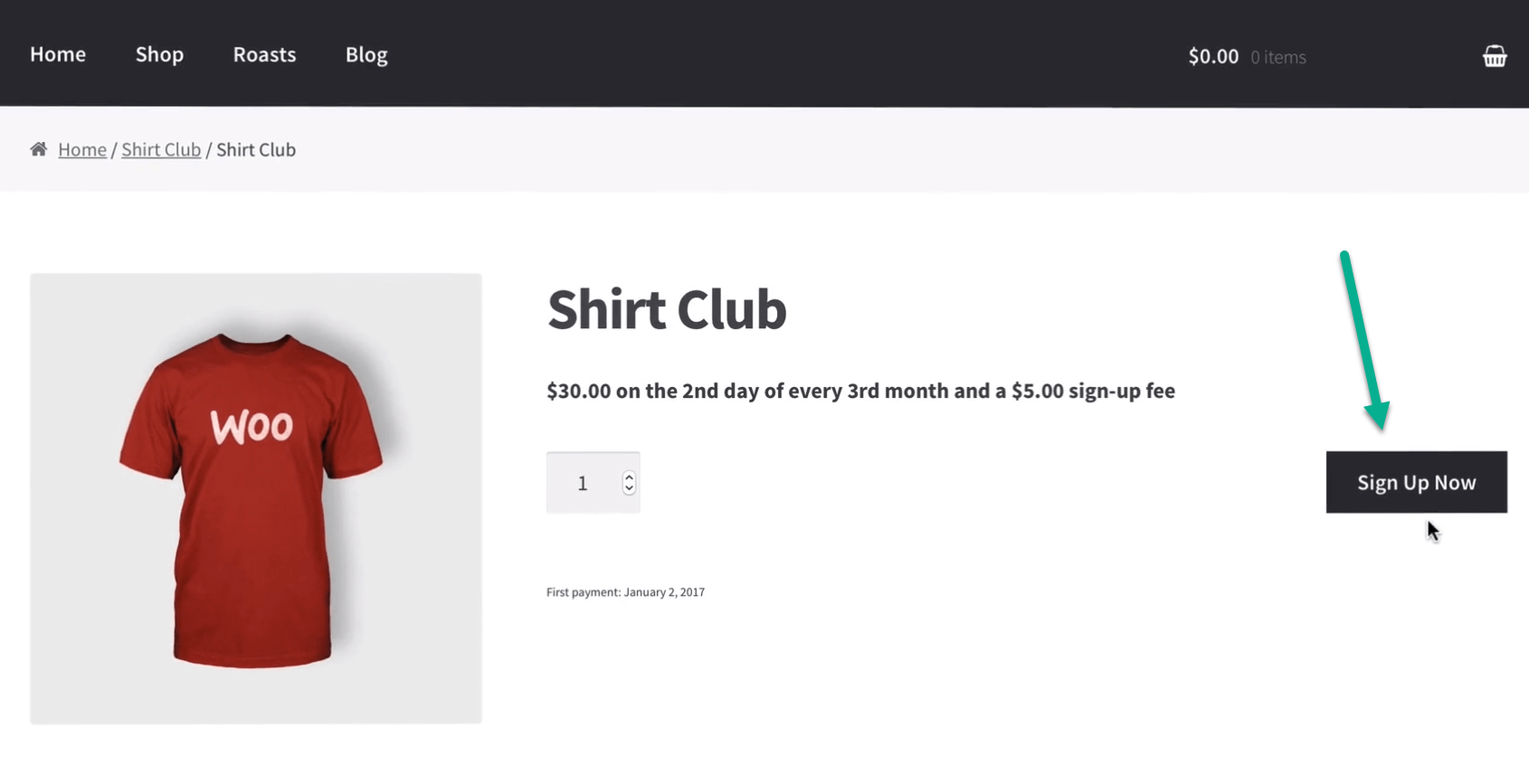
Remarque: WooCommerce doit être entièrement configuré avec une passerelle de paiement comme Stripe pour commencer à traiter les paiements récurrents WooCommerce. Lisez notre guide sur la création d’une boutique WooCommerce si vous avez des questions. Vous pouvez également bénéficier de notre article sur les meilleures passerelles de paiement WooCommerce.
Comment configurer des paiements récurrents WordPress gratuitement sans WooCommerce
Malheureusement, il est difficile de trouver une solution gratuite fiable pour WooCommerce. Mais si vous êtes prêt à ignorer WooCommerce, il existe d’excellentes solutions gratuites pour configurer des paiements récurrents avec PayPal.
Nous utiliserons le Plugin WP PayPal pour y arriver. Le plugin offre une connexion directe à votre compte PayPal et comprend des paramètres pour accepter les paiements réguliers ou les abonnements récurrents.
Voici comment le configurer:
1. Installez le plugin
Pour commencer, installez et activez le plugin pour continuer. Si vous avez des questions sur l’installation d’un plugin WordPress, consultez notre guide sur le sujet ici.
2. Configurer les détails de base
Une fois que vous avez activé le plugin, visitez les paramètres du plugin en allant sur WP PayPal → Paramètres dans votre tableau de bord WordPress.
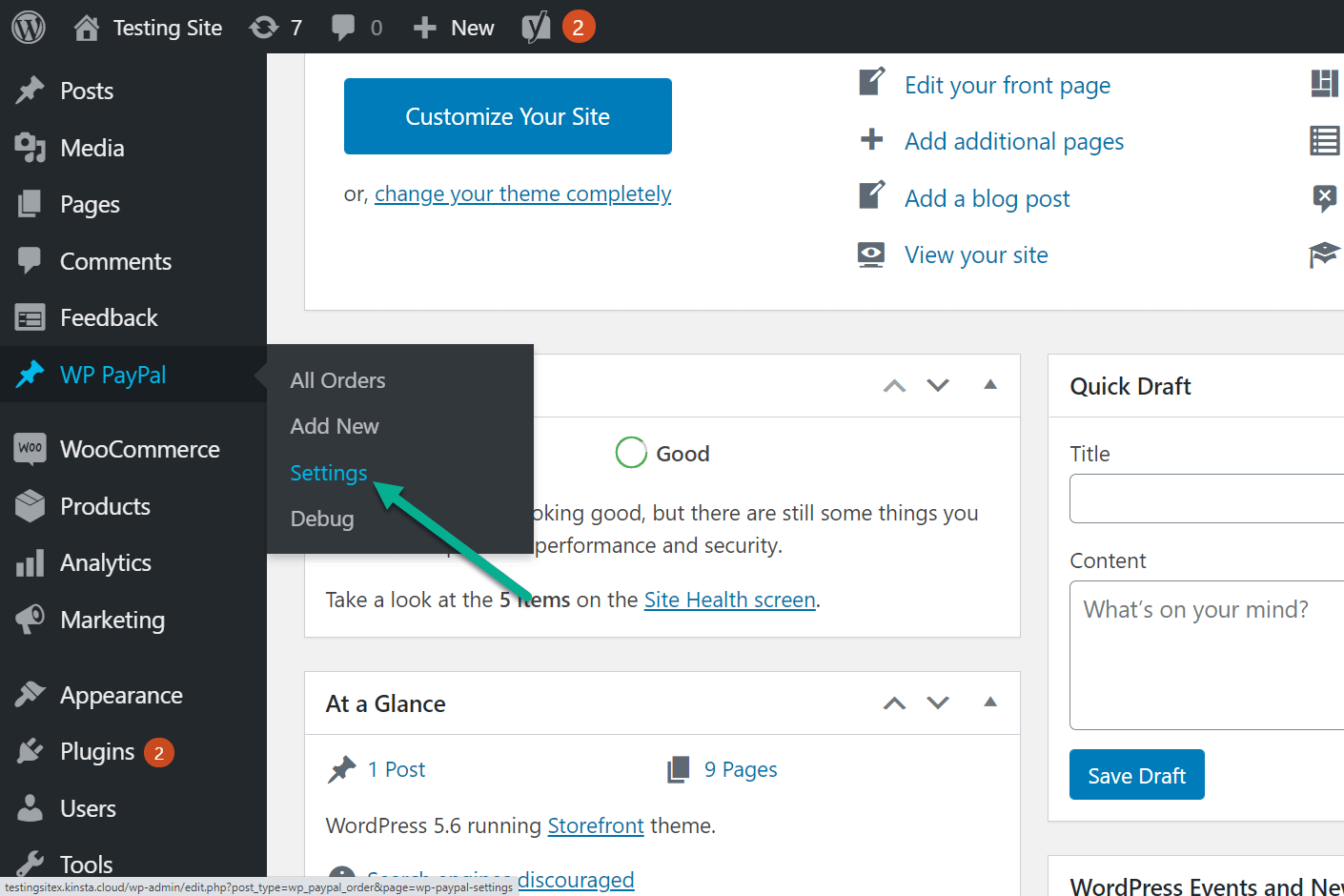
C’est la page principale que vous devez configurer. Gardez à l’esprit que vous devez déjà disposer d’un compte PayPal Business pour que cela fonctionne.
Remplissez les champs suivants:
- Identifiant marchand PayPal (instructions ci-dessous si besoin)
- Email Paypal
- Code de devise
L’e-mail PayPal est l’e-mail associé à votre compte PayPal. Vous pouvez également vérifier le Activer le mode test box si vous préférez voir comment les paiements fonctionnent sans facturer d’argent. Cela vous permettra de traiter les paiements de test sur le front-end de votre site sans que de l’argent réel ne change de mains.
Assurez-vous de cliquer sur le Sauvegarder les modifications bouton une fois que vous avez fait vos choix.
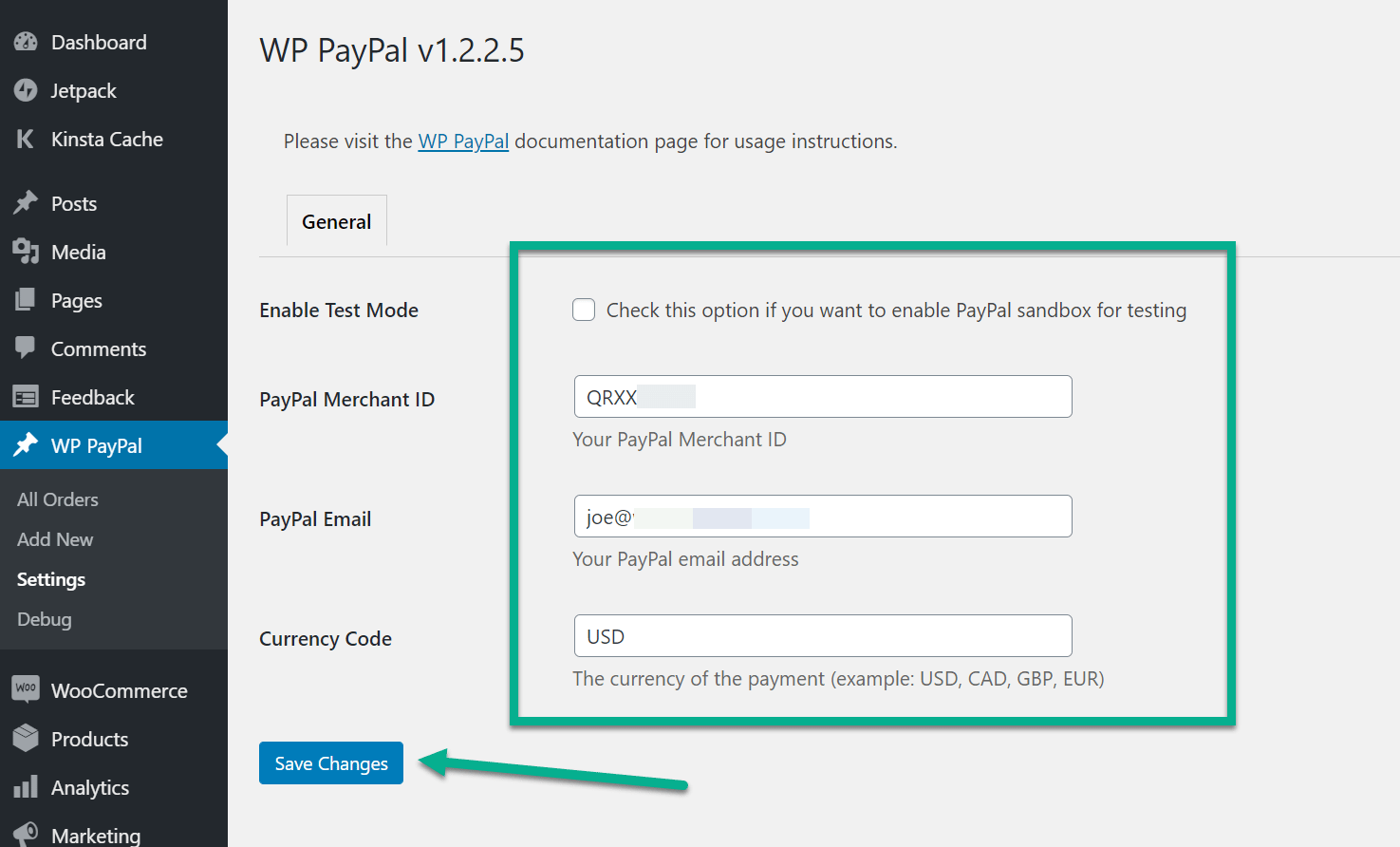
3. Créez une page de paiement pour les abonnements récurrents
Créez une page ou accédez à une page spécifique que vous avez désignée pour vendre des abonnements récurrents. Pour cet exemple, je vends une boîte d’abonnement qui est envoyée aux clients sur une base mensuelle. Par conséquent, l’abonnement a une page de destination distincte de la boutique WooCommerce.
Prenez le shortcode suivant et collez-le dans l’éditeur WordPress. Si vous utilisez l’éditeur de blocs, vous pouvez utiliser le bloc Shortcode.
[wp_paypal button="subscribe" name="My product" a3="1.00" p3="https://themeisle.com/blog/woocommerce-recurring-payments/1" t3="M" src="https://themeisle.com/blog/woocommerce-recurring-payments/1"]
Il s’agit d’un shortcode universel pour le plugin WP PayPal; le shortcode fonctionnera tant que le plugin sera installé.
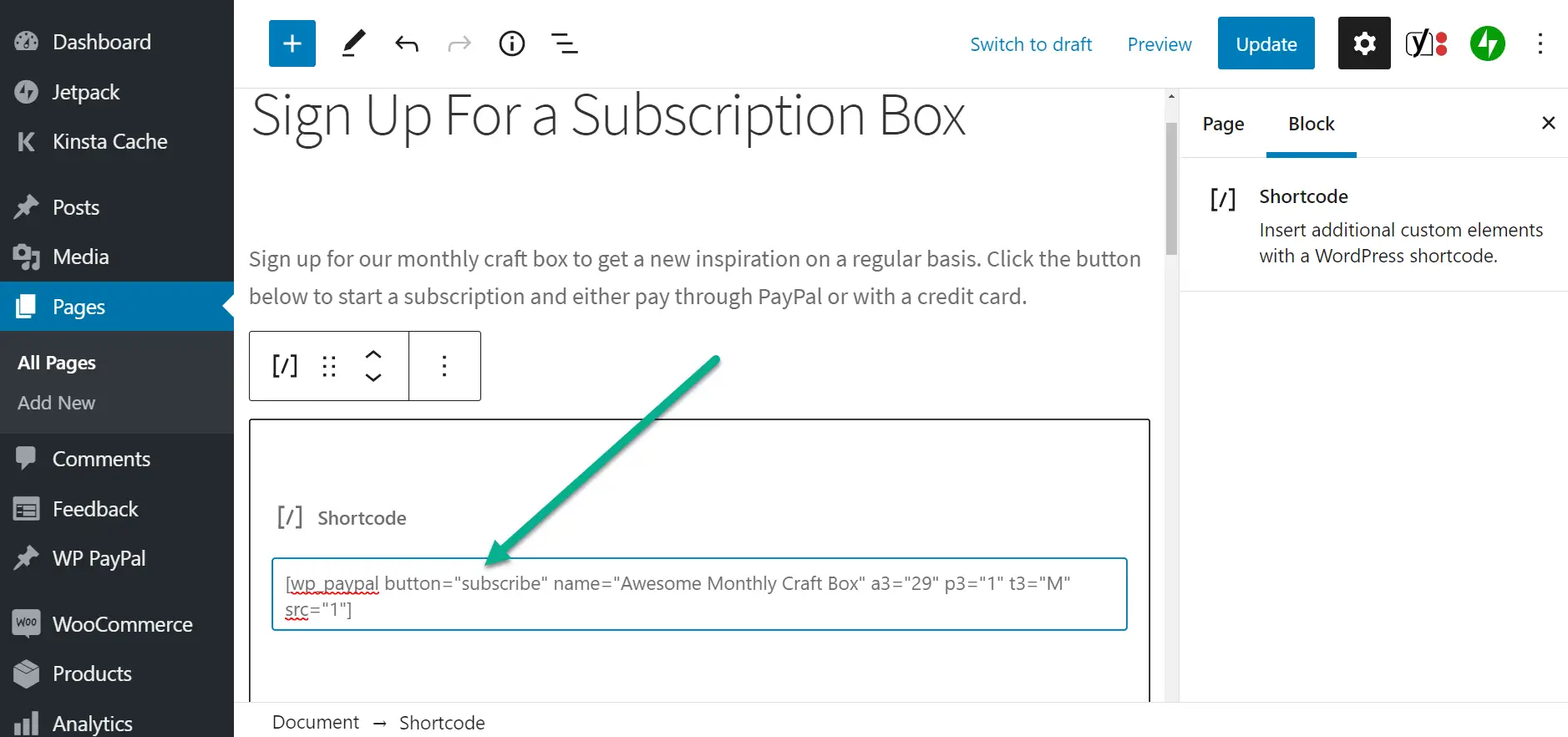
Vous vous demandez peut-être ce que signifient les éléments de ce shortcode. Vous pouvez ajuster le contenu du shortcode pour modifier les paramètres de paiement récurrents et le nom de votre produit ou service.
Voici un aperçu de ce que vous pouvez modifier dans le shortcode:
wp_paypal button="subscribe"– Modifiez le texte d’abonnement pour voir un libellé différent sur le bouton.name="https://themeisle.com/blog/woocommerce-recurring-payments/"– Tapez le nom de votre abonnement au produit ou au service entre parenthèses.a3="https://themeisle.com/blog/woocommerce-recurring-payments/"– Remplissez-le pour fixer le prix. Mon exemple a un prix de 29 $.p3="https://themeisle.com/blog/woocommerce-recurring-payments/"– C’est la période d’essai. Faites-le «0» si vous ne souhaitez pas proposer d’essai.t3="https://themeisle.com/blog/woocommerce-recurring-payments/"– Ceci est l’unité de période d’essai, doncDpendant des jours,Wpendant des semaines,Mpendant des mois, etYpendant des années. Mon exemple a un essai d’un mois.src="https://themeisle.com/blog/woocommerce-recurring-payments/"– Cochez un «1» pour cette zone pour activer le paiement récurrent. Un «0» fonctionne comme un paiement unique.srt="https://themeisle.com/blog/woocommerce-recurring-payments/"– Vous avez la possibilité d’inclure cette balise à la fin du shortcode pour spécifier le nombre de répétitions du paiement. Laissez-le de côté si vous préférez qu’il continue pour toujours jusqu’à l’annulation.
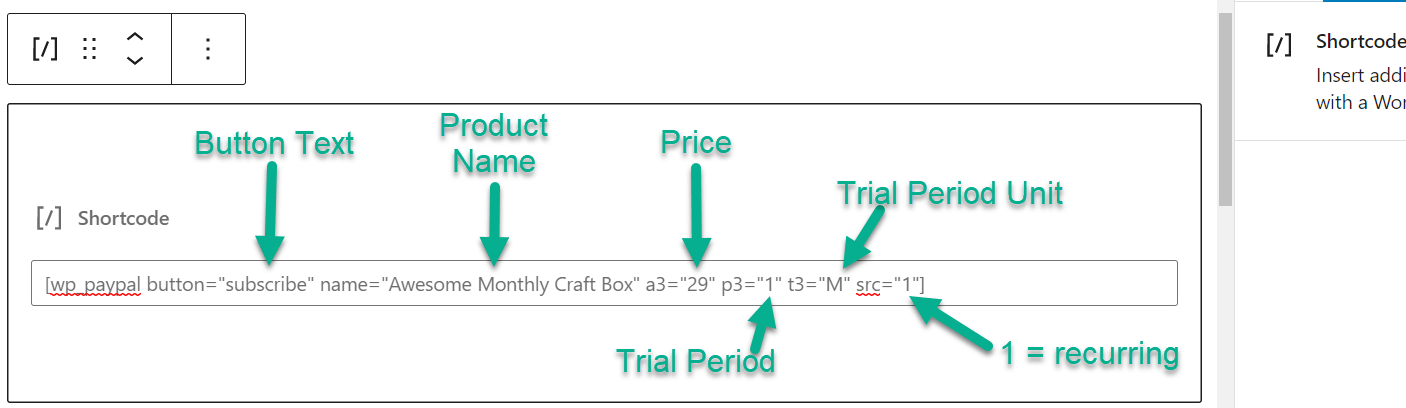
WP PayPal est un plugin élégant et simple qui fonctionne bien. Cependant, il manque des fonctionnalités de conception de page produit.
Par conséquent, nous vous recommandons de concevoir la page avec les informations que vous souhaitez que le client connaisse, telles que ce qui accompagne l’abonnement et le coût.
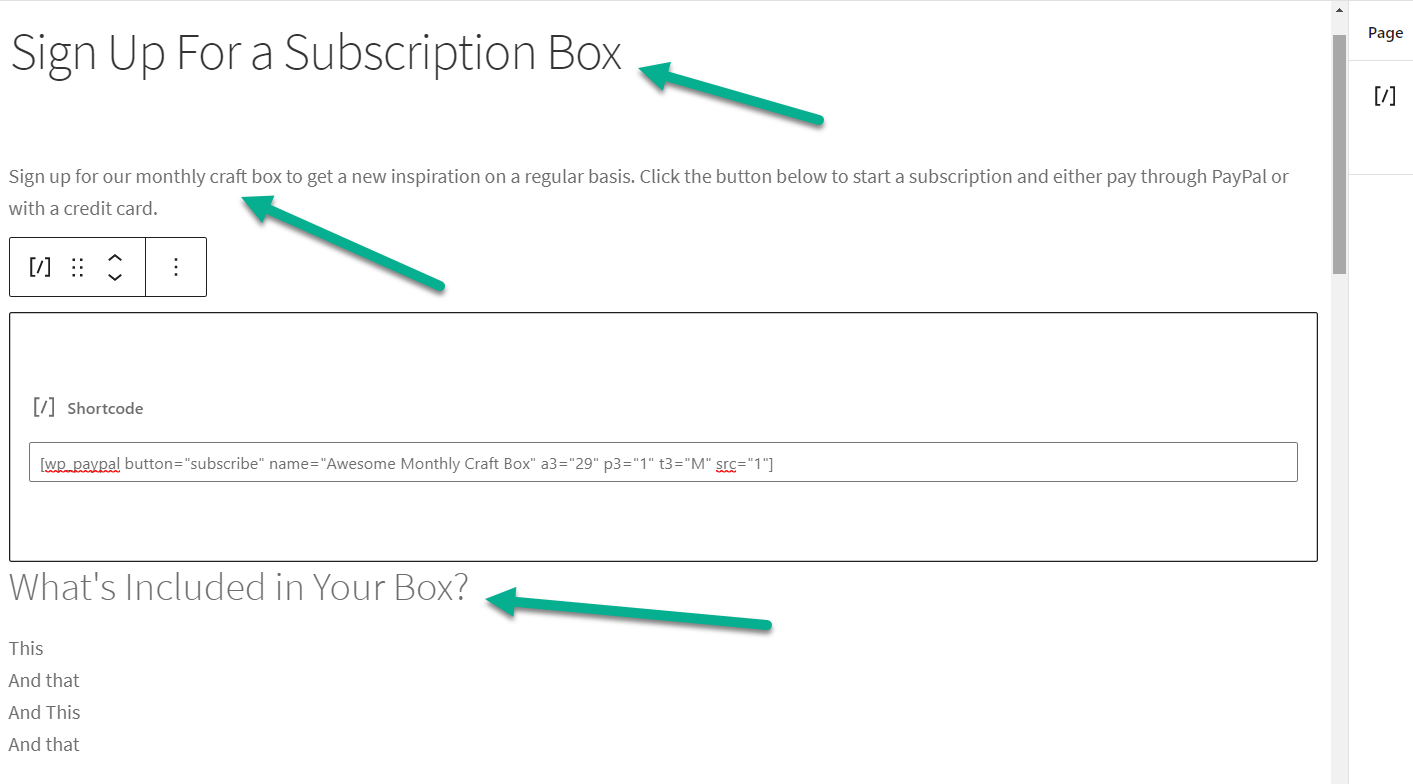
Une fois que vous avez terminé, publiez la page et regardez-la sur le frontend de votre site.
4. Testez votre bouton d’abonnement
Comme vous pouvez le voir, un simple bouton S’abonner apparaît avec tout autre texte et éléments multimédias que vous avez publiés sur la page.
Cliquez sur le bouton S’abonner pour tester si cela fonctionne.
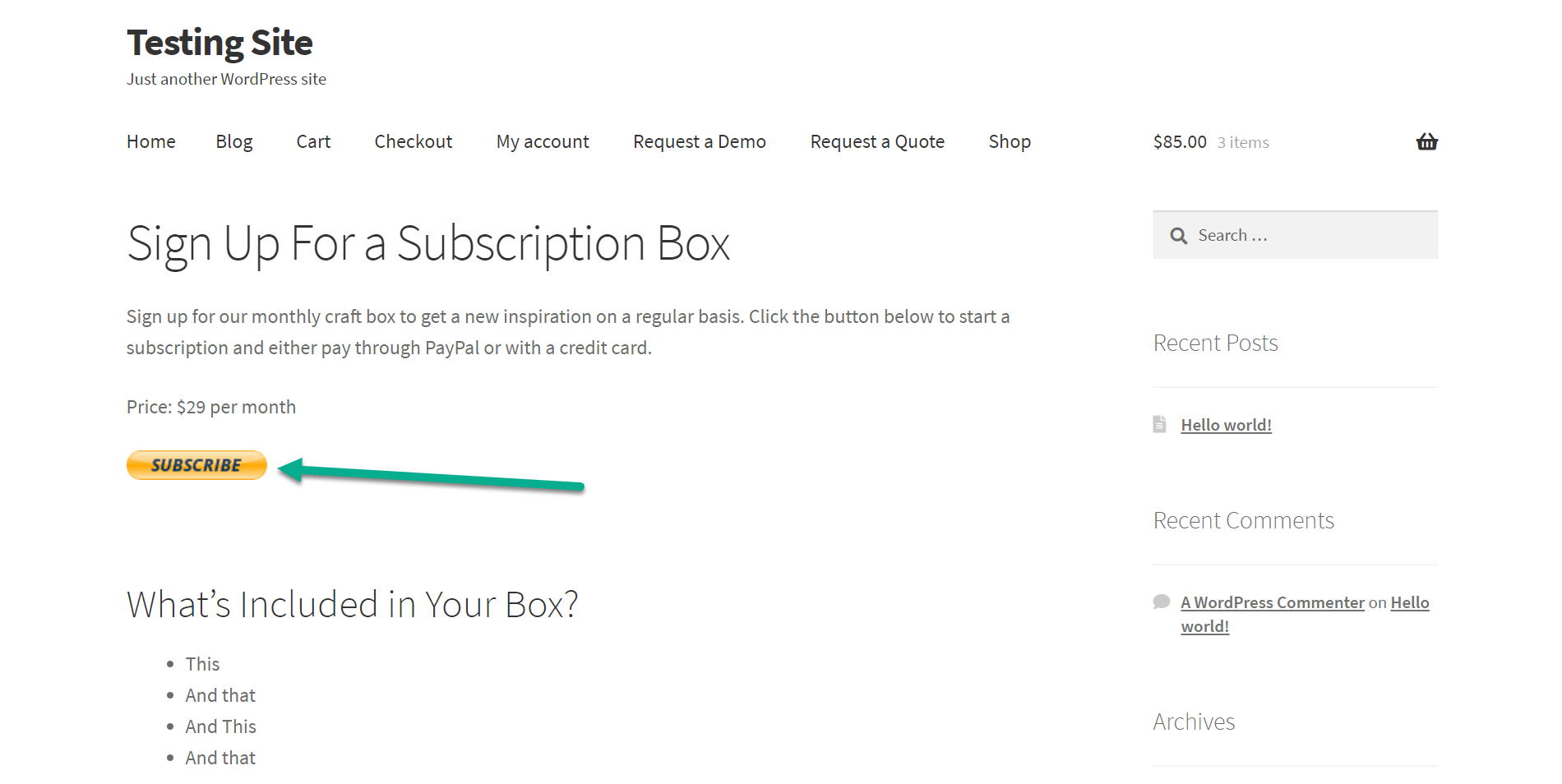
L’utilisateur devra se connecter à son compte PayPal ou choisir de payer avec une carte de crédit.
Dans tous les cas, les détails de l’abonnement récurrent sont affichés pour qu’ils puissent les consulter avant de payer.
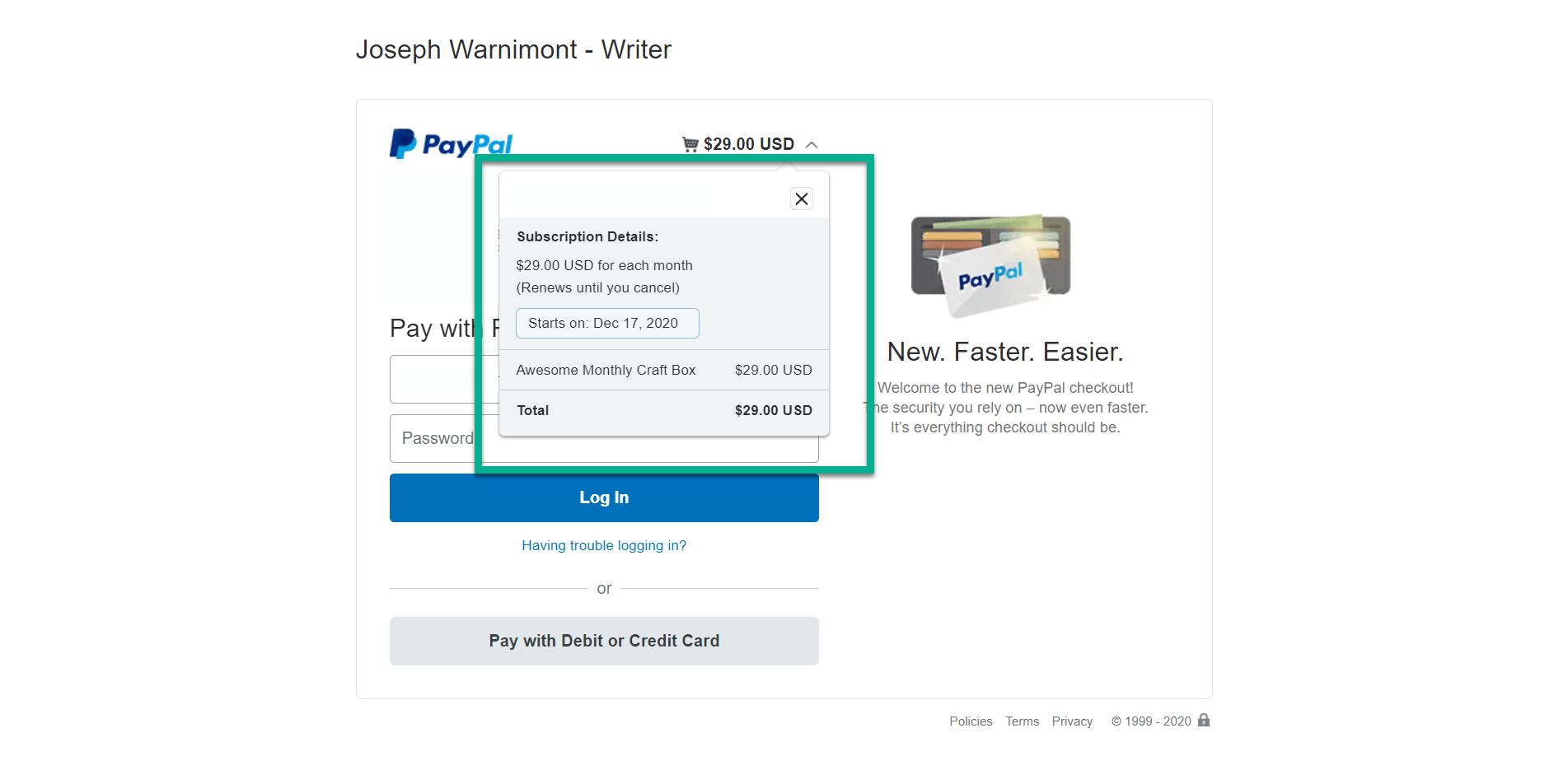
Une fois que quelqu’un s’est inscrit pour des paiements WordPress récurrents, vous pouvez trouver ses informations d’abonnement sous WP PayPal → Toutes les commandes.
C’est ça!
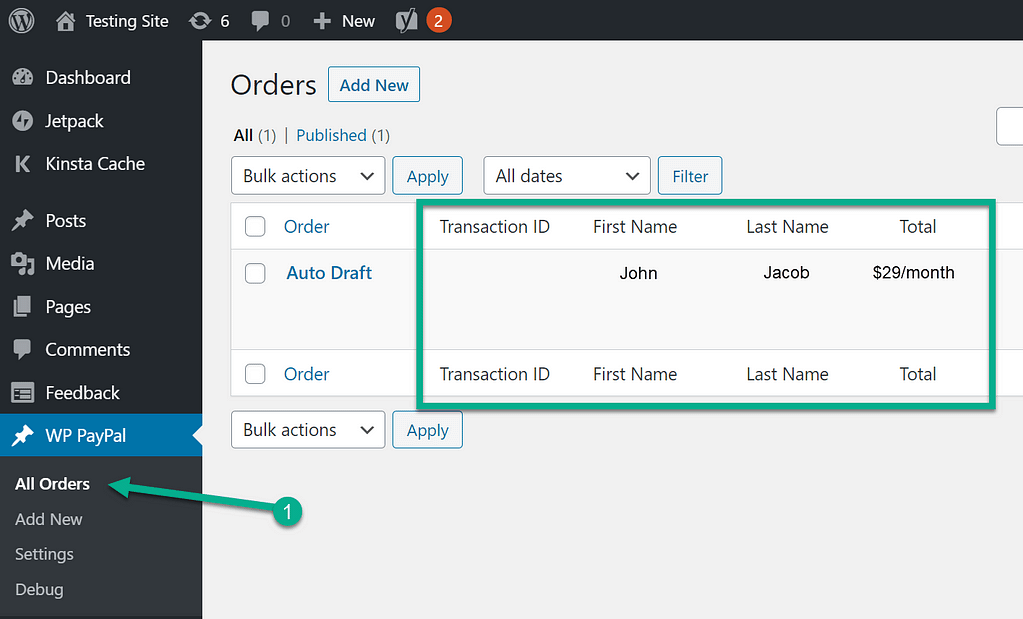
Notre conclusion sur les paiements récurrents WooCommerce
Si vous souhaitez utiliser WooCommerce pour accepter des paiements récurrents, nous vous recommandons vivement d’investir dans l’extension WooCommerce Subscriptions.
Cependant, si vous avez un budget limité, la deuxième méthode de liaison à PayPal pour activer les paiements récurrents fait l’affaire pour les petits blogs et les entreprises qui n’ont besoin que de quelques pages pour les abonnements.
Pour certaines autres options non WooCommerce, vous pouvez également utiliser un plugin WordPress Stripe ou créer un formulaire de paiement avec Gravity Forms.
Si vous avez des questions sur la configuration des paiements récurrents WordPress et WooCommerce, faites-le nous savoir dans les commentaires.