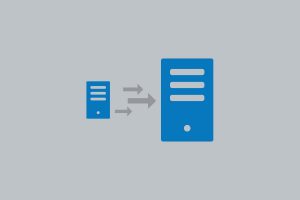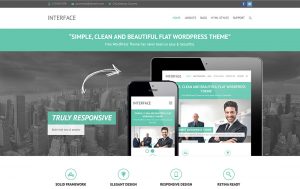Avez-vous déjà voulu rediriger les utilisateurs vers une page spécifique après leur connexion à votre site WordPress?
Selon le rôle de l'utilisateur, WordPress les amènerait soit au tableau de bord, soit à leur section de profil dans la zone d'administration de WordPress.
Dans ce guide, nous vous montrerons comment rediriger facilement les utilisateurs après une connexion réussie dans WordPress. Nous vous montrerons également comment rediriger après la connexion en fonction des rôles et des autorisations des utilisateurs.
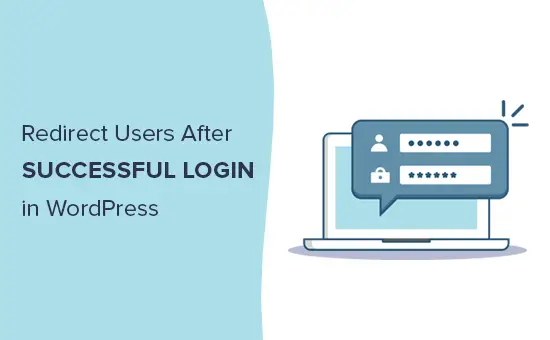
Pourquoi rediriger les utilisateurs après la connexion dans WordPress?
De nombreux propriétaires de sites Web gèrent des sites Web WordPress multi-utilisateurs. Par exemple, un blog multi-auteur, une communauté de membres ou une boutique en ligne.
Tous ces sites Web exigent que les utilisateurs se connectent pour effectuer certaines actions et accéder aux détails de leur compte.
De nombreux plugins d'adhésion WordPress et logiciels de commerce électronique gèrent automatiquement les redirections en affichant les pages de connexion personnalisées des utilisateurs et en les redirigeant vers une page de gestion de compte personnalisée.
Cependant, certains sites Web n'utilisent pas un tel plugin. Dans ce cas, les utilisateurs seront redirigés vers la zone d'administration WordPress par défaut.
La méthode WordPress par défaut n'offre pas aux utilisateurs des conseils clairs sur ce qu'il faut faire ensuite. Bien que cela puisse fonctionner pour les blogueurs et les écrivains, ce n'est pas une expérience utilisateur idéale pour vos utilisateurs et clients.
Cela étant dit, examinons comment rediriger facilement les utilisateurs après une connexion réussie dans WordPress. Nous allons vous montrer deux méthodes et vous pouvez choisir celle qui répond le mieux à vos besoins.
Méthode 1. Configurer les redirections de connexion dans WordPress à l'aide de la redirection de connexion de Peter
Cette méthode est plus simple et vous permet de configurer des redirections de connexion en fonction des rôles et des autorisations des utilisateurs.
La première chose que vous devez faire est d'installer et d'activer le Redirection de connexion de Peter brancher. Pour plus de détails, consultez notre guide étape par étape sur la façon d'installer un plugin WordPress.
Lors de l'activation, vous devez visiter Paramètres »Redirection de connexion / déconnexion pour configurer le plugin.
Il vous permet de configurer des redirections post-connexion pour diverses situations. Jetons un œil à chacun d'eux.
Configurer la redirection de connexion pour des utilisateurs spécifiques
La première option sur la page des paramètres vous permet de rediriger uniquement des utilisateurs spécifiques. Vous pouvez sélectionner un nom d'utilisateur dans le menu déroulant. Après cela, vous pouvez entrer les URL pour rediriger un utilisateur lors de la connexion et de la déconnexion.
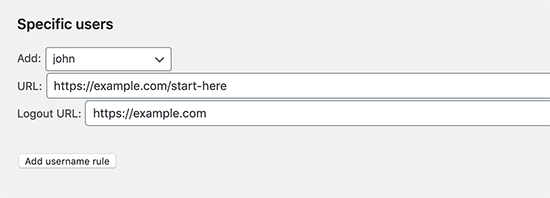
Une fois terminé, cliquez sur le bouton Ajouter une règle de nom d'utilisateur pour enregistrer ce paramètre. Répétez le processus si vous devez configurer des redirections pour davantage d'utilisateurs individuels.
Configuration de la redirection de connexion par rôle d'utilisateur dans WordPress
Vous pouvez également configurer une redirection de connexion en fonction du rôle de l'utilisateur dans WordPress. Il vous suffit de sélectionner un rôle d'utilisateur dans la liste déroulante, puis de saisir l'URL de redirection. Par exemple, vous pouvez rediriger les éditeurs vers la zone d'administration et les abonnés vers une page personnalisée.
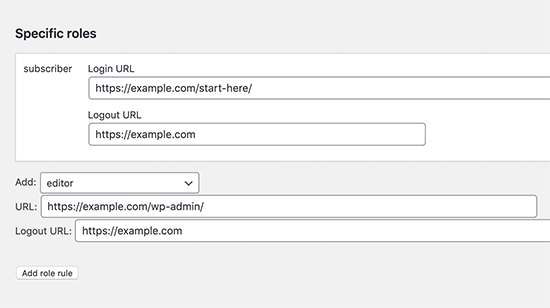
Configuration de la redirection de connexion par capacités dans WordPress
Le plugin vous permet également de configurer des redirections de connexion en fonction des niveaux et des capacités des utilisateurs. Cette option est particulièrement utile si vous utilisez des rôles d'utilisateur avec des capacités personnalisées dans WordPress.
Sélectionnez simplement un niveau d'utilisateur dans le menu déroulant et entrez les URL de connexion et de déconnexion. Vous pouvez définir l'ordre de n'importe quel nombre, et cela déterminera comment cette règle est stockée et affichée dans les paramètres du plugin.
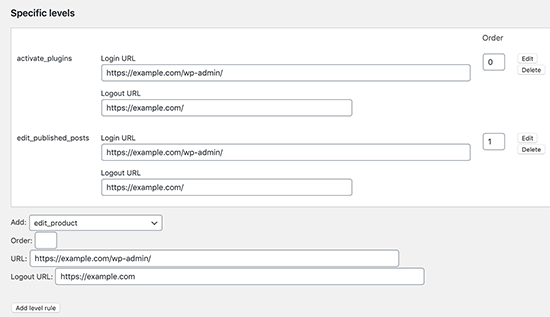
Configuration de la redirection de connexion pour tous les utilisateurs dans WordPress
Sur la page des paramètres du plugin, il existe une option pour définir une redirection pour tous les autres utilisateurs. Si un utilisateur ne correspond à aucune des règles que vous avez définies ci-dessus, vous pouvez le rediriger en entrant une URL ici.
Vous pouvez également utiliser ce paramètre pour créer une redirection à l'échelle du site pour tous les utilisateurs.
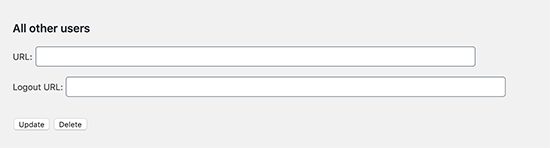
Configurer une redirection d'inscription utilisateur dans WordPress
Lorsqu'un nouvel utilisateur s'inscrit sur votre site, WordPress le redirige vers la page de connexion. Vous pouvez configurer une URL de redirection pour les envoyer à toute autre page de votre site sous le Après l'inscription section.
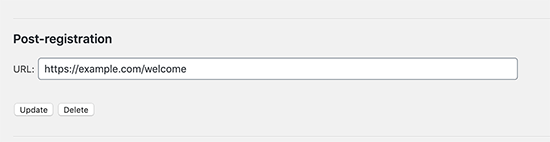
Par exemple, vous pouvez les rediriger vers une page d'accueil avec des liens vers différentes choses qu'ils peuvent faire sur votre site Web.
Important: N'oubliez pas de changer le niveau d'autorisation sous «Personnaliser les paramètres du plugin» section. Le plugin permet à toute personne pouvant modifier des catégories de modifier les URL de redirection. Cela signifie qu'un utilisateur avec le rôle d'utilisateur Éditeur peut configurer des redirections. Nous vous recommandons de le remplacer par install_plugins, de sorte que seuls les utilisateurs ayant un rôle d'administrateur peuvent configurer des redirections.
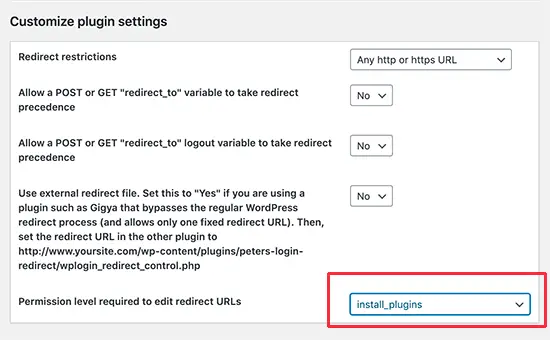
Méthode 2. Configurer les redirections de connexion dans WordPress à l'aide de WPForms
Si vous souhaitez créer un formulaire de connexion personnalisé dans WordPress, vous pouvez utiliser WPForms pour le configurer avec une redirection post-connexion.
WPForms est le meilleur plugin de formulaire de contact WordPress sur le marché. Il vous permet de créer facilement de beaux formulaires et de les ajouter à votre site WordPress.
Il s'agit d'un plugin premium, et vous aurez besoin d'au moins leur plan «Pro» pour accéder à la fonctionnalité de formulaire de connexion.
Tout d'abord, vous devez installer et activer le WPForms brancher. Pour plus de détails, consultez notre guide étape par étape sur la façon d'installer un plugin WordPress.
Lors de l'activation, vous devez visiter WPForms »Paramètres pour saisir votre clé de licence. Vous pouvez trouver ces informations sous votre compte sur le site Web de WPForms.
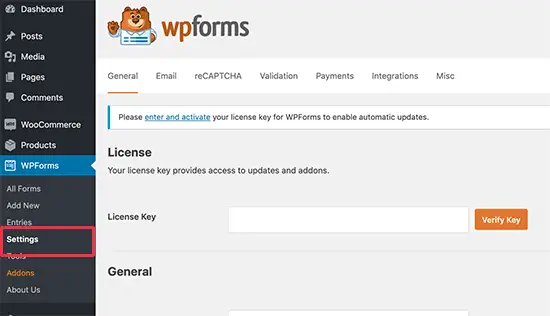
Après avoir entré la clé de licence, vous pourrez installer des modules complémentaires. Allez-y et visitez WPForms »Addons page et localisez le module complémentaire d'enregistrement utilisateur.
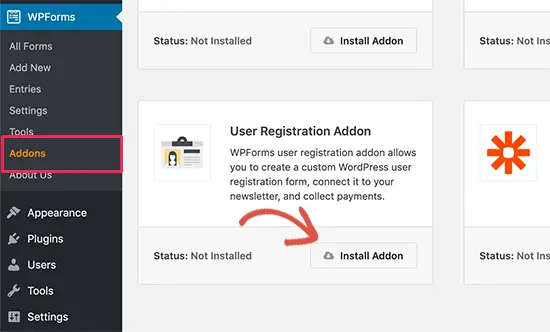
Ensuite, cliquez sur le bouton Installer l'addon pour télécharger et activer l'addon. Vous êtes maintenant prêt à créer vos propres formulaires de connexion personnalisés.
Ensuite, vous devez visiter WPForms »Ajouter un nouveau page et faites défiler jusqu'au modèle ‘Formulaire de connexion utilisateur’. Vous devez cliquer sur le bouton «Créer un formulaire de connexion utilisateur» pour continuer.
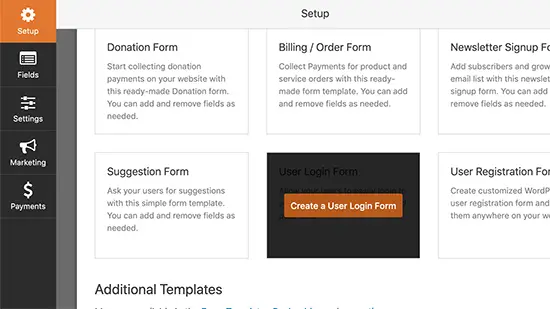
WPForms chargera le formulaire de connexion utilisateur avec les champs obligatoires. Vous pouvez cliquer sur les champs pour ajouter votre propre description ou texte autour d'eux. Vous pouvez également cliquer sur le bouton Soumettre et changer son libellé en «Connexion».
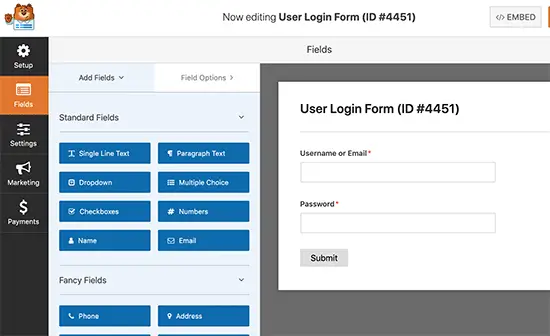
Enfin, vous pouvez configurer une redirection de connexion pour ce formulaire de connexion.
Aller à Paramètres »Confirmation dans les colonnes de gauche et sélectionnez la redirection "Aller à l'URL" comme type de confirmation.
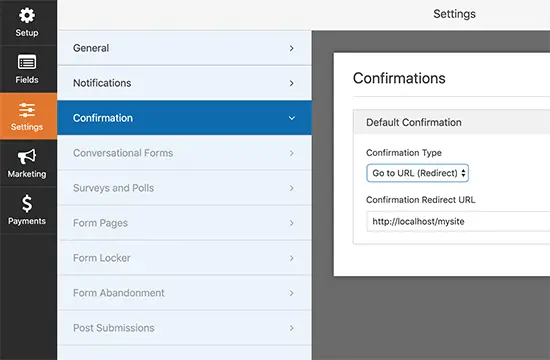
En dessous, vous pouvez saisir l'URL vers laquelle vous souhaitez rediriger les utilisateurs.
Votre formulaire de connexion est maintenant prêt. Vous pouvez enregistrer vos paramètres et quitter l'interface du générateur WPForm.
Ajoutons maintenant votre formulaire de connexion à votre site Web.
Modifiez simplement la page où vous souhaitez afficher le formulaire de connexion ou créez-en un nouveau. Sur l'écran d'édition de page, ajoutez le bloc WPForms à votre zone de contenu.
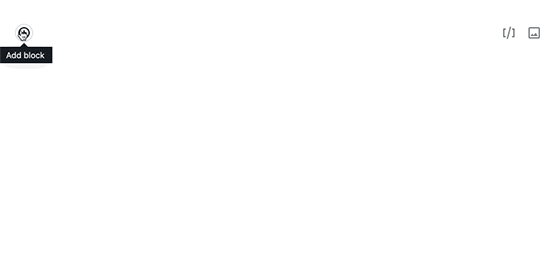
Ensuite, sélectionnez le formulaire de connexion que vous avez créé précédemment, et le bloc WPForms le chargera automatiquement dans la zone de contenu.
L'avantage de cette méthode est que vous pouvez configurer une redirection pour votre formulaire de connexion personnalisé, et vous pouvez également utiliser des constructeurs de pages comme Beaver Builder ou Divi pour créer des pages de connexion incroyablement belles.
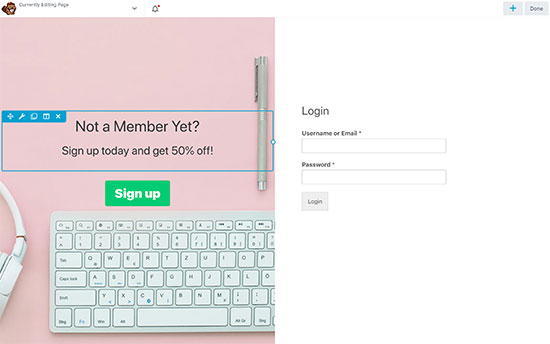
Dépannage des problèmes de connexion dans WordPress
La configuration de redirections à l'aide des méthodes décrites ci-dessus fonctionne comme un charme. En de rares occasions, vous pouvez rencontrer des problèmes, selon la configuration de votre site Web WordPress et les plugins que vous utilisez.
Voici quelques conseils pour vous aider à résoudre ces problèmes.
1. Mettez à jour votre structure de permalien
Allez simplement à Paramètres »Permaliens page et cliquez sur le bouton «Enregistrer les paramètres» sans apporter de modifications.
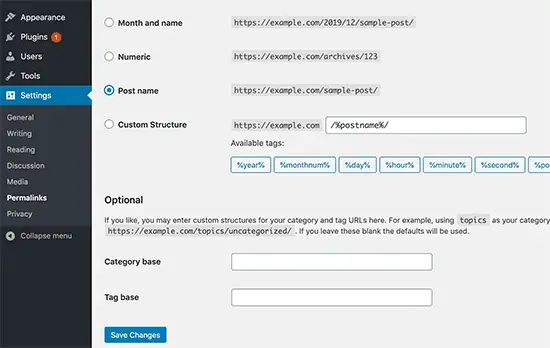
Cela actualise les paramètres de permalien de WordPress. Gardez cette astuce à portée de main car elle peut également aider à résoudre d'autres problèmes de redirection dans WordPress.
2. Résoudre le problème de redirection de la page de connexion
Si vous la page de connexion WordPress continue de vous rafraîchir et de vous rediriger vers le formulaire de connexion, c'est le signe d'un paramètre conflictuel.
Pour résoudre ce problème, consultez notre guide sur la façon de résoudre le problème d'actualisation et de redirection de la page de connexion WordPress.
3. Suivez les conseils de dépannage généraux
Le problème le plus probable derrière les problèmes de connexion est un conflit de plugin ou de thème. Pour savoir lequel est à l'origine du problème, suivez l'étape de notre guide de dépannage WordPress ultime.
Nous espérons que cet article vous a aidé à apprendre à rediriger facilement les utilisateurs après une connexion réussie dans WordPress. Vous pouvez également consulter notre guide de sécurité WordPress complet pour garder vos données utilisateur en sécurité.
Si vous avez aimé cet article, alors abonnez-vous à notre Chaîne Youtube pour les didacticiels vidéo WordPress. Vous pouvez également nous trouver sur Gazouillement et Facebook.