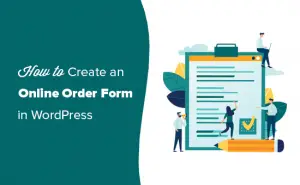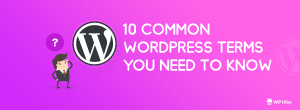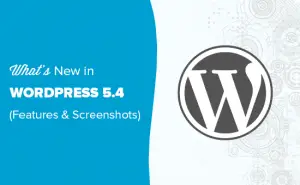Vous cherchez un moyen d’obtenir un retour rapide sur vos articles dans WordPress ?
Les commentaires aideront à améliorer la qualité du contenu en identifiant les domaines d’amélioration de vos articles WordPress. Cela peut également aider à renforcer la confiance, conduisant à un engagement accru sur votre site Web.
Dans cet article, nous allons vous montrer comment obtenir facilement des retours rapides sur vos articles dans WordPress.
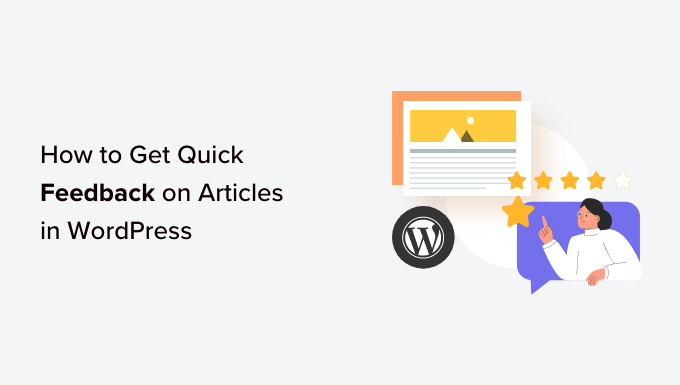
Pourquoi demander des commentaires rapides sur vos articles et pages WordPress ?
La plupart des sites Web WordPress encouragent les utilisateurs à laisser des commentaires et à fournir des commentaires sur les articles de blog et les articles.
Cependant, la peur du jugement, le manque de temps ou la préférence d’utiliser les médias sociaux empêchent de nombreux utilisateurs de le faire. Les lecteurs peuvent également ne pas savoir exactement quoi dire dans leurs commentaires.
En utilisant les plugins WordPress « était-ce utile », vous pouvez permettre aux utilisateurs de donner facilement leur avis sur l’utilité de votre contenu.
Ces plugins affichent généralement un pouce vers le haut/vers le bas ou un bouton Oui/Non à la fin de votre article ou de vos pages WordPress que les visiteurs peuvent utiliser pour évaluer votre contenu.
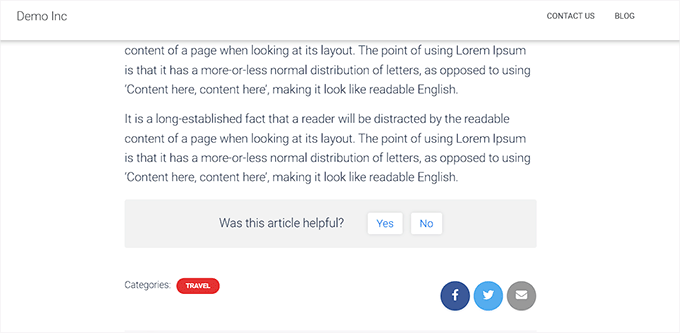
Vous pouvez même utiliser les plugins d’enquête WordPress pour créer une enquête rapide afin que les visiteurs puissent fournir des commentaires.
Cela aide à augmenter l’engagement des utilisateurs sur votre blog WordPress et montre à l’utilisateur que ses commentaires sont appréciés. Cela montre également que vous, en tant que propriétaire du site Web, travaillez activement à améliorer l’expérience utilisateur.
L’utilisation de plugins de rétroaction peut également améliorer le classement SEO de votre site Web en réduisant les taux de rebond, car les utilisateurs sont plus susceptibles de rester sur un site Web qui a un contenu utile.
Cela dit, voyons comment vous pouvez facilement obtenir des commentaires rapides pour vos articles WordPress. Nous couvrirons deux méthodes dans cet article, et vous pouvez utiliser les liens rapides ci-dessous pour accéder à la méthode que vous souhaitez utiliser :
Méthode 1 : ajouter des commentaires rapides à l’aide d’un plugin (facile)
Si vous cherchez un moyen simple d’ajouter des commentaires rapides à vos publications et pages WordPress, cette méthode est faite pour vous.
Tout d’abord, vous devez installer et activer le Est-ce que cela a été utile? Plugin WordPress. Pour des instructions détaillées, veuillez consulter notre tutoriel sur l’installation d’un plugin WordPress.
Lors de l’activation, le plugin commencera automatiquement à fonctionner et ajoutera une option « Oui » et « Non » à côté de « Cet article était-il utile ? » question à la fin de vos messages et pages.
Les utilisateurs qui visitent votre site peuvent désormais facilement évaluer votre contenu à l’aide de ces boutons.
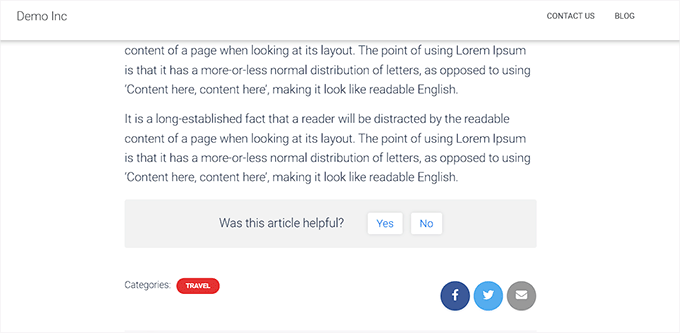
Pour afficher les commentaires sur vos articles WordPress, vous devrez visiter le Messages » Tous les messages page de la barre latérale d’administration de WordPress.
Une fois là-bas, vous verrez la colonne « Utile » ajoutée sur le côté droit de l’écran.
À partir de là, vous pourrez surveiller les notes de votre contenu et connaître le nombre de personnes qui ont cliqué sur les boutons Oui et Non de vos publications.
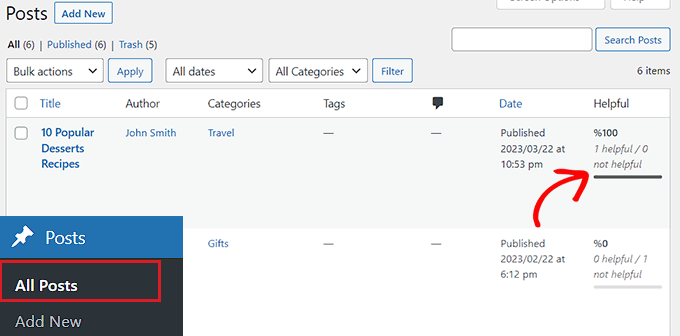
Méthode 2 : ajouter une enquête pour un retour rapide à l’aide de UserFeedback (recommandé)
Si vous souhaitez ajouter un sondage rapide à vos pages et publications pour recueillir des commentaires, cette méthode est faite pour vous.
Tout d’abord, vous devez installer et activer le Commentaires des utilisateurs brancher. Pour plus d’instructions, vous pouvez consulter notre guide sur l’installation d’un plugin WordPress.
Note: Le plugin UserFeedback a également un version gratuite que vous pouvez installer. Cependant, nous utiliserons la version Pro pour ce didacticiel afin de débloquer plus de fonctionnalités.
Lors de l’activation, vous devez vous diriger vers le Commentaires des utilisateurs » Sondages page de la barre latérale d’administration de WordPress et cliquez sur le bouton « Créer un nouveau ».
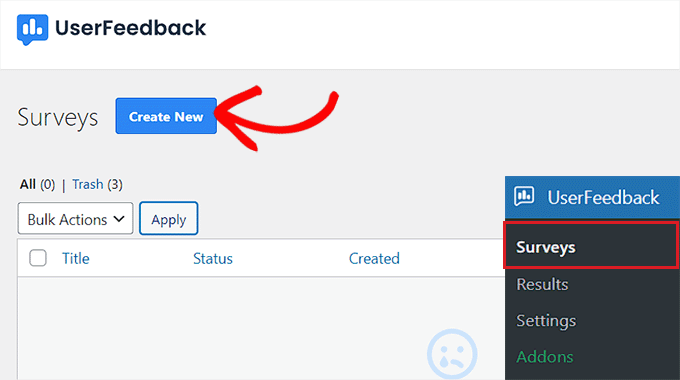
Cela vous amènera à la page « Sélectionner un modèle ».
À partir de là, vous pouvez utiliser n’importe lequel des modèles prédéfinis comme sondages sur votre site Web, y compris les sondages sur les menus des restaurants, les sondages sur les magasins de commerce électronique, les formulaires téléphoniques, les avis après achat, etc. Vous pouvez également « Démarrer à partir de zéro » et concevoir votre propre sondage.
Pour ce didacticiel, nous utiliserons le modèle Content Engagement car nous souhaitons ajouter une enquête de rétroaction rapide sur notre site demandant aux gens comment nous pouvons améliorer notre contenu.
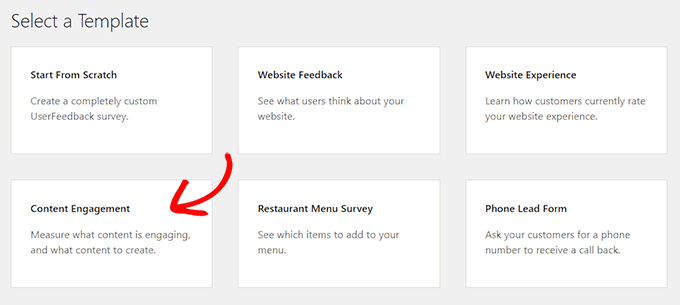
Cliquez simplement sur le modèle de sondage. Cela vous dirigera vers une nouvelle page où vous pourrez commencer à créer votre enquête.
Par défaut, le modèle Content Engagement contient déjà une question demandant aux utilisateurs s’ils ont trouvé le contenu attrayant.
Cependant, vous pouvez facilement changer cela en tapant une question de votre choix, comme « Avez-vous aimé cet article ? » dans le champ « Titre de la question ».
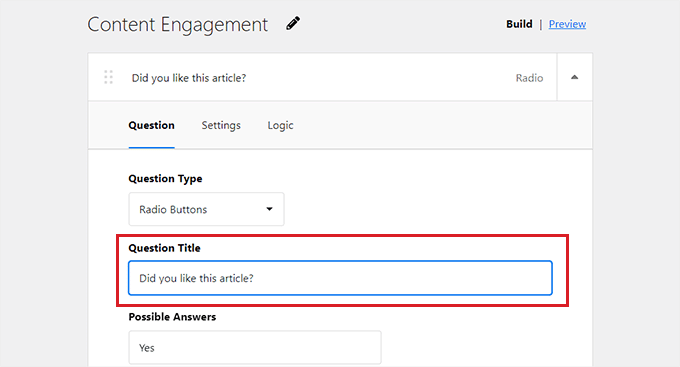
Une fois que vous avez fait cela, vous devez choisir un mode de réponse pour les utilisateurs dans le menu déroulant « Type de question ».
Par exemple, si vous souhaitez que les utilisateurs attribuent une note par étoiles à votre article, vous pouvez choisir l’option « Note par étoiles ».
Vous pouvez également afficher des cases à cocher, des boutons radio, des options de capture d’e-mails, des champs de texte uniques, des réponses longues et des scores Net Promoter comme modes de réponses.
Si vous choisissez le bouton radio ou la case à cocher, vous devrez fournir les différentes réponses pour la question de l’enquête sous l’option « Réponses possibles ».
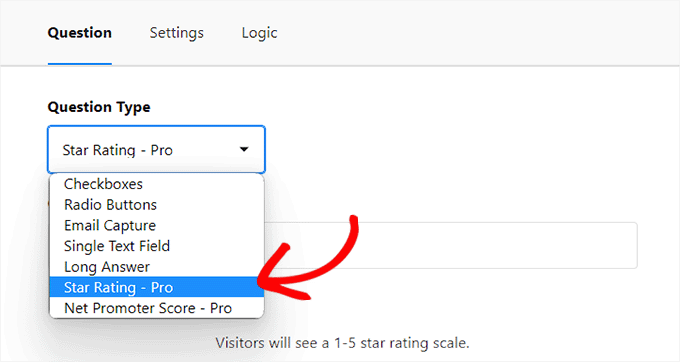
Après cela, faites défiler jusqu’à la question suivante qui figure déjà dans le modèle Content Engagement, demandant aux utilisateurs le type de contenu qu’ils aimeraient voir créé.
Vous pouvez modifier cette question pour demander aux utilisateurs de donner leur avis sur l’article qu’ils viennent de lire. De cette façon, les utilisateurs pourront d’abord évaluer votre contenu, puis ils pourront fournir tout commentaire qu’ils pourraient avoir sur l’article.
Pour cette question, assurez-vous de choisir l’option « Réponse longue » dans le menu déroulant « Type de question » afin que les utilisateurs puissent facilement fournir des commentaires descriptifs sur votre site Web.
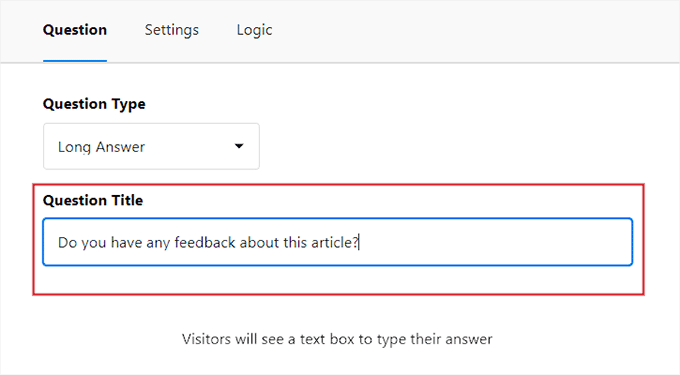
Une fois que vous avez fait cela, cliquez simplement sur le bouton « Aperçu » en haut pour personnaliser le widget de l’enquête. À partir de là, vous pouvez sélectionner la couleur d’arrière-plan, la couleur du texte et la couleur des boutons.
Une fois que vous avez terminé, vous devez cliquer sur le bouton « Étape suivante : Paramètres » pour continuer.
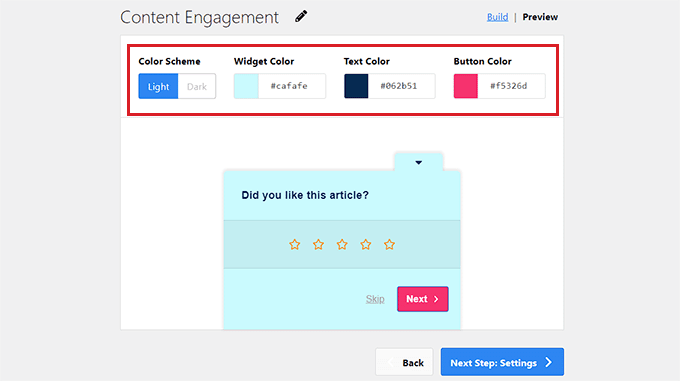
Cela vous mènera à la page « Paramètres », où vous pouvez commencer par faire défiler jusqu’à la section « Ciblage ». À partir de là, vous pouvez sélectionner les types d’appareils sur lesquels l’enquête sera affichée, y compris les ordinateurs de bureau, les mobiles et les tablettes.
Après cela, vous devez choisir les pages où l’enquête sera affichée. Si vous sélectionnez l’option « Toutes les pages », l’enquête de rétroaction rapide s’affichera sur tous les articles et toutes les pages de votre site Web.
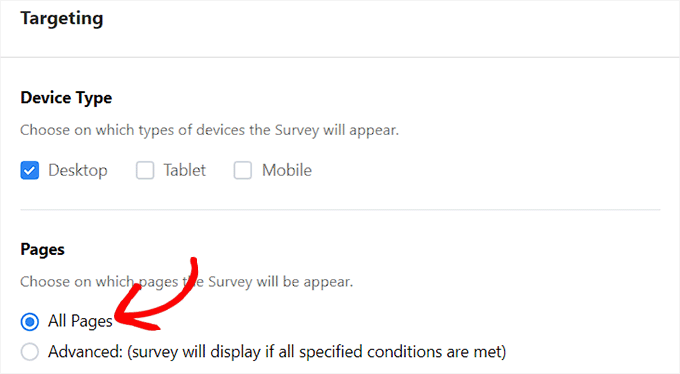
Toutefois, si vous souhaitez limiter l’enquête à certaines pages, vous pouvez sélectionner l’option « Avancé ».
Une fois cela fait, vous devez spécifier les conditions d’affichage de l’enquête dans le menu déroulant.
Par exemple, si vous souhaitez afficher uniquement l’enquête sur les publications, vous pouvez sélectionner l’option « Le type de publication est » dans le menu déroulant de gauche. Après cela, choisissez l’option « Publier » dans le menu déroulant à droite.
Désormais, votre enquête de rétroaction rapide ne sera affichée que sur les publications WordPress.
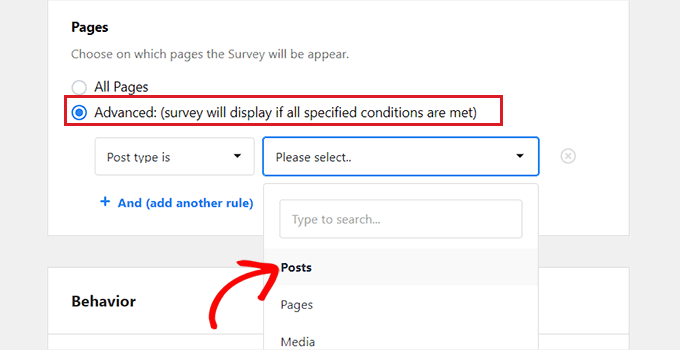
Ensuite, faites défiler jusqu’à la section « Comportement ». Ici, vous pouvez configurer la durée d’affichage et la durée de votre sondage.
Vous pouvez même programmer une heure d’exécution pour votre enquête en sélectionnant le mois et la date auxquels vous souhaitez que l’enquête se termine.
Une fois que vous avez terminé, cliquez simplement sur le bouton « Étape suivante : Notifications » pour continuer.
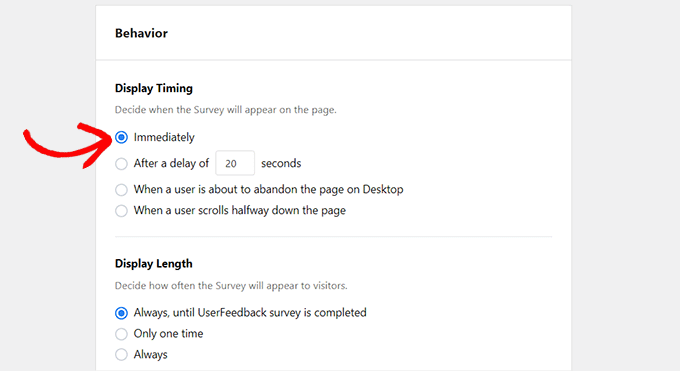
Sur l’écran suivant, vous pouvez commencer par activer le commutateur « Envoyer un e-mail » si vous souhaitez recevoir une notification par e-mail chaque fois qu’un utilisateur fournit des commentaires sur votre site Web.
Ensuite, vous devez fournir l’adresse e-mail sur laquelle vous souhaitez recevoir les notifications et cliquer sur le bouton « Étape suivante : publier ».
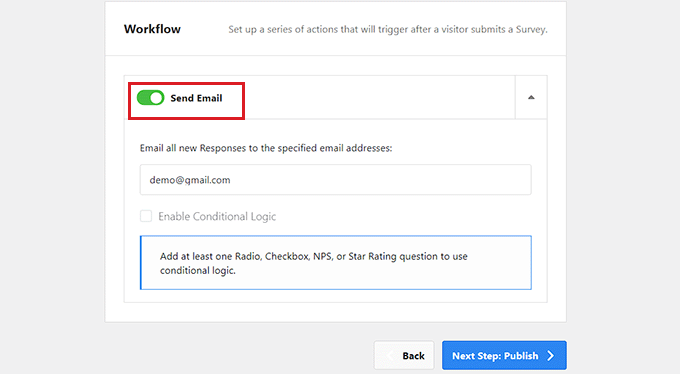
Sur le nouvel écran, faites simplement défiler jusqu’à la section « Publier » et basculez le « Statut de l’enquête » sur « Publier ».
Si vous le souhaitez, vous pouvez également programmer votre enquête pour plus tard en basculant le commutateur « Planifier pour plus tard » sur actif et en fournissant une date et une heure de publication.
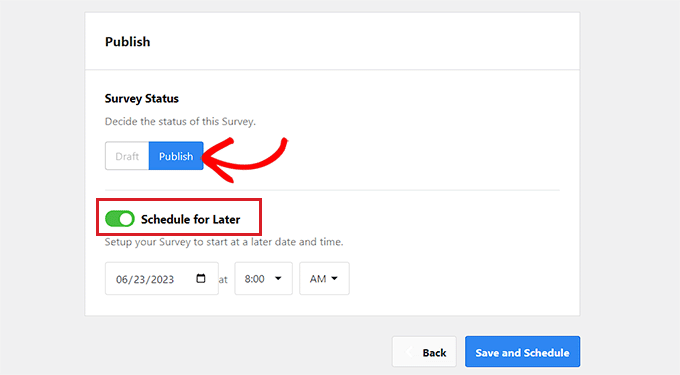
Enfin, cliquez sur le bouton « Enregistrer et programmer » ou « Enregistrer et publier » pour enregistrer vos modifications.
Maintenant, vous pouvez visiter votre site Web pour vérifier l’enquête de rétroaction rapide en action.
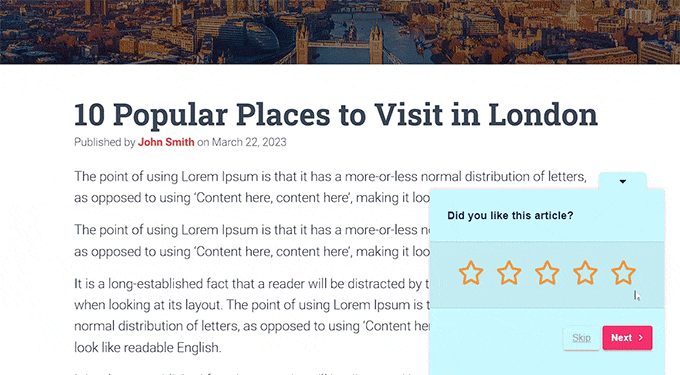
Une fois votre enquête publiée, vous pouvez voir ses résultats en visitant le Commentaires des utilisateurs » Résultats page de la barre latérale d’administration.
À partir de là, vous pourrez consulter le nombre de réponses, d’impressions et toutes les réponses fournies par vos visiteurs.
Cela peut vous aider à améliorer le contenu global de votre site Web WordPress.
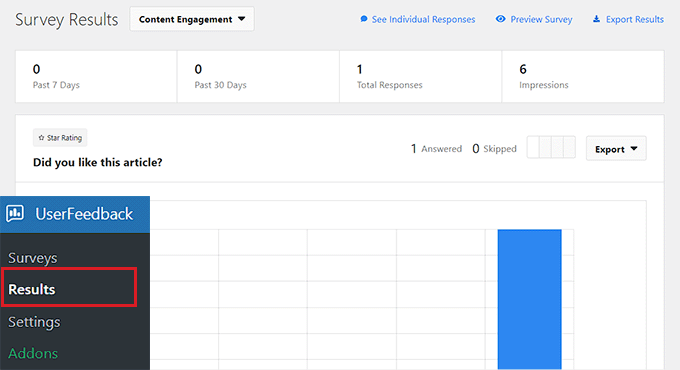
Nous espérons que cet article vous a aidé à apprendre comment obtenir des commentaires rapides sur vos articles dans WordPress. Vous pouvez également consulter notre didacticiel sur la façon d’ajouter facilement un formulaire de commentaires des clients dans WordPress et nos meilleurs choix pour les plugins WordPress indispensables pour développer votre site.
Si cet article vous a plu, abonnez-vous à notre Chaîne Youtube pour les didacticiels vidéo WordPress. Vous pouvez également nous retrouver sur Twitter et Facebook.