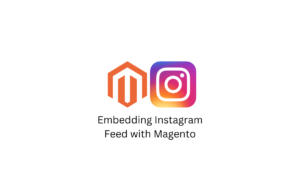Voulez-vous migrer des publications dans WordPress avec l’image en vedette et ne savez pas comment? Dans ce tutoriel, nous allons l’expliquer en quelques étapes simples. Continuer à lire!
À certaines occasions, il se peut que nous devions migrer uniquement les publications d’une page Web à une autre, par exemple parce qu’elle a été repensée et que les entrées sont la seule chose à récupérer de l’ancien site Web. Si vous êtes dans cette situation, il est possible que vous ayez essayé de faire la migration et que vous ayez rencontré des problèmes tels que les images n’ont pas été migrées ou qu’elles ne se soient pas déplacées du serveur. Ne vous inquiétez pas! C’est plus simple qu’il n’y paraît si vous savez quelles étapes prendre, et je vais vous les expliquer dans ce tutoriel Commençons!
Comment migrer des entrées WordPress avec l’image sélectionnée?
Pour mener à bien le processus, nous utiliserons les outils d’exportation / importation fournis par WordPress et qui sont installés par défaut, ainsi que 2 plugins:
Ces plugins sont dans le référentiel WordPress afin que vous puissiez les télécharger directement à partir de là. Ce tutoriel a été testé jusqu’à WordPress version 4.9.8 et les plugins ont fonctionné correctement et sans problème.
Préparation à la migration des publications dans WordPress
Pour commencer la migration, nous devons avoir notre ancienne page Web avec les entrées que nous voulons exporter, et évidemment la nouvelle page où nous voulons les importer. Il serait également pratique d’éviter les surprises et les erreurs possibles, de créer sur la nouvelle page les mêmes utilisateurs qui ont écrit des entrées sur l’ancienne page. En règle générale, il n’y en aura pas beaucoup, ce n’est donc pas une tâche compliquée. Nous entrerons dans les détails à ce stade plus tard.
Étape 1: Installez le plugin «Exporter le contenu multimédia avec le contenu sélectionné»
Sur l’ancienne page, où nous avons les entrées que nous voulons exporter, nous devons installer le plugin «Exporter le média avec le contenu sélectionné». Nous devons juste l’installer; vous n’avez pas besoin de configurer de paramètres. Ce plugin est nécessaire car l’exportateur WordPress n’exporte pas l’image en surbrillance si nous ne sélectionnons pas l’option «exporter tout le contenu» (qui est utilisé pour migrer tous les fichiers sur une page Web) et dans notre cas, nous ne voulons pas exporter tout le contenu mais simplement les tickets. Grâce à ce plugin, lors de l’export, l’image sélectionnée sera incluse.
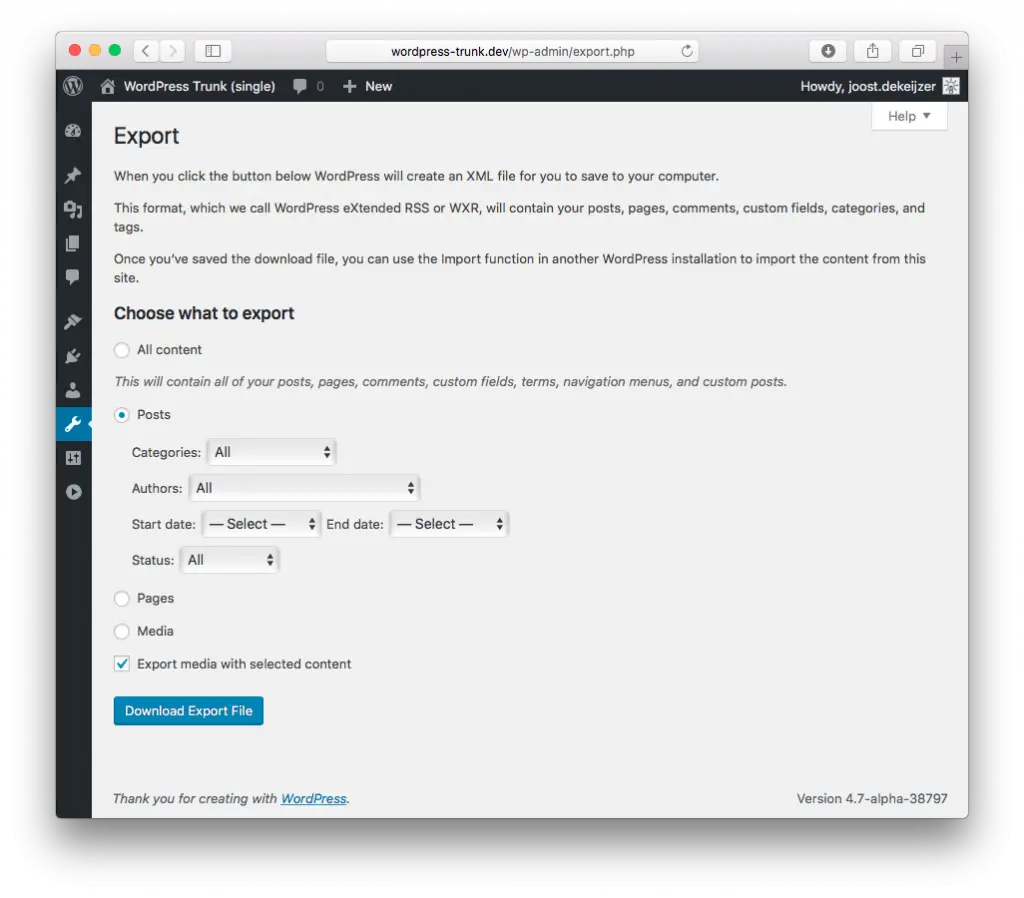
Étape 2: exporter des entrées avec WordPress
Une fois le plugin installé, en 4 clics simples nous pouvons exporter le fichier qui contiendra nos entrées et toutes ses informations:
- Dans le back office WordPress, accédez à Outils -> Exporter
- Dans les options «Choisir quoi exporter», nous sélectionnerons «Billets». Si nous voulons exporter un auteur spécifique ou une période de temps spécifique, nous devons le spécifier dans les options qui s’affichent lors de la sélection des entrées. Si nous voulons tous les exporter, nous n’avons pas besoin de toucher à ces paramètres.
- Cochez la case «Exporter le média avec le contenu sélectionné».
- Cliquez sur le bouton «Télécharger le fichier d’exportation».
Étape 3: importer des entrées avec WordPress
Une fois que nous avons le fichier .xml exporté, nous pouvons aller sur notre nouveau site Web où nous voulons importer les messages. Là, nous effectuons les étapes suivantes:
- Dans le back office WordPress, nous accédons à Outils -> Importer.
- Parmi les options proposées, la dernière est l’importateur WordPress, étant la première fois, il est très probable que vous ne l’ayez pas installé, il vous suffit de cliquer pour l’installer puis un autre clic sur «Exécuter l’importateur».
- Sur l’écran suivant, vous demandez le fichier d’importation, et nous téléchargerons le fichier .xml que nous avons exporté de notre ancien WordPress. Une fois sélectionné, nous cliquons sur «Télécharger le fichier et l’importer».
- Dans l’étape suivante, nous devons gérer les auteurs des entrées. Par défaut, WordPress créerait un doublon des utilisateurs que nous avions sur notre site Web précédent et leur attribuerait les messages qu’ils ont écrits., Mais selon les tests que nous avons effectués, il y a des moments où des choses peuvent être perdues et nous avons constaté que certains messages n’étaient pas attribué au bon auteur. Par conséquent, je vous recommande de créer les utilisateurs sur la nouvelle page et, dans cette étape, de les associer manuellement. Comme je l’ai dit, nous devons déjà avoir créé les mêmes utilisateurs, et dans chaque liste déroulante, nous assignerons les articles au même auteur. Une fois cela fait, il suffit de cocher la case « Télécharger et importer les pièces jointes » puis de cliquer sur le bouton « Envoyer ». Selon le volume d’entrées, cela prendra plus ou moins.
- Une fois terminé, nous aurons nos billets importés avec l’image en surbrillance, bien que nous ayons encore une dernière étape.
Étape 4: Importez des images des entrées sur le nouveau site Web
Nous avons déjà nos tickets importés avec leurs images, mais si vous regardez l’URL, cela pointe toujours vers l’ancienne URL. Pour le résoudre, nous utiliserons le plugin «Téléchargement automatique d’images». Nous l’installons sur notre nouvelle page et comme c’est arrivé avec le plugin précédent, nous n’avons pas besoin de toucher aux paramètres, de l’installer et de partir.
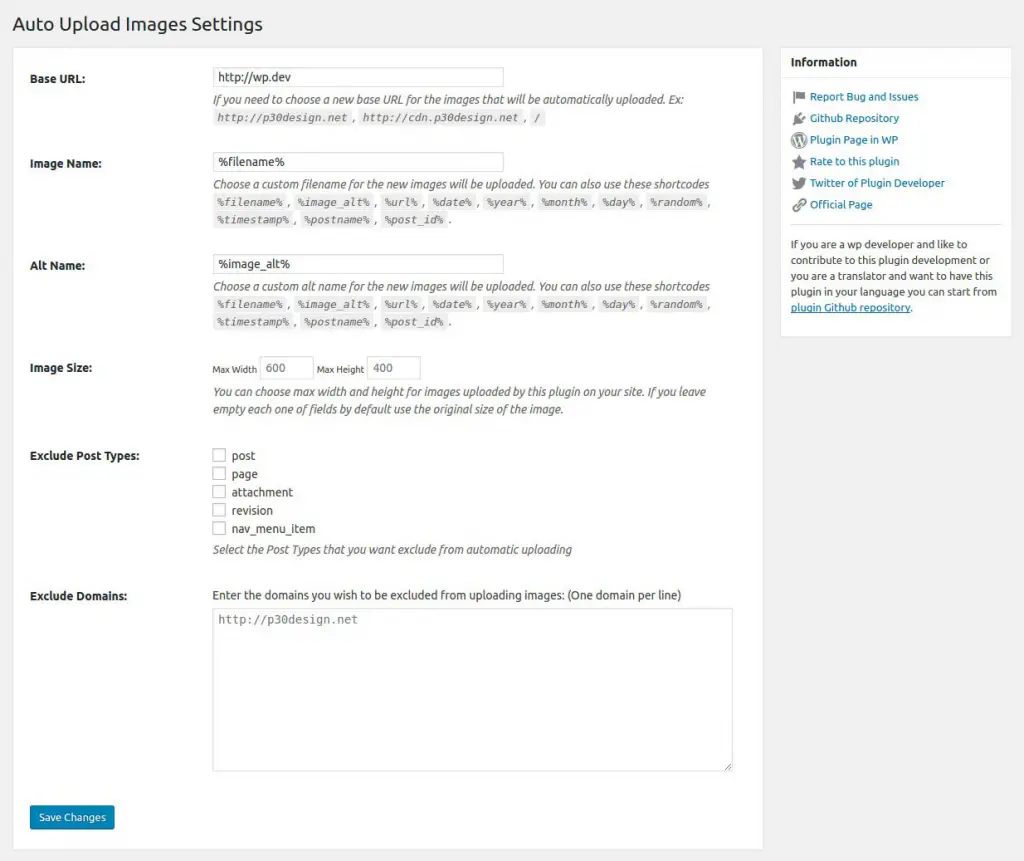
Pour faire sa fonction et transférer les images, tout ce que nous avons à faire est de modifier les messages et de les enregistrer à nouveau sans apporter de modifications. Nous avons besoin de cette étape pour que le plugin « réagisse » et mette à jour les informations associées. Pour simplifier, nous pouvons le faire en lots de 50 postes environ à chaque fois. Dans le back-office WordPress, nous allons dans «Entrées» et à partir de là, nous utilisons les outils pour effectuer des modifications en masse, en sélectionnant «Modifier». Ensuite, nous cliquons sur la case pour sélectionner tous les messages affichés dans la vue et nous cliquons sur le bouton «appliquer». Ensuite, nous économisons sans apporter de modifications. Nous répétons le processus jusqu’à ce que toutes les entrées aient été mises à jour et le tour est joué! Vous devriez déjà avoir transféré toutes les images correctement.
Conclusion
Migrer uniquement les publications d’une page Web à une autre peut être une tâche compliquée car il n’y a pas de processus simple et simple, mais nous avons vu qu’avec l’aide de 2 plugins, nous avons atteint l’objectif de manière simple. Si vous avez des questions ou des problèmes lors de la migration, n’oubliez pas que vous pouvez nous laisser un commentaire sous cette entrée. Et si vous n’avez pas le temps de mener à bien ce processus ou tout autre processus de migration. Bonne chance avec votre nouveau site web!