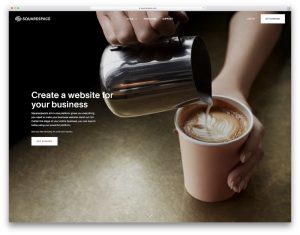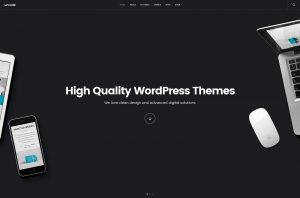Dernière mise à jour le
Medium est une excellente plate-forme pour publier des articles, des billets de blog et des histoires dirigées par des artistes. Mais récemment, les gens migrent de Medium vers d'autres plates-formes telles que WordPress. Dans cet article, nous allons vous montrer comment migrer votre blog de Medium vers WordPress.
Pourquoi migrer de moyen vers WordPress?
En migrant loin de Moyen à WordPress peut sembler un peu intimidant au début, c’est en fait simple à faire. Il existe de nombreux avantages de Medium à un site Web WordPress auto-hébergé. Certains des principaux avantages sont:
- La propriété absolue du contenu sur un site Web WordPress auto-hébergé comparé à une plate-forme communautaire telle que Medium.
- Contrôle total de la promotion de la marque et du contenu.
- Contrôle total de la conception et de la personnalisation avec des thèmes, des CSS et des plugins.
- La possibilité d'ajouter et de gérer plusieurs utilisateurs et des éditeurs / modérateurs de contenu.
Comme vous le savez, WordPress est une plate-forme CMS très populaire. En fait, 34% des sites Web et des blogues actuels utilisent WordPress.
Selon W3TechsAu début de 2011, WordPress était le moteur de 13,1% des sites Web. Jusqu'à aujourd'hui, WordPress a atteint la part de marché actuelle de 34,5%.
| 2011 1er janvier |
2012 1er janvier |
2013 1er janvier |
2014 1er janvier |
2015 1er janvier |
2016 1er janvier |
2017 1er janvier |
2018 1er janvier |
2019 1er janvier |
2019 19 août |
| 13,1% | 15,8% | 17,4% | 21,0% | 23,3% | 25,6% | 27,3% | 29,2% | 32,7% | 34,5% |
La domination de WordPress sur le marché des CMS est incroyable. Les deux concurrents les plus proches, Joomla et Drupal combinés, sont utilisés par 4,9%, soit moins du cinquième de WordPress.
La part de marché de WordPress parmi les 300+ systèmes de gestion de contenu est maintenant de 58,7%.
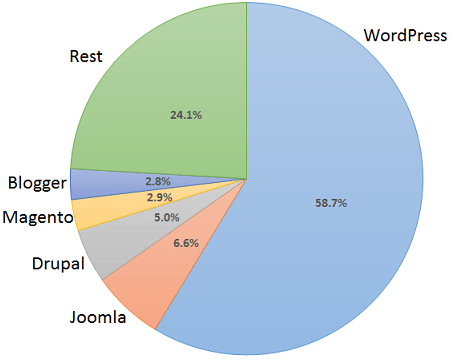
Gardez à l'esprit qu'il existe deux types de WordPress. Nous nous référons à WordPress auto-hébergé, pas WordPress.com. Vous pouvez en apprendre plus sur les différences entre les deux plates-formes dans notre WordPress.org contre WordPress.com Comparaison. Vous pouvez aussi en apprendre plus sur qui est la meilleure plateforme de blogging, WordPress ou Medium.
Comment migrer de moyen vers WordPress
Ce didacticiel pas à pas vous montrera tout ce que vous devez prendre en compte lors de la migration de votre contenu de Medium vers WordPress.
Étapes de pré-migration
Avant de commencer à migrer votre contenu, vous devez vous occuper de quelques points.
Enregistrement d'un nouveau nom de domaine
Si vous n'utilisez pas de domaine personnalisé sur Medium (par exemple, https://medium.com/@wphive), vous devrez enregistrer un nouveau nom de domaine pour votre nouveau site WordPress.
Pour l'enregistrement d'un nouveau nom de domaine, NameCheap et GoDaddy fonctionneront correctement.
Si vous utilisez un domaine personnalisé sur Moyen, il vous suffira de mettre à jour votre DNS pour qu'il pointe vers votre nouveau site WordPress.
Achat d'hébergement web
WordPress étant une plate-forme auto-hébergée, vous devez obtenir un hébergement Web. Un hôte Web vous fournit de l'espace sur un serveur informatique lié à votre nom de domaine via Internet.
Il existe de nombreuses sociétés d'hébergement Web disponibles. Parmi eux, Bluehost ou Kinsta sont parmi les plus populaires pour l'hébergement web.
Installer WordPress
Maintenant que vous avez un nom de domaine et un compte d’hébergement Web, vous êtes prêt à installer WordPress.
La plupart des sociétés d’hébergement Web WordPress proposent des options d’installation en un clic que vous pouvez utiliser pour installer instantanément WordPress. Si vous ne le trouvez pas, demandez l’assistance de votre fournisseur d’hébergement Web, qui le configurera pour vous.
Vous pouvez également le faire vous-même. Voir notre guide complet sur comment installer WordPress sur cPanel.
Migration moyenne à WordPress
Exporter votre contenu depuis Medium
Déplacer le contenu de Medium vers WordPress est facile avec l'aide du Importateur moyen à WordPress outil. Il vous aidera à extraire tout votre contenu de Medium et à l'exporter dans un fichier compatible avec WordPress.
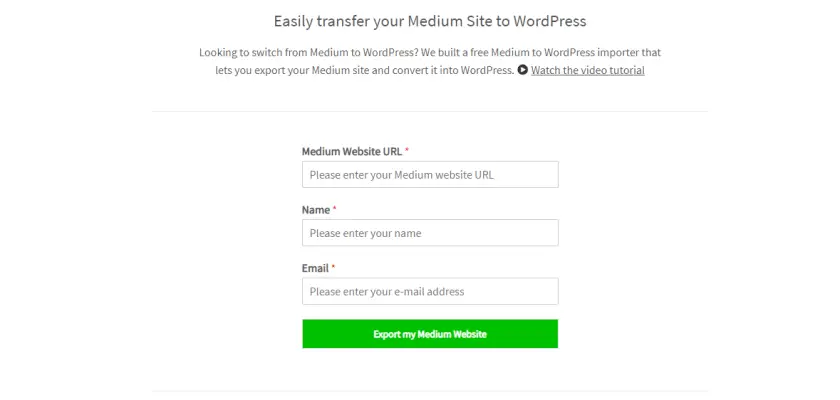
D'abord, allez au Moyenne du site Web de l'outil d'importation WordPress. Le temps de traitement pour exporter votre fichier varie selon que vous utilisez ou non un domaine personnalisé.
Pour le domaine personnalisé – Si vous utilisez un domaine personnalisé, par exemple http://mysite.com ou quelque chose comme ça, entrez simplement l'URL de votre site Web, votre nom et votre adresse électronique. Ensuite, cliquez sur le Exporter mon site Web bouton.
Pour domaine moyen – Si vous n'utilisez pas de domaine personnalisé sur le support, l'outil vous demandera de télécharger votre fichier d'exportation du support.
Comment exporter depuis un support et importer vers WordPress
Pour obtenir le fichier d'exportation moyen, procédez comme suit:
- Commencez par vous connecter à votre compte Medium.
- Aller à "Réglages, ”Que vous pouvez trouver sur l’icône de profil en haut à droite.
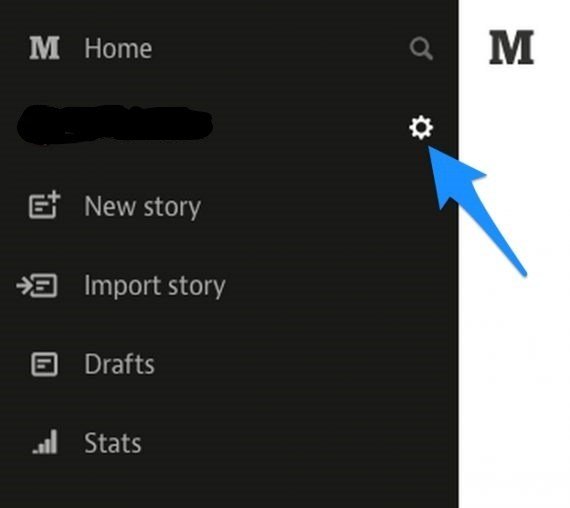
- Dans le "Réglages," Cherchez le "Téléchargez vos informations”Et cliquez sur“Télécharger le fichier .zip" bouton.
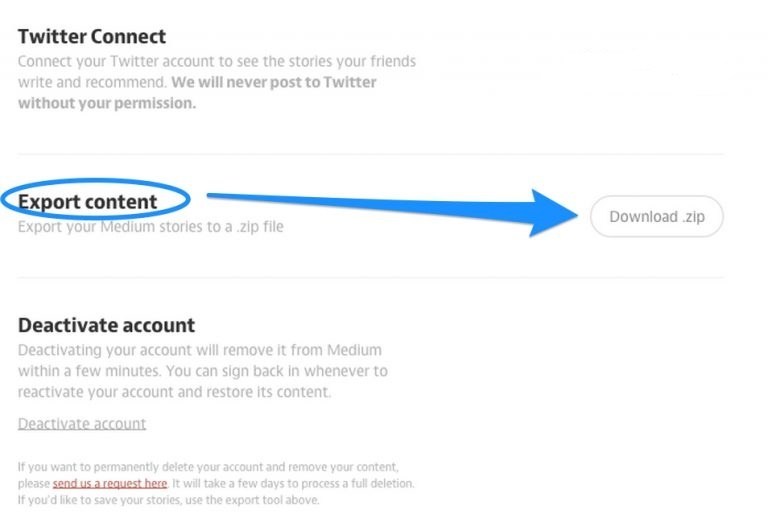
- Maintenant, cliquez sur le "Exportation”Button and Medium rassemblera votre contenu et vous enverra un lien par email.
- Cliquez sur le lien dans l'e-mail et téléchargez votre fichier d'exportation.
Une fois que vous avez téléchargé le fichier d’exportation du support, vous êtes prêt à revenir au site pour support de WordPress.
- Maintenant, entrez l'URL de votre site Web Medium, téléchargez le fichier d'exportation, entrez votre nom et votre adresse électronique. Ensuite, appuyez sur le Exporter mon site Web bouton. L'outil Importateur de média vers WordPress va maintenant préparer votre fichier d'exportation. Une fois prêt, vous recevrez un message de réussite et un bouton de téléchargement.
- Cliquez sur le bouton et téléchargez votre fichier d'exportation Medium compatible WordPress. Vous en aurez besoin à l’étape suivante pour importer votre contenu dans WordPress.
Importer votre contenu moyen vers WordPress
Donc, vous êtes maintenant prêt à importer votre contenu Medium vers WordPress. Connectez-vous à votre tableau de bord du site WordPress et accédez à Outils > Importation dans la barre latérale gauche.
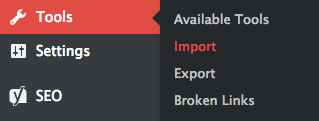
Plusieurs outils d’importation sont disponibles dans cette section, mais vous devez utiliser leWordPress' au fond. Maintenant, cliquez sur le “Installer maintenant" lien en dessous.

Une fois l’importateur WordPress installé, cliquez sur le bouton “Run Importer”Lien qui vous mènera à la page importateur WordPress.
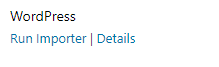
Ici, vous devez cliquer sur le Choisir le fichier bouton et localisez le fichier d’exportation du support que vous avez converti avec l’outil Support vers l’importateur WordPress Une fois le fichier sélectionné, cliquez sur le bouton Télécharger le fichier et importer bouton.
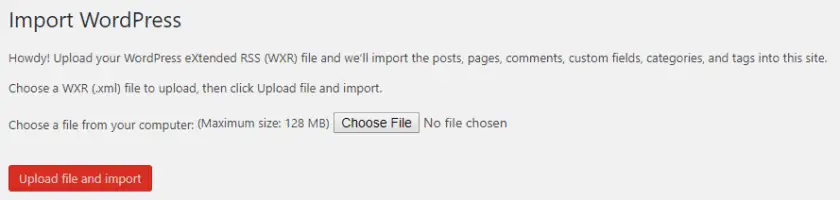
Vous serez invité à affecter des auteurs pour le contenu importé. Vous pouvez importer l'auteur de Medium, créer un nouvel utilisateur ou assigner vos publications à un utilisateur WordPress existant.
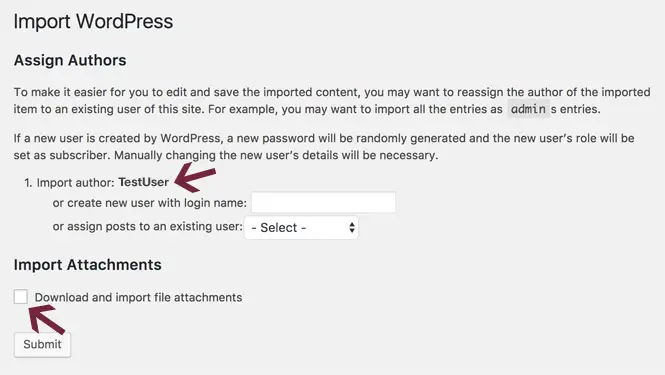
Conseil d'expert: Il est plus simple d’attribuer simplement vos publications à votre compte administrateur WordPress principal créé lors de l’installation de WordPress.
Assurez-vous de cocher Télécharge et importe les pièces jointes boîte.
Une fois que tout est réglé, cliquez sur le bouton Soumettre bouton pour commencer l'importation. Lorsque le processus d'importation sera terminé, vous recevrez un message de réussite.
Maintenant, vous pouvez accéder à votre tableau de bord WordPress et vérifier que tous les messages et le contenu ont été importés correctement.
Dépannage
Et si l'importation s'arrête? – Si, pour une raison quelconque, le processus d'importation s'arrête, vous pouvez simplement le redémarrer. WordPress Importer n’importera pas de contenu en double.
Que faire si les fichiers multimédias n’ont pas été importés? – Lorsque vous importez du contenu de Medium vers WordPress, des images et d'autres contenus multimédias ne sont parfois pas visibles dans les messages. La meilleure façon de résoudre ce problème est un processus manuel.
Il suffit d'aller à Médias > Bibliothèque dans la barre latérale gauche de votre tableau de bord. Vérifiez si toutes les images de moyen sont dans votre bibliothèque multimédia WordPress.
S'il manque des images, vous devrez essayer de les importer à nouveau. Pour cela, allez simplement à Plugins > Ajouter un nouveauet rechercher Téléchargement automatique des images. Une fois que vous l'avez trouvé, installez et activez le plugin.
Le plugin extraira automatiquement toutes les images d'une URL donnée ou d'autres sources externes.
Bien que ce ne soit pas une solution parfaite, cela peut rendre la tâche de réparation des fichiers multimédia manquants beaucoup plus rapide et facile.
Étapes post-migratoires
Créer des redirections dans WordPress
Si vous utilisez un domaine personnalisé sur votre blog Medium, vous pouvez configurer des redirections vers votre nouveau site. Cela garantira que les personnes qui cliquent sur des liens vers vos anciens messages de moyenne classe atterriront sur le contenu équivalent de votre site WordPress.
Si vous utilisez un domaine medium.com sur votre ancien site, vous ne pourrez PAS utiliser les redirections.
Pour configurer les redirections de votre domaine Medium personnalisé vers votre nouveau site WordPress, suivez les étapes ci-dessous:
- Copiez toutes vos URL de contenu moyen et enregistrez-les dans un fichier texte.
- Installez n'importe quel plugin de redirection sur votre nouveau site WordPress.
- Maintenant, allez à Outils > La redirection et cliquez Ajouter un nouveau.
- Dans URL source, ajoutez votre ancienne URL de contenu moyen.
- Sous Cible URL, entrez la nouvelle URL WordPress.
- Choisir La redirection dans le Groupe menu déroulant.
- Clique sur le Ajouter une redirection bouton.
Répétez la procédure ci-dessus pour tous vos anciens contenus de média jusqu'à ce que chacun d'eux soit correctement redirigé vers votre nouveau site WordPress.
Installer un nouveau thème WordPress
Vous avez donc déplacé votre site avec succès vers WordPress. Maintenant, vous devez définir l'apparence de votre site WordPress. Le plus beau de WordPress est que vous avez accès à des milliers de thèmes et qu'un bon nombre est gratuit.
Toutefois, si vous êtes sérieux au sujet de l'apparence de votre site, une version payante est probablement préférable en raison du contrôle et des fonctionnalités supplémentaires.
Le répertoire de thèmes WordPress propose plus de 6 500 thèmes gratuits et d'innombrables thèmes sont également disponibles auprès de fournisseurs tiers, notamment:
Lors de la recherche de thèmes, il est préférable de trouver et de choisir un thème adapté à votre secteur.
L'installation d'un thème est également un processus très simple. Si vous voulez installer depuis le répertoire theme, allez simplement à Apparence > Des thèmespuis cliquez sur le Ajouter un nouveau bouton en haut de la page. Accédez au thème de votre choix et cliquez sur Installer bouton.
Si vous utilisez un thème d'un fournisseur tiers, vous devez d'abord le télécharger sur votre PC, puis le télécharger. Pour télécharger, allez à nouveau à Apparence> Des thèmes et cliquez sur Ajouter un nouveau. En haut de la page, vous verrez un Télécharger un thème bouton.
Cliquez sur le bouton, localisez le fichier de thème sur votre PC et cliquez sur le bouton Installer maintenant bouton.
Après avoir choisi un thème, vous pouvez créer un menu de navigation pour offrir une meilleure expérience utilisateur à vos utilisateurs. Il est important de faciliter la navigation de vos visiteurs sur votre site avec le menu principal bien organisé.
Pour créer un menu, allez à Apparence > Les menus. Donnez un nom au nouveau menu et cliquez sur Créer un menu. Ajoutez ensuite des pages, des publications, des catégories, des liens personnalisés et les autres éléments de votre choix.
Lorsque le nouveau menu sera créé, vous pouvez maintenant spécifier l'emplacement où vous souhaitez l'afficher.
Différents thèmes utilisent des noms différents pour le Menu principal, comme Menu d'en-tête ou Menu principal.
Clique sur le Gérer les emplacements onglet en haut de la page. Ici, vous devez sélectionner votre nouveau menu dans la liste déroulante en regard de Menu d'en-tête et cliquez Sauvegarder les modifications.
Une fois que vous avez ajouté votre menu et choisi le bon emplacement, consultez votre site et ajustez-le si nécessaire.
Configurer des widgets
Les widgets sont un bloc de contenu pouvant être placé sur votre site. Différents widgets de fonctionnalités de thème ont des emplacements différents.
Vous pouvez facilement ajouter ou supprimer des widgets en accédant à Apparence > Widgets de votre tableau de bord WordPress.
Vous trouverez ci-dessous une liste des widgets que vous pouvez ajouter à votre site:
- Les archives – affiche une archive mensuelle de votre contenu.
- l'audio – ajoute un lecteur audio.
- Calendrier – affiche le contenu de votre site de manière visuelle dans un calendrier.
- Catégories – une liste ou une liste déroulante de catégories.
- Coordonnées et cartes – affiche les détails de contact ainsi que la carte.
- Contenu – affiche du texte et / ou des images dans une grille flexible.
- HTML personnalisé – vous permet d'ajouter du code HTML.
- Menu personnalisé – ajoute un menu personnalisé.
- Image – affiche une image que vous choisissez.
- Méta – affiche les liens de connexion, RSS et WordPress.org.
- Des pages – affiche une liste des pages de votre site.
- Des postes – montre vos articles de blog dans une grille flexible.
- Commentaires récents – affiche les commentaires récents sur votre site.
- Messages récents – affiche une liste des publications récentes de votre site.
- RSS – affiche les entrées d'un flux RSS ou Atom.
- Chercher – insérer un formulaire de recherche.
- Tag Cloud – montre vos tags les plus utilisés.
- Texte – utilisé pour afficher du texte ou HTML.
- Vidéo – insérer une vidéo de votre médiathèque ou d'un site d'hébergement de vidéos tel que YouTube.
Installez des plugins indispensables
WordPress vous permet d'installer de nombreux plugins utiles sur votre site. Ces plugins peuvent offrir plus de fonctionnalités, un meilleur contrôle et / ou rendre vos tâches beaucoup plus faciles. En fait, le répertoire des plugins WordPress a compilé une liste de plus de 55 000 plugins gratuits, et cette liste ne cesse de s'allonger.
Il y a beaucoup de plugins que vous pouvez utiliser. Voici une liste des meilleurs plugins WordPress
Avant d'installer et d'activer un plugin, vous devriez vérifier sa date de dernière mise à jour et lire les avis qui le concernent.
Optimiser les permaliens
Lorsque vous créez votre nouveau site WordPress, vous devez vous assurer que vous utilisez les meilleures pratiques. Cela inclut une structure d'URL optimisée.
Dans la plupart des cas, la structure de nom de poste fonctionnera bien pour votre site. Lgagner comment mettre en œuvre le meilleure structure permalien dans WordPress
- Rendez-vous sur Paramètres Permalink
- Choisir Après le nom
- Cliquez sur Sauvegarder les modifications
Recherche et réparation de liens internes rompus
Après avoir migré votre site, vous devriez vérifier l’ensemble de vos liens internes pour savoir s’ils fonctionnent correctement ou non. Il comprend les messages et les médias. Si vous utilisez une structure de lien permanent différente et que l'emplacement de vos images a changé sur votre nouveau site WordPress, vous aurez des liens brisés dans votre contenu.
Assurez-vous de parcourir tous vos messages et de mettre à jour tous les liens à corriger. Si vous avez beaucoup de messages et que vous ne voulez pas tout parcourir manuellement, vous pouvez utiliser le plugin Broken Link Checker.
Important: Une fois que vous avez corrigé tous vos liens rompus, vous devez désactiver et supprimer le plug-in Broken Link Checker. Il utilise une bonne quantité de ressources serveur qui entravera les performances de votre site.
S'assurer que votre site fonctionne correctement
Après avoir déplacé tout votre contenu et vos publications, vérifiez les éléments suivants pour vous assurer que tout fonctionne comme il se doit:
- Le menu de navigation
- Tous les plugins
- Liens internes et externes
- Liens vers des articles de médias
Mots finaux
La migration de votre site de moyen à WordPress auto-hébergé peut sembler une tâche compliquée, mais ce n’est pas nécessairement le cas. Pendant la migration, vous pouvez faire face à un problème.
Nous en soulignons quelques-uns importants et avons également essayé de donner leur solution.
Et si l'importation s'arrête? – Si, pour une raison quelconque, le processus d'importation s'arrête, vous pouvez simplement le redémarrer. WordPress Importer n’importera pas de contenu en double.
Que faire si les fichiers multimédias n’ont pas été importés? – Lorsque vous importez du contenu de Medium vers WordPress, des images et d'autres contenus multimédias ne sont parfois pas visibles dans les messages. La meilleure façon de résoudre ce problème est un processus manuel.
Il suffit d'aller à Médias > Bibliothèque dans la barre latérale gauche de votre tableau de bord. Vérifiez si toutes les images de moyen sont dans votre bibliothèque multimédia WordPress.
S'il manque des images, vous devrez essayer de les importer à nouveau. Pour cela, allez simplement à Plugins > Ajouter un nouveauet rechercher Téléchargement automatique des images. Une fois que vous l'avez trouvé, installez et activez le plugin.
Le plugin extraira automatiquement toutes les images d'une URL donnée ou d'autres sources externes.
Bien que ce ne soit pas une solution parfaite, cela peut rendre la tâche de réparation des fichiers multimédia manquants beaucoup plus rapide et facile.
J'espère que ce tutoriel vous aidera à migrer votre site de Word à WordPress en toute sécurité. Si vous avez besoin d'aide pendant le processus de migration ou si vous avez des suggestions pour améliorer ce guide, n'hésitez pas à mettre un commentaire dans la zone de réponse ci-dessous.