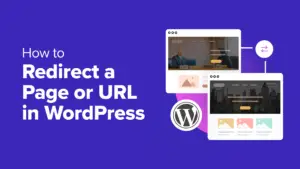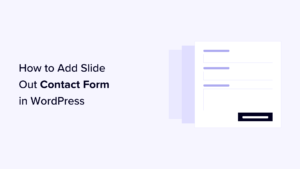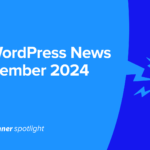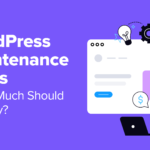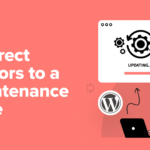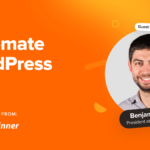Partager la publication « Comment intégrer un PDF dans WordPress – Guide étape par étape pour les débutants »
Vous vous demandez comment intégrer un PDF dans WordPress ou pourquoi devriez-vous le faire ? En fait, l’intégration de PDF est très utile lorsque vous souhaitez partager des informations avec vos visiteurs Web via vos publications et vos pages. Vous pouvez partager différents types de PDF avec votre public. Comme,
- livres électroniques
- Menus des restaurants
- Matériel de cours
- Conceptions/Plans pour les clients, et
- Forfaits touristiques/devis
Si vous ne savez pas comment intégrer un PDF dans WordPress, cet article vous aidera tout de suite. Vous pouvez le faire soit à l’aide d’un plugin, soit directement à partir du tableau de bord de votre site Web WordPress sans utiliser de plugin.
Nous allons vous montrer les deux manières d’intégrer des PDF sur votre site. Mais avant cela, laissez-nous vous montrer les avantages que vous obtiendrez après avoir intégré des fichiers PDF à votre site Web.
Avantages de l’intégration de PDF dans le site WordPress
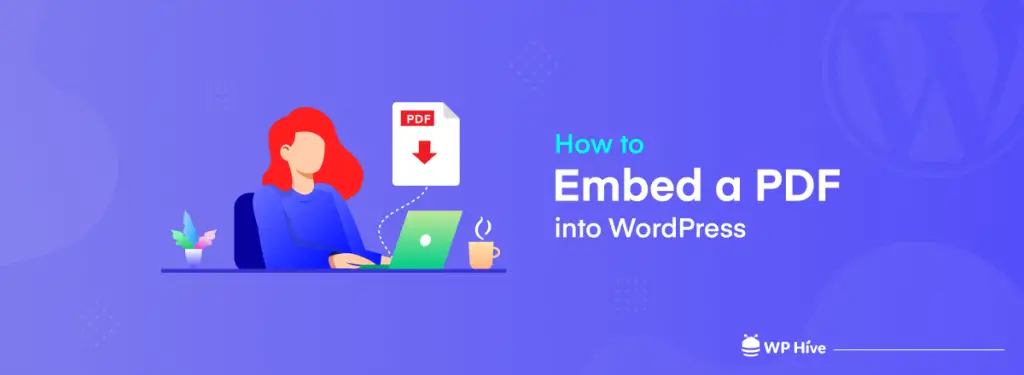
L’intégration de PDF est un excellent moyen d’engager les visiteurs sur votre site Web. En effet, vous pouvez convertir de longs guides et didacticiels en fichiers PDF. De plus, vous pouvez utiliser des fichiers PDF pour réduire facilement les taux de rebond élevés en permettant à vos visiteurs de télécharger des fichiers PDF et d’effectuer une action.
En dehors de cela, vous obtiendrez d’autres avantages, comme,
- Vous pouvez afficher de grands documents de manière structurée.
- En outre, vous pouvez afficher de nombreuses informations dans votre espace limité.
- Les visiteurs n’auront pas à ouvrir un autre onglet ou une autre fenêtre pour afficher vos fichiers.
- Il réduit le taux de rebond et augmente les sessions des utilisateurs sur votre site Web.
- Les clients peuvent avoir une meilleure expérience sur votre site Web.
- Ainsi, il améliore le score SEO de votre site Web.
Il existe de nombreuses façons d’intégrer des PDF dans votre site WordPress. Ci-dessous, nous allons couvrir quelques méthodes les plus simples que tout le monde peut suivre.
Comment intégrer un PDF dans WordPress (avec et sans plugin)
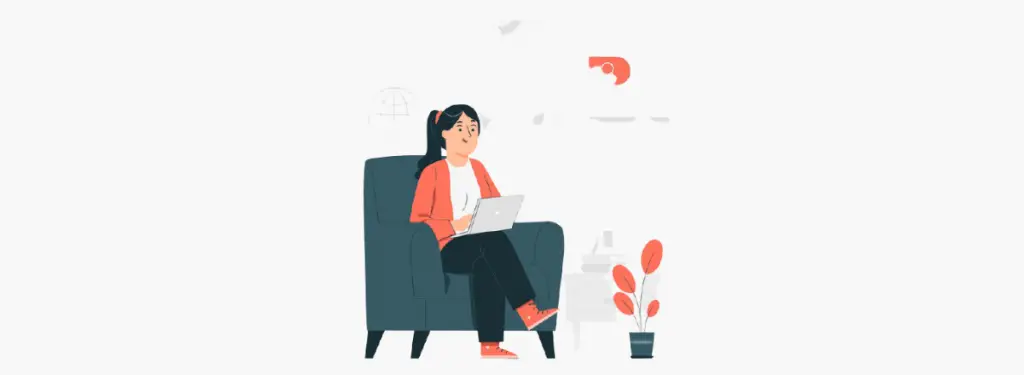
Vous pouvez intégrer un PDF dans WordPress de plusieurs manières. Mais la plupart d’entre eux vous causeront trop de tracas. Cependant, pour vous faciliter la tâche, nous allons couvrir ici les deux manières les plus pratiques d’intégrer un PDF dans WordPress.
- Intégrer un PDF dans WordPress sans plugin
- Depuis la médiathèque
- Depuis le compte Google Drive
- Intégrer un PDF dans WordPress à l’aide d’un plugin
Commençons notre tutoriel avec le premier PDF intégré dans WordPress à partir de votre médiathèque.
Comment intégrer un PDF dans WordPress à partir de votre médiathèque
Aujourd’hui, WordPress vous offre un moyen merveilleux et sans tracas d’intégrer des PDF. Comment? Eh bien, laissez-nous vous montrer maintenant!
- Tout d’abord, cliquez sur le Ajouter un bloc icône.
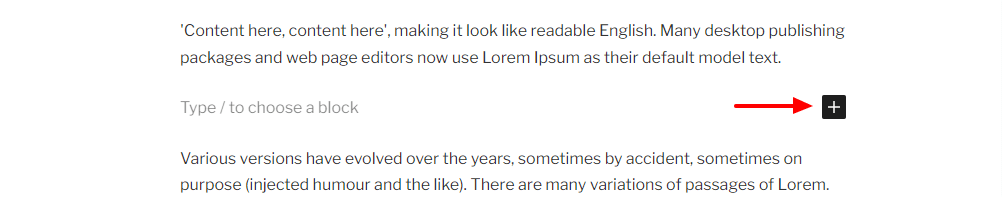
- Ensuite, tapez le mot ‘Déposer’ dans la barre de recherche. Vous obtiendrez une icône de noms de fichier sur la liste de suggestions. Clique dessus.
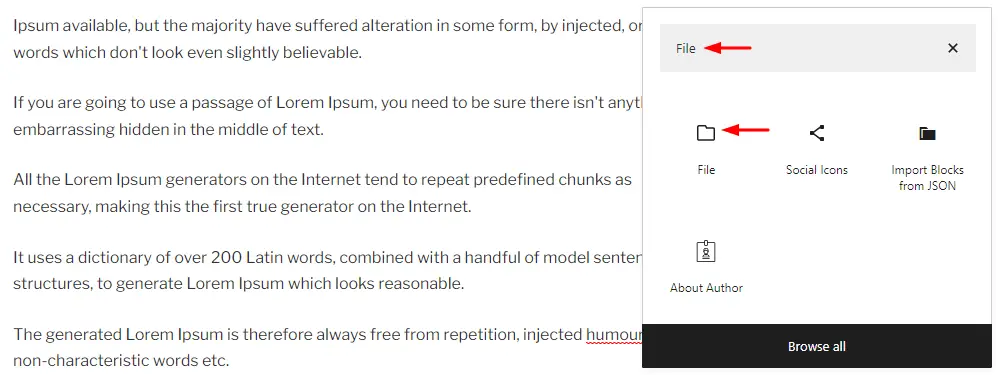
- Il vous montrera deux options : Télécharger et Médiathèque. Si vous souhaitez intégrer un PDF directement depuis votre disque dur, cliquez sur le bouton Télécharger bouton.
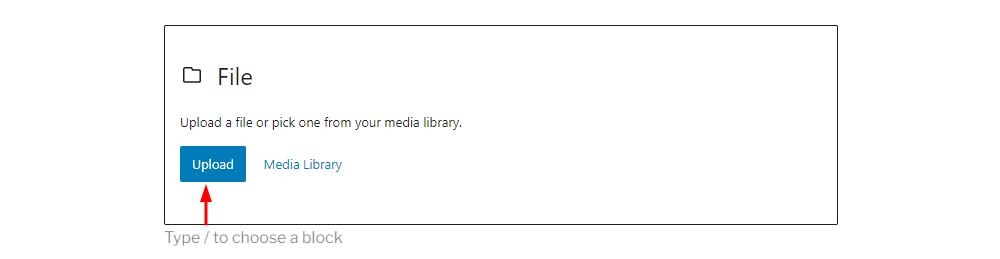
- Ensuite, sélectionnez le fichier de votre choix sur le lecteur où il se trouve sur votre ordinateur portable/de bureau.
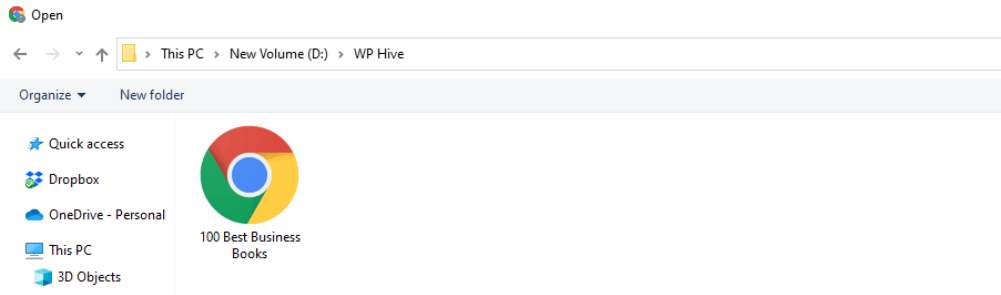
- Le téléchargement de votre PDF prendra un certain temps, puis il s’affichera sur votre article/page. Vous pouvez faire défiler le PDF pour vérifier s’il fonctionne correctement.
- De plus, il créera automatiquement un Télécharger bouton et un lien que les utilisateurs peuvent cliquer pour ouvrir le PDF dans un autre onglet/fenêtre.
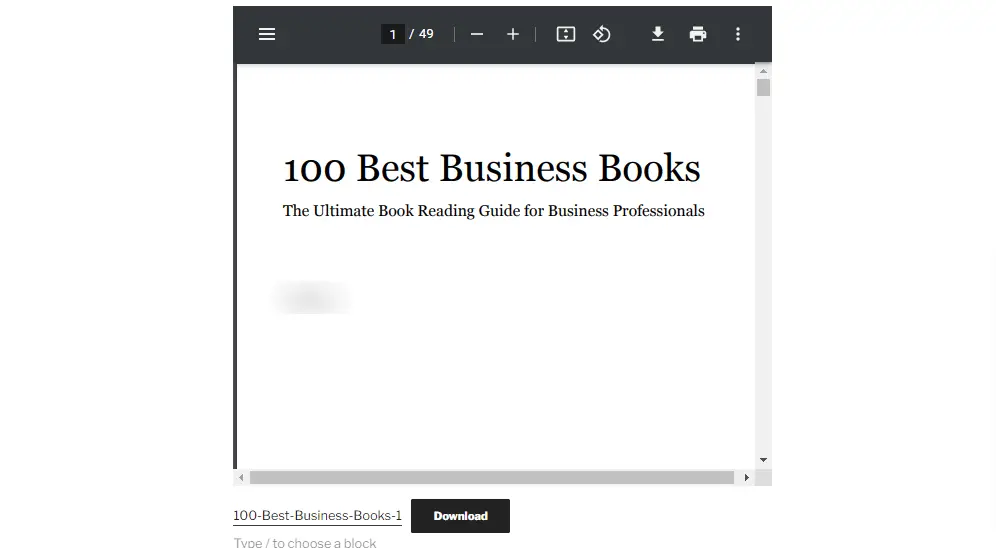
- Encore une fois, si vous souhaitez intégrer un PDF de votre bibliothèque de site, cliquez sur Médiathèque.
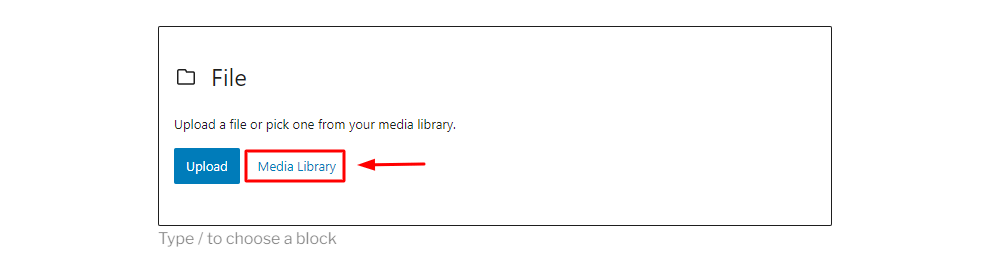
- Ensuite, choisissez votre fichier désiré et cliquez sur le Sélectionner bouton dans le coin inférieur droit.
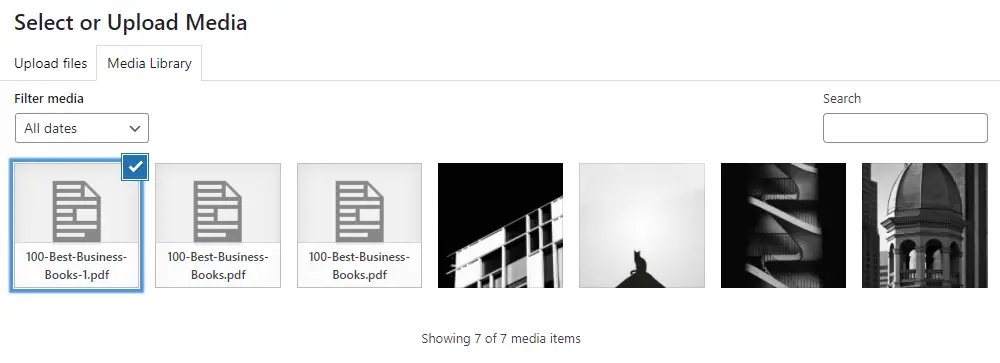
Ainsi, vous pouvez terminer l’intégration de PDF dans votre site WordPress sans aucun plugin ni extension.
Comment intégrer un PDF dans WordPress à l’aide de Google Drive
L’intégration de PDF dans WordPress à partir de Google Drive est également très simple, comme les étapes ci-dessus.
- Tout d’abord, téléchargez le PDF sur votre compte Google Drive en cliquant sur le Téléchargement de fichiers option.
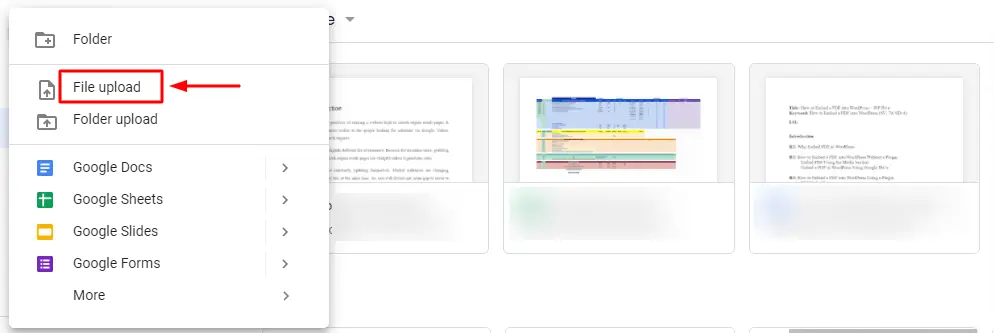
- Après avoir téléchargé le fichier, double-cliquez pour l’ouvrir sur votre lecteur comme l’image ci-dessous.
- Ensuite, cliquez sur le Plus d’action icône (3 points) du coin supérieur droit. Cela ouvrira un menu déroulant. Vous y trouverez un Partager option. Clique dessus.
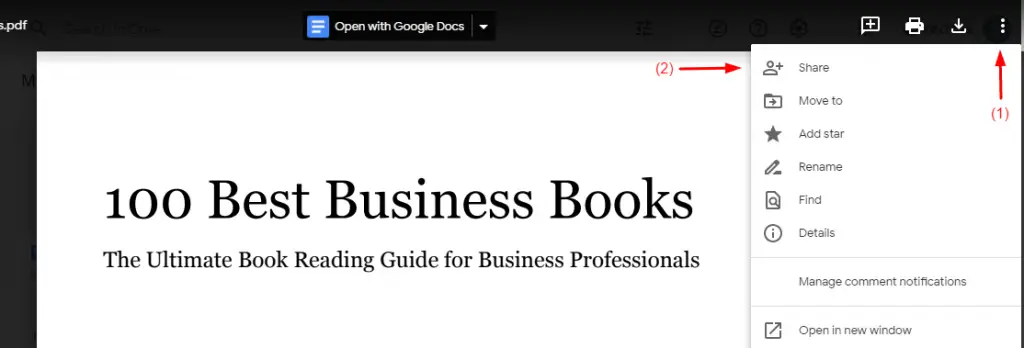
- Ensuite, cliquez sur le Changer bouton pour modifier les options d’accès.
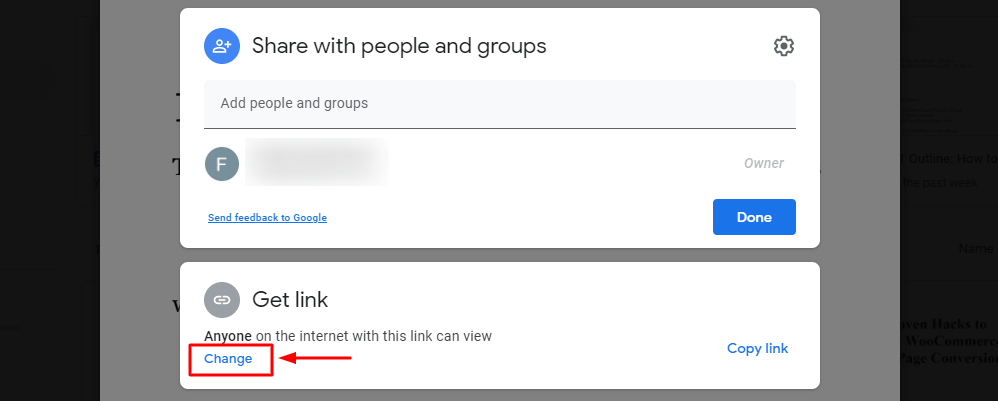
- Maintenant, en suivant l’image ci-dessous, cliquez sur le premier bouton déroulant et sélectionnez Toute personne ayant le lien.
- Ensuite, cliquez sur le deuxième bouton déroulant pour sélectionner Téléspectateur. Enfin, cliquez sur Fait pour enregistrer votre réglage. Cela rendra votre PDF accessible à tous.
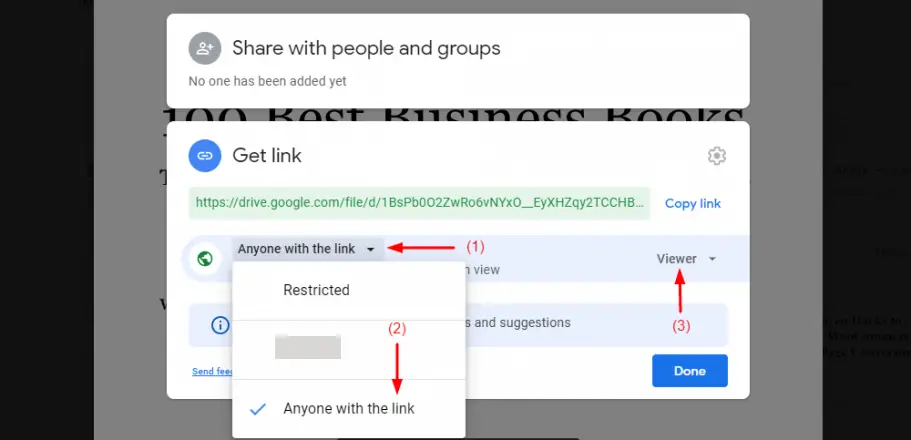
- Allez au Plus d’action icône (3 points) dans le coin supérieur droit et cliquez sur Ouvrir dans une nouvelle fenêtre.
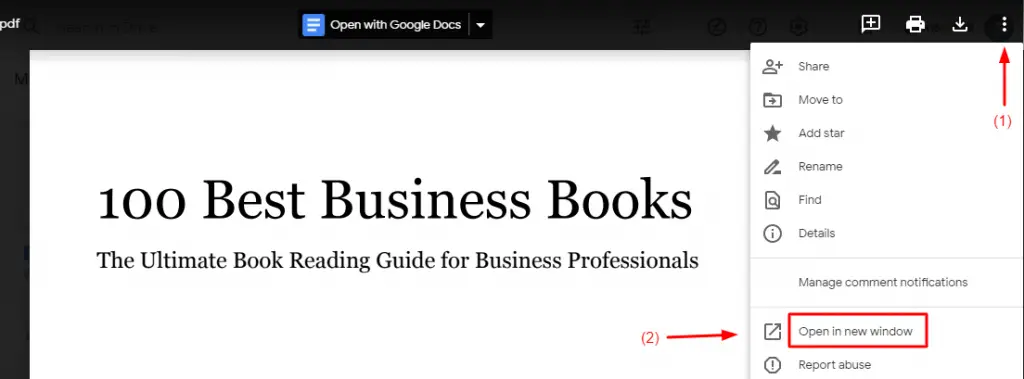
- Ainsi, votre PDF sera ouvert dans un nouvel onglet. Aller à la Plus d’action, vous trouverez une nouvelle option Intégrer l’élément… Clique dessus.
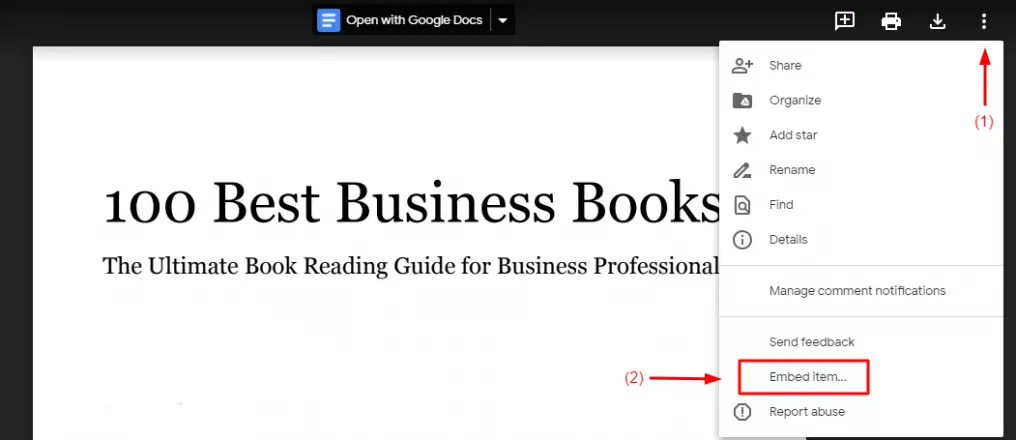
- Cela ouvrira une petite boîte avec du code HTML. Copiez le code et fermez la boîte en cliquant sur le d’accord bouton.
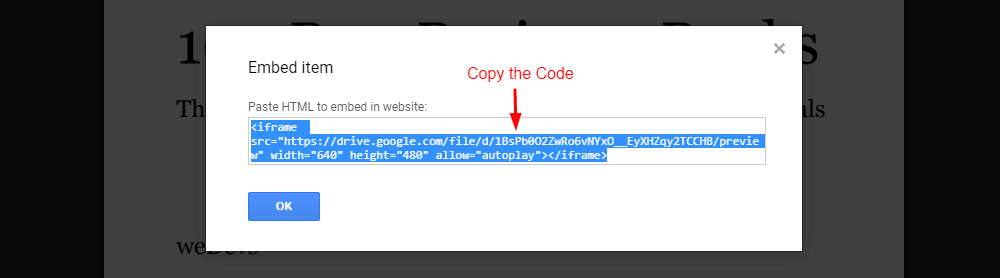
- Ensuite, allez dans votre WordPress. Clique sur le Ajouter un bloc bouton où vous souhaitez intégrer le PDF.
- Tapez maintenant HTML sur le champ de recherche. Il vous montrera l’option HTML personnalisée sous le champ de recherche. Clique dessus.
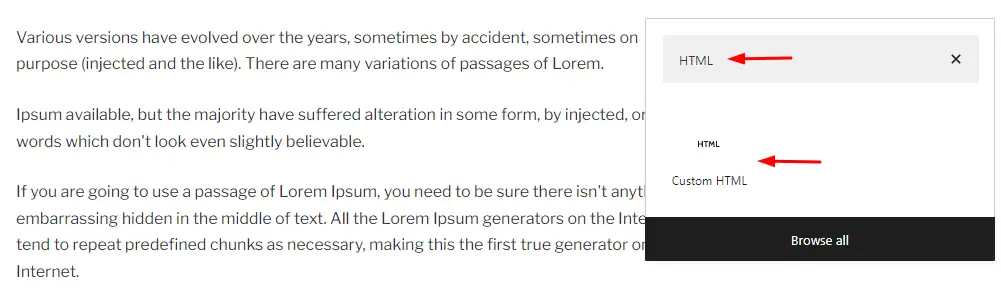
- Vous obtiendrez une case vide. Collez-y votre code HTML que vous avez copié auparavant.

- Ensuite, cliquez sur le Aperçu bouton. Vous verrez le PDF intégré dans votre WordPress.
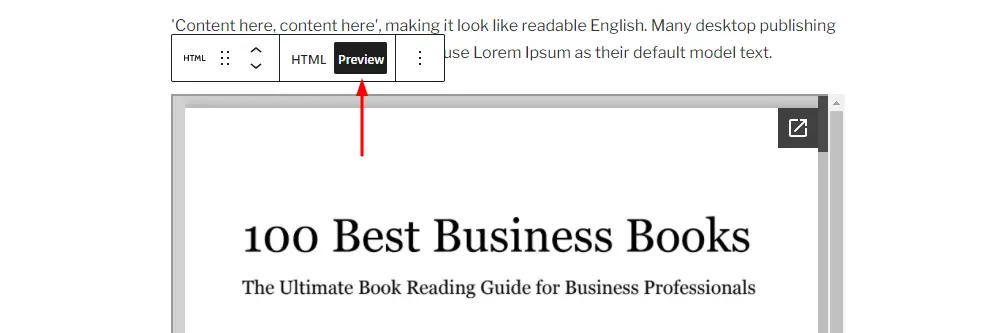
- Maintenant, faites défiler le fichier pour vérifier si vous pouvez voir toutes les pages correctement ou non.
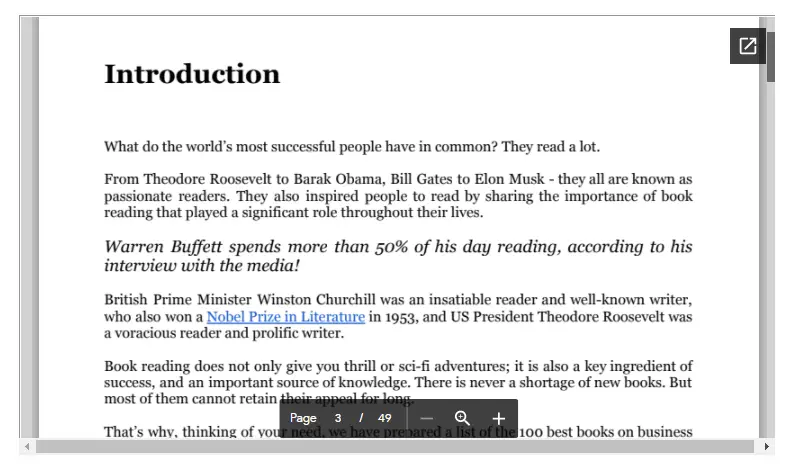
Ainsi, vous pouvez terminer l’intégration de PDF sur votre site WordPress à partir de votre compte Google Drive.
Comment intégrer un PDF dans WordPress à l’aide d’un plugin
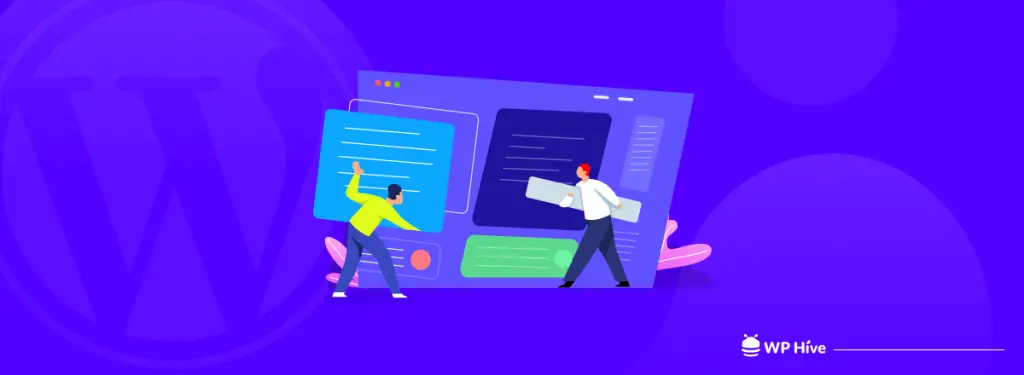
Vous vous demandez peut-être pourquoi nous vous montrons comment intégrer un PDF à l’aide de plugins alors que vous pouvez le faire simplement à partir de votre WordPress. Réellement, les plugins vous aideront à personnaliser les PDF à bien des égards, ce qui est impossible à faire simplement à partir de WordPress. Par example,
- Les plugins rendront vos PDF entièrement réactifs et parfaits sur tous les appareils.
- Vous pouvez modifier leur hauteur et leur largeur.
- En fonction de l’évolution des dimensions des navigateurs, les PDF se redimensionneront d’eux-mêmes.
- Les plugins accéléreront la vitesse de chargement de votre PDF.
- Vous pouvez ajouter des signes de nevigation (suivant, précédent, zoom avant, zoom arrière, etc.)
- Ils rendront les hyperliens de votre PDF cliquables.
En outre, vous pouvez profiter de nombreux autres avantages en utilisant des plugins pour intégrer des PDF. Il existe plus de dizaines de plugins disponibles pour exécuter la tâche. Mais ici, nous utiliserons PDF Embedder pour vous montrer comment intégrer un PDF dans WordPress à l’aide d’un plugin.
Pourquoi nous avons choisi le plugin PDF intégré
Avec plus de 300 000 installations actives, PDF Embedder est l’un des plugins les plus recherchés pour intégrer des PDF dans WordPress. Vous pouvez profiter des fonctionnalités suivantes dans le plugin.
- Défilement continu entre les pages.
- Voir le fichier en plein écran.
- Ajoutez des hyperliens fonctionnels.
- Accédez à la page souhaitée en tapant le numéro de page.
- Suivez le nombre de personnes vues et téléchargées.
- Le bouton « Télécharger » permet aux visiteurs d’enregistrer les fichiers.
Maintenant, avant de passer à la partie principale du didacticiel, vous devez installer et activer le plugin PDF Embedder sur votre site. Nous montrons le processus ci-dessous.
- Suivez la navigation Plugin > Ajouter un nouveau. Tapez PDF Embedder sur le barre de recherche.
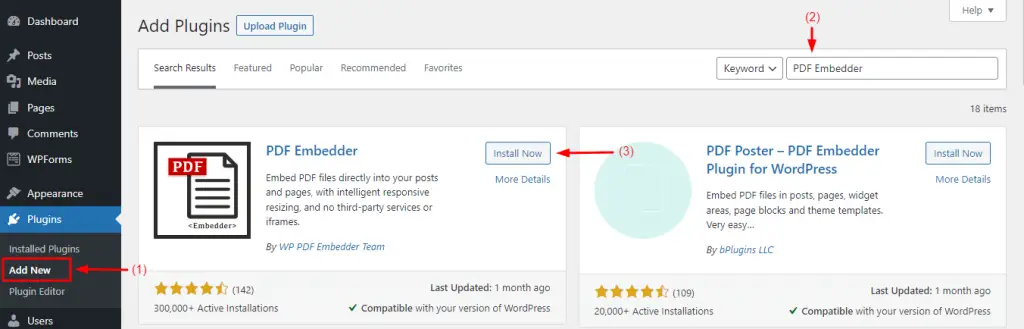
- Ensuite, cliquez sur le Réglages option du plugin.

- Réglez la taille d’affichage de votre PDF en définissant le nombre de pixels selon votre besoin. Ici, nous définissons 700*350 pixels.
- Ensuite, réglez votre Emplacement de la barre d’outils– En haut, en bas ou les deux. Enfin, définissez comment vous souhaitez afficher votre barre d’outils Hover.
- Pourtant, de nombreuses autres options restent à personnaliser. En faisant défiler ci-dessous, vous les trouverez. Mais pour l’instant, pour vous aider à comprendre, nous nous en tenons uniquement à ceux-ci.
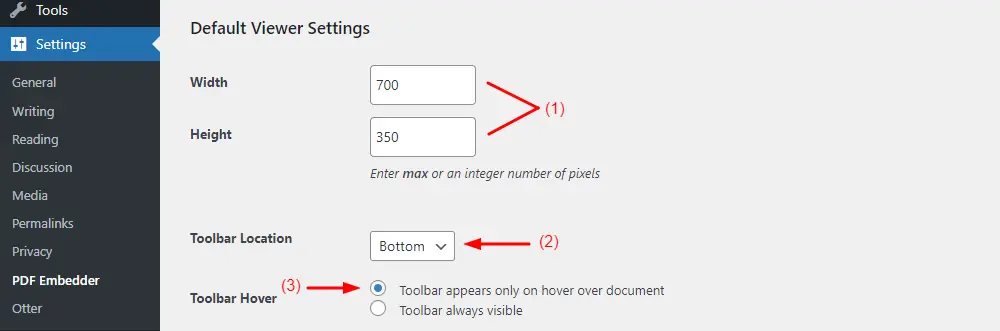
- Maintenant, allez sur votre site WordPress. Cliquer sur Ajouter un bloc comme avant. Taper Incorporation PDF dans la barre de recherche, et cliquez sur l’icône du plugin.
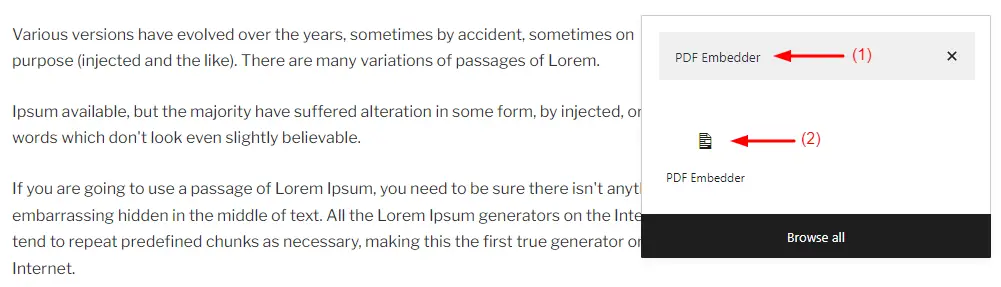
- Maintenant, cliquez sur « Cliquez ici pour ouvrir la bibliothèque multimédia et sélectionner un fichier PDF ».

- Téléchargez votre fichier depuis votre disque dur ou votre médiathèque, comme vous le faisiez auparavant.
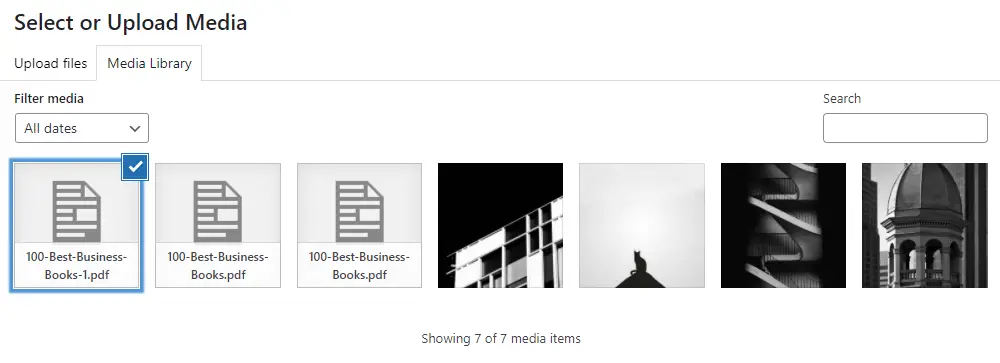
- Vous verrez un lien créé sur votre backend comme l’image ci-dessous.

- Ne vous inquiétez pas, rendez-vous sur votre page d’aperçu. Vous verrez que votre PDF y est déjà affiché.
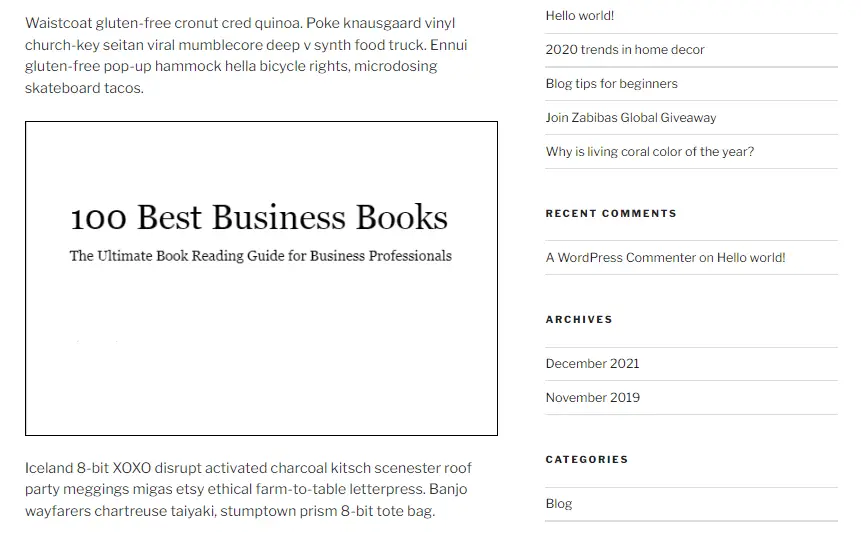
Ainsi, vous pouvez terminer l’intégration de PDF dans WordPress à l’aide du plugin PDF Embedder.
Bonus : Meilleurs plugins WordPress PDF en 2022
Bien que nous ayons utilisé ici PDF Embedder pour expliquer le processus, il existe de nombreux autres plugins disponibles. Si vous recherchez une nouvelle expérience, les cinq plugins suivants peuvent répondre à vos besoins.
- EmbedPress : Avec plus de 500 000 téléchargements, EmbedPress est un plugin de premier ordre pour intégrer des PDF dans WordPress. Vous pouvez également intégrer d’autres fichiers multimédias tels que des vidéos, des images, des audios, des cartes et des documents à l’aide du plug-in.
- E2Pdf : Il vous permet d’intégrer un PDF avec un simple shortcode. Vous pouvez autoriser les visiteurs à afficher à la fois les fichiers PDF statiques et dynamiques à l’aide d’E2Pdf.
- WPForms: Si vous avez un site Web d’adhésion et que vous souhaitez que vos utilisateurs intègrent des fichiers PDF sur vos pages, WPForms est une solution ultime.
- PDF et impression par BestWebSoft: En utilisant le plugin, vous pouvez créer des fichiers PDF, ajouter un bouton d’impression à vos publications, pages, widgets Web wordpress et les imprimer assez instantanément.
- Factures PDF et bordereaux d’expédition WooCommerce: Il ajoute automatiquement les factures PDF et les bons de livraison aux e-mails de confirmation de commande. De plus, vous et vos clients pouvez télécharger et imprimer les factures.
Comment intégrer un PDF dans WordPress – FAQ
Comment insérer un PDF dans WordPress ?
Pour insérer un PDF dans WordPress, suivez les étapes ci-dessous :
1. Tout d’abord, connectez-vous à votre administrateur WordPress > accédez à Médias.
2. Ensuite, cliquez sur le bouton « Ajouter un nouveau ».
3. Après cela, faites glisser et déposez vos PDF dans WordPress, ou cliquez simplement sur le bouton « Sélectionner les fichiers ».
Ainsi, vous pouvez télécharger des PDF sur votre site WordPress.
Comment intégrer des PDF dans WordPress sans plugins ?
Pour intégrer des PDF dans WordPress sans plugins :
1. Cliquez sur l’icône Ajouter un bloc.
2. Tapez Fichier dans la zone de recherche, puis sélectionnez l’icône Fichier.
3. Cliquez sur Télécharger/Bibliothèque multimédia.
Ensuite, les prochaines étapes sont faciles.
Comment intégrer un PDF à remplir dans WordPress ?
Pour intégrer un PDF remplissable dans WordPress :
1. Installez et activez le plug-in ‘PDF Embedder.
2. Configurez vos paramètres.
3. Cliquez sur le bouton « Ajouter un nouveau » sur votre article WordPress.
4. Faites glisser et déposez des PDF sur votre site WordPress
5. Ou cliquez simplement sur le bouton ‘Sélectionner les fichiers’.
6. Il vous montrera l’étape par laquelle vous pouvez intégrer un PDF à remplir dans WordPress.
Comment ajouter un plugin PDF à WordPress ?
Pour ajouter un plugin PDF dans WordPress :
1. Connectez-vous à votre panneau d’administration WordPress.
2. Allez dans Plugins > Ajouter un nouveau > recherchez « PDF Embedder ».
3. Installez-le et activez-le.
Qu’est-ce qu’un PDF remplissable ?
Un PDF à remplir a certains champs qui sont modifiables sans logiciel ni plugin.
Maintenant c’est ton tour
Toutes ces méthodes expliquées dans cet article sont sans aucun doute de bonnes options si vous pensez à intégrer un PDF dans WordPress. Choisissez celui qui correspond le mieux à vos compétences et à vos besoins.
Nous espérons que vous pourrez désormais créer, intégrer et afficher facilement différents types de fichiers PDF sur votre site Web. Et ainsi, vous pouvez engager vos visiteurs et votre public cible sur votre site Web et leur offrir une bonne expérience.
Si vous aimez cet article et que vous aimez recevoir des articles plus intéressants comme celui-ci, suivez notre Twitter et Facebook manipuler.