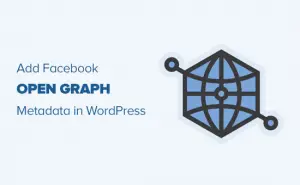Voulez-vous installer WordPress dans un sous-répertoire? L’installation de WordPress dans un sous-répertoire vous permet d’exécuter plusieurs instances WordPress sous le même domaine ou même un nom de sous-domaine. Dans cet article, nous allons vous montrer comment installer WordPress dans un sous-répertoire sans affecter le nom de domaine parent.
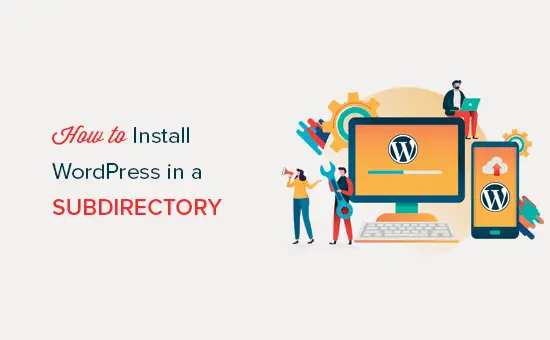
Sous-domaine vs sous-répertoire? Lequel est le meilleur pour le référencement?
Normalement, vous voudrez démarrer un site Web WordPress sur son propre nom de domaine (par exemple, wpbeginner.com). Cependant, vous souhaiterez parfois créer des sites Web supplémentaires sur le même nom de domaine.
Cela peut être fait en installant WordPress dans un sous-domaine (http://newebsite.example.com) ou en tant que sous-répertoire (http://example.com/newwebsite/).
Une question qui nous est posée est celle qui est la meilleure pour le référencement?
Les moteurs de recherche traitent les sous-domaines différemment des noms de domaine racine et leur attribuent un classement en tant que site Web distinct.
Par exemple, les moteurs de recherche considèrent WPBeginner et notre Vidéos WPBeginner site Web en tant que deux sites Web distincts.
D’autre part, les sous-répertoires bénéficient directement de l’autorité de domaine du domaine racine, se classant ainsi plus haut dans la plupart des cas.
Une façon de créer des sites WordPress séparés dans le sous-domaine ou le sous-répertoire consiste à installer le réseau multisite WordPress.
Cependant, si vous souhaitez que deux sites Web soient gérés séparément, vous pouvez installer différentes instances de WordPress. Vous pouvez également utiliser les outils de gestion de site WordPress pour configurer un tableau de bord unique pour gérer vos multiples installations WordPress.
Conditions requises pour l’installation de WordPress dans le sous-répertoire
Il n’y a pas d’exigences particulières pour installer WordPress dans un sous-répertoire. Si vous avez déjà un site Web WordPress dans le nom de domaine racine, vous êtes prêt à partir.
Toutes les principales sociétés d’hébergement WordPress facilitent l’installation de plusieurs sites Web WordPress en utilisant le même compte d’hébergement.
Par exemple, si vous utilisez Bluehost, vous pouvez ajouter un nouveau site Web WordPress à partir de votre tableau de bord d’hébergement.
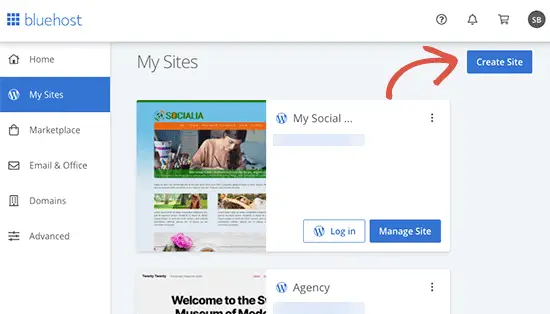
Cependant, gardez à l’esprit que la plupart des comptes d’hébergement partagé ont des ressources de serveur limitées. Un pic de trafic soudain sur l’un de vos sites Web affectera les performances et la vitesse de tous les autres sites Web sur le même compte.
Si vous débutez, vous pouvez le faire sur l’hébergement mutualisé. Gardez à l’esprit que vous devrez passer à un hébergement WordPress géré à mesure que votre entreprise se développera.
Cela étant dit, voyons comment installer facilement WordPress dans un sous-répertoire.
Étape 1. Créez un sous-répertoire sous le nom de domaine racine
Tout d’abord, vous devez créer un sous-répertoire ou un dossier sous le site Web principal. C’est là que vous installerez les fichiers WordPress.
Connectez-vous à votre compte d’hébergement WordPress à l’aide d’un client FTP ou d’un gestionnaire de fichiers dans cPanel.
Une fois connecté, accédez au dossier racine de votre site Web. Il s’agit généralement du dossier / public_html /. Si WordPress est déjà installé dans le dossier racine, vous y verrez vos fichiers et dossiers WordPress.
Ensuite, vous devez faire un clic droit et sélectionner «Créer un nouveau répertoire» dans le menu.
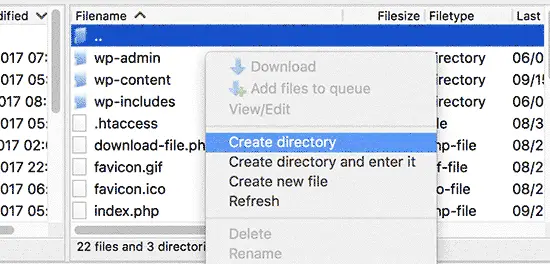
Vous devez être prudent lorsque vous choisissez le nom de votre sous-répertoire. Cela fera partie de l’URL de votre nouveau site WordPress et de ce que vos utilisateurs taperont dans leur navigateur pour accéder à ce site Web.
Par exemple, si vous nommez cet annuaire travel-guides, l’adresse de votre site WordPress sera:
http://example.com/travel-guides/
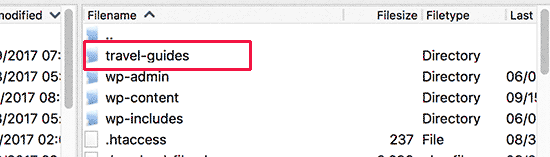
Étape 2. Téléchargez des fichiers WordPress
Votre sous-répertoire nouvellement créé est vide pour le moment. Changeons cela en téléchargeant des fichiers WordPress.
Vous devez d’abord visiter WordPress.org site Web et cliquez sur le bouton de téléchargement.
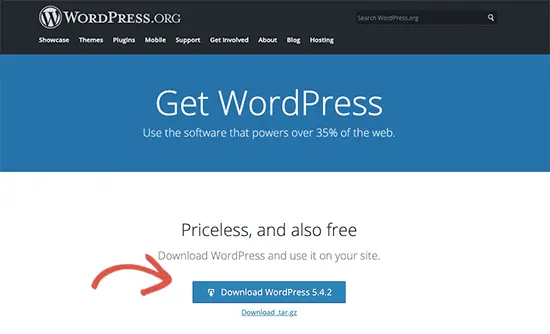
Votre navigateur va maintenant télécharger le fichier zip contenant le dernier logiciel WordPress sur votre ordinateur.
Après avoir téléchargé le fichier, vous devez le sélectionner et l’extraire. Les utilisateurs Mac peuvent double-cliquer sur le fichier pour l’extraire et les utilisateurs Windows doivent cliquer avec le bouton droit de la souris, puis sélectionner «Extraire tout».
Après avoir extrait le fichier zip, vous verrez le dossier ‘wordpress’ contenant tous les fichiers WordPress.
Maintenant, téléchargeons ces fichiers dans votre nouveau sous-répertoire.
Connectez-vous à votre site Web à l’aide d’un client FTP et accédez au sous-répertoire que vous avez créé lors de la première étape.
Dans le panneau des fichiers locaux de votre client FTP, accédez au dossier «wordpress» que vous venez d’extraire.
Sélectionnez tous les fichiers dans le dossier, puis téléchargez-les dans votre nouveau sous-répertoire.
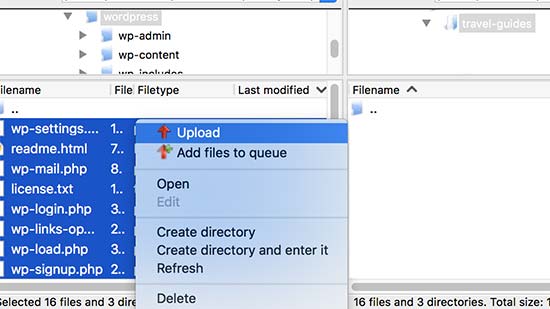
Étape 3. Créer une nouvelle base de données
WordPress stocke tout votre contenu dans une base de données. Vous devez créer une nouvelle base de données à utiliser avec votre nouveau site WordPress installé dans un sous-répertoire.
Tout d’abord, vous devez vous connecter au tableau de bord cPanel de votre compte d’hébergement WordPress. Cliquez sur «Bases de données MySQL» dans la section des bases de données.
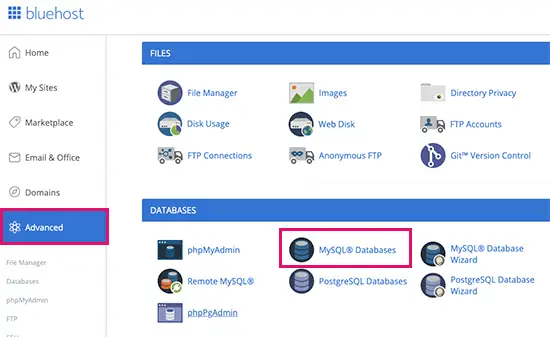
Remarque: Votre tableau de bord d’hébergement peut être différent de la capture d’écran ci-dessus. Il vous suffit de localiser la section «Bases de données».
Sur l’écran suivant, entrez un nom pour votre nouvelle base de données, puis cliquez sur le bouton «Créer une base de données» pour continuer.
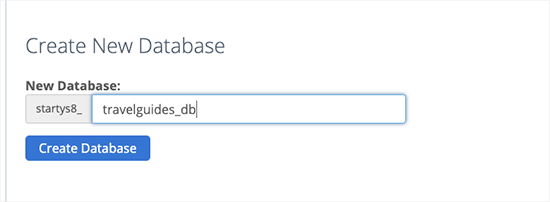
Votre tableau de bord cPanel va maintenant créer la nouvelle base de données MySQL. Cliquez sur le bouton Retour pour revenir à la page Bases de données.
Ensuite, vous devez ajouter un nom d’utilisateur et un mot de passe pour la base de données.
Faites simplement défiler la page jusqu’à la section «Utilisateurs MySQL» et indiquez un nouveau nom d’utilisateur et un nouveau mot de passe. Cliquez sur le bouton «Créer un utilisateur» pour continuer.
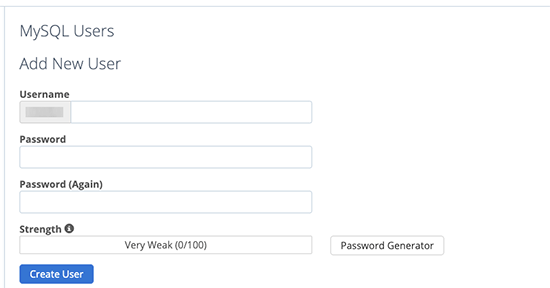
Ensuite, vous devez donner à cet utilisateur nouvellement créé des privilèges pour travailler sur la base de données que vous avez créée précédemment.
Faites défiler jusqu’à la section «Ajouter un utilisateur à la base de données». Sélectionnez votre nom d’utilisateur MySQL, puis sélectionnez votre base de données nouvellement créée.
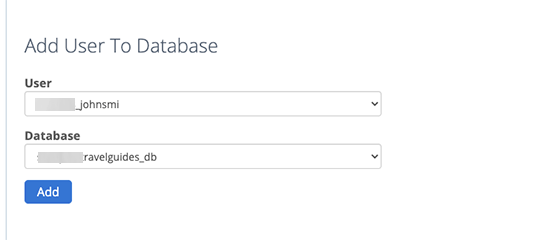
Cliquez sur le bouton Ajouter pour continuer.
Cpanel accordera désormais à l’utilisateur MySQL des privilèges complets sur votre base de données nouvellement créée.
Étape 4. Installez WordPress
Maintenant que tout est en place, vous pouvez continuer et installer WordPress. Visitez simplement le répertoire que vous avez créé précédemment dans un navigateur Web en tapant l’URL comme suit:
http://example.com/your-subdirectory-name/
Cela fera apparaître l’assistant d’installation de WordPress. Tout d’abord, vous devez sélectionner la langue de votre site Web WordPress et cliquer sur le bouton Continuer.
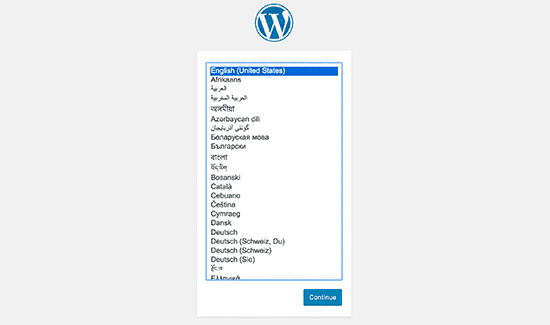
Ensuite, il vous sera demandé de fournir le nom de votre base de données WordPress, le nom d’utilisateur, le mot de passe et l’hôte de la base de données. Entrez les détails de la base de données et cliquez sur le bouton Soumettre.
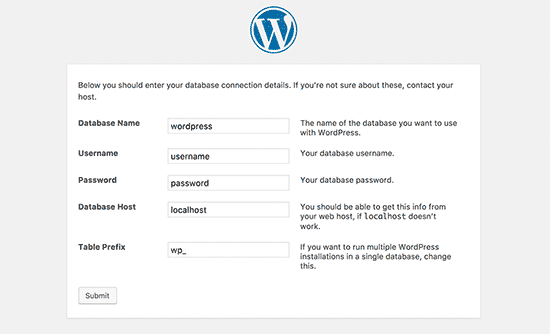
WordPress va maintenant se connecter à votre base de données et vous verrez un message de réussite comme celui-ci:
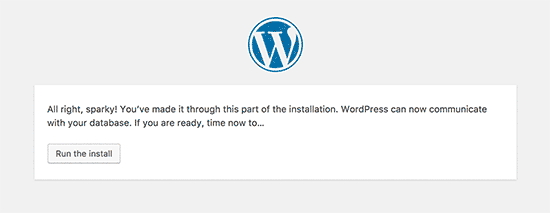
Cliquez sur le bouton «Exécuter l’installation» pour continuer.
Sur l’écran suivant, il vous sera demandé de fournir un titre pour votre site Web et de choisir un nom d’utilisateur, un mot de passe et une adresse e-mail d’administrateur.
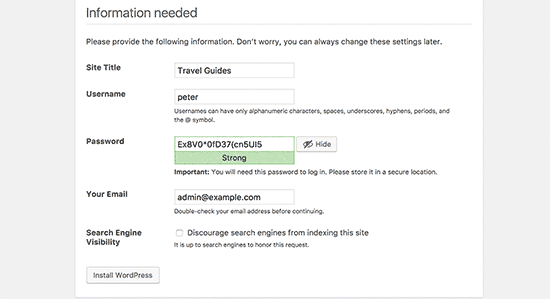
Après avoir entré les détails de votre site Web, cliquez sur le bouton «Exécuter l’installation» pour continuer.
WordPress va maintenant configurer votre site Web et vous affichera un message de réussite:
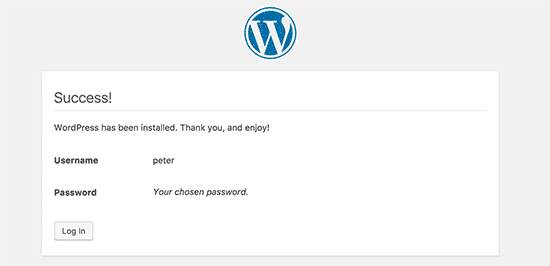
Vous pouvez maintenant vous connecter à votre nouveau site Web WordPress installé dans le sous-répertoire.
Étape 5. Correction des permaliens
Si vous avez une installation WordPress distincte dans le répertoire racine, les fichiers .htaccess de votre sous-répertoire provoqueront un conflit. Cela entraînera des erreurs 404 sur votre site Web.
Pour résoudre ce problème, vous devez modifier le fichier .htaccess dans votre sous-répertoire d’installation WordPress. Remplacez le code dans votre fichier .htaccess par le code suivant:
# BEGIN WordPress
<IfModule mod_rewrite.c>
RewriteEngine On
RewriteBase /your-subdirectory/
RewriteRule ^index.php$ - [L]
RewriteCond %{REQUEST_FILENAME} !-f
RewriteCond %{REQUEST_FILENAME} !-d
RewriteRule . /your-subdirectory/index.php [L]
</IfModule>
# END WordPress
N’oubliez pas de remplacer / votre-sous-répertoire / par votre propre nom de sous-répertoire.
Nous espérons que cet article vous a aidé à installer WordPress dans un sous-répertoire. Vous pouvez également consulter notre ultime guide de référencement WordPress étape par étape pour les débutants.
Si vous avez aimé cet article, veuillez vous abonner à notre Chaîne Youtube pour les didacticiels vidéo WordPress. Vous pouvez également nous trouver sur Twitter et Facebook.