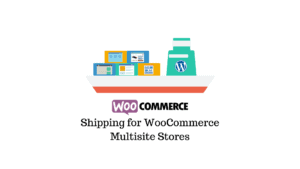Dans un passé récent, si vous utilisiez un site Web WordPress, vous deviez utiliser différents outils développés par Google. Par exemple, pour analyser votre rapport Web, vous devez utiliser Google Search Console, si vous souhaitez voir l’aperçu de votre site, vous utiliserez PageSpeed Insights. Pour gagner du temps, Google a publié son plugin sur le répertoire de plugins WordPress.org, qui a dépassé plus de 2 millions d’installations en quelques années seulement.
WordPress détient la plus grande part de marché parmi les systèmes de gestion de contenu et Google le sait. Bien que vous puissiez combiner Analytics, Search Console et AdSense avec de nombreux autres plugins WordPress, le kit de site Google semble être une solution complète à guichet unique pour vos besoins.
Google a d’abord introduit Google Tag Manager, un outil qui facilite l’ajout de balises de suivi à partir d’autres sites Web ou services Google. Google a ensuite publié le plugin Google Site Kit WordPress, qui est un excellent moyen d’installer Google Search Console, Analytics, Adsense et Speed Monitor.
Voici un didacticiel pour configurer le plug-in Google Site Kit sur votre site Web WordPress et connecter d’autres outils Google.
Pour installer Google Site Kit sur votre site WordPress :
- Ouvrez l’interface d’administration de WordPress
- Dans la barre latérale gauche, cliquez sur Plugin.
- À côté de l’en-tête Plugins, cliquez sur le bouton Ajouter nouveau.
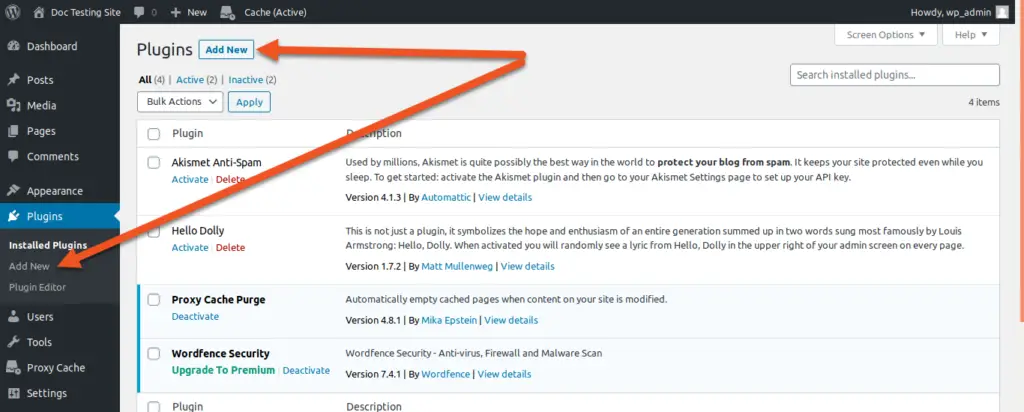
- Recherchez Google Site Kit dans le répertoire des plugins
- Cliquez sur Installer maintenant après avoir trouvé le plugin.
- Cliquez sur le bouton Activer une fois l’installation terminée,
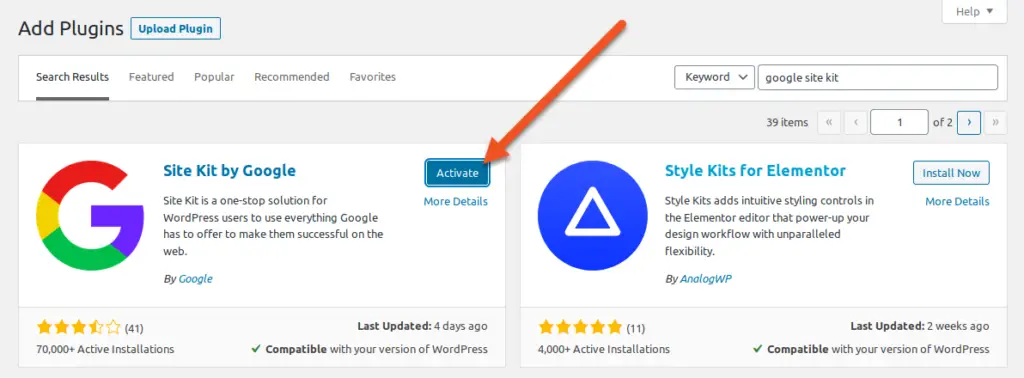
Vous serez redirigé vers la page principale du plugin. Une bannière Google Site Kit apparaîtra en haut du site Web. En sélectionnant l’option Site Kit dans la barre latérale gauche, vous aurez toujours accès à l’outil Google Site Kit.
Que fournit le plugin WordPress Google Site Kit ?
Pour les personnes qui ont déjà leur site Web, Google Site Kit est un choix fantastique. Il s’agit d’un plugin utile qui permet à tout utilisateur de WordPress de lier facilement un site Web WordPress aux quatre services Google suivants.
Google Analytics
Google Analytics vous offre un accès à toutes les données de votre site Web et génère un rapport qui fournit une compréhension complète de votre entreprise. Il aide les utilisateurs à voir les tendances dans la façon dont les utilisateurs interagissent avec leurs sites Web.
Console de recherche Google
Google Search Console est un outil utile pour surveiller les performances et le trafic vers votre site Web. Il aide également à suivre et à résoudre les problèmes d’affichage de votre site Web dans les résultats de recherche Google.
Google adsense
L’un des moyens les plus appréciés de monétiser les visiteurs de votre site Web consiste à utiliser Google Adsense, qui vous permet de faire la publicité de vos produits et services ainsi que de ceux de tiers sur d’autres sites Web. Les publicités textuelles peuvent également prendre la forme d’images, de publicités HTML, de vidéos et d’autres médias. Il vous permet de gagner de l’argent à partir du contenu Internet de votre site Web.
Informations sur la vitesse de la page
Vous pouvez afficher les performances exactes de votre site Web sur les ordinateurs de bureau et les appareils mobiles avec PageSpeed Insights. C’est un outil très utile car il vous permet de tester les fonctionnalités de votre site Web. Il propose une liste de conseils sur la façon d’accélérer votre site Web.
Configuration du Google Site Kit dans votre site WordPress
Vous devez configurer quelques éléments avant que le plug-in Google Site Kit sur votre site WordPress ne fonctionne correctement après son installation et son activation.
Lier votre site WordPress à la Google Search Console
- Cliquez sur l’onglet Site Kit dans la barre latérale gauche pour commencer le processus de configuration.
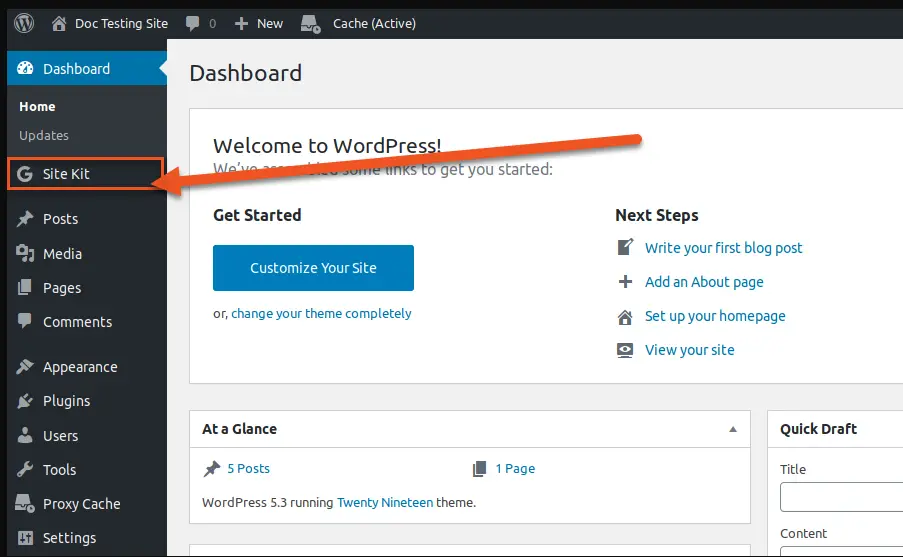
- Vous accéderez à la page d’accueil de Google Site Kit après avoir cliqué dessus. Sur cet écran, cliquez sur le bouton Démarrer la configuration.
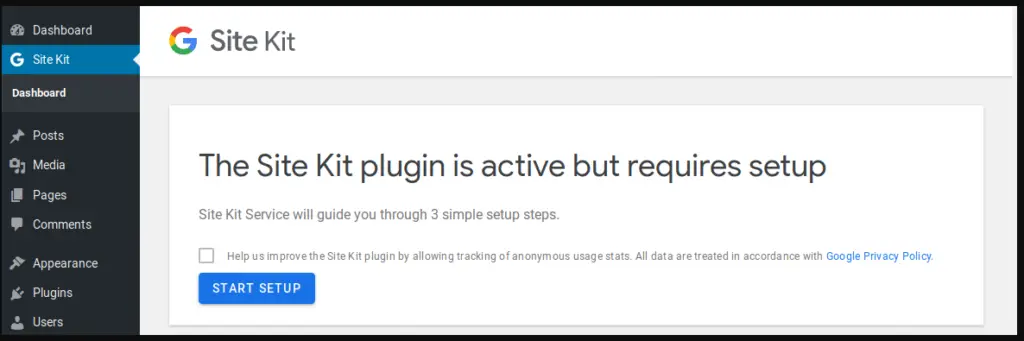
- Votre navigateur vous dirigera vers une nouvelle page qui listera vos prochaines actions. Ils sont les suivants :
- Identifier le propriétaire du site
- Donner [your domain] accéder aux informations de votre compte Google.
- configuration du moteur de recherche
- Pour continuer, cliquez sur Se connecter avec Google.
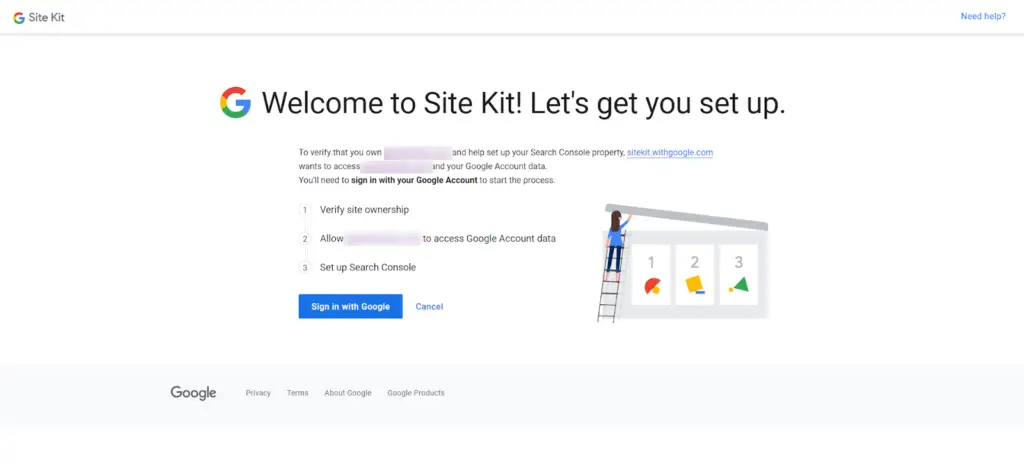
- Connectez-vous avec ceci par n’importe quel compte Google que vous voulez.
- Pour accorder à Site Kit l’accès et le contrôle de la Search Console, cliquez sur Autoriser.
- Vérifiez les autorisations que vous accordez à Site Kit, puis cliquez sur Autoriser pour confirmer.
- Cliquez sur Continuer sous le titre Vérifier la propriété du site sur la page suivante.
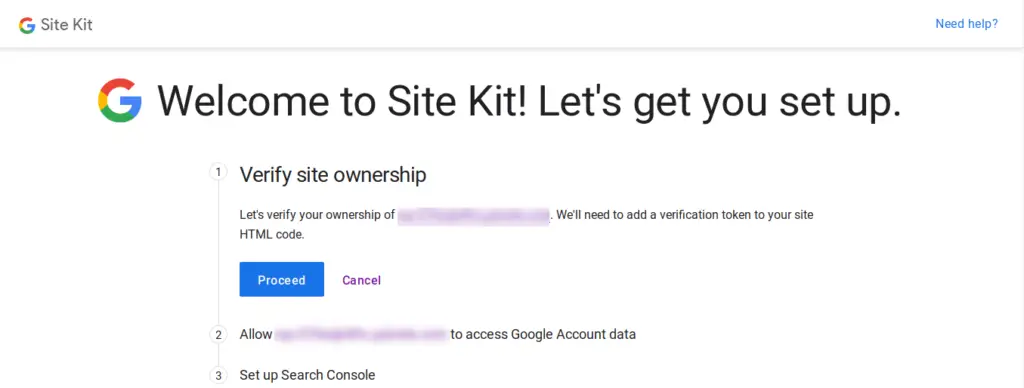
- Ensuite, cliquez sur Autoriser sous le titre Autoriser [your domain] pour accéder aux données du compte Google.
- Ensuite, sélectionnez Ajouter un site en cliquant sur l’en-tête Configurer la console de recherche.
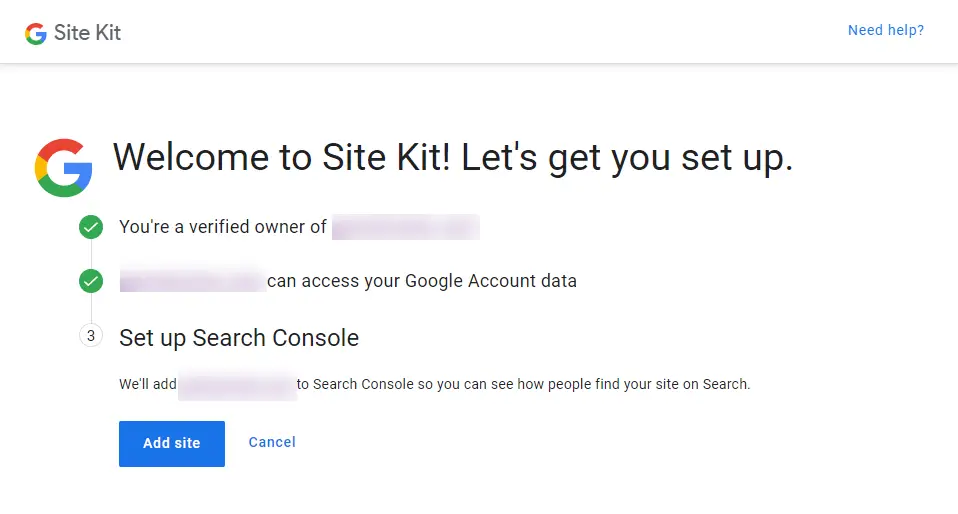
- Cliquez sur Pour revenir à votre panneau d’administration WordPress, accédez à mon tableau de bord.
Votre site sera maintenant configuré avec un site Web WordPress. N’oubliez pas que votre site a maintenant été lié à la console de recherche Google. Une configuration supplémentaire est nécessaire pour inclure AdSense, Analytics ou PageSpeed Insights de Google.
Façon de configurer Google Analytics dans Google Site Kit
Nous allons montrer comment lier Google Analytics dans Site Kit dans cette partie.
Étape 1 : Comme dans la capture d’écran précédente, cliquez sur le bouton Connecter le service.
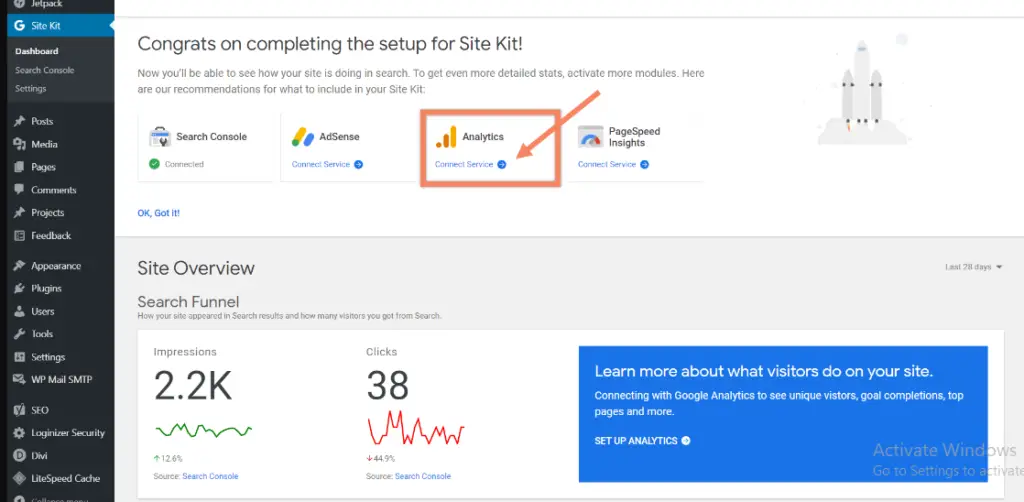
Étape 2 : Connectez-vous en utilisant le même compte Google que celui que vous avez utilisé à la dernière étape.
Étape 3 : Cliquez sur Autoriser pour autoriser Site Kit à afficher vos données Google Analytics.
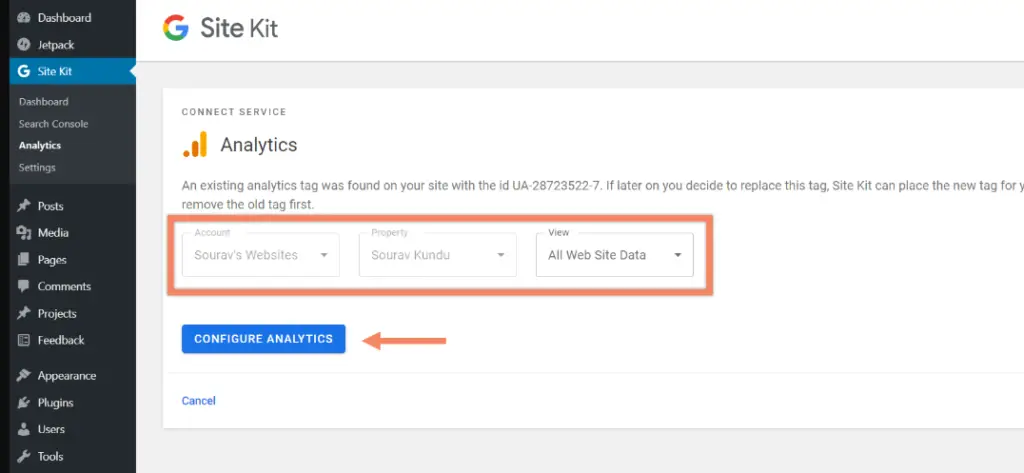
Étape 4 : Votre tableau de bord WordPress apparaîtra maintenant. Dès que vous avez sélectionné l’attribut Google Analytics approprié, cliquez sur Configurer Analytics pour terminer la configuration de la connexion.
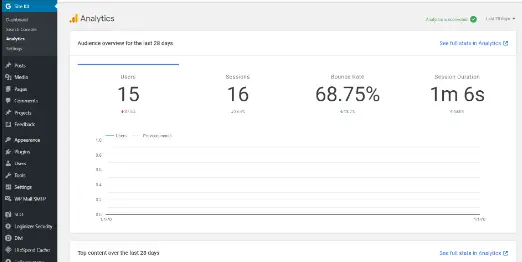
Étape 5 : Google Site Kit et Google Analytics sont maintenant connectés. Pour examiner les informations de Google Analytics sur votre site Web dans votre tableau de bord WordPress, accédez à Site Kit Analytics.
Processus d’ajout de PageSpeed Insights dans Site Kit
Vous pouvez voir à quelle vitesse vos sites en ligne et mobiles se chargent à l’aide de Google PageSpeed Insights, qui peut également proposer des suggestions d’amélioration de la vitesse.
Suivez ces étapes pour lier Google PageSpeed Insights à votre site WordPress :
- Accédez à l’onglet Site Kit dans la barre latérale gauche de votre panneau d’administration WordPress.
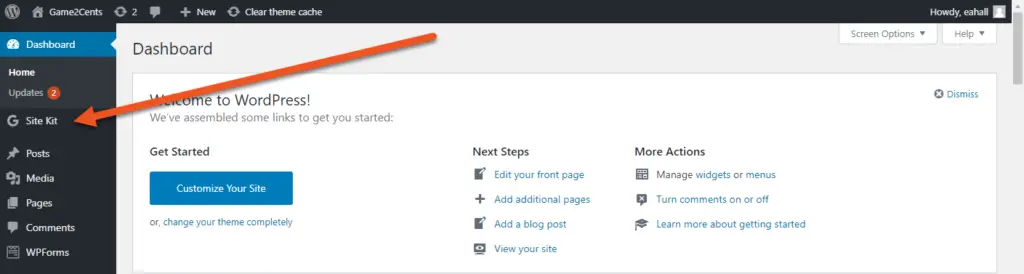
- Cliquez sur Paramètres dans le menu déroulant à côté de l’onglet Site Kit.
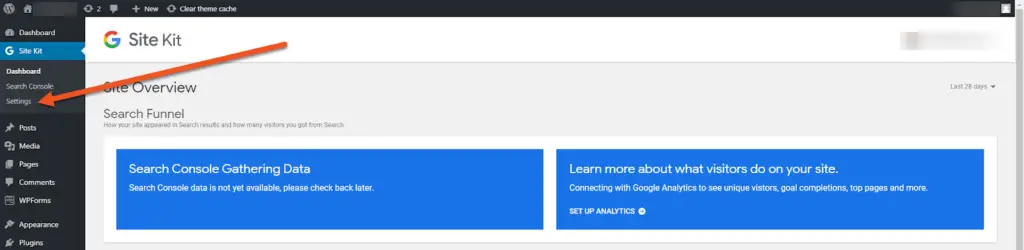
- Assurez-vous que Connecter plus de services est sélectionné dans l’interface Paramètres.
- Localisez la section PageSpeed Insights sous la section Connect More Services to Gain More Insights, puis cliquez sur Set Up PageSpeed Insights.
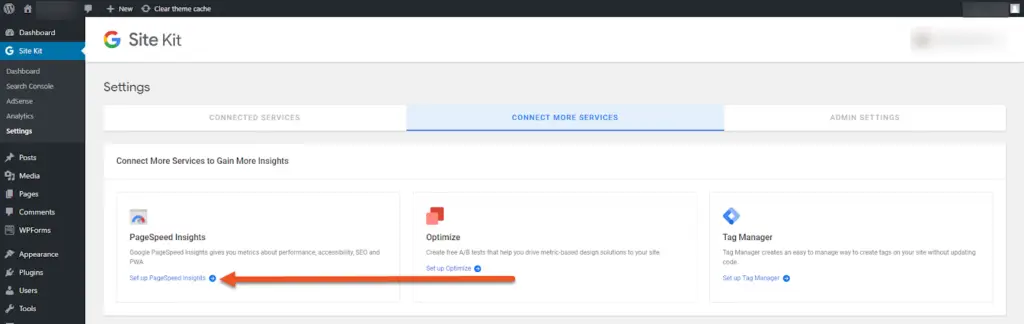
Après avoir cliqué, PageSpeed Insights devrait être configuré immédiatement sur votre compte WordPress. Vous pouvez examiner les statistiques de performances de votre site au bas du tableau de bord du kit de site une fois l’installation terminée.
Connecter Google AdSense à votre site WordPress
Vous pouvez ajouter des publicités personnalisées à votre site Web à l’aide de Google AdSense. Suivez ces étapes pour lier votre site WordPress à votre compte Google AdSense :
- Accédez à l’onglet Site Kit dans la barre latérale gauche de votre panneau d’administration WordPress.
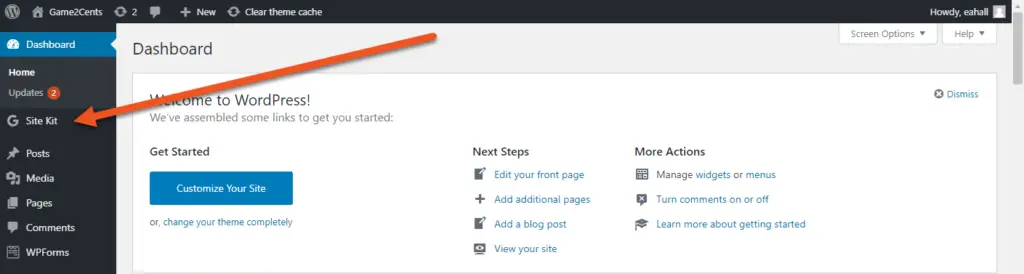
- Cliquez sur Paramètres dans le menu déroulant à côté de l’onglet Site Kit.
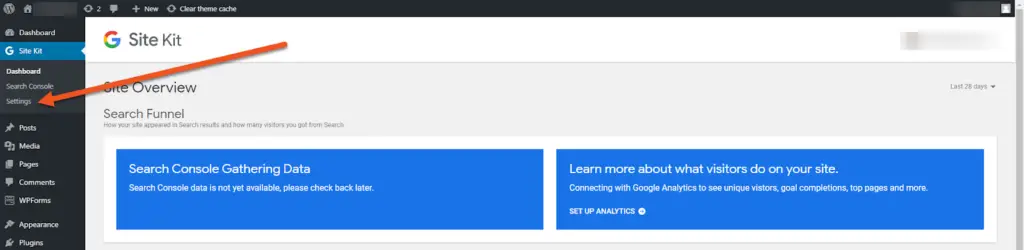
- Assurez-vous que Connecter plus de services est sélectionné dans l’interface Paramètres.
- Localisez la zone AdSense sous la section Connect More Services to Gain More Insights et cliquez dessus. Installer AdSense
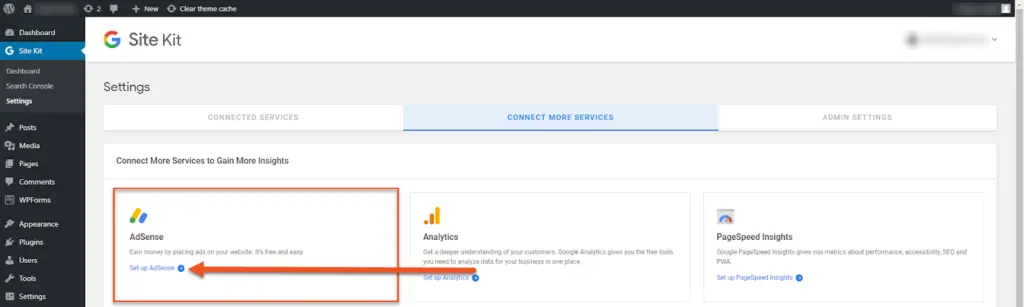
- Sélectionnez le compte Gmail que vous souhaitez utiliser pour accéder au site Web.
- Une fenêtre contextuelle peut s’afficher vous demandant de fournir une autorisation AdSense. Appuyez sur « Autoriser »
- Pour confirmer vos autorisations, cliquez à nouveau sur Autoriser.
- Vous devez ouvrir un compte AdSense si vous n’en avez pas déjà un. Cliquez sur Créer un compte AdSense pour y parvenir.
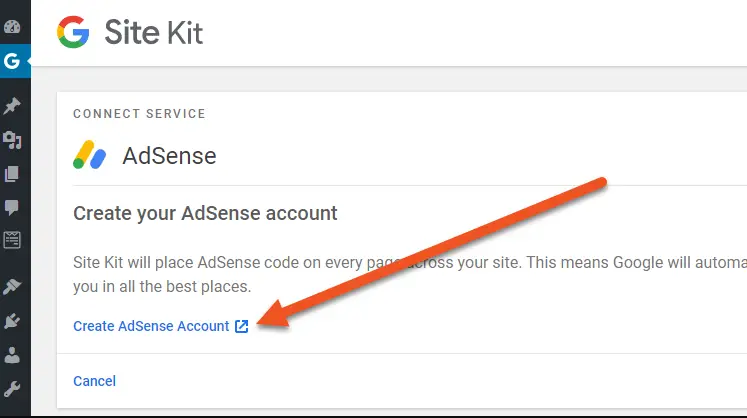
- Sous Remplir les informations du formulaire AdSense, sélectionnez un compte Google, puis cliquez sur Créer un compte.
- Après avoir examiné votre compte, cliquez sur « Soumettre ».
- Cliquez sur Enregistrer et continuer après avoir déterminé si Google peut mettre des publicités pour vous.
Retournez sur votre site Blog. Vous pouvez vérifier de temps en temps en visitant votre compte Google AdSense principal, car l’adhésion de nouveaux comptes AdSense peut prendre un certain temps.
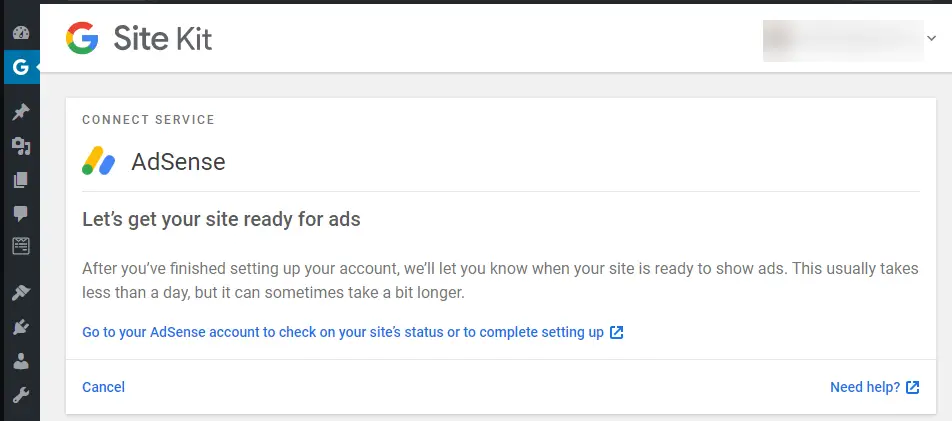
Emballer
Dans l’ensemble, si vous utilisez une variété de services, Site Kit peut être un ajout utile à votre bibliothèque de plugins WordPress. Cependant, cela n’élimine pas complètement la nécessité de visiter parfois le site Web authentique de chaque service. Par exemple, même si vous pouvez consulter certains des indicateurs Google Analytics les plus importants à partir de votre tableau de bord WordPress, vous devrez toujours utiliser le tableau de bord Google Analytics pour afficher toutes les données.
Pour plus d’informations, visitez Documentation de Google Site Kit.