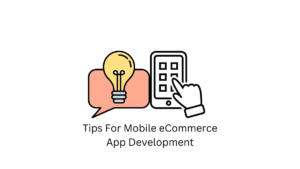Avez-vous un magasin WooCommerce multisite où chaque sous-site a besoin d’une configuration d’expédition différente? Vous souhaiterez peut-être que les clients voient différentes options d’expédition en fonction du sous-site qu’ils visitent.
Par exemple, un visiteur américain ne pourra pas expédier de produits à partir d’un .moi placer. De même, un client européen ne trouvera pas d’options d’expédition pour son adresse sur le .cette placer. Vous pouvez utiliser un tel système pour présenter et expédier des produits spécifiques à la région sur votre boutique WooCommerce.
Dans cet article, vous apprendrez comment configurer la livraison multisite pour les magasins WooCommerce.
Création et configuration du multisite WordPress
Si vous partez de zéro, vous trouverez ci-dessous un processus de configuration rapide pour convertir votre site Web WordPress en un multisite. Cependant, si vous avez besoin d’une procédure pas à pas approfondie, consultez notre guide complet sur le multisite WordPress ici.
Avant de créer un réseau multisite et de configurer les sous-sites, assurez-vous de sauvegarder votre site Web et de désactiver tous les plugins.
Ensuite, accédez à votre wp-config.php fichier via FTP et ajoutez le code suivant en bas.
/* Multisite */ define( 'WP_ALLOW_MULTISITE', true );
Enregistrez le fichier et dirigez-vous vers Outils> Configuration du réseau dans votre zone d’administration WordPress. Ici, procédez comme suit pour créer un réseau multisite:
- Choisissez si le multisite doit être créé à l’aide de sous-domaines ou de sous-répertoires. Vous pouvez choisir l’un ou l’autre si vous commencez avec une nouvelle installation WordPress, mais vous devez utiliser des sous-domaines pour un site établi.
- Fournissez un nom pour le réseau dans le champ Titre du réseau.
- Indiquez une adresse e-mail dans le champ E-mail de l’administrateur réseau. L’utilisateur lié à cet e-mail obtiendra le rôle d’administrateur pour le réseau.
- Cliquez sur «Installer» lorsque vous avez terminé.
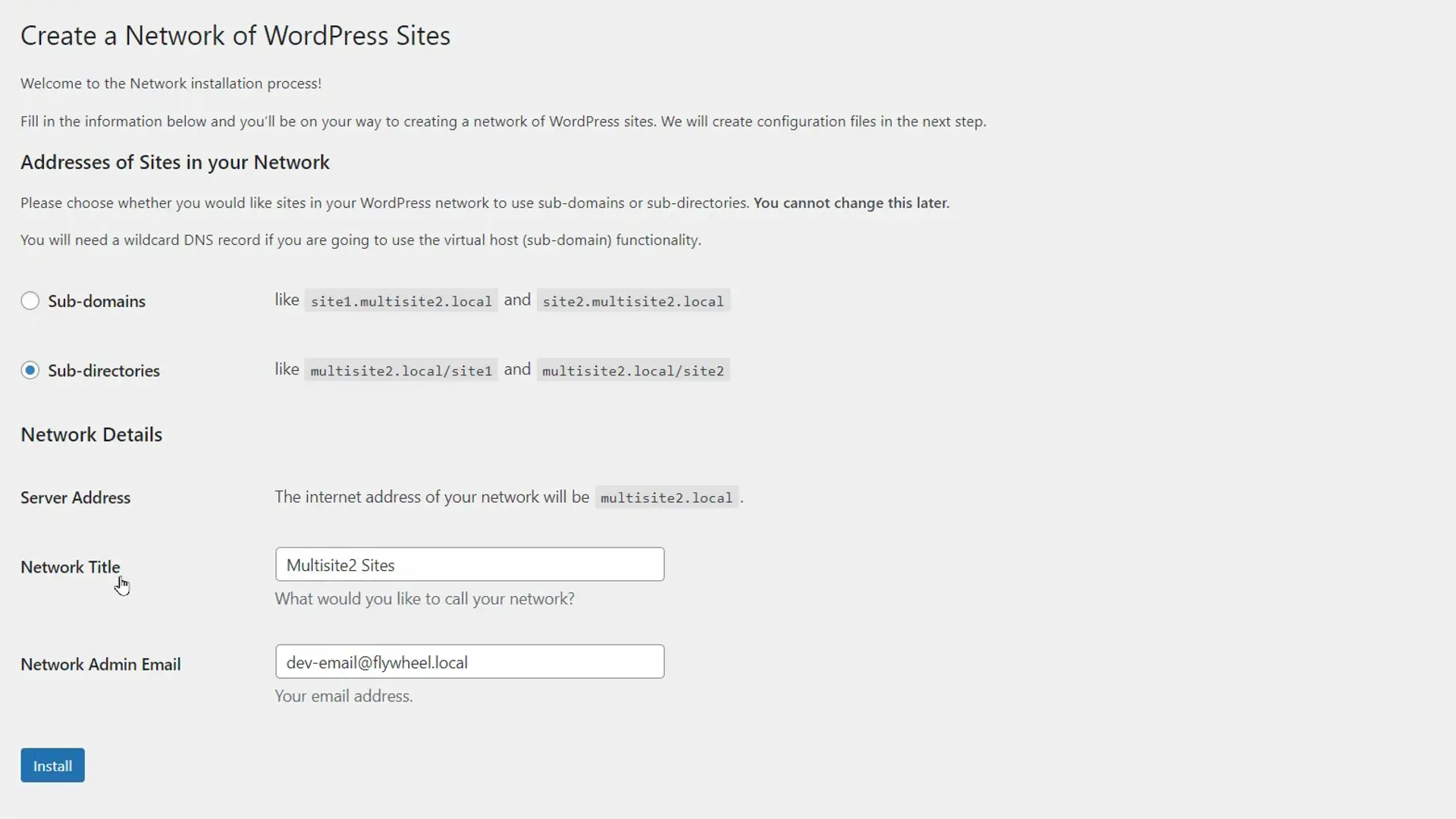
Vous obtiendrez alors un ensemble d’instructions à suivre, bien qu’elles puissent légèrement différer d’un site à l’autre. Vous devrez probablement ajouter des extraits de code à la wp-config.php et le fichiers .htaccess. Cliquez sur le bouton «Connexion» sous les instructions fournies une fois que vous les avez complétées.
Vous pourrez alors accéder aux options «Mes sites» dans votre barre latérale et la barre d’outils. Votre site a été converti en multisite et vous pouvez désormais activer tous les plugins.
Se diriger vers Mes sites (Barre d’outils) > Administrateur réseau> Sites pour commencer à configurer votre multisite. Votre site Web principal sera répertorié ici. Vous pouvez ajouter autant de sous-sites que vous le souhaitez en cliquant sur «Ajouter nouveau» et en fournissant des informations de base telles que l’URL, le titre, la langue par défaut et l’adresse e-mail de l’administrateur.
Après avoir créé un sous-site, dirigez-vous vers Mes sites (Barre d’outils) > Titre du sous-site> Tableau de bord> Paramètres> Général pour localiser le sous-site. Pour faire correspondre le sous-site à sa population cible, définissez également la langue, le fuseau horaire et les formats d’heure et de date locaux.
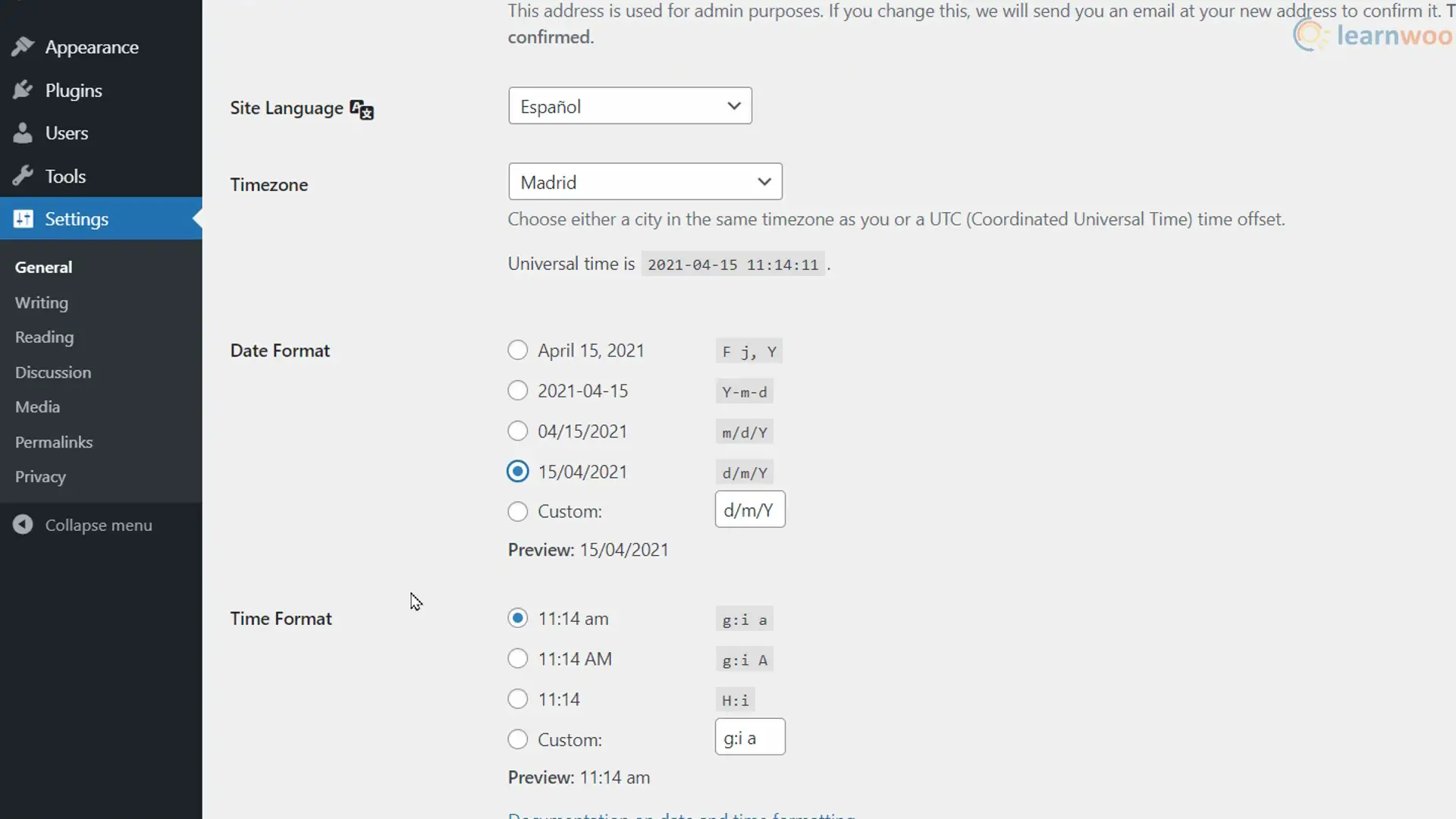
Lorsque vous avez terminé, enregistrez les paramètres en bas. Ensuite, répétez ce processus pour tous vos sous-sites.
Expédition dans WooCommerce
Vous devez comprendre les bases de la livraison WooCommerce avant de pouvoir configurer les paramètres de livraison multisite de woocommerce. Se diriger vers WooCommerce> Paramètres> Livraison pour accéder aux options d’expédition.
Dans la section «Zones d’expédition», vous trouverez des options pour créer des zones composées de villes, d’états, de pays et de continents. Vous attribuerez ensuite certaines méthodes d’expédition disponibles pour ces zones d’expédition. Lorsque l’adresse d’un client se trouve dans une zone d’expédition sur votre site Web, il pourra choisir parmi les méthodes d’expédition disponibles pour cette zone.
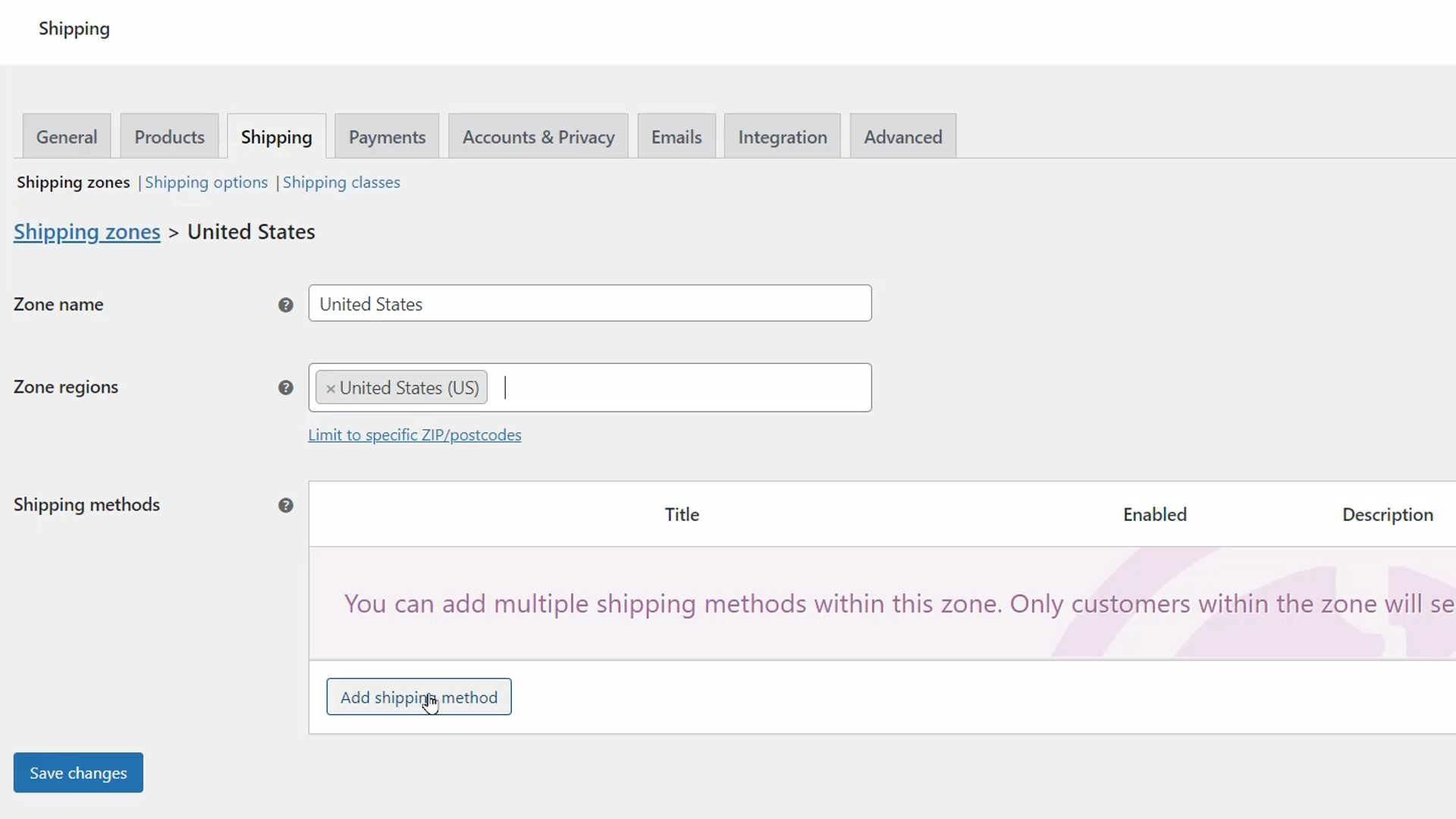
Pour créer une zone d’expédition, cliquez sur «Ajouter une zone d’expédition». Ensuite, indiquez un nom de zone pour votre référence dans le premier champ. Ensuite, vous devez sélectionner les emplacements qui seront inclus dans cette zone. Recherchez simplement dans le champ et sélectionnez dans la liste déroulante. Vous pouvez choisir parmi des villes, des États, des pays et même des continents. De plus, vous pouvez ajouter autant d’emplacements que vous le souhaitez.
Ci-dessous, cliquez sur «Ajouter une méthode d’expédition» pour ajouter les méthodes d’expédition que vous souhaitez fournir dans cette zone particulière. Par défaut, vous avez trois options:
- Expédition forfaitaire: Cette méthode vous permet de définir un tarif standard par article, par classe d’expédition ou par commande.
- Collecte locale: Cette méthode permet au client de récupérer lui-même la commande.
- Livraison gratuite: C’est un excellent moyen d’encourager les clients à dépenser plus. Par exemple, vous pouvez permettre aux clients de bénéficier de la livraison gratuite pour les commandes supérieures à 150 USD.
Vous pouvez activer l’un ou les trois de ces modes d’expédition pour une zone en fonction de vos services. Après les avoir activés, vous pouvez configurer chaque mode d’expédition en cliquant sur le bouton «Modifier» qui apparaît lorsque vous passez la souris dessus.
Configuration de la méthode d’expédition forfaitaire
Pour configurer le mode d’expédition forfaitaire, vous devez fournir le statut de la taxe et le coût. Dans la liste déroulante État de la taxe, vous pouvez choisir d’appliquer ou non les taxes à ce mode d’expédition. Dans le champ Coût, saisissez simplement le montant que vous souhaitez facturer aux clients utilisant une livraison forfaitaire.
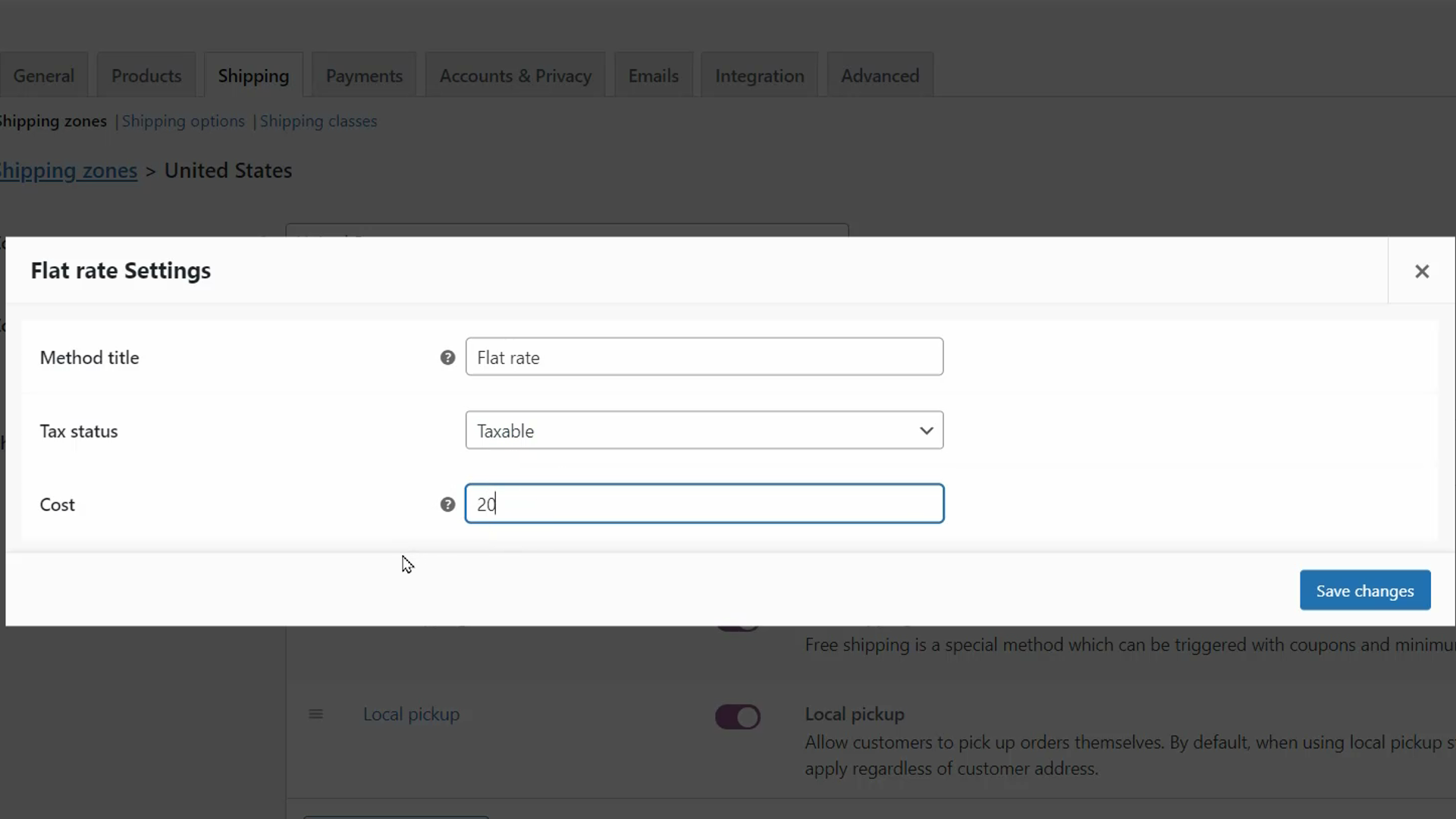
Outre un coût fixe, vous pouvez également facturer des espaces réservés en fonction de la quantité et des frais. WooCommerce prend en charge les espaces réservés suivants pour les frais d’expédition forfaitaires:
- [qty] – Nombre de produits dans le panier
- [fee] – Un supplément. Cette taxe a deux arguments facultatifs.
- pour cent – Un pourcentage basé sur le coût total de la commande.
- min_fee – Un montant minimum. Utile lors de l’utilisation de pourcentages.
- max_fee – Un montant maximum. Utile lors de l’utilisation de pourcentages.
Voici deux exemples d’utilisation de ces espaces réservés:
- 15 + (3 * [qty] ) – Un coût d’expédition de base de 10 $ plus 2 $ pour chaque article du panier.
- 10 + [fee percent=”10″ max_fee=”35” min_fee=”4″] – Un coût d’expédition de base de 10 $ plus 10% du total de la commande, où le montant final est limité entre 4 et 35.
Configuration de la méthode d’expédition de ramassage locale
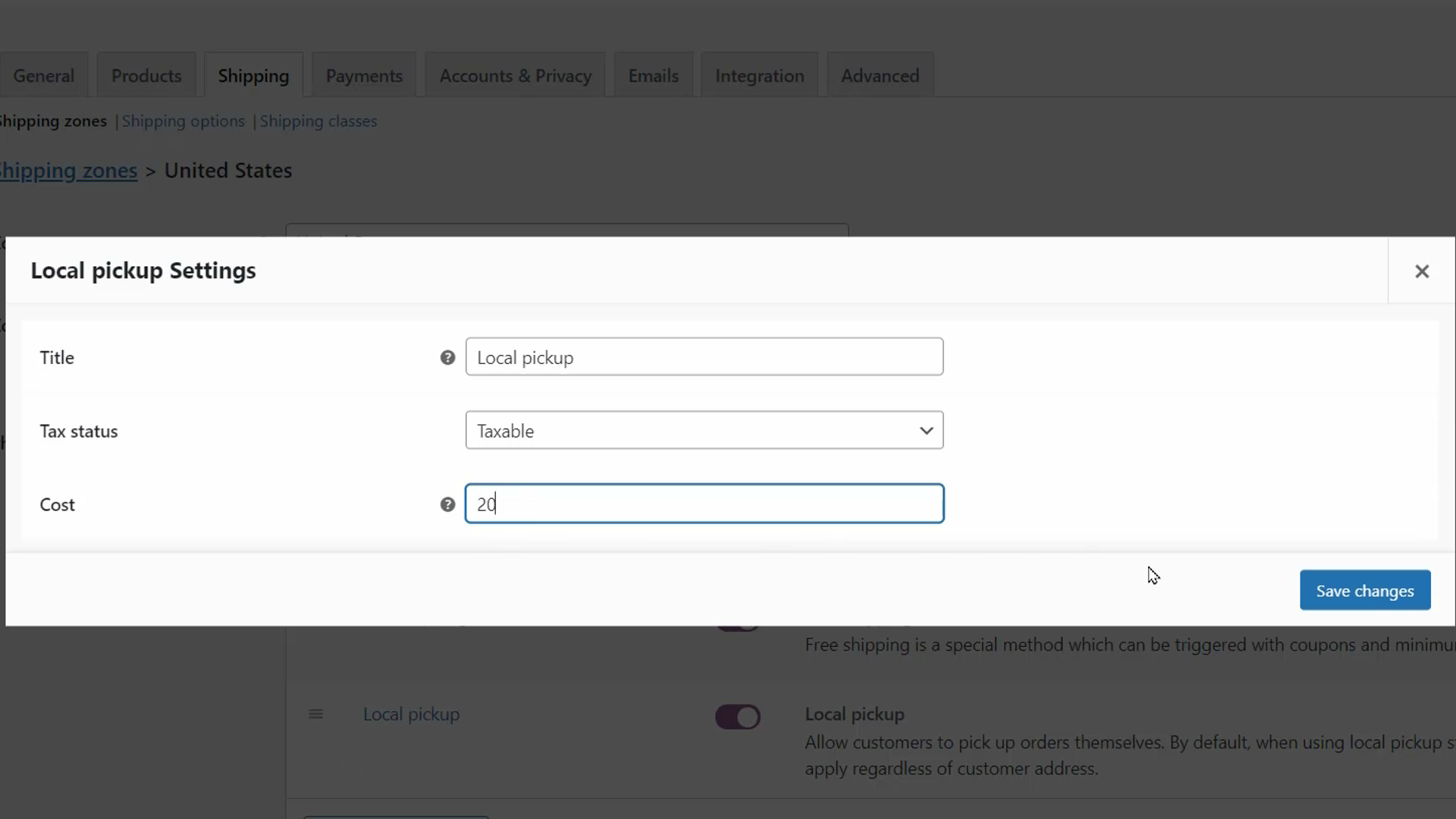
Vous pouvez configurer le mode d’expédition de ramassage local à l’aide de deux paramètres: le statut de la taxe et le coût. Dans l’option Statut de la taxe, indiquez si vous souhaitez appliquer la taxe lorsque les clients choisissent ce mode d’expédition. Ci-dessous, vous pouvez attribuer une valeur de coût fixe pour le ramassage local.
Configuration de la méthode d’expédition gratuite
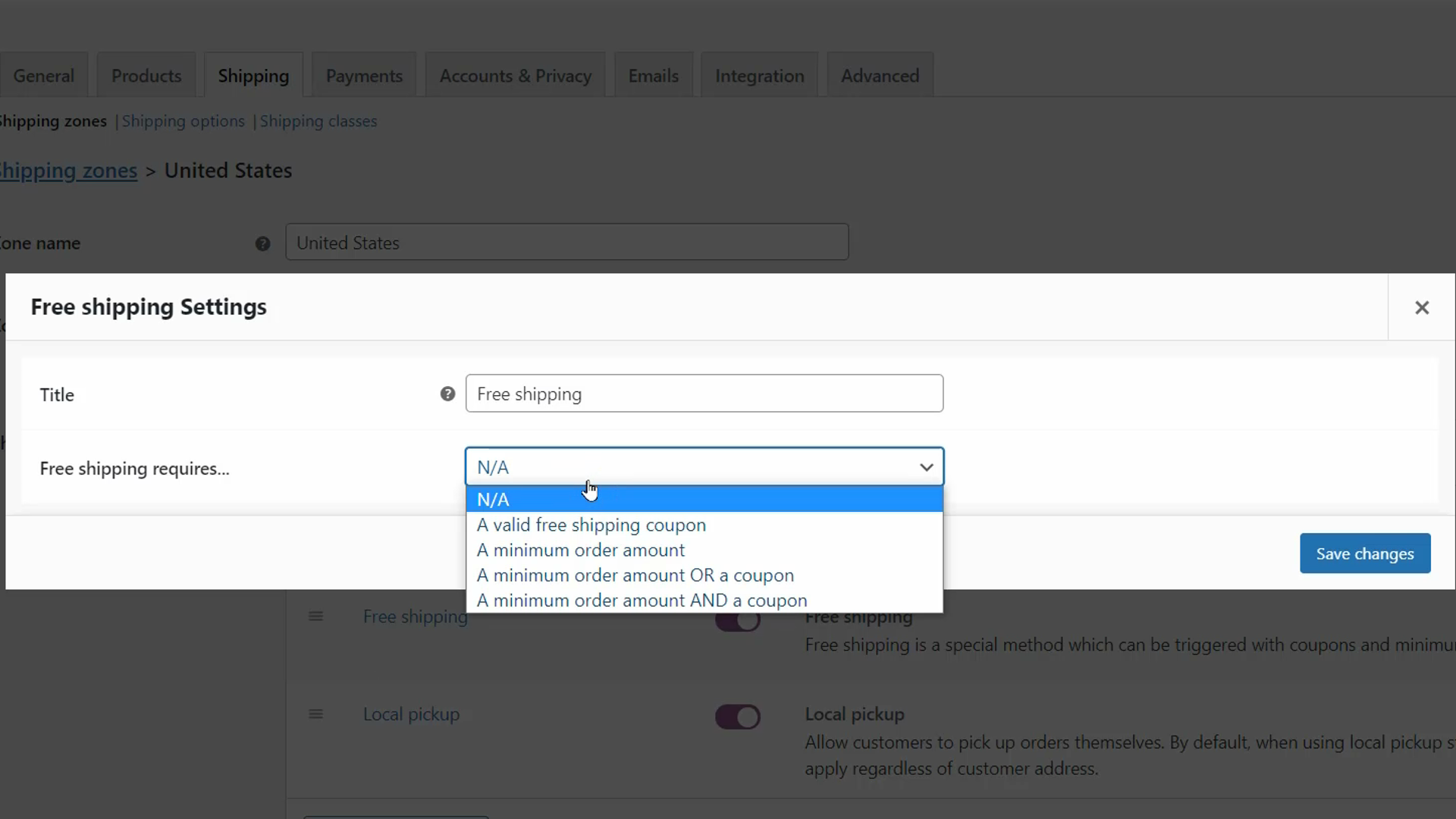
Bien que vous puissiez offrir la livraison gratuite sur certaines zones, vous pouvez définir certains paramètres pour tirer le meilleur parti de cette méthode d’expédition. L’option «Livraison gratuite nécessite…» vous permet de définir les exigences minimales que les clients doivent respecter pour bénéficier de la livraison gratuite.
WooCommerce offre les exigences suivantes:
- N / A – Aucune exigence nécessaire; la livraison gratuite est une option pour tous les clients
- Un bon de livraison gratuit valide – Un coupon créé qui permet la livraison gratuite
- Un montant minimum de commande – La livraison gratuite n’est disponible que si un montant minimum est dépensé. Définissez ce montant dans le champ Montant minimum de la commande qui apparaîtra si vous choisissez cette option.
- Un montant minimum de commande OU un coupon – La livraison gratuite est disponible si un montant minimum est dépensé ou si le client a un coupon qui offre la livraison gratuite.
- Un montant minimum de commande ET un coupon – La livraison gratuite n’est offerte que si un montant minimum est dépensé et que le client dispose d’un coupon qui offre la livraison gratuite.
Configurations d’expédition avancées
Vous pouvez ajouter autant de zones d’expédition que vous le souhaitez. Cependant, vous n’avez pas besoin de créer une zone d’expédition pour chaque lieu de livraison. WooCommerce propose une zone prédéfinie appelée «Emplacements non couverts par vos autres zones» qui se trouve en bas de la liste de vos zones d’expédition existantes.
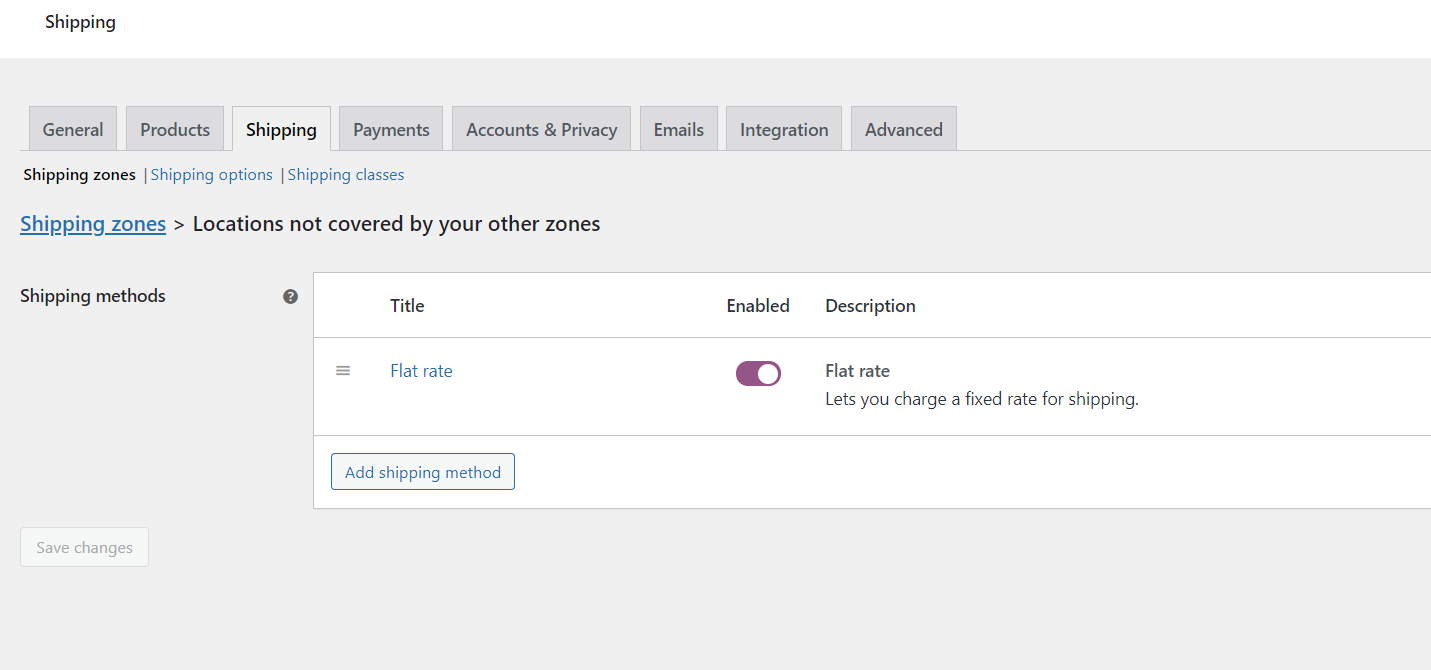
Vous pouvez cliquer dessus pour définir les méthodes d’expédition pour celui-ci sur la page suivante. De cette façon, vous pouvez gagner du temps lors de la création de zones d’expédition sur votre boutique WooCommerce.
REMARQUE: Si vous ne souhaitez pas fournir de méthode d’expédition pour les adresses situées en dehors des zones d’expédition que vous avez créées, n’ajoutez simplement aucune méthode d’expédition à l’option «Lieux non couverts par vos autres zones».
Vous pouvez également utiliser la même idée pour exclure des zones spécifiques de votre zone d’expédition. Créez simplement une zone d’expédition pour les emplacements que vous souhaitez exclure et n’ajoutez aucun mode d’expédition. Lorsque l’adresse d’un client se situe dans cette zone, il n’aura pas le choix entre les modes d’expédition, indiquant ainsi que vous ne livrez pas à cette adresse.
Exemples de configurations d’expédition multisites
Dans la section précédente, vous avez appris à configurer la livraison pour un seul site WooCommerce. Vous pouvez utiliser les mêmes options et méthodes pour configurer la livraison multisite. Cependant, vous devrez vous diriger vers les options d’expédition de chacun des sous-sites et le configurer en fonction de sa démographie cible. Vous trouverez ci-dessous quelques exemples de configurations d’expédition multisites de certains sous-sites imaginaires.
Expédition locale
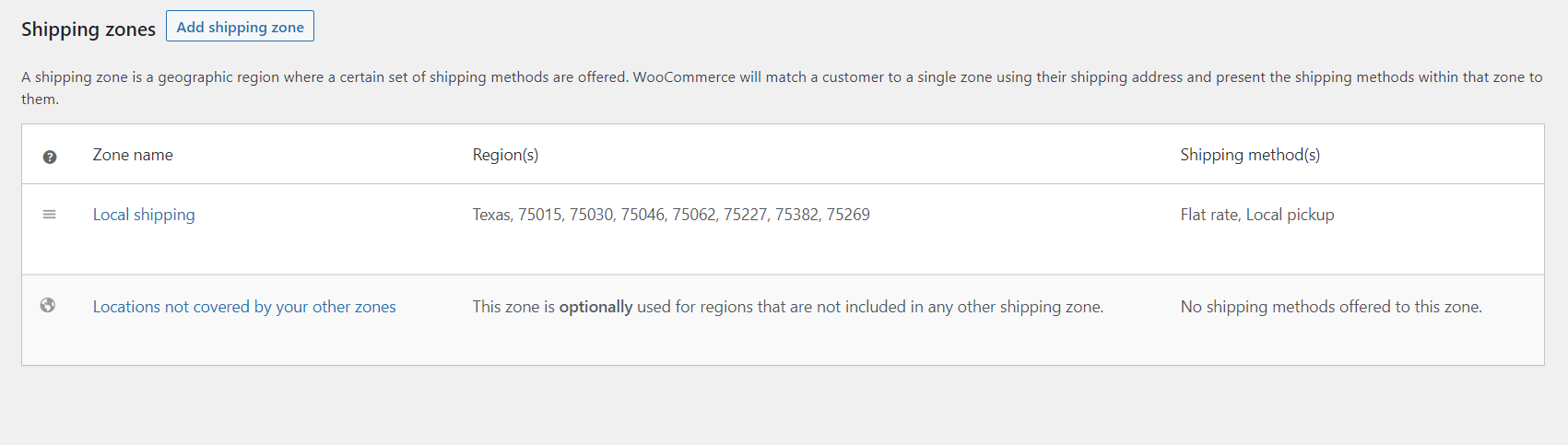
Pour les petits magasins en ligne maman-et-pop qui livrent dans les quartiers voisins, une expédition locale peut être mise en place en fournissant des codes PIN spécifiques. Tous les autres emplacements sont exclus de l’expédition car aucune méthode d’expédition n’est fournie pour l’option «Emplacements non couverts par vos autres zones».
Expédition nationale
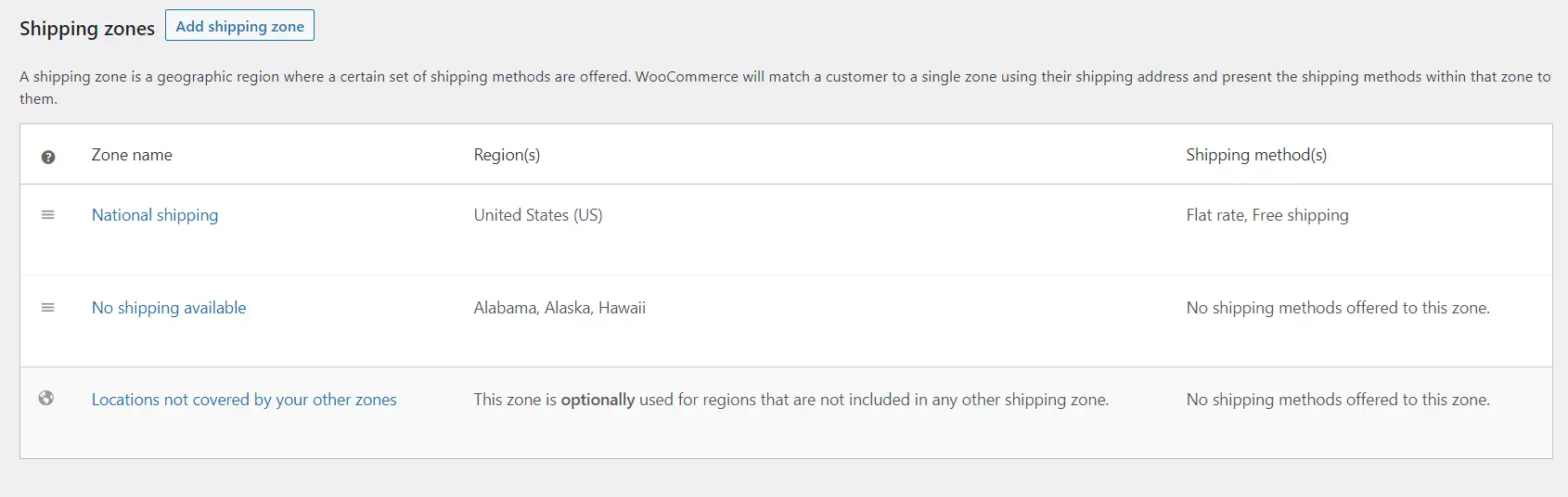
Dans cet exemple, le sous-site propose un tarif forfaitaire et une livraison gratuite uniquement aux États-Unis. Cependant, pour une raison quelconque, le site Web ne souhaite pas expédier dans les États de l’Alabama, de l’Alaska et d’Hawaï. Par conséquent, une zone «Pas de livraison disponible» peut être créée pour ces 3 états. Ensuite, il n’ajoutera aucun mode d’expédition à cette zone pour empêcher les clients de cet emplacement de passer des commandes.
Expédition mondiale
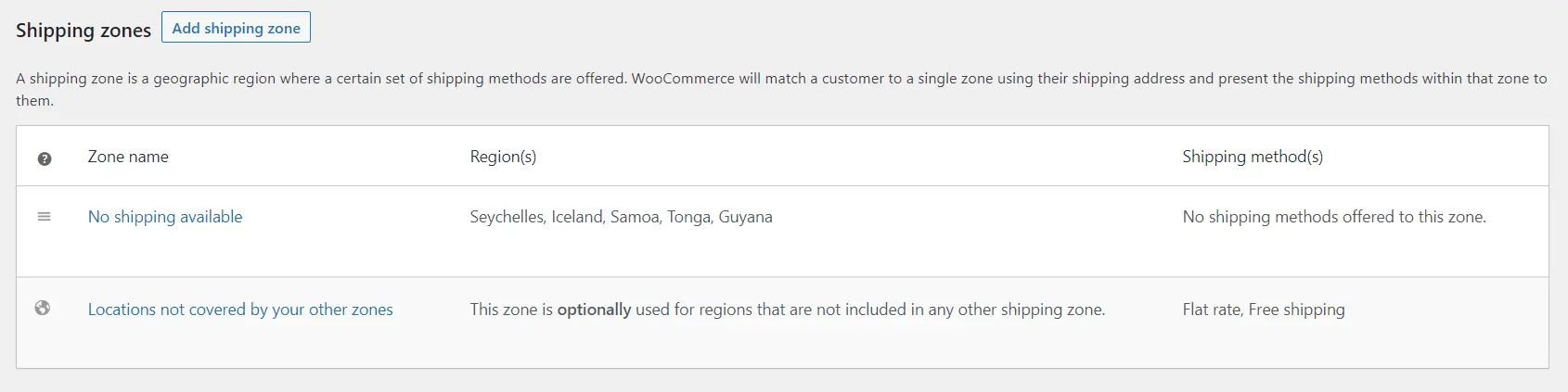
Vous pouvez avoir un sous-site qui livre à l’international, sauf dans certains pays éloignés comme l’Islande et les Samoa. Dans ce cas, créez une zone «Aucune livraison disponible» pour ces pays éloignés et n’ajoutez aucun mode de livraison. Ajoutez ensuite les modes de livraison que vous proposez dans le monde à l’option «Lieux non couverts par vos autres zones». De cette façon, vous pouvez exclure des emplacements spécifiques d’une zone d’expédition mondiale.
Extensions d’expédition WooCommerce
Si les capacités d’expédition par défaut de WooCommerce sont insuffisantes, vous pouvez utiliser les extensions WooCommerce pour ajouter de nombreuses autres fonctionnalités d’expédition à votre boutique. Il existe une tonne d’extensions gratuites et premium sur la boutique WooCommerce. Nous n’énumérerons donc que quelques-uns des plus importants ici.
- Tarif de table Expédition: Définissez plusieurs tarifs d’expédition en fonction de l’emplacement, du prix, du poids ou du nombre d’articles.
- Expédition par produit: Définissez différents frais d’expédition pour les produits en fonction de l’emplacement du client.
- Livraison de la commande: Laissez vos clients choisir leur date et heure de livraison préférées.
- Forfaits d’expédition avancés WooCommerce: Divisez un panier en plusieurs colis, chacun avec sa propre configuration d’expédition.
- Expédition et paiements conditionnels: Fournit un moyen simplifié de restreindre les expéditions, les passerelles de paiement et les destinations d’expédition sur votre boutique.
- Ramassage local Plus: Fournit un système de ramassage robuste pour les détaillants avec plusieurs centres de distribution, ainsi que des ramassages programmés et la disponibilité des produits aux points de ramassage.
- Expédition WooCommerce: Imprimez rapidement et sans effort des étiquettes pour les envois nationaux et internationaux.
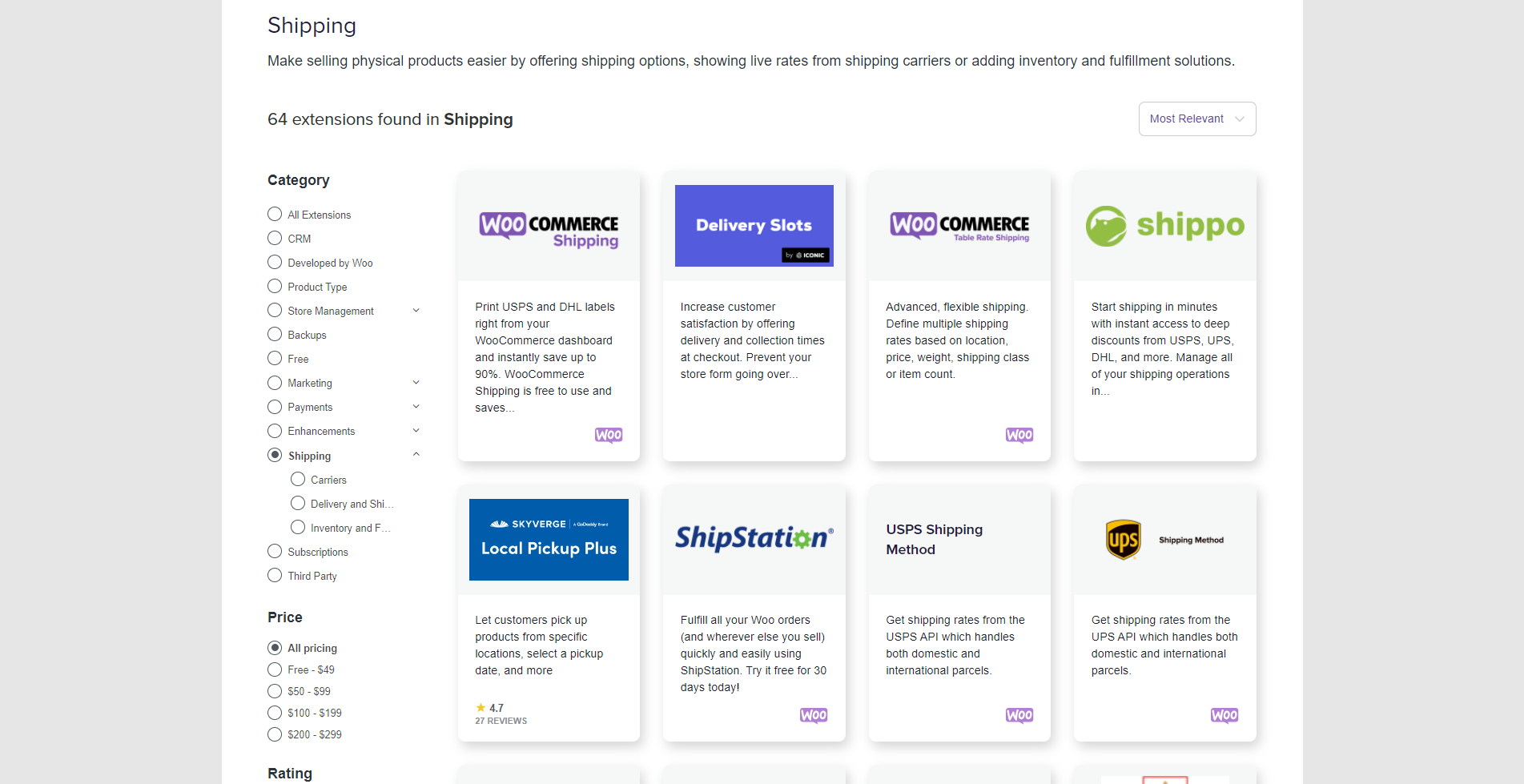
Le magasin propose également des extensions pour les intégrations de transporteurs afin que vous puissiez obtenir les tarifs d’expédition de transporteurs tels que FedEx, Postes Canada, UPS et Australia Post. Vous pouvez installer ces extensions d’opérateur sur le site d’administration du réseau et les activer uniquement sur le sous-site spécifique à la région où cela est utile.
Outre la boutique WooCommerce, vous trouverez de nombreuses autres extensions d’expédition utiles sur des sites tels que CodeCanyon, PluginRepublic, et Elextensions.
Si vous avez besoin d’aide pour configurer votre multisite ou mettre en place une expédition multisite, posez-nous une question dans les commentaires ci-dessous et nous serons heureux de vous aider.
Si vous préférez une version vidéo, veuillez regarder la vidéo ci-dessous: