La configuration de Wordfence Security dans WordPress est un processus simple qui peut être complété en quelques étapes simples. Dans cet article, nous fournirons un guide étape par étape sur la façon d’installer et de configurer Wordfence Security sur votre site Web WordPress.
Avant de commencer, il est important de noter que Wordfence Security est un plugin premium qui nécessite un abonnement pour accéder à toutes ses fonctionnalités. Cependant, la version de base du plugin est gratuite et fournit de nombreuses fonctionnalités de sécurité essentielles nécessaires pour protéger votre site Web.
Dans cet esprit, commençons par le processus d’installation et de configuration de Wordfence Security dans WordPress.
La sécurité des sites Web est un élément essentiel de la gestion des sites Web à l’ère numérique d’aujourd’hui. Avec la montée des menaces en ligne telles que les logiciels malveillants, les tentatives de piratage et les attaques par force brute, les propriétaires de sites Web doivent prendre des mesures proactives pour protéger leurs sites Web contre les failles de sécurité potentielles.
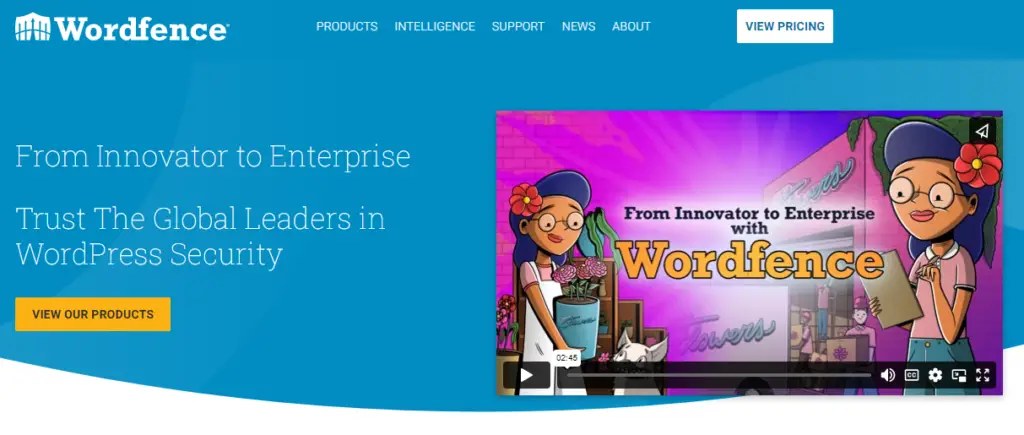
Wordfence Security est un plugin WordPress populaire qui fournit une solution de sécurité complète pour les propriétaires de sites Web. Il comprend une gamme de fonctionnalités telles qu’un pare-feu, un scanner de logiciels malveillants, une sécurité de connexion et une surveillance du trafic en direct pour protéger les sites Web WordPress contre les menaces en ligne.
Nous couvrirons tout, de l’installation du plugin à la configuration de ses paramètres et à l’exécution d’une analyse de sécurité. En suivant les étapes décrites dans cet article, vous pouvez vous assurer que votre site Web WordPress est bien protégé contre les menaces en ligne et profiter de la tranquillité d’esprit que procure un site Web sécurisé.
Wordfence Security est un plugin pour WordPress conçu pour améliorer la sécurité des sites Web WordPress. Il fournit un large éventail de fonctionnalités et d’outils qui aident les propriétaires de sites Web à protéger leurs sites Web contre une variété de menaces en ligne, y compris les logiciels malveillants, les attaques par force brute et les tentatives de piratage.
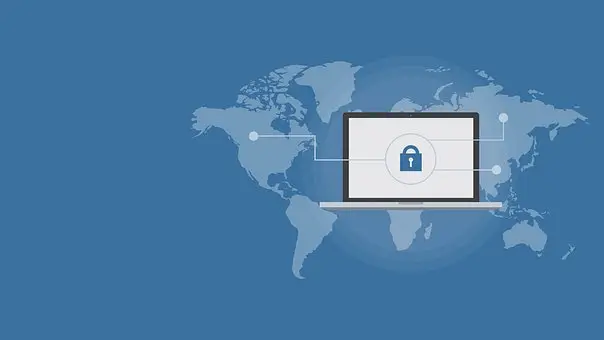
Wordfence Security comprend un certain nombre de fonctionnalités, notamment un pare-feu, un scanner de logiciels malveillants, une sécurité de connexion, une surveillance du trafic en direct et bien plus encore. Il fournit également des alertes et des notifications par e-mail aux propriétaires de sites Web chaque fois qu’une activité suspecte est détectée sur leurs sites Web.
Le plugin est conçu pour être facile à utiliser et à configurer, même pour les utilisateurs qui ont peu ou pas d’expérience avec la sécurité des sites Web. Il fournit une interface conviviale qui permet aux utilisateurs de configurer facilement les paramètres de sécurité, d’exécuter des analyses et d’afficher des rapports de sécurité.
Wordfence Security est un plugin de sécurité populaire pour WordPress, avec plus de 4 millions d’installations actives. Les propriétaires de sites Web du monde entier lui font confiance pour fournir des solutions de sécurité efficaces qui aident à protéger leurs sites Web contre les menaces en ligne.
Étape 1 : Installer le plugin de sécurité Wordfence
La première étape de la configuration de Wordfence Security consiste à installer le plugin. Vous pouvez le faire en accédant à votre tableau de bord WordPress et en cliquant sur Plugins > Ajouter un nouveau. Dans la barre de recherche, tapez « Wordfence Security » et appuyez sur Entrée. Vous devriez voir le plugin Wordfence Security apparaître comme premier résultat.
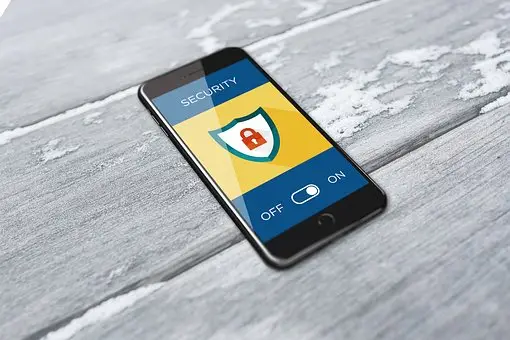
Cliquez sur le bouton « Installer maintenant » et attendez que l’installation soit terminée. Une fois terminé, cliquez sur le bouton « Activer » pour activer le plugin.
Étape 2 : Configurer les paramètres de base
Après avoir activé le plugin, vous serez invité à configurer certains paramètres de base. Ces paramètres vous aideront à démarrer avec le plugin et à vous assurer qu’il fonctionne correctement.
Le premier paramètre que vous devez configurer est la « clé API ». Pour ce faire, cliquez sur l’onglet « Wordfence » dans votre tableau de bord WordPress et sélectionnez « Outils ». Ici, vous verrez une option pour entrer votre clé API. Si vous n’avez pas de clé API, vous pouvez vous inscrire pour en obtenir une gratuitement en cliquant sur le bouton « Obtenir votre clé API ».
Ensuite, vous devez configurer les « Préférences d’alerte par e-mail ». Cela vous permettra de recevoir des notifications par e-mail si Wordfence Security détecte des problèmes de sécurité sur votre site Web. Vous pouvez choisir de recevoir des alertes pour des éléments tels que les tentatives de connexion infructueuses, le trafic suspect et les analyses de logiciels malveillants.
Étape 3 : Exécuter une analyse
Une fois que vous avez configuré les paramètres de base, l’étape suivante consiste à exécuter une analyse sur votre site Web. Cela vous aidera à identifier les problèmes de sécurité qui peuvent être présents.
Pour lancer une analyse, cliquez sur l’onglet « Wordfence » dans votre tableau de bord WordPress et sélectionnez « Analyser ». Ici, vous verrez une option pour exécuter une « analyse complète ». Cliquez sur ce bouton pour lancer l’analyse.
L’analyse peut prendre un certain temps en fonction de la taille de votre site Web. Une fois terminé, vous verrez un rapport indiquant tous les problèmes de sécurité détectés. Vous pouvez ensuite prendre des mesures pour résoudre ces problèmes afin d’améliorer la sécurité de votre site Web.
Étape 4 : Configurer les paramètres avancés
Après avoir exécuté une analyse et résolu les problèmes de sécurité, vous pouvez configurer certains des paramètres les plus avancés dans Wordfence Security. Ces paramètres vous aideront à personnaliser davantage le plug-in pour répondre aux besoins de sécurité spécifiques de votre site Web.
Un paramètre que vous devez configurer est le « Pare-feu ». Cette fonctionnalité aidera à empêcher le trafic malveillant d’accéder à votre site Web. Pour configurer le pare-feu, cliquez sur l’onglet « Pare-feu » dans votre tableau de bord WordPress et sélectionnez « Options du pare-feu ». Ici, vous pouvez activer ou désactiver divers paramètres de pare-feu pour répondre à vos besoins.
Un autre paramètre que vous devez configurer est la fonction « Trafic en direct ». Cela vous permettra de voir le trafic en temps réel sur votre site Web et d’identifier toute activité suspecte. Pour activer cette fonctionnalité, cliquez sur l’onglet « Trafic en direct » dans votre tableau de bord WordPress et sélectionnez « Options ». Ici, vous pouvez choisir d’activer ou de désactiver divers paramètres Live Traffic.
Étape 5 : Planifier des analyses régulières
Enfin, il est important de planifier des analyses régulières pour vous assurer que votre site Web reste sécurisé. Wordfence Security vous permet de programmer à la fois des « analyses complètes » et des « analyses rapides ».
Pour programmer une analyse, cliquez sur l’onglet « Wordfence » dans votre tableau de bord WordPress et sélectionnez « Options ». Ici, vous verrez une option pour planifier des analyses. Choisissez la fréquence et l’heure qui vous conviennent le mieux, et Wordfence Security exécutera automatiquement des analyses aux intervalles programmés
En conclusion, Wordfence Security est un plugin puissant pour WordPress qui offre un large éventail de fonctionnalités et d’outils pour améliorer la sécurité de votre site Web. Il offre une protection complète contre une variété de menaces en ligne et permet aux propriétaires de sites Web de configurer facilement les paramètres de sécurité, d’exécuter des analyses et d’afficher des rapports de sécurité.
En suivant les étapes décrites dans cet article, vous pouvez installer et configurer Wordfence Security sur votre site Web WordPress et profiter de ses nombreuses fonctionnalités de sécurité puissantes. Avec Wordfence Security en place, vous pouvez avoir l’esprit tranquille en sachant que votre site Web est bien protégé contre les menaces en ligne.








Pour moi cette extension devrait être installé sur tout les wordpress tellement elle est indispensable …