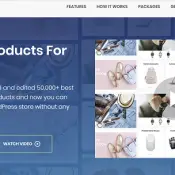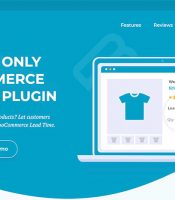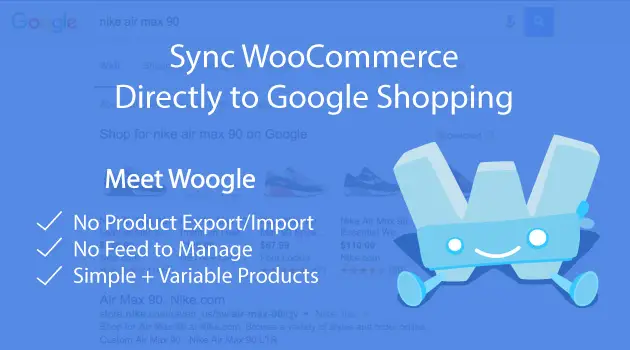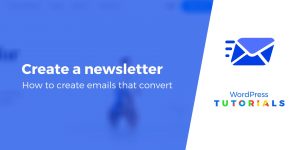L’exécution d’une boutique WooCommerce peut être un processus fastidieux. Garder une trace de vos listes de produits peut être fastidieux. Bien qu’il existe de nombreux plugins pour vous aider, l’importation de produits en vrac reste un problème pour la plupart.
À moins d’avoir un système de gestion des stocks disponible, la plupart des propriétaires de magasins se sont tournés vers Google Sheets pour documenter les différents produits proposés dans leur magasin.
le WP All Import Le plugin de Soflyy facilite désormais le processus d’importation de votre fichier XML ou CSV vers WooCommerce. Le plugin trie vos données pour vous, ce qui facilite la gestion de votre boutique en ligne.
Ceci est le premier d’une série d’articles, dans lesquels nous approfondirons un cas d’utilisation spécifique pour WP All Import et WP All Export. Alors restez à l’écoute pour plus d’informations dans les semaines à venir.
Dans cet article, je vais vous expliquer étape par étape le processus d’importation de vos produits WooCommerce en bloc à l’aide du plugin WP All Import.
Tarification
Pour les sections suivantes, j’utiliserai l’édition Pro du WP All Import + le module complémentaire WooCommerce. Il s’agit d’une mise à niveau payante qui comprend un certain nombre de fonctionnalités supplémentaires telles que «Importer des produits de groupe» et «Importer des fichiers à partir d’une URL», ainsi qu’un support premium.
La version Pro est disponible 3 options:
- Package d’importation WooCommerce – 130 $
- Importer un package Pro – 199 $
- Importer autonome – 99 $
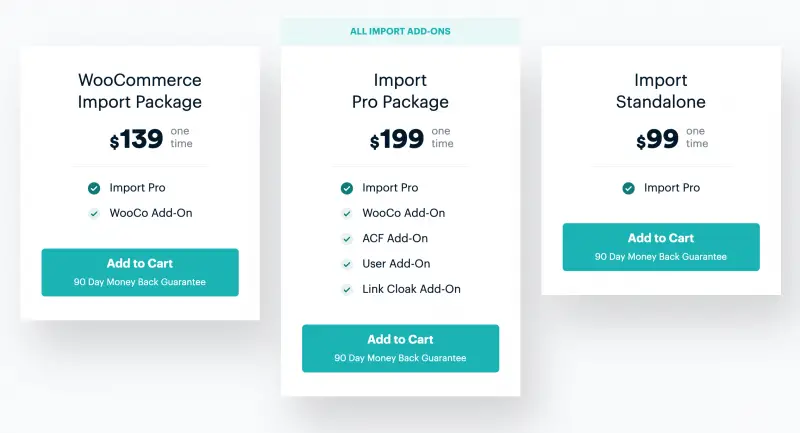
Vous pouvez obtenir la version gratuite sur le Annuaire WordPress.
Créer une nouvelle importation dans WP All Import
Pour créer une nouvelle importation, accédez à Tout importer → Nouvelle importation. Ici, vous pouvez soit télécharger votre fichier XML ou CSV, le télécharger à partir d’une URL (prend en charge les fichiers Dropbox et Google Sheets / Google Drive) ou utiliser un fichier existant.
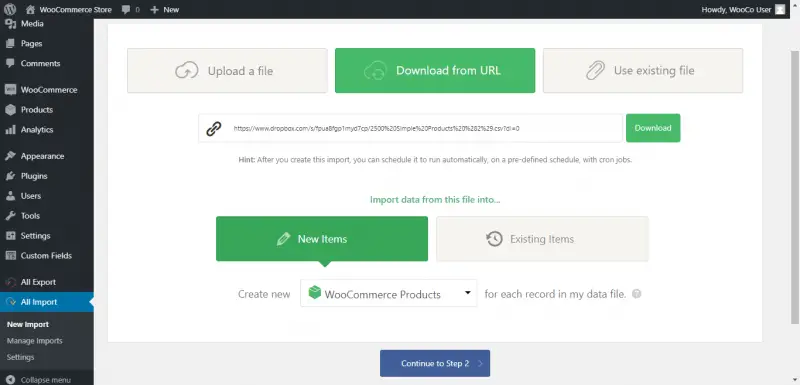
Dans cet exemple, je vais télécharger un fichier depuis mon compte Dropbox. Ma liste de produits est une collection de nouveaux articles que je souhaite importer dans ma boutique en ligne. WP All Import vous permet également de mettre à jour les articles existants dans votre boutique en suivant le même processus que nous verrons dans cet article.
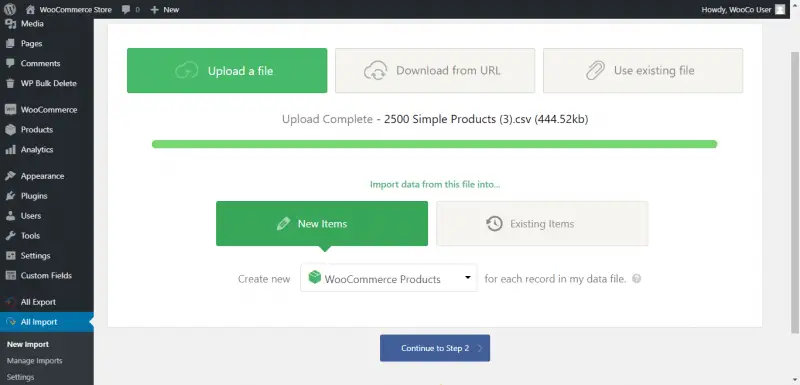
Pour les nouveaux produits, allez à Nouveaux articles → Produits WooCommerceet passez à l’étape 3.
Mappage des données produit sur les champs d’importation
Ensuite, nous allons commencer à faire glisser et déposer nos éléments importés de la barre latérale droite, dans les champs de produits respectifs. Commencez par le titre et le contenu / la description, puis faites défiler vers le bas jusqu’au module complémentaire WooCommerce.
Le module complémentaire WooCommerce possède toutes les options du plugin WooCommerce, ce qui rend importation de produits WooCommerce plus facile pour quiconque connaît déjà le plugin. Voyons les différentes sections et ce que chacune a à offrir.
Général
Dans cette section, vous pouvez importer des références, des prix, des prix de vente, etc. Encore une fois, faites simplement glisser et déposez les éléments dans les champs et vous êtes prêt à partir. La configuration est très intuitive, vous constaterez donc que la configuration de votre produit est une procédure très simple.
Vous avez également la possibilité d’ajuster les prix par un pourcentage ou un montant fixe et de planifier les prix de vente.
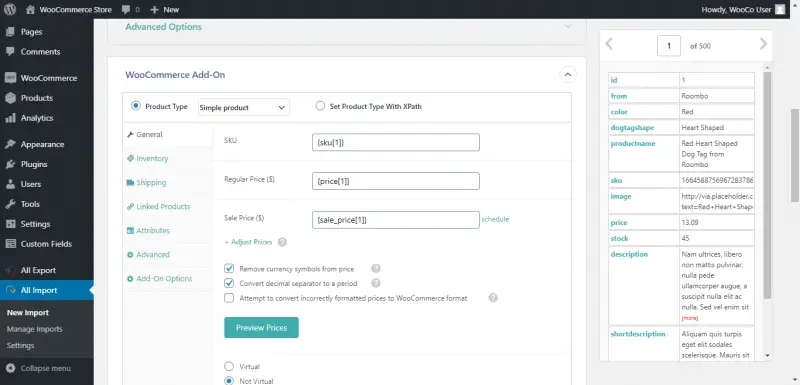
Inventaire
Sous Inventaire, vous pouvez commencer à configurer manuellement les quantités en stock et définir l’état des stocks de votre produit. Alternativement, WP All Import peut définir automatiquement l’état du stock pour tous vos produits importés. Vous pouvez également définir vos options de commandes en souffrance dans cette section.
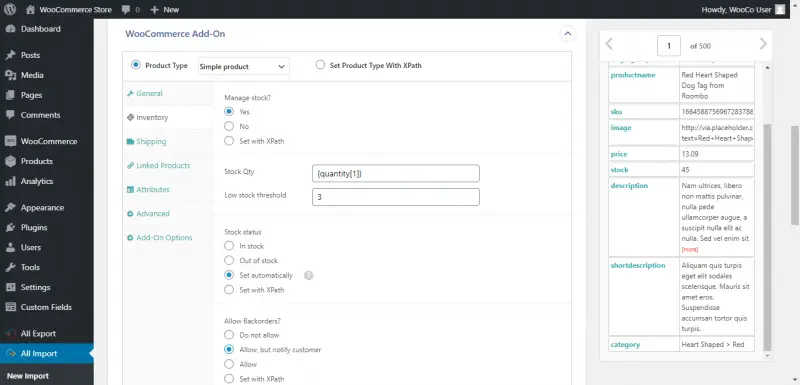
livraison
Ensuite, faites glisser et déposez le poids, les dimensions et la classe d’expédition de vos produits.
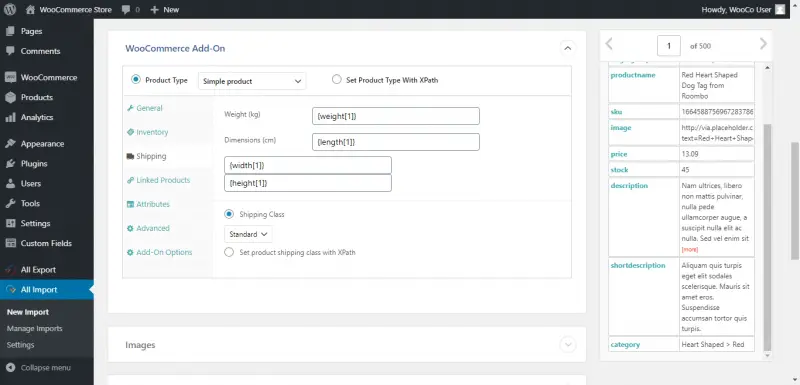
Produits liés
Cette section vous permet d’importer des ventes croisées et des ventes incitatives. Vente croisée est la pratique d’inviter les clients à acheter des articles connexes, tandis que vente incitative encourage les clients à passer à un produit haut de gamme que celui qu’ils envisagent. Les produits peuvent également être associés par SKU, titre ou ID.
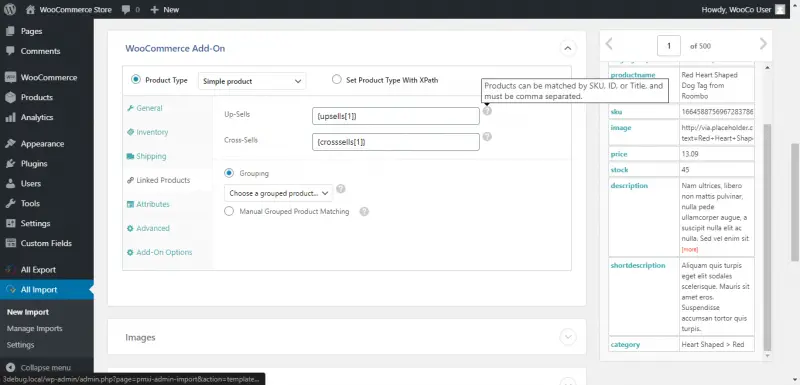
Les attributs
Ici, vous pouvez commencer à configurer les attributs de votre produit, tels que la couleur et la taille. Le plugin trouvera essentiellement tous les produits avec le même élément spécifié et créera une liste déroulante avec toutes les différentes variations pour ce produit particulier.
Disons que vous avez un produit avec le nom du produit «Cap» dans Couleur «Rouge» et un autre produit avec le nom du produit «Cap» dans Couleur « bleu ». Une fois que vous avez défini vos options, le plugin affichera un produit, dans ce cas, « cap » avec les deux variantes dans lesquelles il se présente – rouge et bleu.
WP All Import correspondra aux termes d’attribut existants et les utilisera. Si ceux existants ne sont pas trouvés et que l’option de création automatique de termes est activée, il les créera automatiquement pour vous.
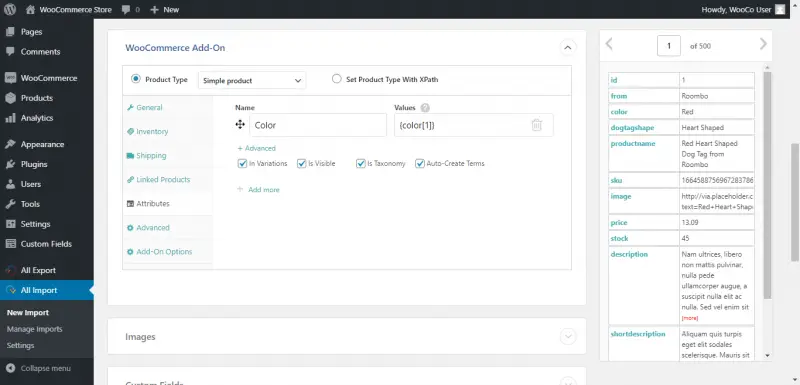
Avancée
La section Avancé vous permet d’activer les révisions et les statuts définis et en vedette, ainsi que la visibilité du catalogue.
Le module complémentaire WooCommerce prend en charge tous les types de produits WooCommerce intégrés, y compris les produits variables et les variantes. Il peut également créer automatiquement des termes d’attribut globaux ou utiliser ceux existants, selon votre choix.
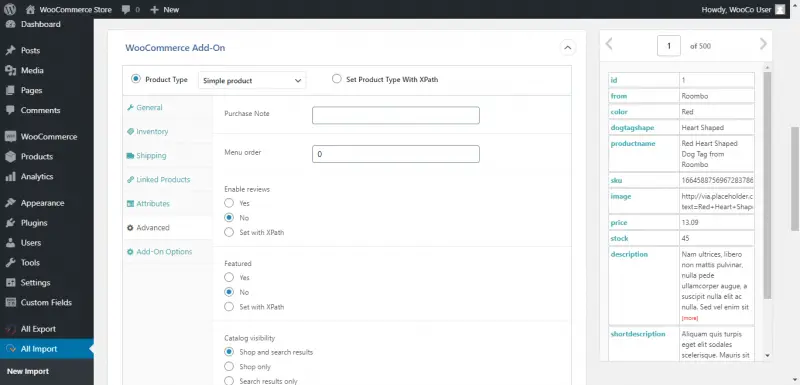
Importation d’images et de galeries de produits
Une fois que vous aurez configuré vos informations produit, vous voudrez commencer à travailler sur vos images. Le plugin WP All Import vous permet d’importer des images via URL, la médiathèque ou des images existantes sur le serveur.
Les images fonctionnent de manière similaire à ce que nous avons vu dans la section des attributs ci-dessus. Reprenons l’exemple de la casquette – vous pouvez définir la première image comme étant l’image du produit, par exemple, l’image de la casquette rouge. Toutes les images suivantes montrant le reste des variations seront ensuite regroupées pour ce même produit.
D’autres options incluent la possibilité d’utiliser des images existantes ou d’en importer toujours de nouvelles. Vous pouvez également configurer le plug-in pour parcourir le contenu des publications et importer des images enveloppées dans Mots clés. Ensuite, prévisualisez et testez vos images dans le module complémentaire lui-même.
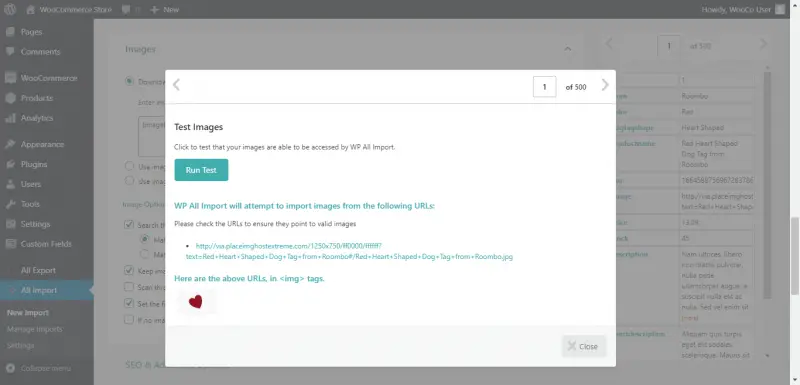
Vous vous posez peut-être des questions sur vos métadonnées d’image. Le module complémentaire gère également cela. La section SEO & Options avancées peut facilement importer vos métadonnées et les affecter à l’image respective. Passons à d’autres options de référencement – catégories et balises.
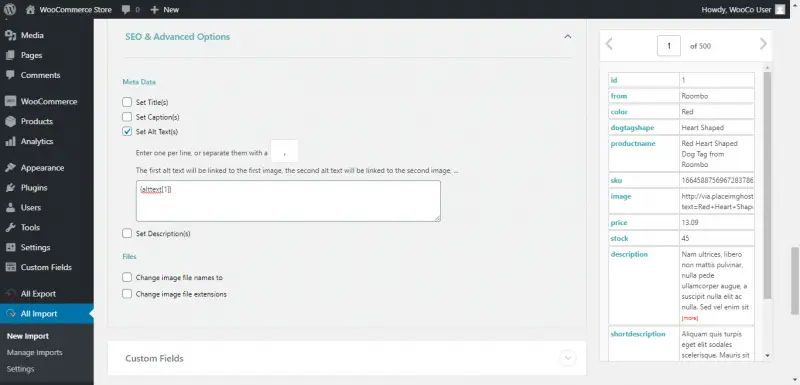
Importer des catégories de produits et des étiquettes
Une fois que vous avez défini les paramètres dans votre fichier XML ou CSV, le plug-in WP All Import peut facilement attribuer des produits importés aux catégories et balises de produits WooCommerce.
Le plugin recherchera les termes existants et les utilisera lorsque cela sera possible. Si, cependant, ceux qui existent ne sont pas trouvés, il fera le travail pour vous et créera de nouveaux termes. Vous bénéficierez également d’une prise en charge complète des catégories hiérarchiques et imbriquées, ainsi que des taxonomies personnalisées.
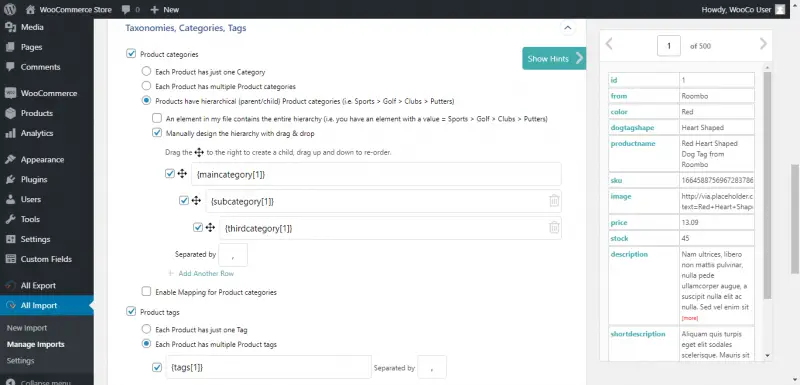
Choix des paramètres d’importation
La dernière étape consiste à choisir vos paramètres d’importation avant que le plug-in ne commence à importer toutes vos informations produit. Le plugin vous donne la possibilité de détecter automatiquement l’identifiant unique de vos produits.
Quand importer les données dans WordPress, WP All Import utilisera vos paramètres prédéfinis pour déterminer quoi faire avec chaque enregistrement de produit. Vous déterminez si vous souhaitez créer de nouveaux produits, mettre à jour les produits existants lors des exécutions suivantes ou supprimer les produits que vous supprimez du fichier ultérieurement.
Vous pouvez également définir un calendrier automatique si vous préférez que le plugin s’exécute automatiquement à l’avenir. Ceci, bien sûr, ne fonctionne que si vous utilisez l’option « Télécharger depuis l’URL » ou « Utiliser un fichier existant » lors de la configuration initiale de l’importation.
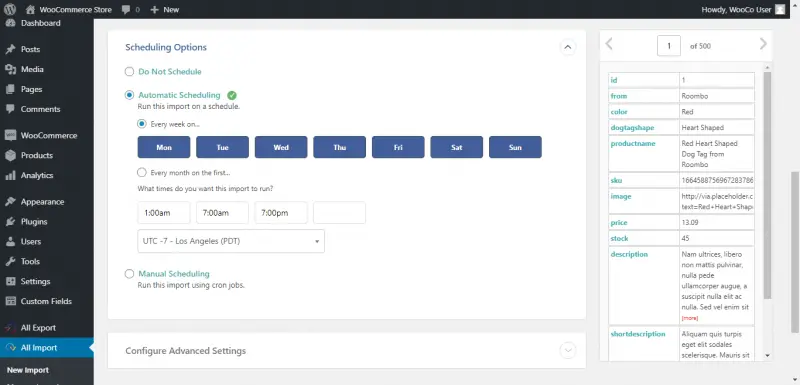
Exécutez les produits d’importation et de visualisation
Toutes nos félicitations! Vous avez correctement configuré vos paramètres. Il est maintenant temps pour WP All Import de se mettre au travail et importer toutes vos données produit dans WooCommerce.
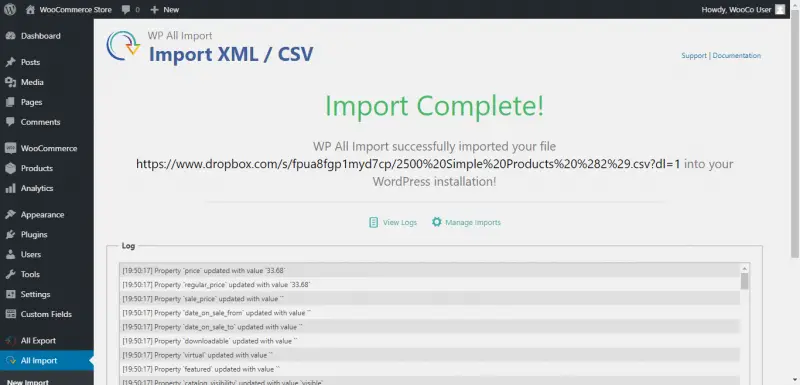
Une fois l’importation terminée, rendez-vous sur votre onglet produits où vous pourrez retrouver tous vos produits, organisés selon vos spécifications.
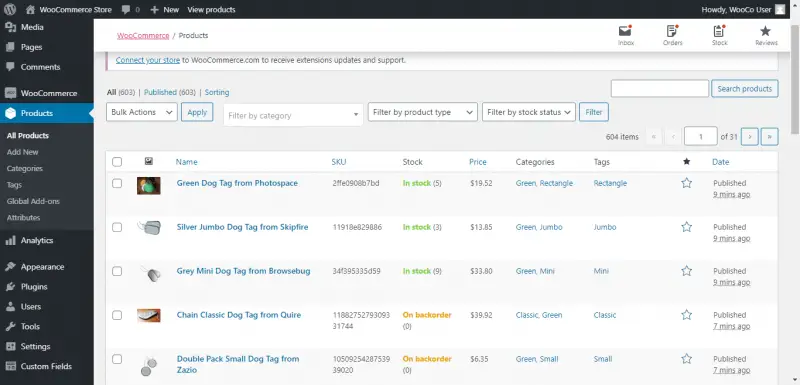
Conclusion
Dans cet article, je vous ai expliqué le processus d’importation de tous vos produits vers WooCommerce en bloc, à l’aide du Plugin WP All Import.
Le processus lui-même est très intuitif, rationalisé et fait le travail. Le plugin automatise la procédure d’ajout ou de mise à jour de produits, vous permettant de concentrer votre temps sur des choses plus importantes.