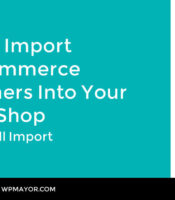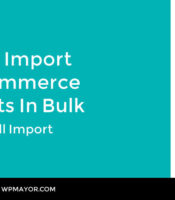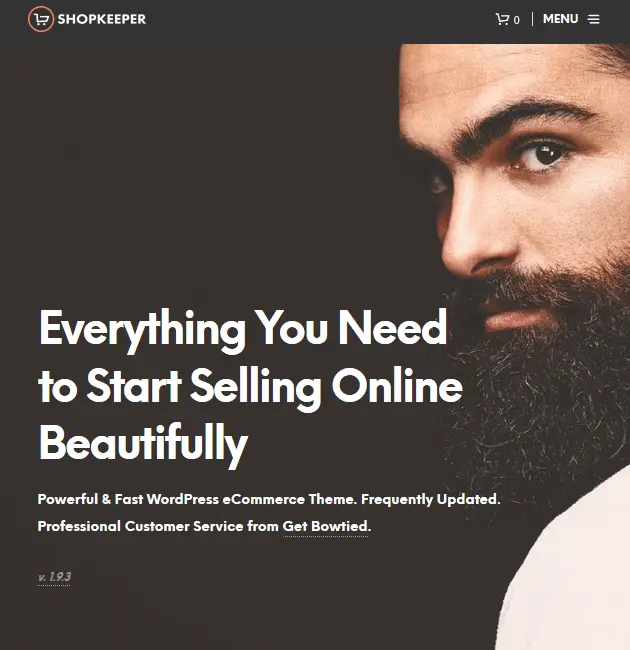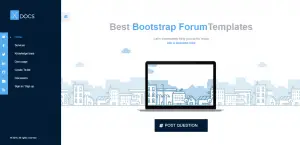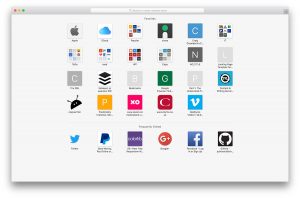Que vous migriez d’un système à un autre ou que vous ayez besoin de maintenir vos commandes à jour, vous recherchez probablement une solution simple pour importer vos données dans votre boutique en ligne. Importer tout WP est excellent pour ça. Ça te laisse importer à peu près toutes les données dans votre boutique WordPress.
Au cours des dernières semaines, nous avons étudié en profondeur la façon dont vous pouvez utiliser ce plugin pour vous aider à maintenir votre boutique en important des produits WooCommerce et des clients WooCommerce sur votre site.
Dans cet article, je vais vous expliquer étape par étape comment vous pouvez importer efficacement vos commandes WooCommerce.
Pour les besoins de ce guide, il est idéal pour vous d’avoir vos produits et clients déjà configurés.
Créer une nouvelle importation de commande WooCommerce
WP All Import permet trois façons de télécharger vos données à partir de fichiers XML ou CSV:
- Télécharger manuellement un fichier
- Télécharger un fichier à partir d’un flux ou d’une URL de fichier spécifique (prend en charge les fichiers Dropbox et Google Sheets / Google Drive)
- Utilisez un fichier existant sur votre serveur
Heureusement, ce plugin vous donne non seulement la possibilité de télécharger et d’importer de nouvelles données, mais il vous permet également de les mettre à jour au fil du temps. Si vous souhaitez planifier automatiquement les mises à jour, vous voudrez opter pour la deuxième option et placer votre fichier dans un dossier Dropbox ou un document Google afin que le plugin puisse y accéder facilement à tout moment.
Pour cet exemple, cependant, je téléchargerai un fichier manuellement. Une fois que vous avez sélectionné votre fichier, sélectionnez Commandes WooCommerce dans le menu déroulant et passez à l’étape 2. Ici, vous pouvez filtrer vos commandes pour importer uniquement les articles sélectionnés. Vous pouvez également ignorer cette étape et passer à l’étape 3.
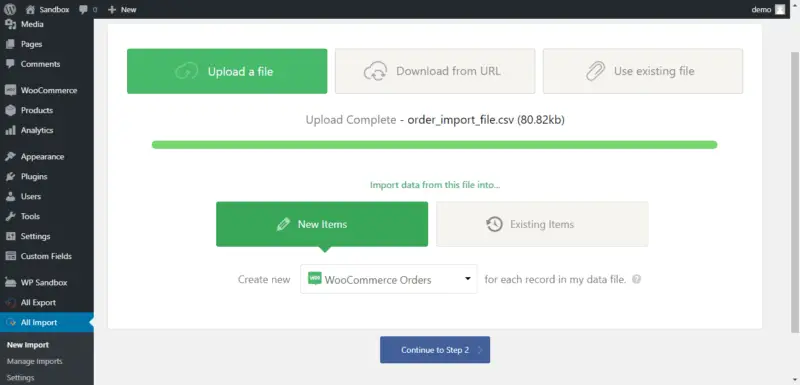
Mapper les données de commande WooCommerce aux champs d’importation
WP All Import est très simple à configurer. Sur le côté droit de votre écran, vous trouverez toutes vos commandes affichées sous forme de cartes – dans ce cas, j’ai 135 commandes. Vous pouvez facilement les parcourir pour voir toutes vos commandes. Tout ce que vous devez faire pour commencer à importer des informations est de faire glisser et déposer les données de ces cartes, dans les champs d’importation respectifs.
Ce processus indique au plugin quelles informations doivent aller où faire importation dans WordPress tout cela beaucoup plus facile pour vous.
Essayez-le en sélectionnant «définir avec XPath» sous Détails de la commande et en faisant glisser et en déposant le statut de votre commande et la date de la commande du côté droit de l’écran dans les champs appropriés.
Détails de la facturation
Ensuite, nous devons décider si nous allons importer les commandes des clients invités ou associer les clients existants à nos nouvelles commandes. Pour ce dernier, vous pouvez faire correspondre par:
- Nom d’utilisateur
- Champ personnalisé
- Identifiant d’utilisateur
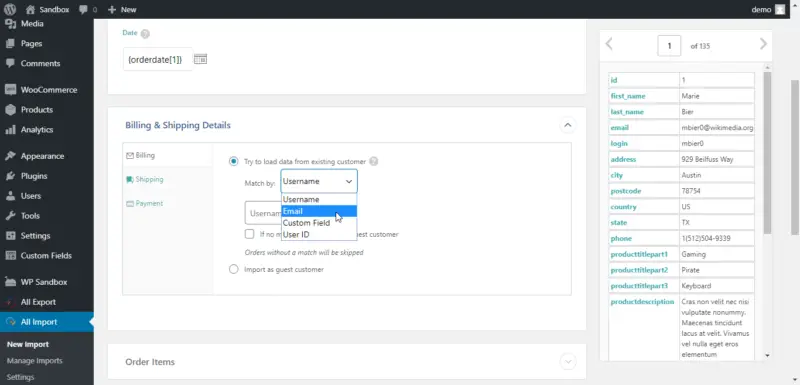
Vous devez garder à l’esprit que si vous optez pour cette option, toutes les commandes sans client existant seront ignorées. Pour cette raison, si vous avez un mélange des deux, il est également possible d’importer des commandes en tant que commandes de clients invités dans le cas où un utilisateur existant n’est pas trouvé.
Tout ce que vous avez à faire est de cocher la case à côté de «Si aucune correspondance n’est trouvée, importer en tant que client invité» et de remplir les champs à l’aide de la fonction glisser-déposer.
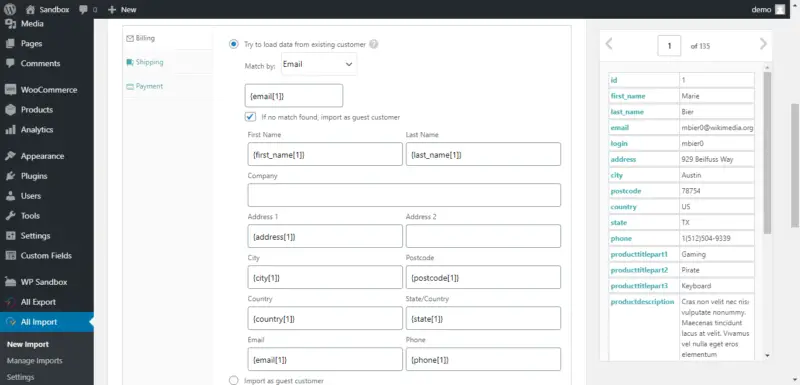
Détails d’expédition et de paiement WooCommerce
Dans la section des détails de livraison, vous pouvez choisir de copier les informations de l’adresse de facturation ou de configurer votre adresse de livraison comme expliqué ci-dessus.
Encore une fois, si aucune information de livraison n’est trouvée, vous pouvez cocher la case pour copier ensuite la facturation. Vous pouvez également importer les notes fournies par le client si nécessaire.
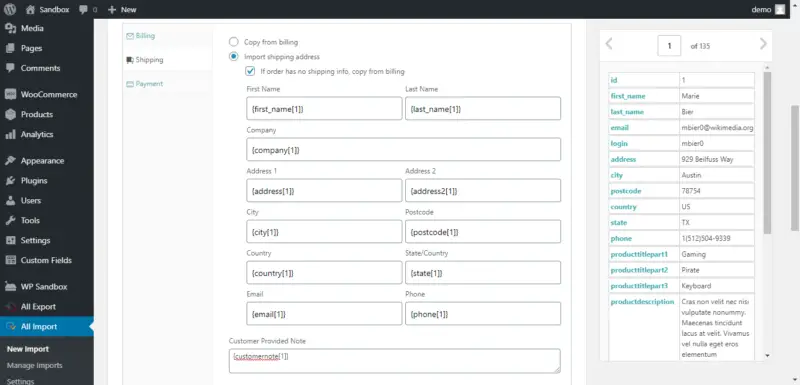
Dans la section des paiements, sélectionnez votre mode de paiement dans le menu déroulant ou sélectionnez «Définir avec XPath». Ceci est idéal lorsque vous avez plusieurs options de paiement. Encore une fois, faites glisser et déposez le mode de paiement et l’ID de transaction et passez à la section suivante.
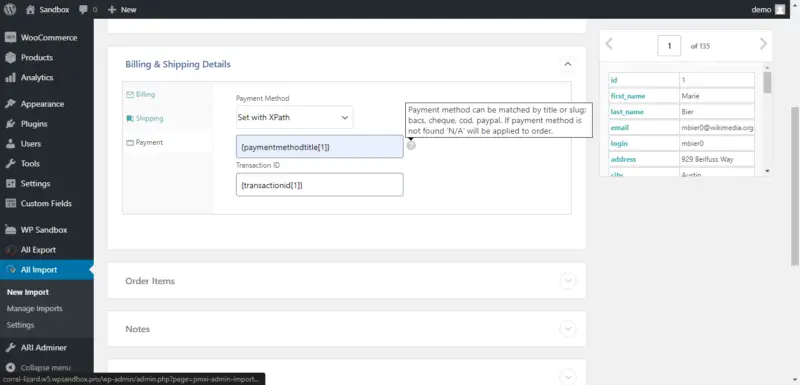
Importer des éléments de campagne de commande WooCommerce
Nous devons maintenant commencer à importer nos articles de commande, en commençant par les données produit. Vous pouvez configurer le plugin pour obtenir les données des produits existants déjà trouvés sur votre base de données. Si vos produits sont déjà configurés, faites glisser et déposez votre clé de produit unique, votre SKU, vos données de quantité et de prix dans les champs.
Vous pouvez également importer manuellement les données de commande de produits. WP All Import vous donne la possibilité d’importer également les métadonnées du produit.
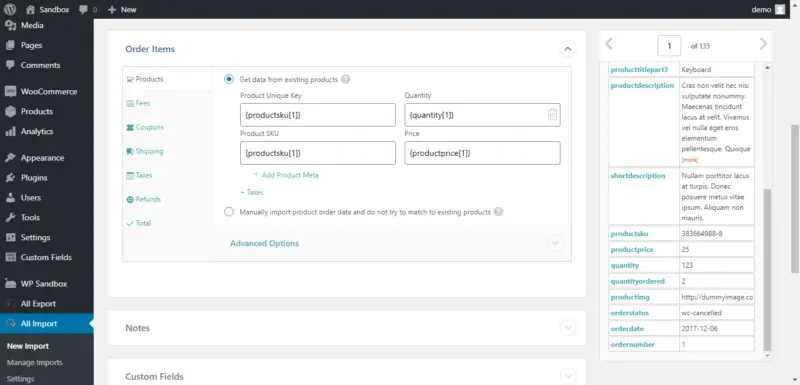
Si vous avez des frais associés à vos commandes, faites-les glisser et déposez-les dans la section Frais.
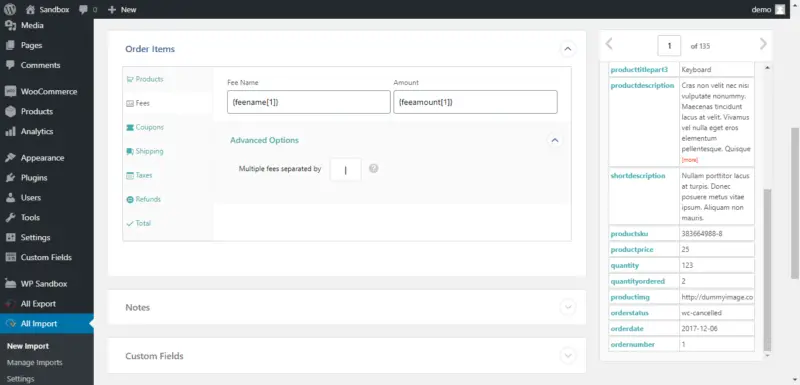
De même, tous les coupons doivent être ajoutés à la section des coupons. Sélectionnez le code de réduction, le montant de la réduction et, éventuellement, le montant de la réduction après taxes.
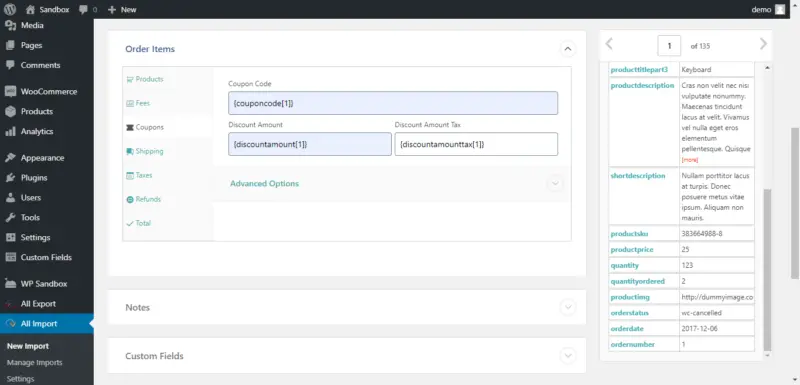
Dans la section d’expédition, vous pouvez faire glisser et déposer le nom d’expédition, le montant et également sélectionner votre mode d’expédition. Sélectionnez la méthode dans le menu déroulant ou « Définir avec XPath » et faites glisser et déposez le nom ou l’ID de la méthode d’expédition dans votre liste de commandes.
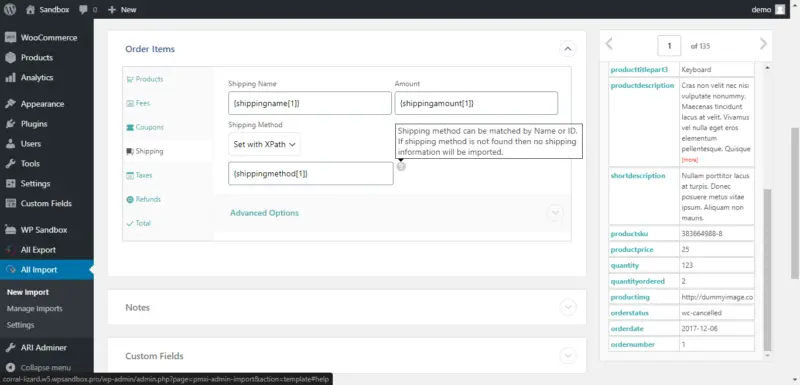
Vous pouvez définir vos données fiscales dans la section taxes d’une manière très similaire aux données d’expédition expliquées ci-dessus.
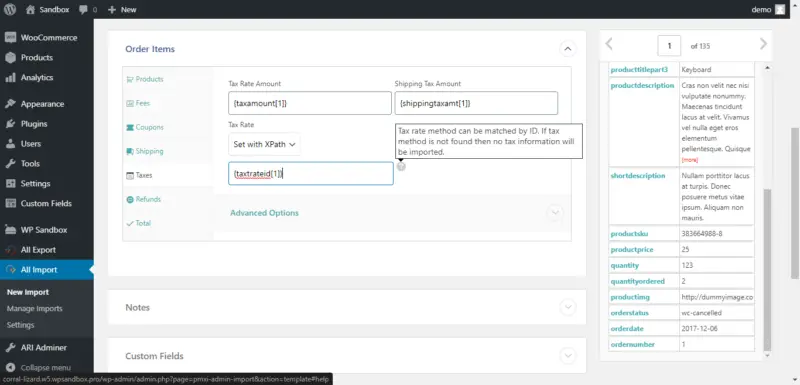
Enfin, vous pouvez importer vos informations de remboursement, y compris le montant du remboursement, le motif et la date. Vous pouvez également éventuellement ajouter les informations sur l’émetteur du remboursement.
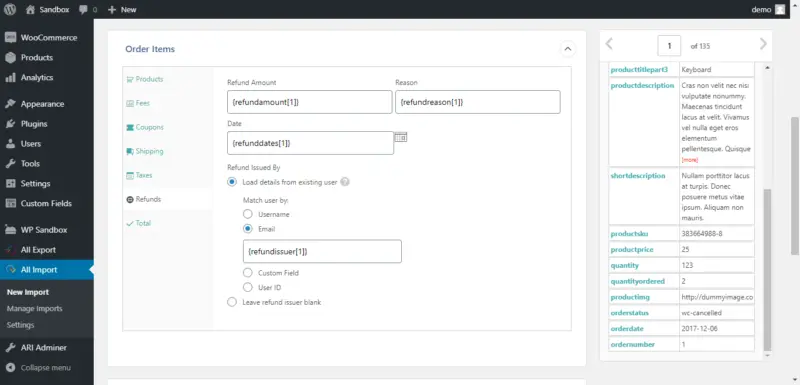
WP All import peut soit calculer automatiquement le total, soit vous permettre de saisir manuellement le total dans la section Total.
Importer des notes de commande
Passant à la section Notes, le plugin vous permet d’importer les données de note suivantes:
- Contenu de la note
- Date
- Visibilité
- Nom d’utilisateur
Le plugin prend également en charge plusieurs notes.
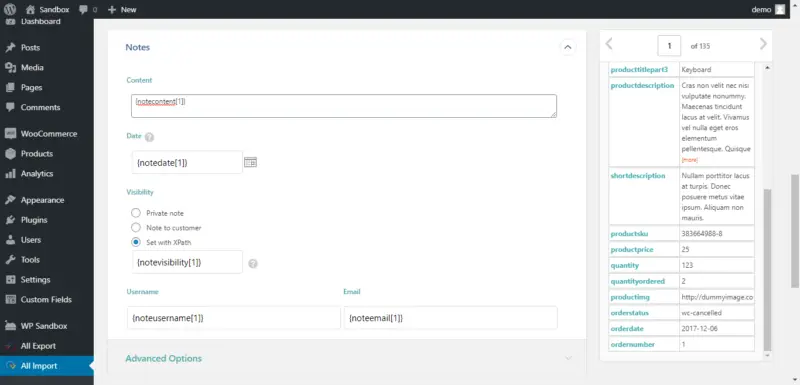
Dernière étape
Dans la plupart des cas, en ce qui concerne les commandes, votre identifiant unique sera très probablement votre ID de commande. En définissant cela comme votre identifiant unique, WP All Import peut détecter automatiquement les produits associés à la même commande et les regrouper en conséquence.
Le plugin vous offre un certain nombre d’options à ce stade. Vous pouvez:
- Créez de nouvelles commandes à partir d’enregistrements nouvellement présents dans votre dossier
- Supprimer les commandes qui ne sont plus présentes dans votre dossier
- Mettre à jour les commandes existantes avec des données modifiées dans votre fichier
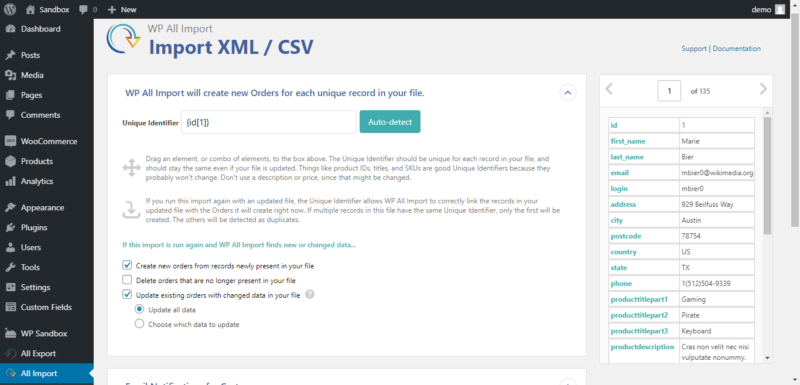
Si vous préférez, vous pouvez choisir de bloquer les notifications par e-mail aux utilisateurs attachés aux commandes importées.
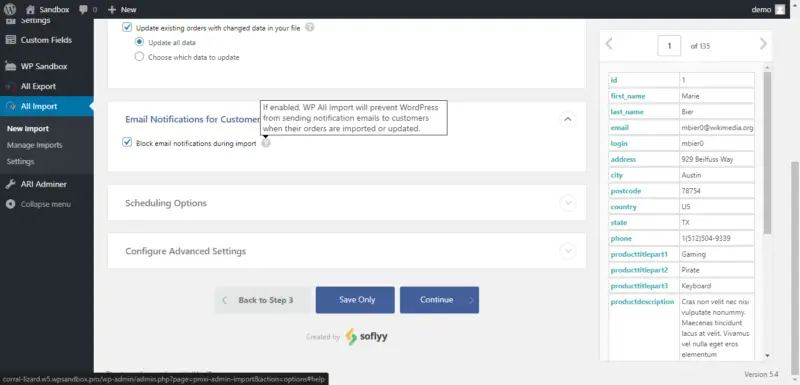
Comme mentionné au début de ce guide, le plugin WP All Import peut automatiser votre importation selon un calendrier. Ceci est très pratique lors de la mise à jour de gros volumes d’informations au fil du temps.
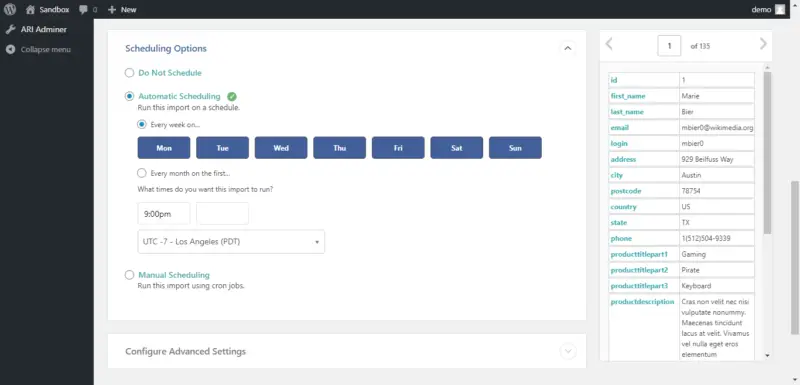
Enfin, exécutez l’importation vers importez vos commandes dans WooCommerce.
Importation terminée
Votre importation est maintenant terminée!
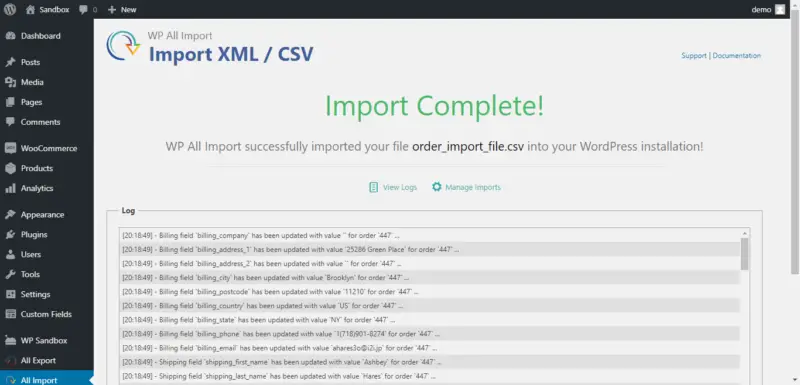
Vous trouverez maintenant toutes vos commandes dans la section WooCommerce de votre barre latérale.
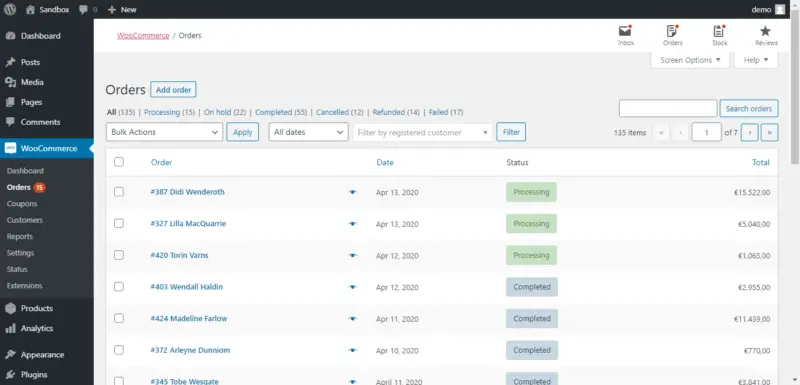
Conclusion
L’importation de commandes WooCommerce dans votre boutique WordPress peut être un processus fastidieux. WP All Import change tout cela. Son processus simple permet à quiconque de gérer facilement sa boutique en ligne, quelles que soient ses connaissances WordPress.