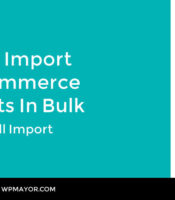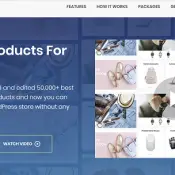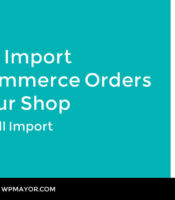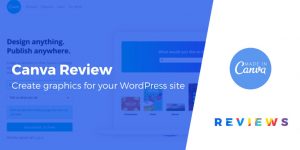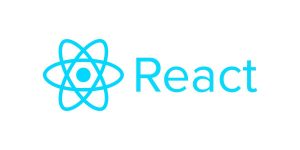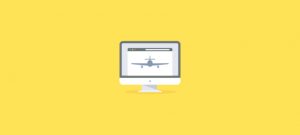Posséder ou maintenir une boutique en ligne s’accompagne de nombreuses tâches répétitives. Votre liste de produits est constamment mise à jour, tout comme vos clients et vos commandes. Les suivre peut devenir un problème.
Dans certains de nos articles précédents, nous avons vu comment le Plug-in WP All Import peut vous aider à garder votre boutique en ligne organisée et à jour en vous permettant d’importer toutes vos données – qu’il s’agisse de produits, de clients ou de commandes.
Ce processus est rendu plus pratique par la capacité du plugin d’importer vos produits WooCommerce selon un calendrier. Dans cet article, j’expliquerai comment faire.
Allons-y.
Créer une nouvelle importation de produit WooCommerce
Sous «Toutes les importations» dans la barre latérale, accédez à «Nouvelle importation». Bien que le plugin vous permette d’importer vos données en téléchargeant un fichier, ou en utilisant un fichier existant sur votre base de données, pour activer la planification, nous devons télécharger les données depuis une URL.
La raison en est que lorsque vous mettez à jour en permanence votre fichier, situé sur Dropbox, Google Sheets ou Google Drive, le plugin sera en mesure de récupérer ce même fichier au fil du temps et de localiser les mises à jour ou les modifications. Par conséquent, le plugin mettra alors à jour votre boutique en ligne en conséquence.
Ainsi, après avoir copié et collé l’URL de votre fichier, WP All Import importez automatiquement votre flux de produits dans WooCommerce. Le plugin prend en charge les URL de fichiers XML, CSV, JSON ou XSLX et décompressera également tous les flux compressés et localisera le fichier de données.
Ensuite, choisissez si vous souhaitez mettre à jour les éléments existants ou en créer de nouveaux. Si vous faites les deux, sélectionnez le bouton «éléments existants». Dans le menu déroulant, sélectionnez les éléments que vous souhaitez importer. Dans ce cas, je souhaite créer de nouveaux produits WooCommerce pour mon animalerie en ligne.
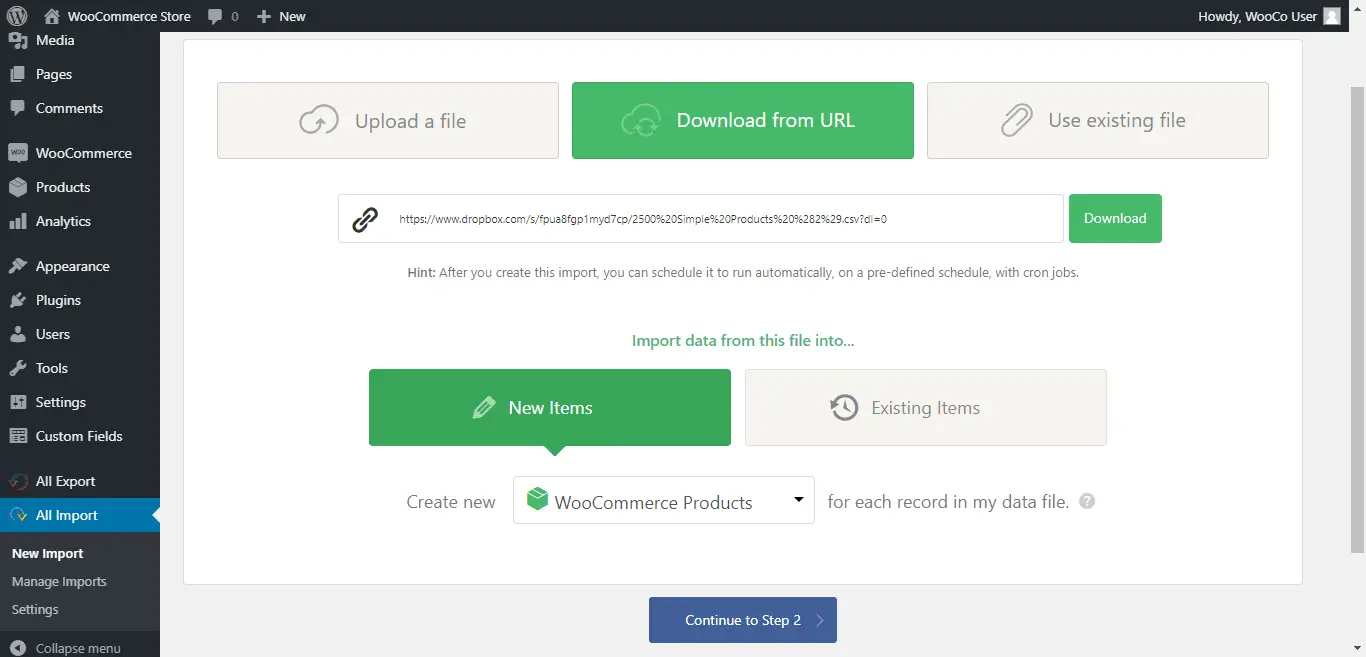
Passez à l’étape 2 où vous pouvez définir des règles de filtrage pour importer uniquement les produits qui répondent à certains critères. Vous pouvez également ignorer cette étape et passer à l’étape 3.
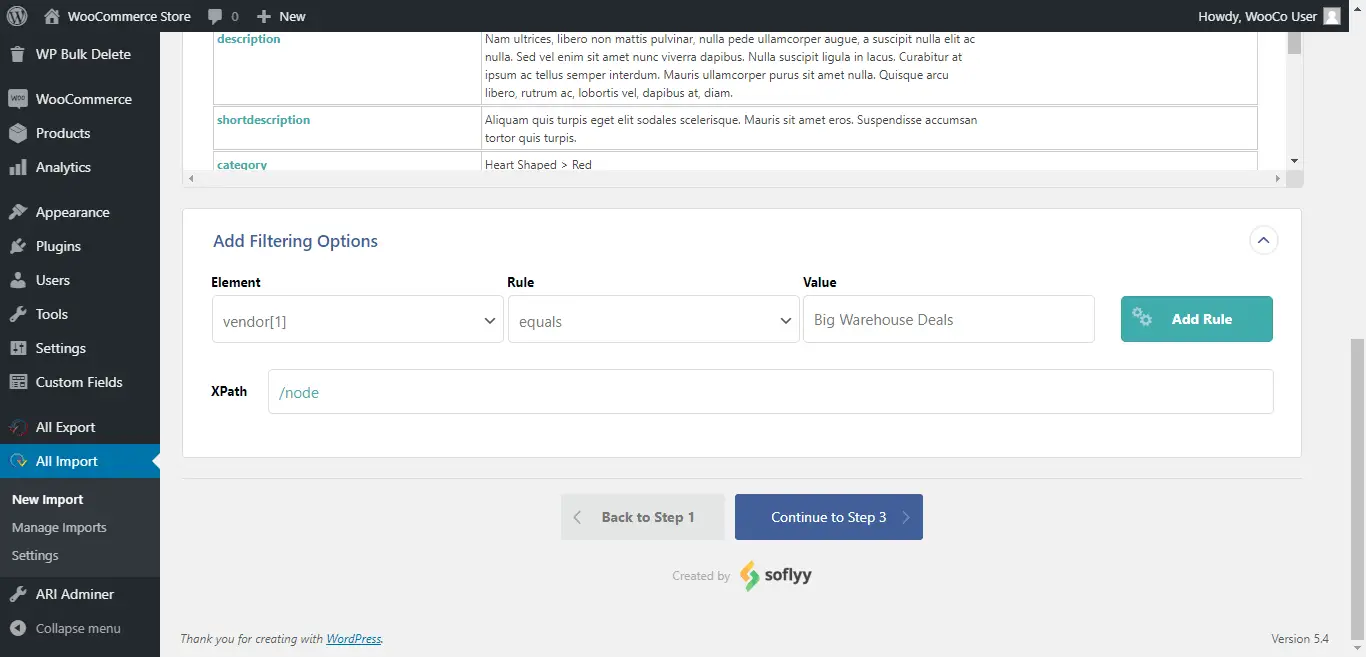
Faites glisser et déposez pour importer des données WooCommerce
À ce stade, vous voudrez commencer à faites glisser et déposez vos données produit dans le WooCommerce des champs.
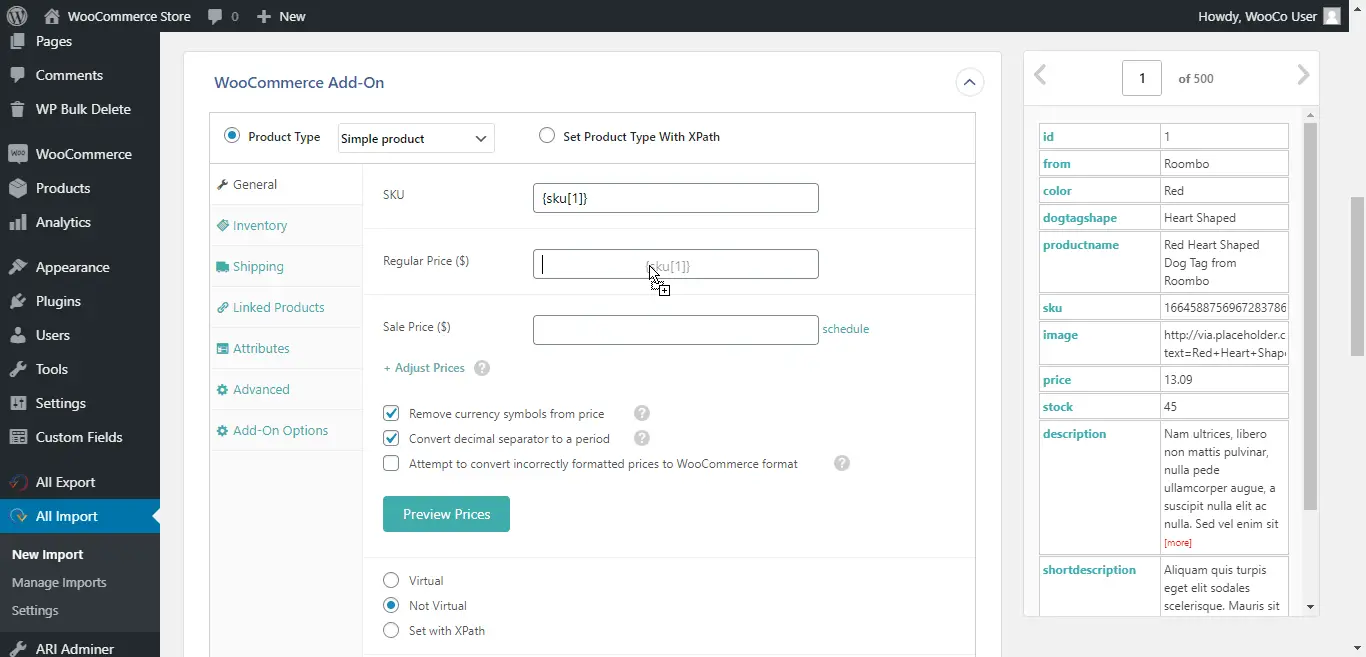
Sous l’onglet «Général» du module complémentaire WooCommerce, commencez par importer votre prix régulier et votre prix de vente. L’une des grandes fonctionnalités de ce plugin est qu’il vous permet de planifier votre prix de vente et d’augmenter ou de diminuer les prix en fonction d’un pourcentage ou d’un montant défini sous «Ajuster les prix».
Vous pouvez également définir l’URL de votre produit et le texte du bouton. Si vos données comportent des symboles monétaires, vous pouvez choisir de les supprimer. WP All Import vous permet également de convertir le séparateur décimal en point et peut également tenter de convertir des prix mal formatés au format WooCommerce. Ces options peuvent considérablement réduire votre temps à passer au crible vos données, en vous assurant qu’elles sont toutes parfaitement définies.
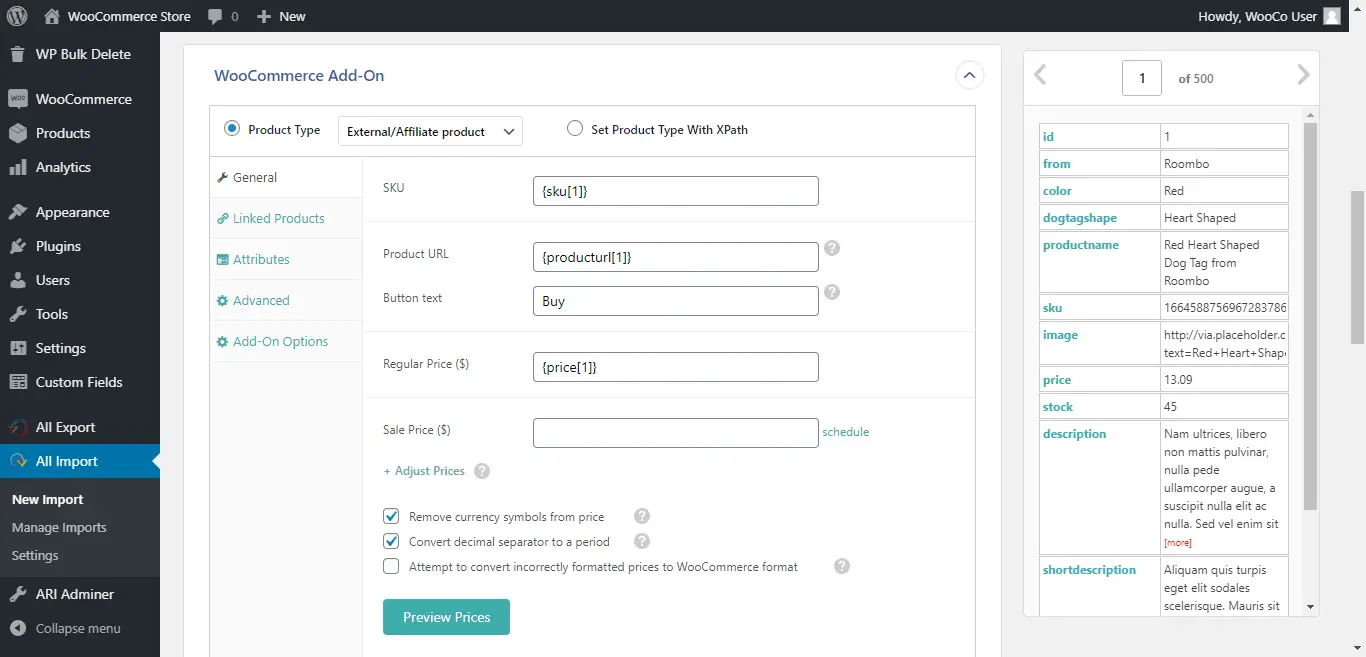
En passant à l’onglet «Produits liés», vous pouvez commencer à importer vos ventes incitatives et croisées. Les produits peuvent être regroupés par titre, ID ou SKU
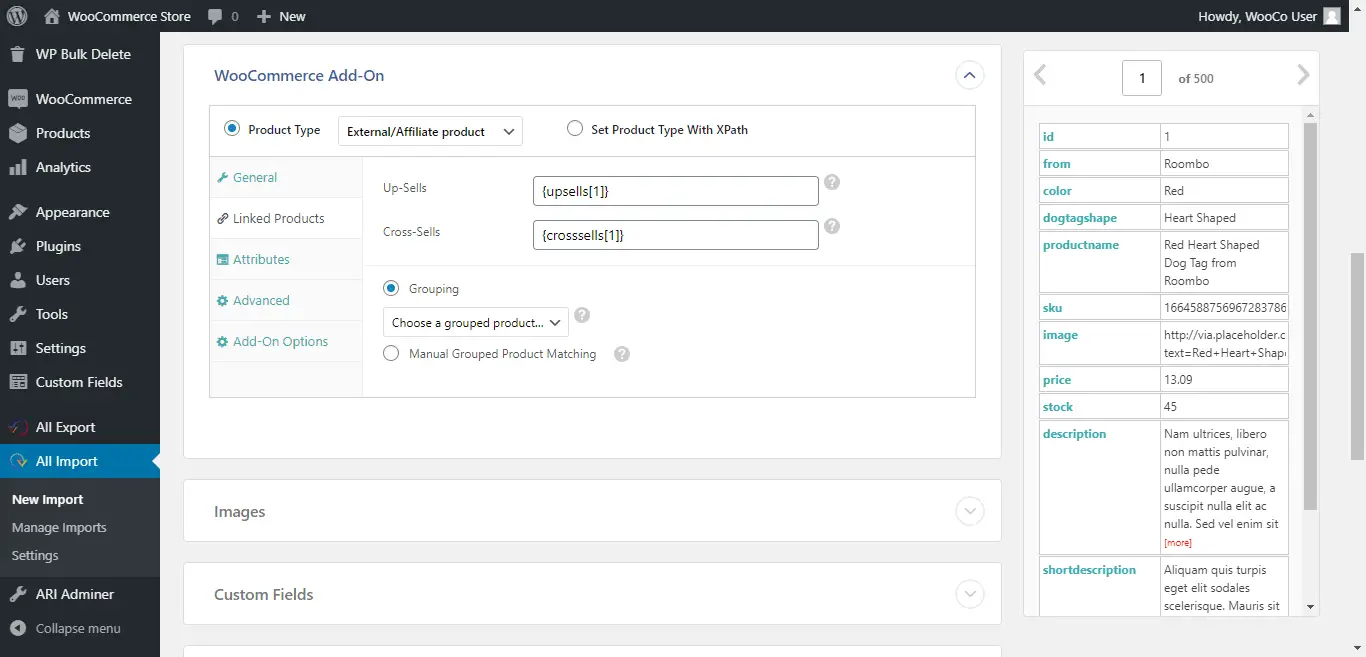
Sous «Attributs», vous pouvez attribuer des attributs personnalisés ou globaux à vos produits WooCommerce. Dans cet exemple, j’importe des produits pour animaux de compagnie, je vais donc définir des attributs tels que la couleur, la forme et le fournisseur.
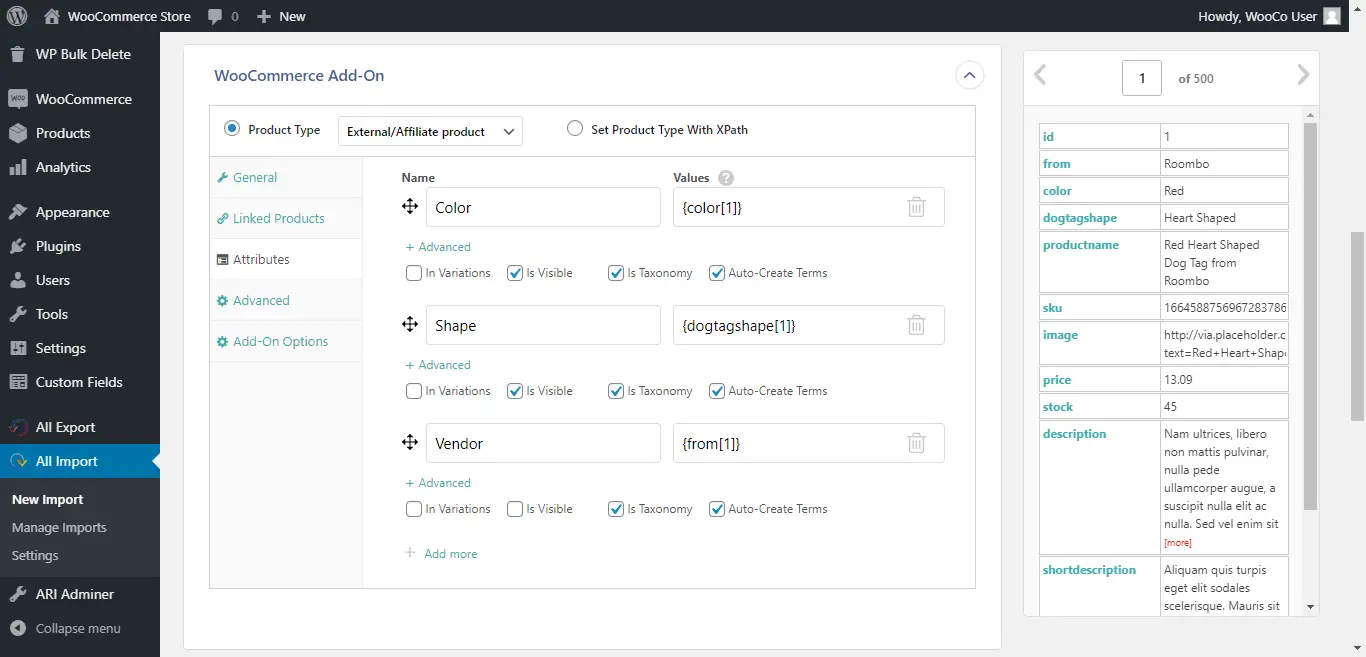
Enfin, sous l’onglet «Avancé», vous pouvez définir l’ordre du menu, activer ou désactiver les avis, sélectionner votre statut de vedette, ainsi que la visibilité du catalogue.
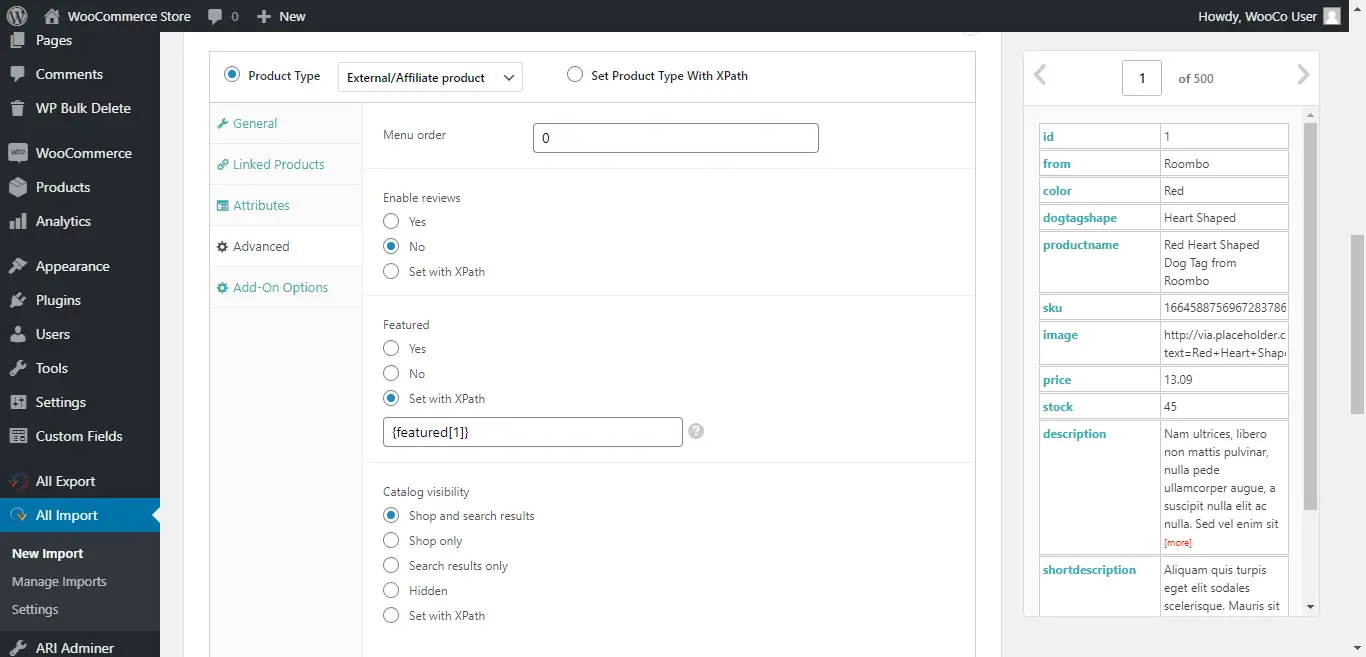
Importation d’images et de galeries de produits
Comme nous l’avons expliqué dans nos articles précédents, WP All Import a la possibilité d’importer et de joindre des images à vos produits. Ces images de produits peuvent ensuite être placées dans une galerie de produits pour chacun de vos articles.
Téléchargez vos images via une URL (et faites correspondre les images existantes en même temps) ou utilisez les images existantes de votre bibliothèque multimédia. Vous pouvez également utiliser des images existantes trouvées sur votre serveur.
WP All Import peut également analyser le contenu des articles pour rechercher des images dans les balises , les importer et les attribuer à vos produits.
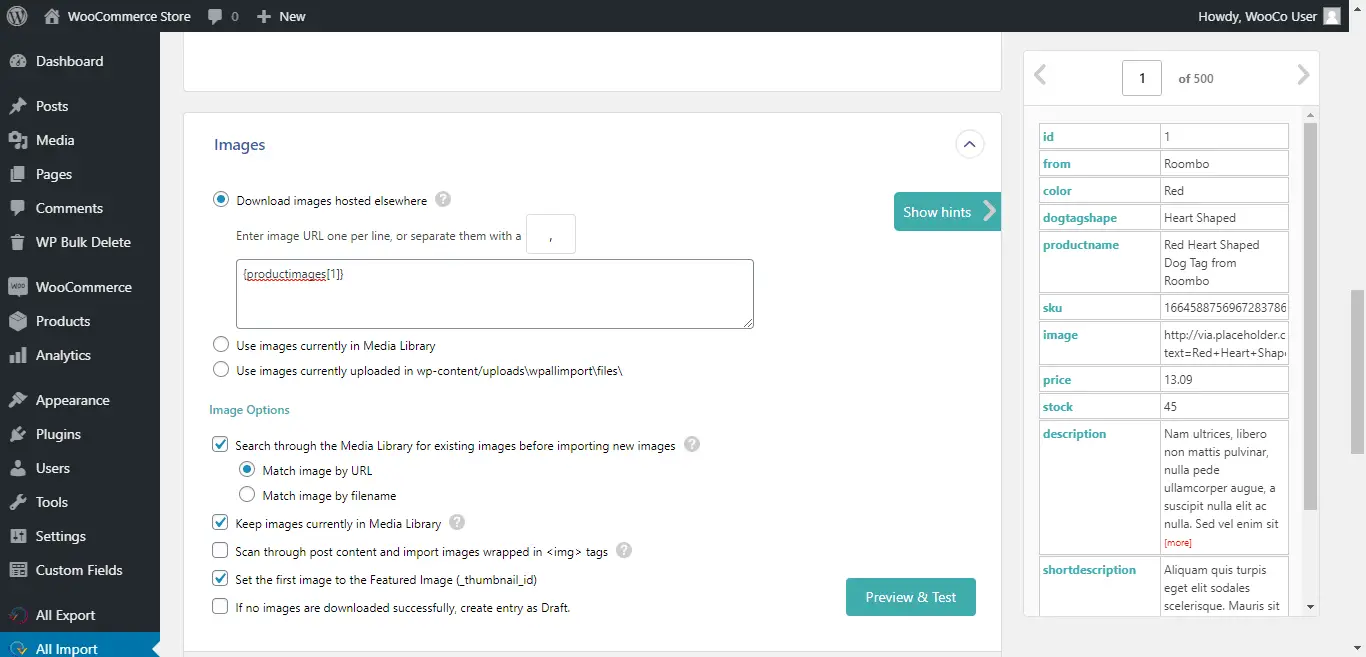
Prévisualisez vos images en cliquant sur le bouton «Aperçu et test» pour voir exactement ce que vous importez.
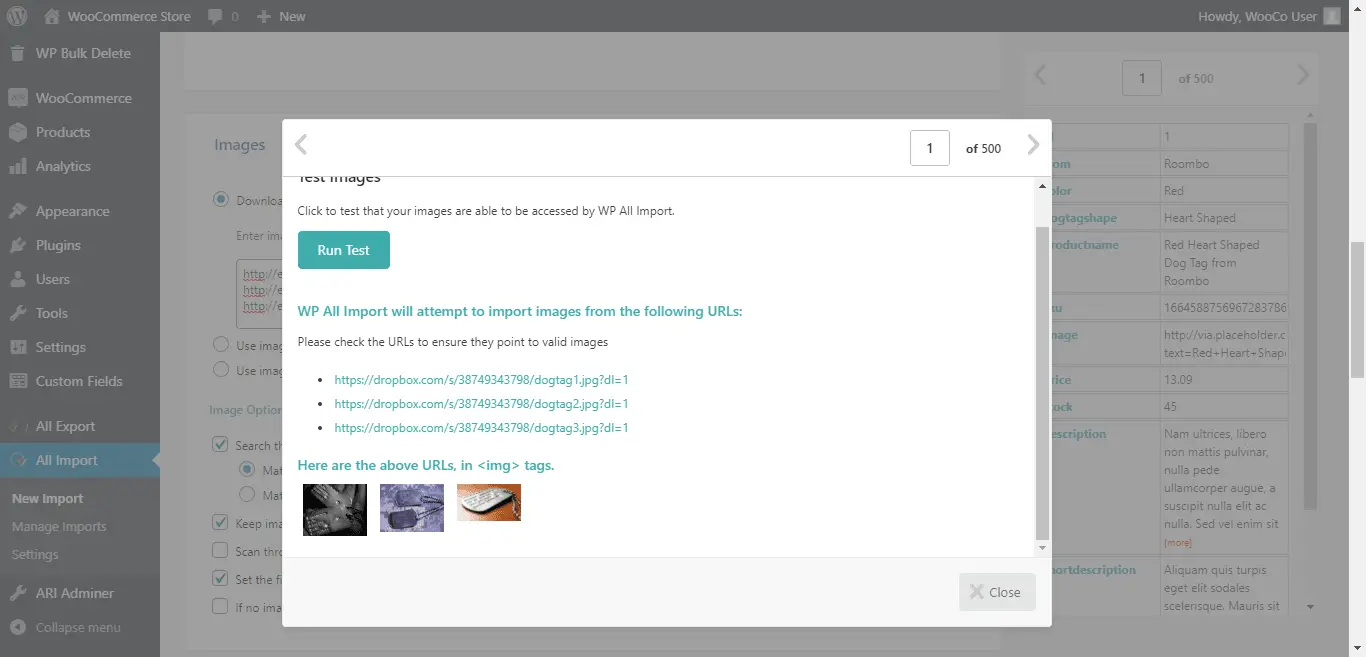
La section «SEO et options avancées» vous permet d’importer des métadonnées d’image telles que le titre, les légendes et le texte alternatif. Vous pouvez également modifier les noms de fichiers si vous en avez besoin.
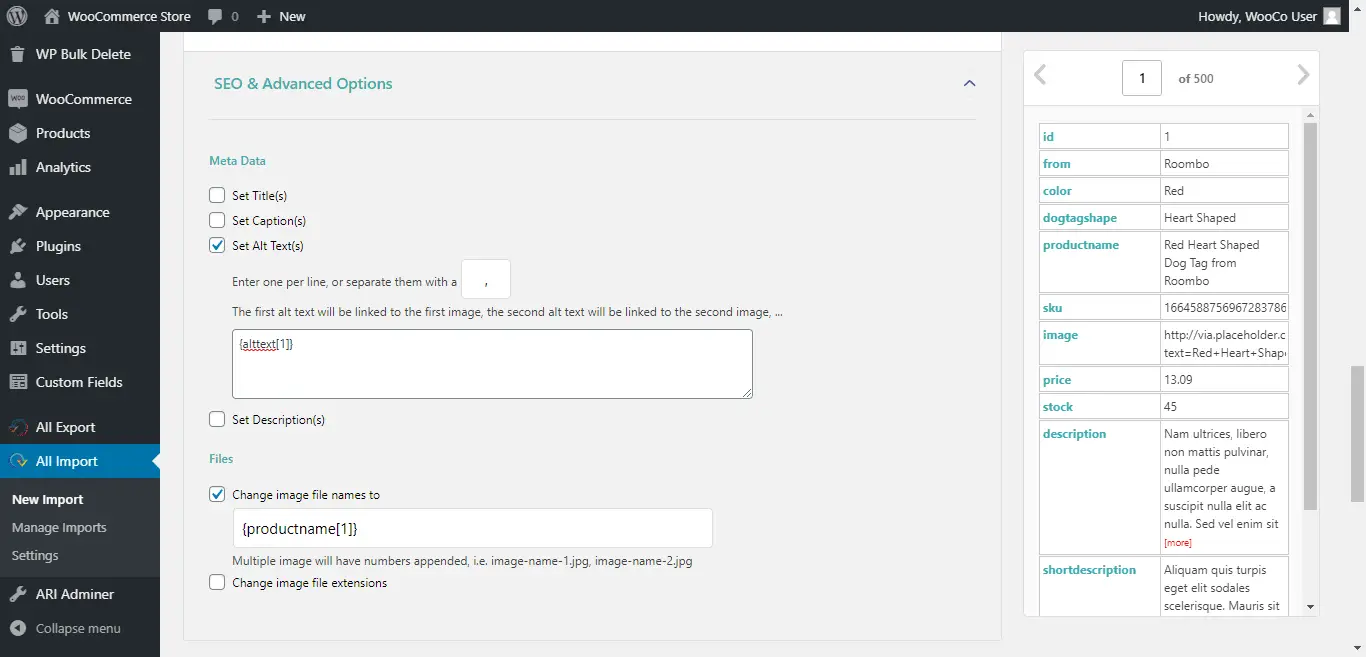
Importation de catégories de produits et d’étiquettes
WP All Import rend l’importation de catégories de produits et de balises facile et efficace grâce à son grand nombre d’options. Le plugin prend en charge des catégories et des balises uniques, multiples et hiérarchiques, et utilisera des catégories ou des balises existantes si elles se trouvent dans votre base de données. Si vous en importez de nouveaux, WP All Import les créera et les attribuera à vos produits importés.
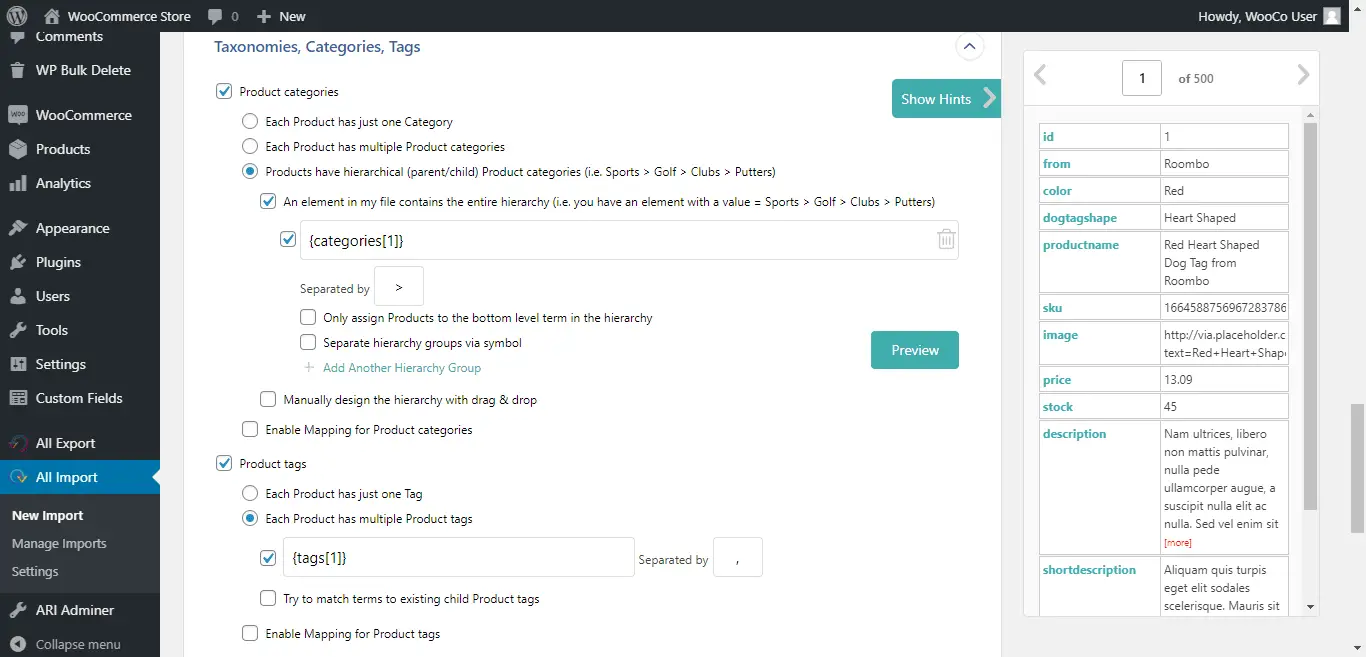
Finaliser l’importation
Dans cette dernière étape du processus, vous commencerez à donner au plugin des informations supplémentaires qui définiront vos paramètres d’importation. Tout d’abord, vous pouvez sélectionner un identifiant unique ou laisser le plugin le détecter automatiquement.
Ensuite, vous pouvez sélectionner «Créer de nouveaux produits à partir d’enregistrements nouvellement présents dans votre fichier» pour créer des produits qui n’existent pas déjà. Le plugin vous permet également de supprimer les produits qui ne sont plus présents ou de mettre à jour ceux qui ont été modifiés. Cette dernière option comporte deux choix: Vous pouvez soit mettre à jour toutes les données, soit choisir des points de données spécifiques à mettre à jour tout en laissant le reste des données tel quel.
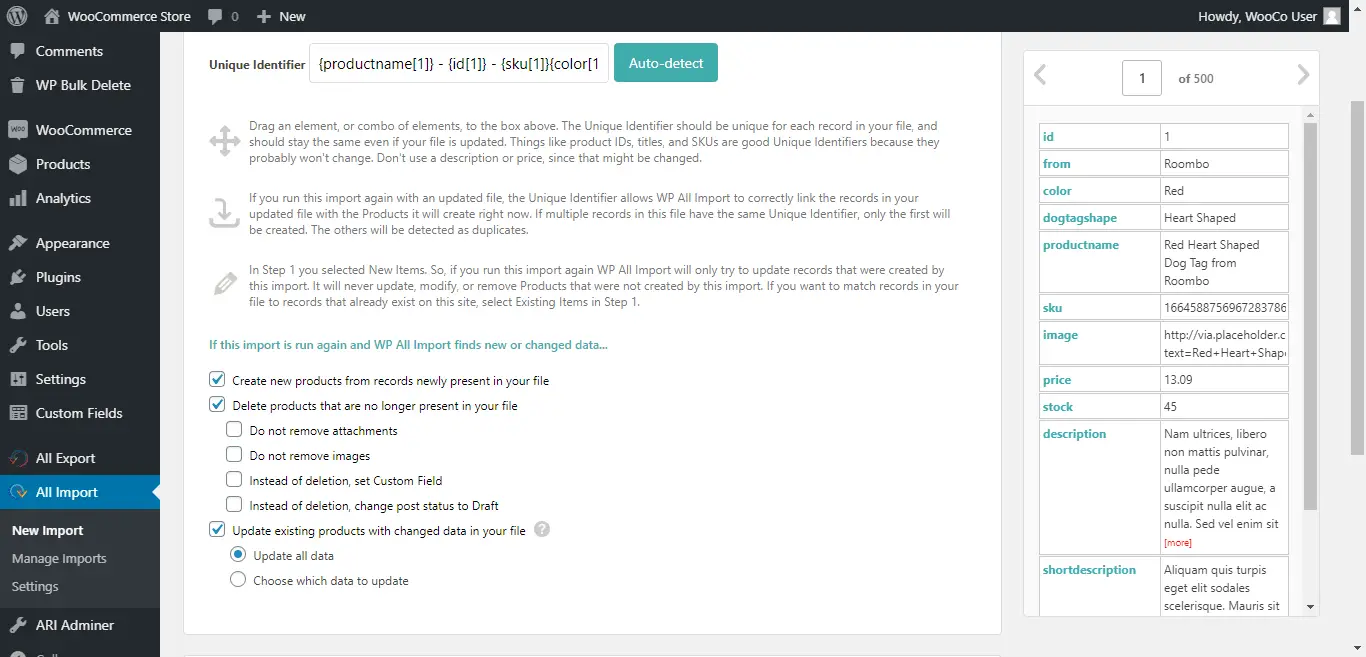
Importations de produits WooCommerce programmées
Maintenant que vous avez fait tout ce travail, vous voudrez mettre en place un calendrier pour importer et mettre à jour automatiquement vos produits. Pour cela, WP All Import a plusieurs options que nous allons parcourir.
Définissez le jour et l’heure auxquels vous souhaitez que votre programme ait lieu et une fois que cela sera terminé, WP All Import téléchargera la dernière version de votre flux et mettra à jour votre boutique WooCommerce. Et la meilleure chose est – aucune intervention manuelle n’est nécessaire!
Tous les nouveaux produits seront automatiquement créés, les produits abandonnés supprimés et les produits existants mis à jour avec les dernières données. Cela vous fera économiser d’innombrables heures de mise à jour!
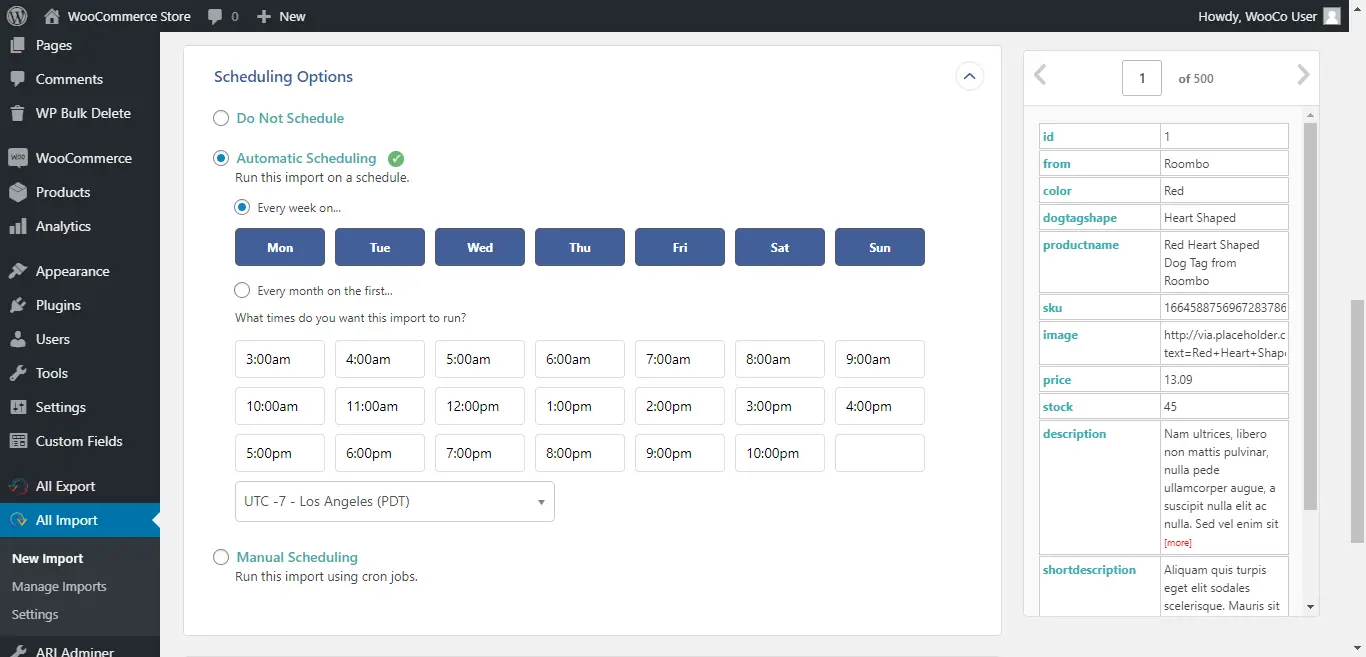
Lancer l’importation
Continuez et exécutez l’importation et WP All Import travaillera sur vos données pour configurer vos produits dans WooCommerce.
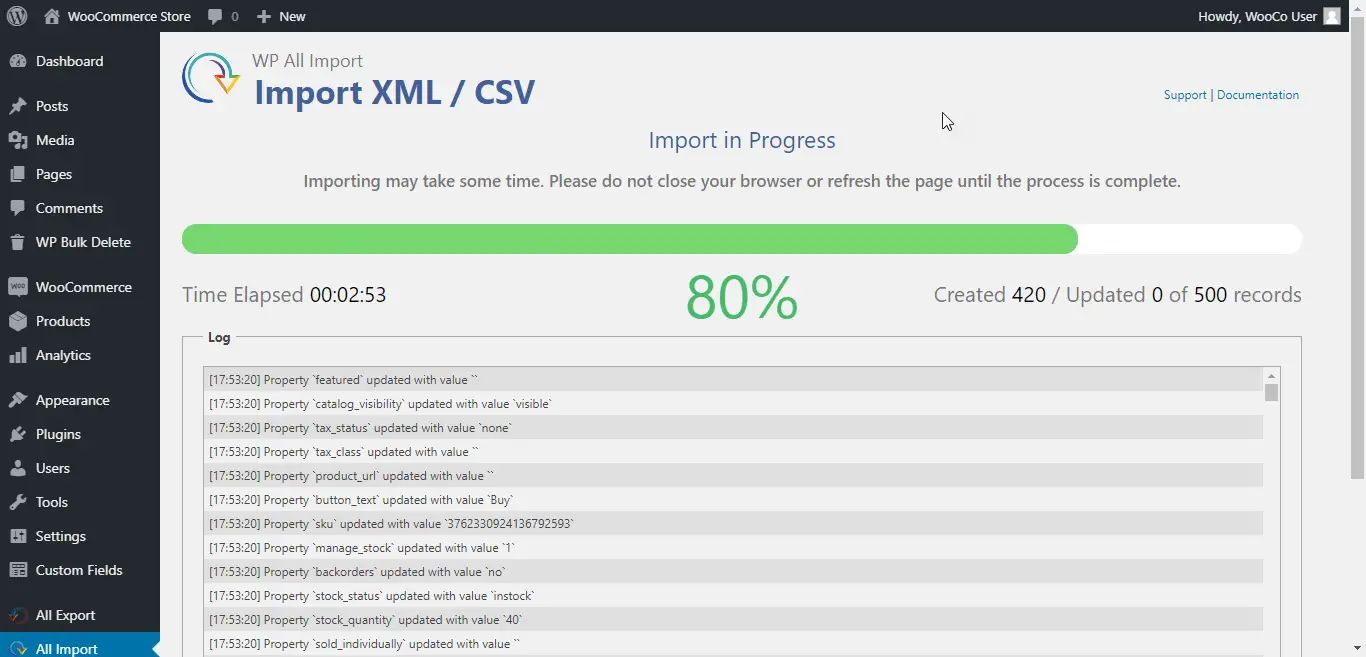
Une fois l’importation terminée, vous pouvez trouver votre liste de produits sous Produits dans votre barre latérale.
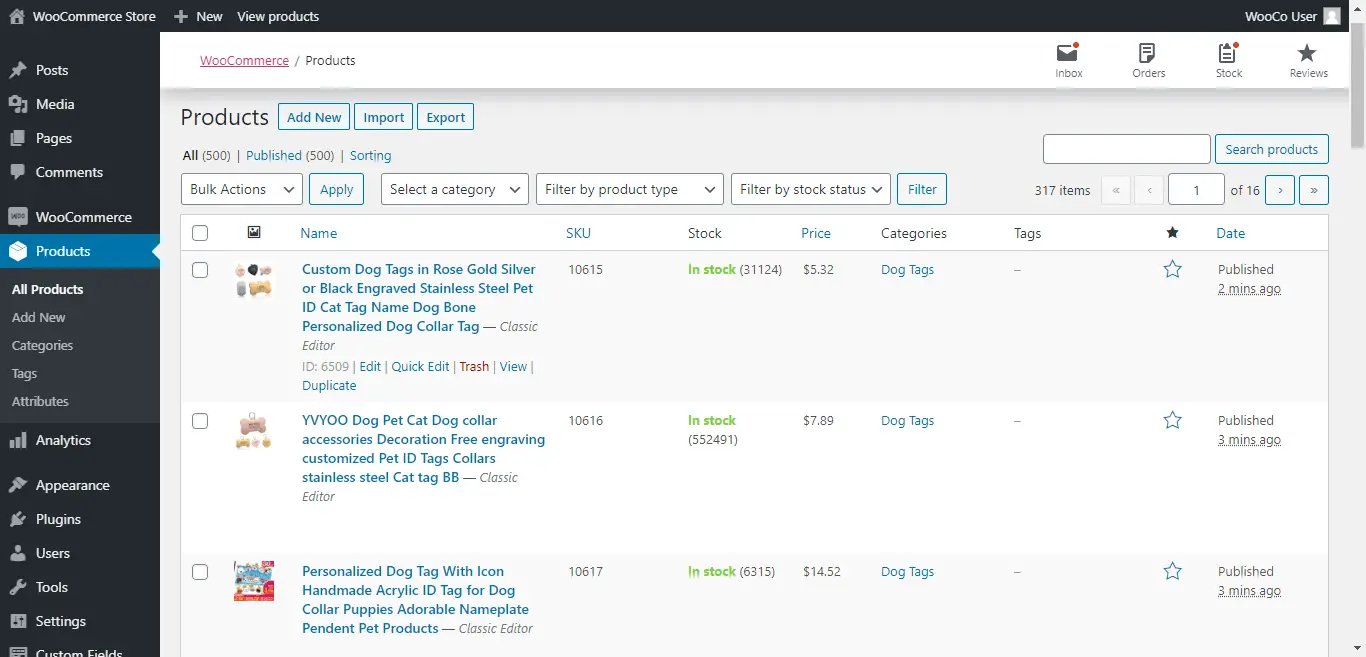
Consultez les produits pour vous assurer que toutes les informations sont à leur place et vous l’avez!
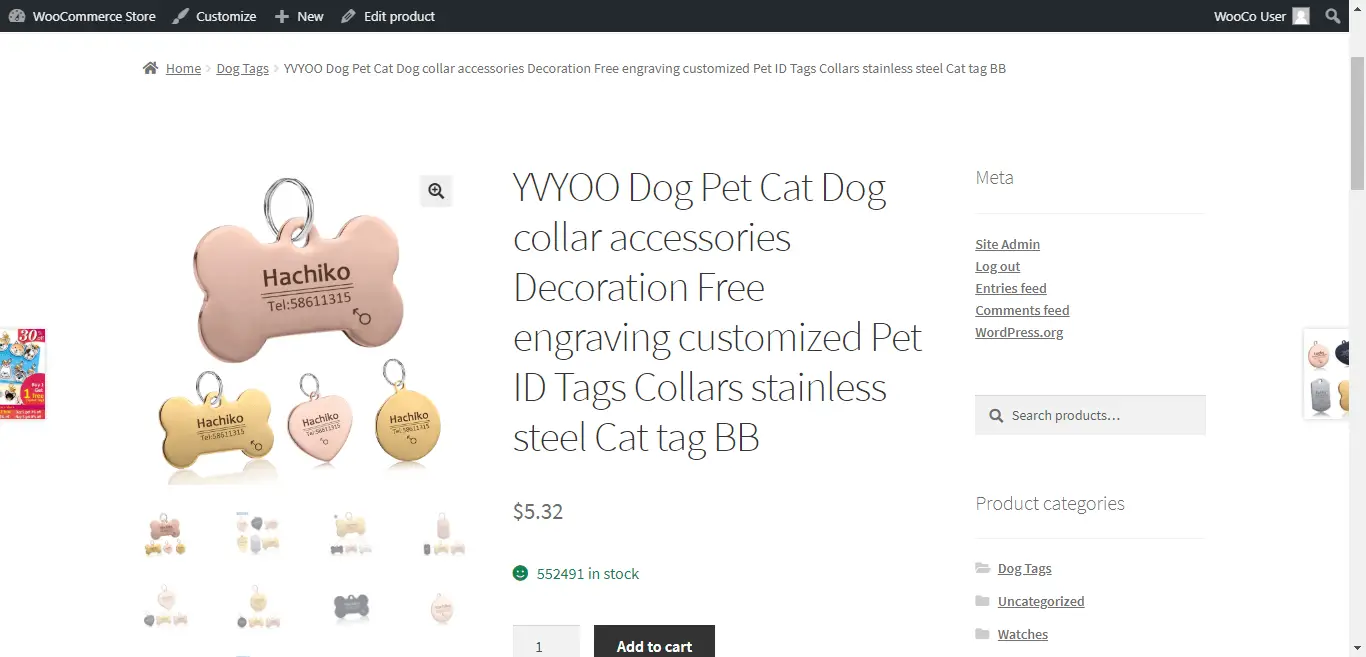
Tout est maintenant configuré pour WP All Import pour continuer le processus de importer automatiquement votre flux de produits dans WooCommerce selon le calendrier que vous avez défini.
Conclusion
Dans cet article, nous avons suivi le processus d’importation de vos produits dans votre boutique WooCommerce à l’aide de WP All Import. Plus important encore, nous avons vu comment vous pouvez planifier vos importations pour mettre à jour automatiquement votre boutique en ligne, ce qui vous fait gagner du temps et des efforts!