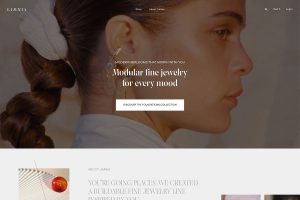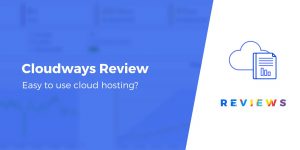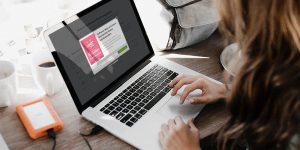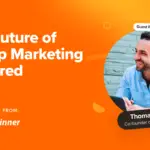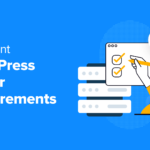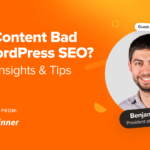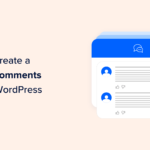Si vous dirigez une entreprise, la configuration d’une adresse e-mail personnalisée est essentielle. Un e-mail professionnel peut renforcer votre crédibilité et vous donner une apparence plus légitime. Cela peut également renforcer votre marque et améliorer l’efficacité des membres de votre équipe, en particulier si vous utilisez des outils tels qu’Office 365. Cependant, le processus de configuration peut sembler une tâche ardue.
Heureusement, la configuration de vos paramètres de messagerie et la liaison de votre domaine personnalisé ne doivent pas être difficiles. Office 365 dispose d’un assistant de configuration intuitif pour vous guider à chaque étape. En outre, certains bureaux d’enregistrement de domaines proposent des intégrations Microsoft, ce qui facilite le processus car de nombreuses étapes sont automatisées.
Dans cet article, nous allons vous montrer comment configurer Office 365 avec une adresse e-mail personnalisée en trois étapes. Plongeons-nous!
Comment configurer Office 365 avec une adresse e-mail personnalisée
Pour cet article, les seules choses que nous supposerons sont que vous avez déjà un compte Microsoft 365 et un nom de domaine.
Si vous ne le faites pas, vous voudrez:
Une fois que vous avez ces deux choses, voici comment configurer votre adresse e-mail personnalisée.
1. Ajoutez et vérifiez votre nom de domaine
Tout d’abord, connectez-vous au centre d’administration Microsoft 365 et suivez l’assistant de configuration pour Bureau 365, qui est ce dont vous avez besoin pour configurer votre messagerie. Notez que pour créer un e-mail personnalisé, vous devez disposer de la licence Business Standard (ou supérieure). Ce plan coûte 15 $ par mois ou 150 $ par an.
Aller au Ajouter un domaine section, cochez Oui, ajoutez ce domaine maintenantet entrez votre domaine (tel que example.com). Cliquez ensuite sur Utiliser ce domaine:
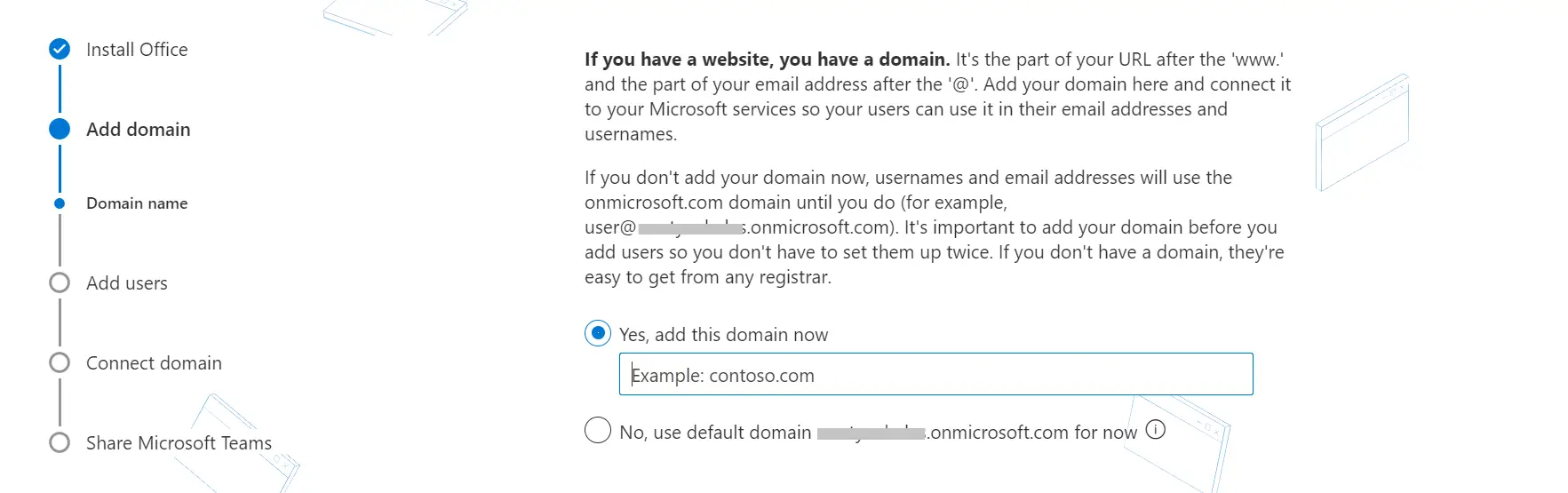
Ensuite, vous verrez le Vérification du domaine écran qui vous propose trois façons de vérifier votre domaine. Il vaut mieux choisir Ajoutez un enregistrement TXT aux enregistrements du domaine.
Si vous avez déjà un site Web configuré sous le domaine que vous utilisez, vous pouvez également opter pour la troisième option, qui consiste à ajouter un fichier texte à votre site Web:
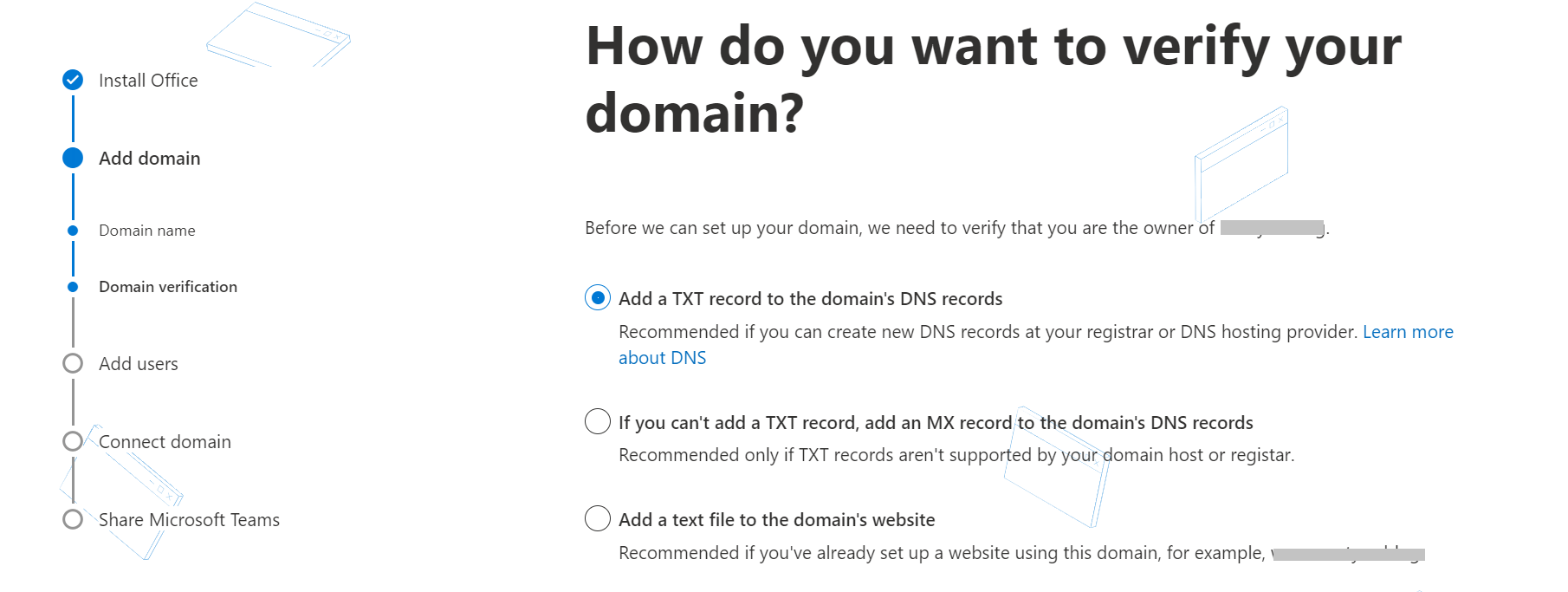
Sur l’écran suivant, vous trouverez d’autres instructions et les valeurs TXT que vous devrez utiliser pour la vérification. Assurez-vous de les garder à portée de main pour les étapes à venir.
Maintenant, dirigez-vous vers le registraire de votre domaine, connectez-vous à votre panneau de configuration et accédez aux paramètres de gestion de votre système de noms de domaine (DNS). Ou, si vous utilisez les serveurs de noms de votre hébergeur, vous devrez gérer vos paramètres DNS via votre tableau de bord d’hébergement.
Une fois que vous y êtes, accédez à Ajouter un enregistrement DNS personnalisé (ou similaire) et définissez le type sur SMS:
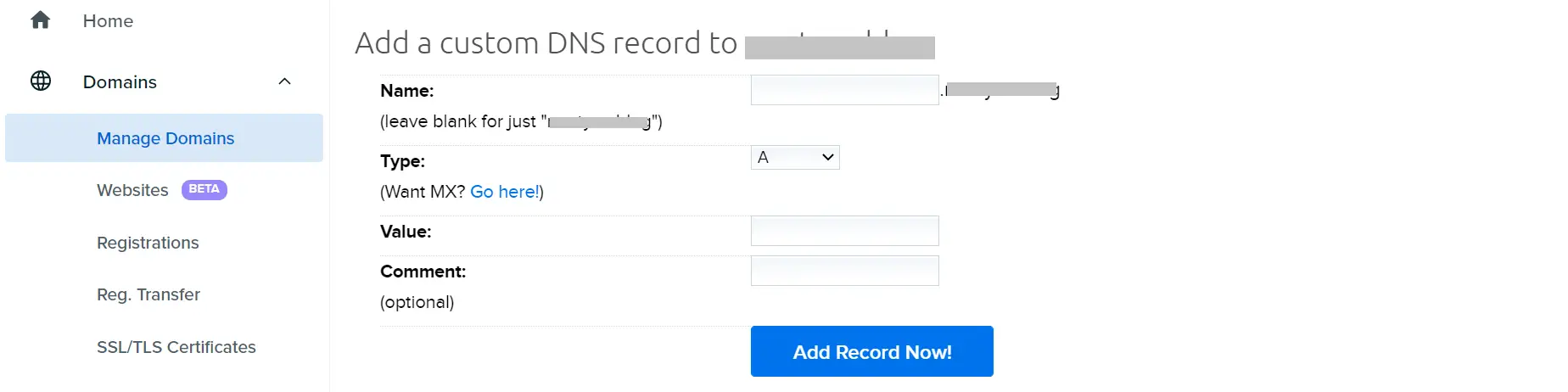
Ensuite, entrez les valeurs TXT à partir de votre écran de configuration Office 365 et ajoutez le nouvel enregistrement. Il sera utilisé uniquement à des fins de vérification, vous pourrez donc le supprimer plus tard si vous le souhaitez. Notez que l’application de vos modifications peut prendre quelques minutes.
Ensuite, retournez dans votre centre d’administration Microsoft (ou accédez à Paramètres> Domaines si vous avez fermé l’assistant de configuration), et cliquez sur Vérifier:
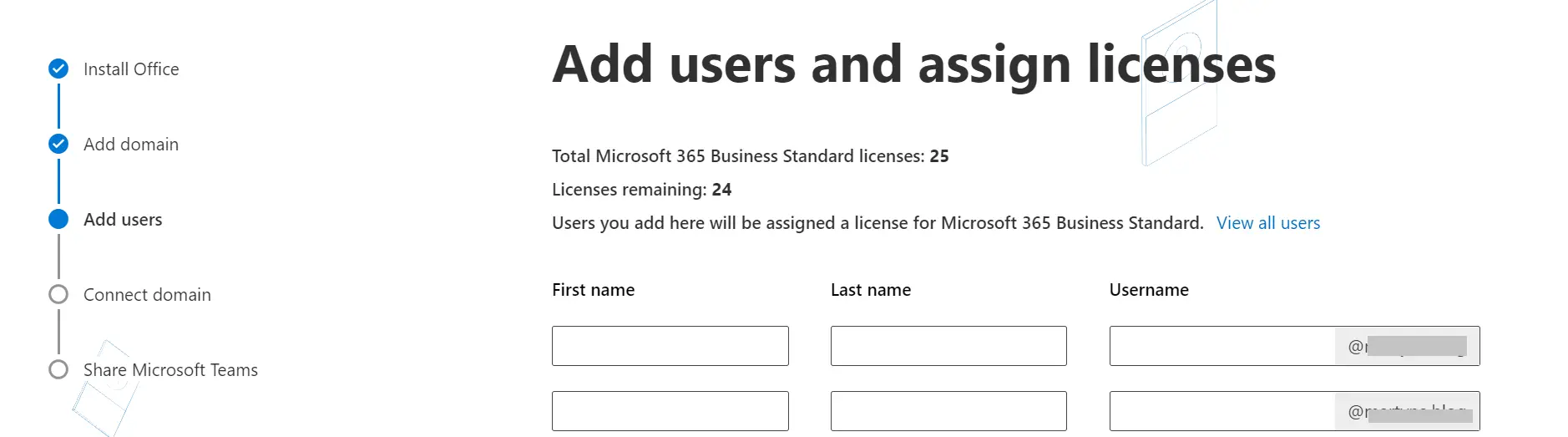
Une fois vérifié, vous pourrez ajouter des utilisateurs (tels que [email protected]). La licence Office 365 Business standard vous donne jusqu’à 25 comptes de messagerie. Vous pouvez également revenir sur cette étape ultérieurement si vous préférez.
2. Configurez vos enregistrements DNS et services en ligne
Dans cette étape, vous devrez configurer vos services en ligne et lier votre domaine aux serveurs de Microsoft. Vous pouvez choisir de configurer vos enregistrements DNS manuellement ou Microsoft peut les ajouter en votre nom si vous avez acheté votre nom de domaine auprès des bureaux d’enregistrement suivants:
- 1 & 1 IONOS
- EuroDNS
- Cloudflare
- Allez papa
- WordPress.com
- Plesk
- MediaTemple
Sauf si vous avez une structure DNS complexe, vous pouvez choisir Configurer mes services en ligne pour me et les détails seront automatiquement renseignés pour vous. Cliquez ensuite sur Continuer:
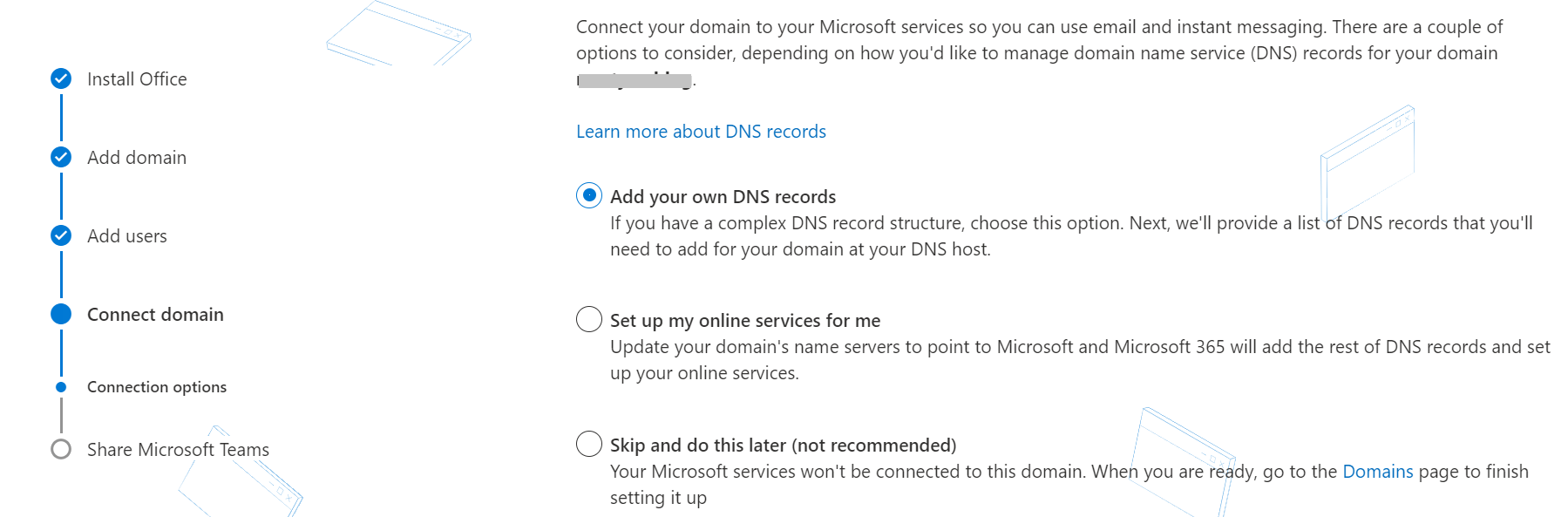
Ensuite, vous devrez sélectionner vos services préférés tels que Microsoft Exchange ou Skype Entreprise. Si vous avez opté pour la configuration automatique dans la section précédente, Microsoft les configurera pour vous. Lorsque vous avez terminé, cliquez sur Continuer.
Vous devez maintenant lier les enregistrements DNS de votre domaine aux serveurs de Microsoft. Cliquer sur Importer des enregistrements DNS ou Ajouter un enregistrement si vous préférez le faire manuellement:
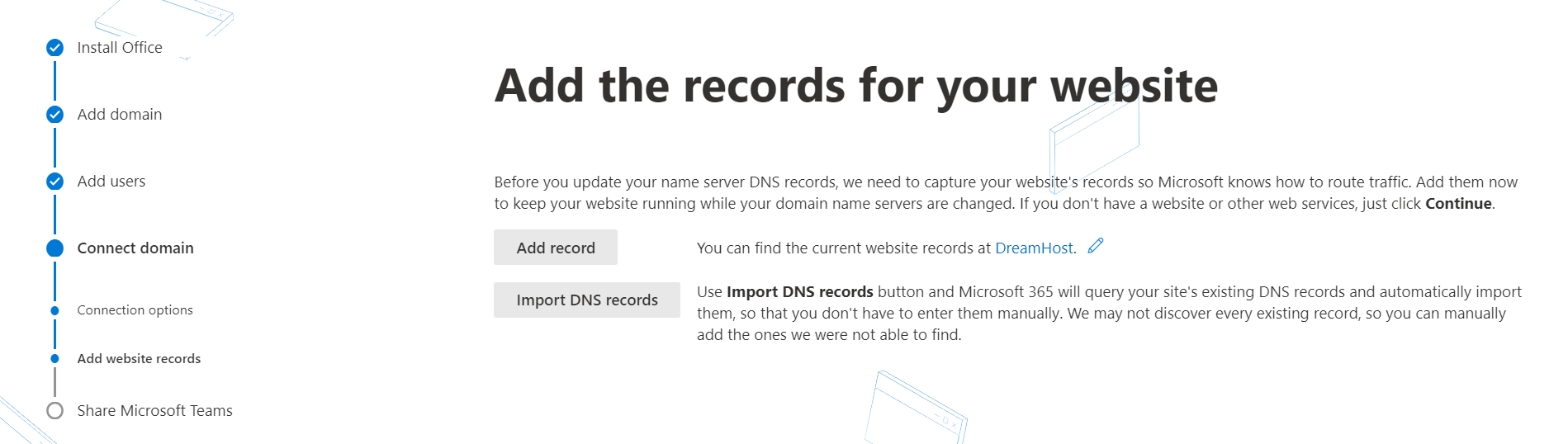
Vos détails DNS sont disponibles dans le panneau de configuration de votre registraire, généralement sous Domaines.
Comment ajouter manuellement des enregistrements DNS si votre registraire ne prend pas en charge Domain Connect
Si vous utilisez un registraire qui ne figure pas dans la liste ci-dessus, vous devrez ajouter manuellement les enregistrements DNS via votre registraire de domaine. Ou, si vous utilisez les serveurs de noms de votre hôte, vous devrez les ajouter via votre compte d’hébergement.
Dans le tableau de bord de votre compte de registraire de domaine, recherchez le paramètre de création d’enregistrements MX personnalisés (généralement Mail> MX personnalisé). Cela devrait ressembler à ceci:
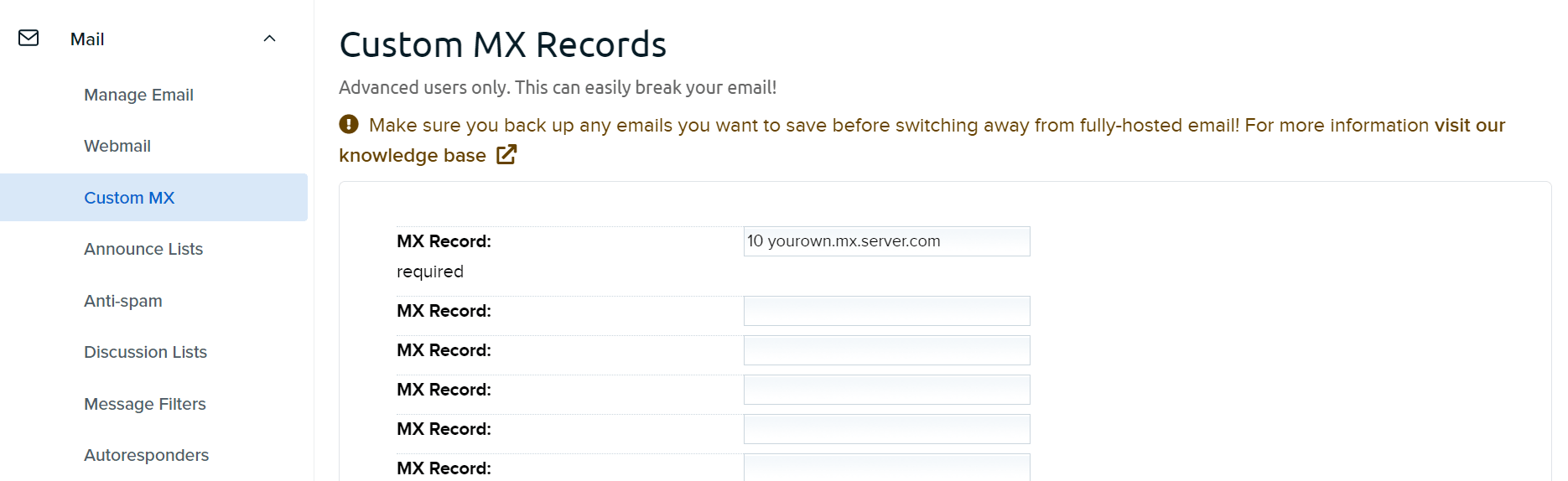
Ensuite, remplissez les champs avec les valeurs qui sont spécifique à votre registraire de domaine. Vous pouvez aussi utiliser instructions génériques si vous ne trouvez pas votre fournisseur sur la liste.
Supprimez tous les autres enregistrements MX existants, puis enregistrez vos modifications. En faisant cela, votre e-mail sera livré à Microsoft plutôt qu’au fournisseur d’hébergement de votre domaine.
Ensuite, vous devrez ajouter des enregistrements CNAME et SRV. Aller vers Domaines, puis sélectionner DNS pour le domaine que vous souhaitez utiliser. Cette étape doit ressembler à ce que vous avez fait à l’étape de vérification lorsque vous avez ajouté un enregistrement TXT temporaire.
Aller à Ajouter un enregistrement DNS personnalisé (ou similaire) et sélectionnez CNAME comme type. Ensuite, ajoutez des valeurs selon Instructions spécifiques à l’hôte de Microsoft.
Répétez cette étape pour ajouter des enregistrements SRV. Vous pouvez également ajouter un enregistrement TXT avec une valeur SPF pour éviter le spam.
3. Mettez à jour vos serveurs de noms
Enfin, vous êtes prêt à mettre à jour vos serveurs de noms. Cette étape fera de Microsoft 365 l’hôte DNS de votre domaine afin que vous puissiez commencer à envoyer et à recevoir des e-mails.
Dans le panneau de configuration de votre registraire, accédez à Domaineset recherchez la section dans laquelle vous pouvez ajouter ou modifier des enregistrements de serveur de noms. Ensuite, mettez à jour vos enregistrements avec au moins deux serveurs de noms Microsoft, qui vous seront fournis dans l’assistant de configuration:
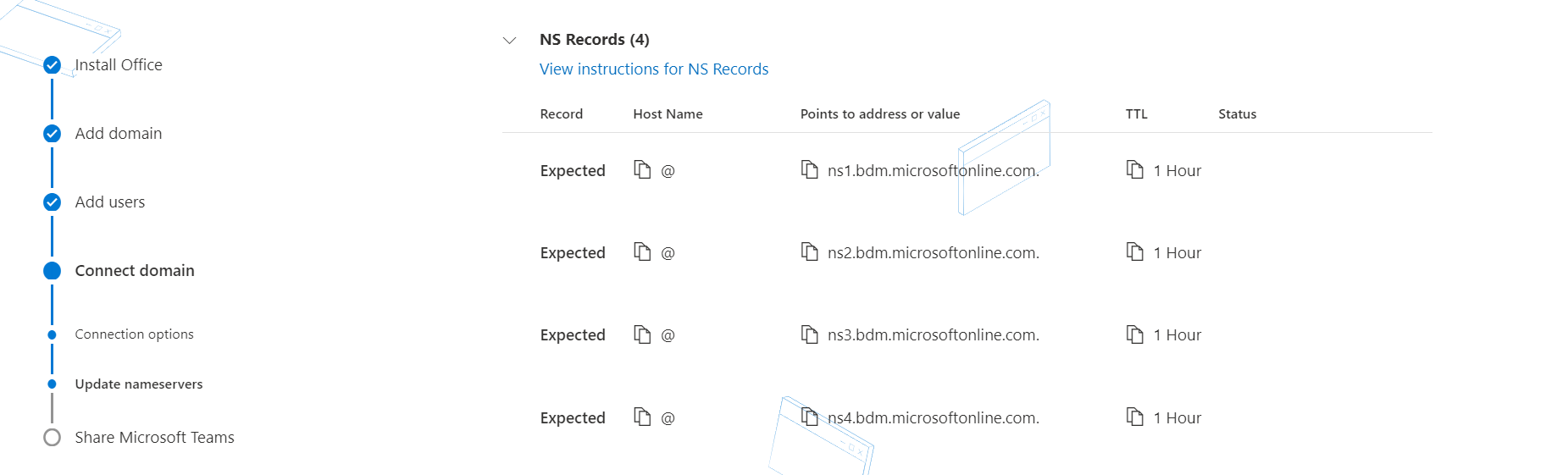
Notez que cela peut prendre jusqu’à 30 minutes avant que vos modifications prennent effet. Une fois que vous avez terminé, retournez dans le centre d’administration Microsoft et cliquez sur Continuer.
C’est tout – la configuration de votre adresse e-mail personnalisée Office 365 est maintenant terminée. Tous les autres utilisateurs que vous avez ajoutés devraient recevoir des e-mails avec leurs informations de nom d’utilisateur et de mot de passe afin qu’ils puissent se connecter et commencer à gérer les communications professionnelles.
Conclusion
L’utilisation d’une adresse e-mail générique ne rendra pas service à votre entreprise. Si vous voulez ressembler à une entreprise légitime, vous devez apprendre à configurer une adresse e-mail personnalisée. Connecter le domaine de votre site Web à un outil de messagerie tel que Bureau 365 peut sembler accablant. Néanmoins, cela en vaut la peine si vous souhaitez faire passer votre entreprise au niveau supérieur.
Dans cet article, nous vous avons montré comment configurer une adresse e-mail personnalisée avec Office 365 pour les entreprises en seulement trois étapes:
- Ajoutez et vérifiez votre nom de domaine.
- Configurez vos enregistrements DNS et vos services en ligne.
- Mettez à jour vos serveurs de noms.
Si vous êtes intéressé par d’autres options, nous avons également un article sur d’autres façons de créer une adresse e-mail professionnelle, y compris la configuration de votre messagerie avec G Suite de Google.
Vous avez des questions sur la création d’une adresse e-mail personnalisée avec Office 365? Faites-nous savoir dans la section commentaires ci-dessous!