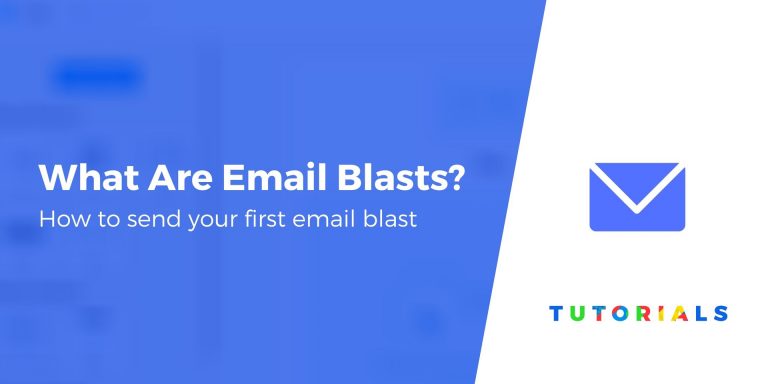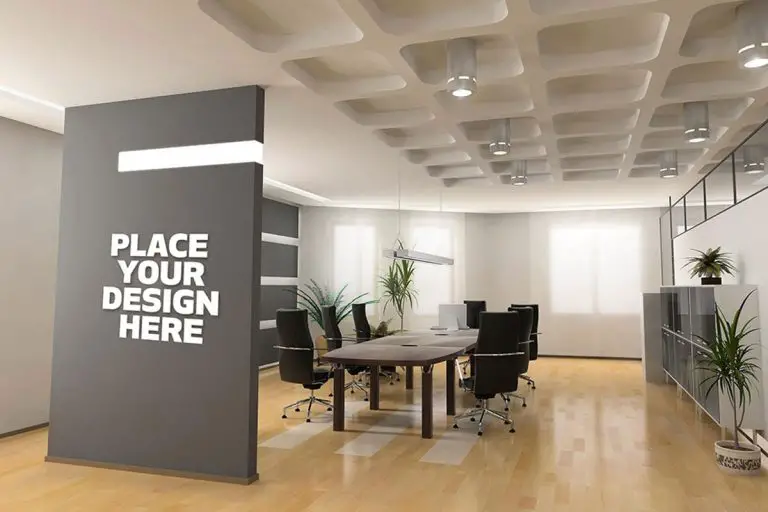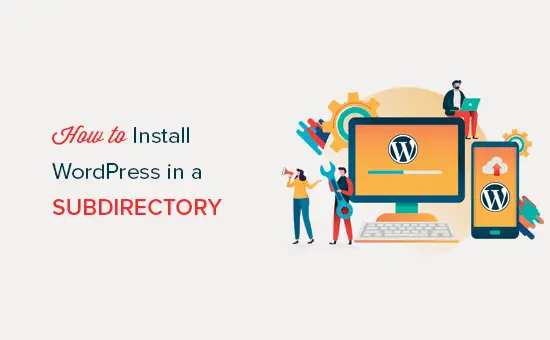Si vous envisagez de migrer vers un nouveau site Web ou si vous souhaitez simplement conserver une copie locale de toutes les données de votre site Web, vous devrez commencer à penser à exporter vos informations WooCommerce vers une feuille de calcul locale.
WP All Export est de loin l’un des plugins les plus faciles à utiliser. Il est super simple à utiliser mais suffisamment puissant pour prendre en charge toutes vos données – qu’il s’agisse de publications, de pages ou d’informations WooCommerce.
Dans cet article, je vais adopter une approche pratique et vous guider dans la manière d’exporter vos produits WooCommerce vers une feuille de calcul.
Voyons comment c’est fait.
Créer une nouvelle exportation de produit WooCommerce
Pour créer une exportation de tous vos produits WooCommerce, commencez par aller dans Toutes les exportations → Nouvelle exportation. Ensuite, vous devrez choisir ce que vous souhaitez exporter. WP All Export vous permet d’exporter tout depuis les articles, les pages, les utilisateurs et bien sûr, les produits WooCommerce.
Vous pouvez même créer votre propre requête en sélectionnant le bouton «WP_Query Results». Dans cet article, nous nous concentrerons sur les produits WooCommerce.
Sélectionnez le bouton « Type de publication spécifique » et cliquez sur « Produits WooCommerce » dans le menu déroulant.

WP All Export affichera automatiquement le nombre de produits qui seront exportés. Dans mon cas – 863.
Ici, vous pouvez maintenant commencer à ajouter des options de filtrage à votre exportation. Cette fonctionnalité vous permet d’exporter un sous-ensemble de vos produits en fonction de critères spécifiques. Supposons que vous souhaitiez exporter des produits d’une certaine catégorie.
Tout ce que vous avez à faire est de définir les paramètres et d’ajouter une règle. Vous pouvez ajouter autant de règles que vous le souhaitez. Cela vous donne un contrôle total sur les données que vous souhaitez exporter.

Une fois que vous avez terminé de configurer vos options de filtrage, ou si vous avez décidé de sauter complètement cette étape, continuez à personnaliser votre fichier d’exportation.
Personnalisation du fichier d’exportation
À ce stade, vous pouvez commencer à créer votre fichier XML ou CSV. WP All Export présente toutes les données disponibles sur le côté droit de l’écran. Vous pouvez utiliser un mouvement de glisser-déposer pour créer de manière personnalisée votre fichier d’exportation contenant vos produits WooCommerce.

Vous pouvez facilement déplacer les données pour réorganiser les colonnes dans votre fichier exporté. Pour prévisualiser votre fichier d’exportation, cliquez sur le bouton «Aperçu».
Si vous devez supprimer un champ en particulier, cliquez dessus et faites-le glisser en dehors de la zone en pointillés. Pour renommer les champs, cliquez simplement sur l’un d’eux et une boîte de dialogue apparaîtra.
Ici, vous pouvez modifier le nom de la colonne, choisir d’exporter l’image sélectionnée et les images jointes, ainsi que l’exportation personnalisée de votre champ.

Avant de passer à la section suivante, gardez un œil sur l’onglet Options avancées. Ici, vous pouvez choisir d’exporter:
- Les variations de produits et leurs produits parents,
- Exportez uniquement les variantes de produits, ou
- Exportez uniquement les produits parents.

Ensuite, il est temps de choisir votre type d’exportation. Vous pouvez choisir de exporter vos produits WooCommerce vers une feuille de calcul (CSV / XLS / XLSX) ou flux XML.

Le flux XML personnalisé vous permet de concevoir complètement le fichier XML pour répondre aux critères de pratiquement toutes les spécifications de flux. Vous pouvez également exporter des produits vers Google Merchant Center, comme nous l’avons vu dans notre article précédent.

Personnalisation de vos paramètres d’exportation et exécution de l’exportation
Un excellent moyen de garder votre fichier exporté à jour est de définir un calendrier via WP All Export. Cela vous permet de exporter automatiquement toutes les données WooCommerce à des jours et à des heures spécifiques.

La planification est livrée avec son propre ensemble d’options. Vous pouvez choisir d’exporter les produits une seule fois. Cela signifie que la prochaine fois que WP All Export exécutera l’exportation, seuls les nouveaux produits seront ajoutés.
Vous pouvez également choisir d’exporter uniquement les produits qui ont été modifiés depuis la dernière exécution de l’exportation.

Vous avez presque fini! Nommez votre exportation pour qu’il soit plus facile de l’identifier plus tard et cliquez sur «Confirmer et exécuter l’exportation».

Exportation terminée
Une fois l’exportation effectuée et terminée, WP All Export vous montre à peu près tout ce que vous pouvez faire avec vos données d’exportation de produit WooCommerce.
Sous l’onglet «Télécharger», vous pouvez télécharger rapidement le fichier d’exportation lui-même ou le bundle. Le bundle est un fichier ZIP unique qui contient vos données exportées et un fichier de paramètres pour WP All Export.
C’est idéal si vous migrez vers un nouveau site. Tout ce que vous avez à faire est de télécharger le bundle sur WP All Export, et vous êtes prêt à partir.

Sous l’onglet «Planification», vous pouvez définir le calendrier d’exportation, si vous ne l’avez pas déjà fait.
Sous l’onglet «Applications externes», WP All Export a intégré une vidéo rapide qui vous apprend à utiliser leur intégration Zapier pour envoyer automatiquement votre fichier exporté vers Google Drive, Dropbox ou vers n’importe quel e-mail via Gmail. Cela peut également être intégré à d’innombrables autres applications.

Sous l’onglet « Exporter, Modifier, Importer », vous pouvez apprendre comment modifier en bloc vos produits WooCommerce en utilisant WP All Export et WP All Import.

Conclusion
Lorsque vous possédez une boutique en ligne, vous assurer que vos données sont bien organisées est l’une des choses les plus importantes à prendre en compte. Cela est particulièrement vrai si vous envisagez de migrer vers un nouveau site Web.
La gestion des données de votre boutique en ligne peut être une tâche ardue. Encore, WP All Export en fait un jeu d’enfant. Ce plugin est vraiment l’un des plugins les plus faciles à utiliser pour le travail.
Dans cet article, nous vous avons expliqué les étapes à suivre pour exporter vos produits WooCommerce vers une feuille de calcul:
- Créer une nouvelle exportation
- Personnalisez le fichier d’exportation
- Personnalisez vos paramètres d’exportation
- Exécutez l’exportation
Vous avez des questions sur l’exportation de vos données WooCommerce? Faites-nous savoir dans la section commentaires ci-dessous!