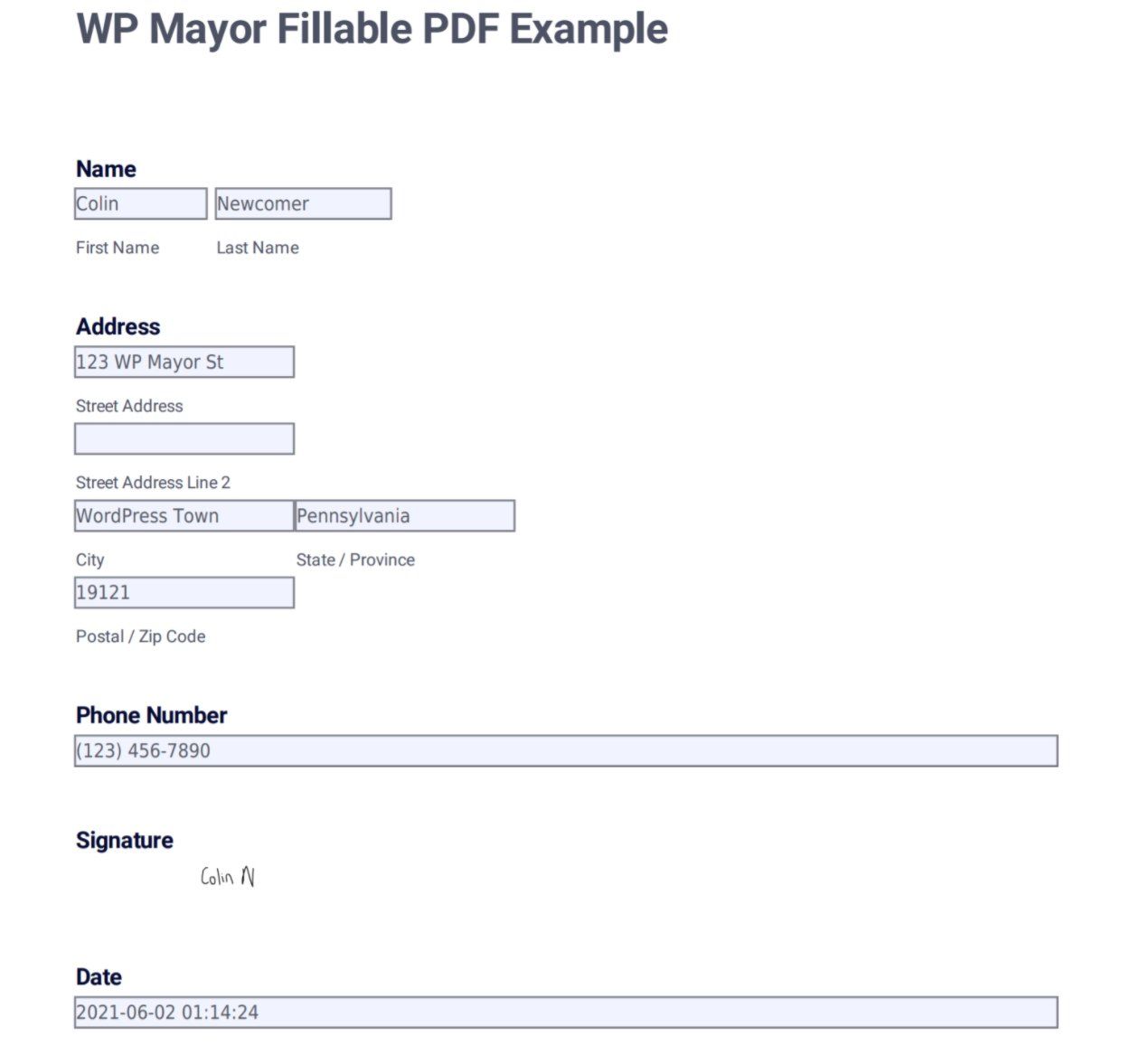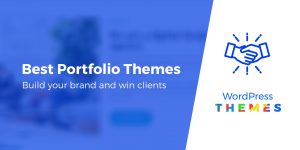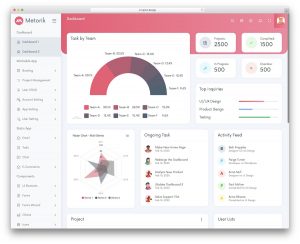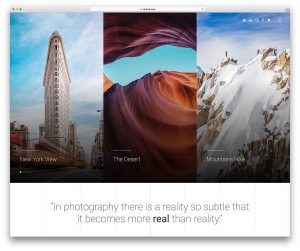Vous cherchez un moyen de convertir Gravity Forms en PDF ? C’est-à-dire un moyen de prendre tout ou partie des informations d’une soumission de formulaire et de les insérer dans un modèle PDF ?
Cette fonctionnalité peut être utile pour tout, des demandes aux contrats, en passant par d’autres documents juridiques, etc.
Au lieu de perdre du temps avec des formulaires papier ou des données non structurées, vous pouvez simplement créer un formulaire qui collecte toutes les informations dont vous avez besoin et le brancher directement dans un document PDF. Vous pourrez même collecter de vraies signatures si nécessaire.
Dans ce didacticiel, nous vous montrerons étape par étape comment convertir des formulaires Gravity en PDF sans aucune connaissance technique requise.
Voici un exemple de PDF rempli que vous pourrez générer à partir d’une soumission Gravity Forms d’ici la fin de cet article :
Comment exporter des formulaires de gravité au format PDF avec des modèles PDF à remplir
Passons maintenant au guide étape par étape pour savoir comment commencer à générer des PDF personnalisés à l’aide de Gravity Forms.
Pour configurer cela, vous aurez besoin de l’aide d’un plugin Gravity Forms tiers. Vous pouvez choisir entre plusieurs options, mais nous utiliserons le Plugin PDF à remplir de ForGravity pour ce didacticiel car il est facile à utiliser, prend en charge des fonctionnalités clés telles que les signatures et la logique conditionnelle, et vous permet d’inclure des fichiers PDF dans les confirmations et les notifications.
En plus du plugin, vous aurez également besoin du document PDF à remplir auquel vous souhaitez ajouter du contenu. Ensuite, le plugin vous permettra de mapper les champs de votre formulaire aux champs à remplir dans votre document PDF. Nous allons vous montrer comment créer le document.
Pour commencer, assurez-vous d’avoir installé le plugin principal Gravity Forms (notre critique) ainsi que le Plugin PDF à remplir de ForGravity.
Passons-y…
1. Créez votre document PDF à remplir
Si vous n’avez pas encore le document PDF à remplir que vous souhaitez utiliser, votre première étape consiste à obtenir ce document.
Si vous essayez de remplir un formulaire existant (comme un document W-9 pour les taxes américaines), vous pouvez simplement télécharger une version remplissable du document existant. Mais si vous souhaitez utiliser votre propre modèle PDF personnalisé, vous devrez le créer.
Vous pouvez utiliser n’importe quel outil vous permettant de créer des PDF à remplir pour cela. Voici quelques bonnes options :
- Adobe Acrobat – payé – une option très flexible, mais ce n’est pas gratuit. Tutoriel ici.
- PDFescape – gratuit/payant – un outil simple basé sur un navigateur sans filigrane.
- JotForm – gratuit/payant – un outil convivial basé sur un navigateur, mais la version gratuite ajoute un filigrane JotForm au bas de votre document.
Voici un exemple de ce à quoi les choses ressemblent avec l’éditeur gratuit JotForm :
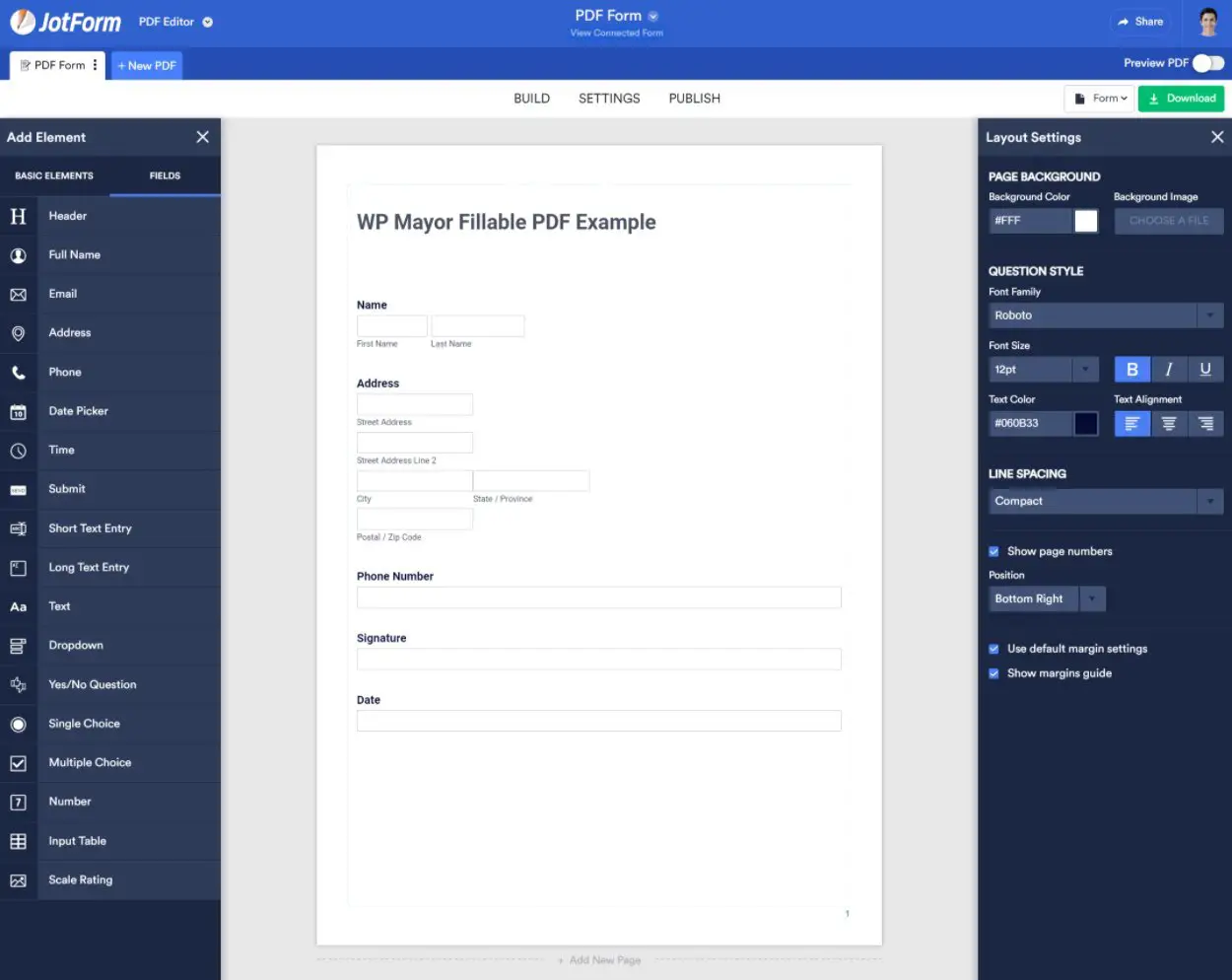
2. Ajoutez votre PDF à remplir en tant que modèle dans WordPress
Une fois que vous avez votre document, vous ferez tout le reste à partir de votre tableau de bord WordPress.
Pour commencer, rendez-vous sur Formulaires → PDF à remplir → Modèles. Vous devrez vous assurer d’entrer votre clé de licence avant de pouvoir voir les paramètres.
Ensuite, ajoutez un nouveau modèle :
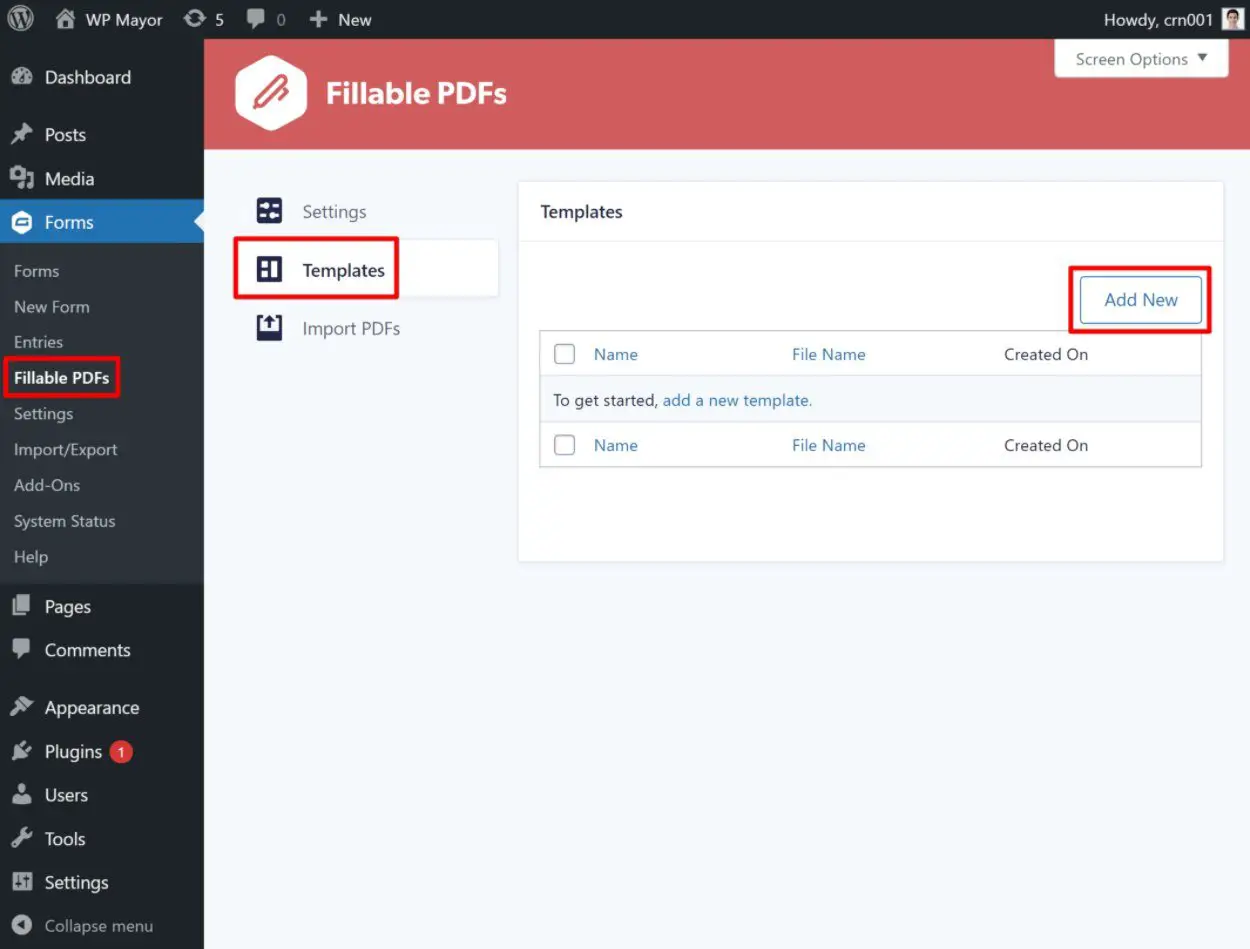
Donnez un nom à votre modèle pour vous aider à vous en souvenir, puis téléchargez le fichier PDF à remplir que vous avez préparé à l’étape précédente. Puis clique Créer un modèle:
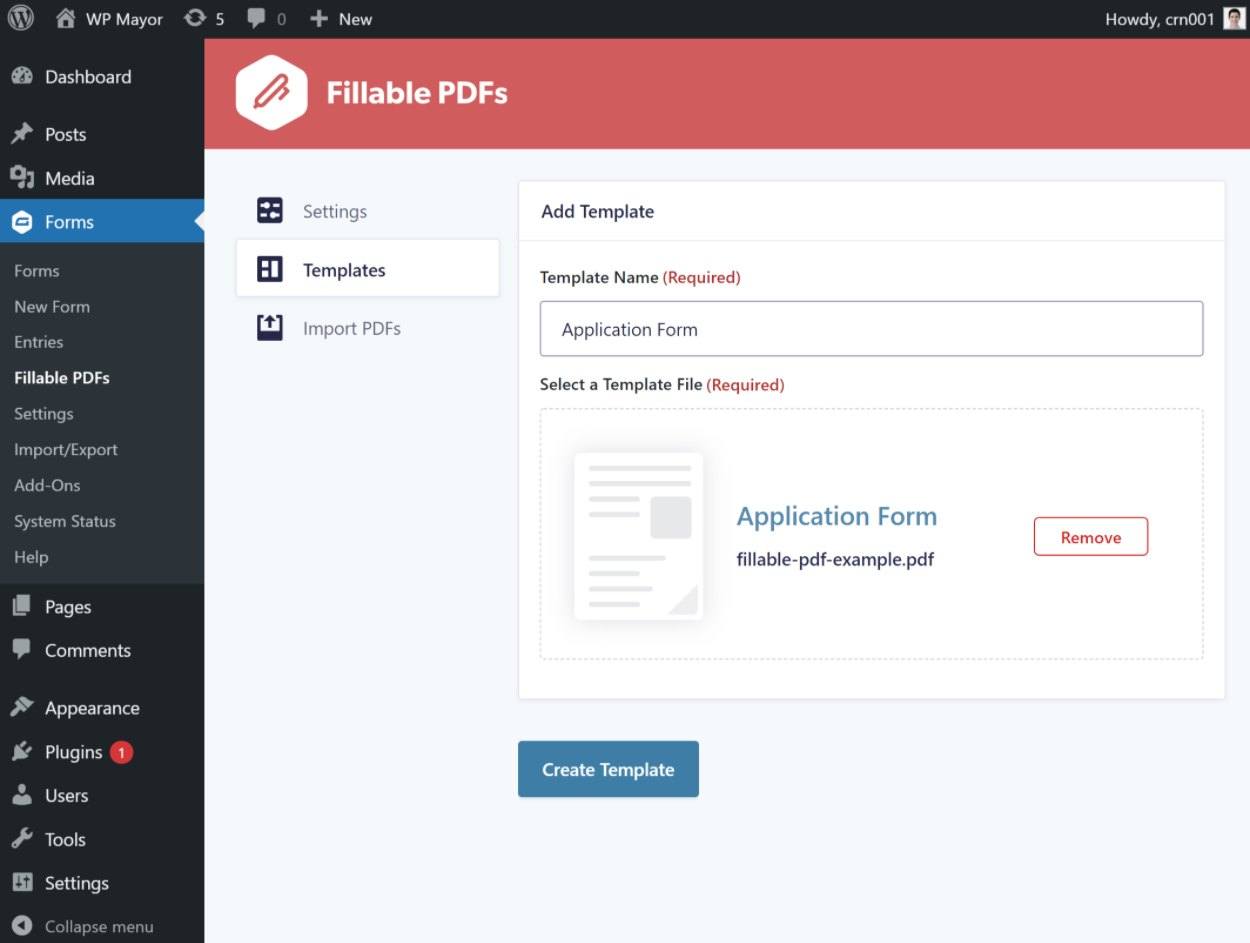
3. Configurez votre formulaire dans Gravity Forms
Maintenant, vous allez faire le reste de votre travail à partir de l’interface Gravity Forms.
Pour commencer, créez un nouveau formulaire ou modifiez un formulaire existant que vous souhaitez connecter à votre PDF à remplir.
Assurez-vous que votre formulaire contient des champs pour toutes les informations que vous souhaitez mettre en correspondance avec votre PDF à remplir.
Vous pouvez créer le formulaire manuellement ou, pour vous aider à le faire rapidement, le Agence La licence de PDF à remplir comprend une fonction d’importation de PDF intégrée qui vous permet de créer automatiquement un nouveau formulaire basé sur les champs de votre PDF (En savoir plus ici).
Voici un exemple de ce à quoi pourrait ressembler le formulaire pour l’exemple de PDF à remplir ci-dessus – vous pouvez voir que j’utilise le champ Gravity Forms Signature pour collecter une vraie signature qui sera ajoutée au PDF :
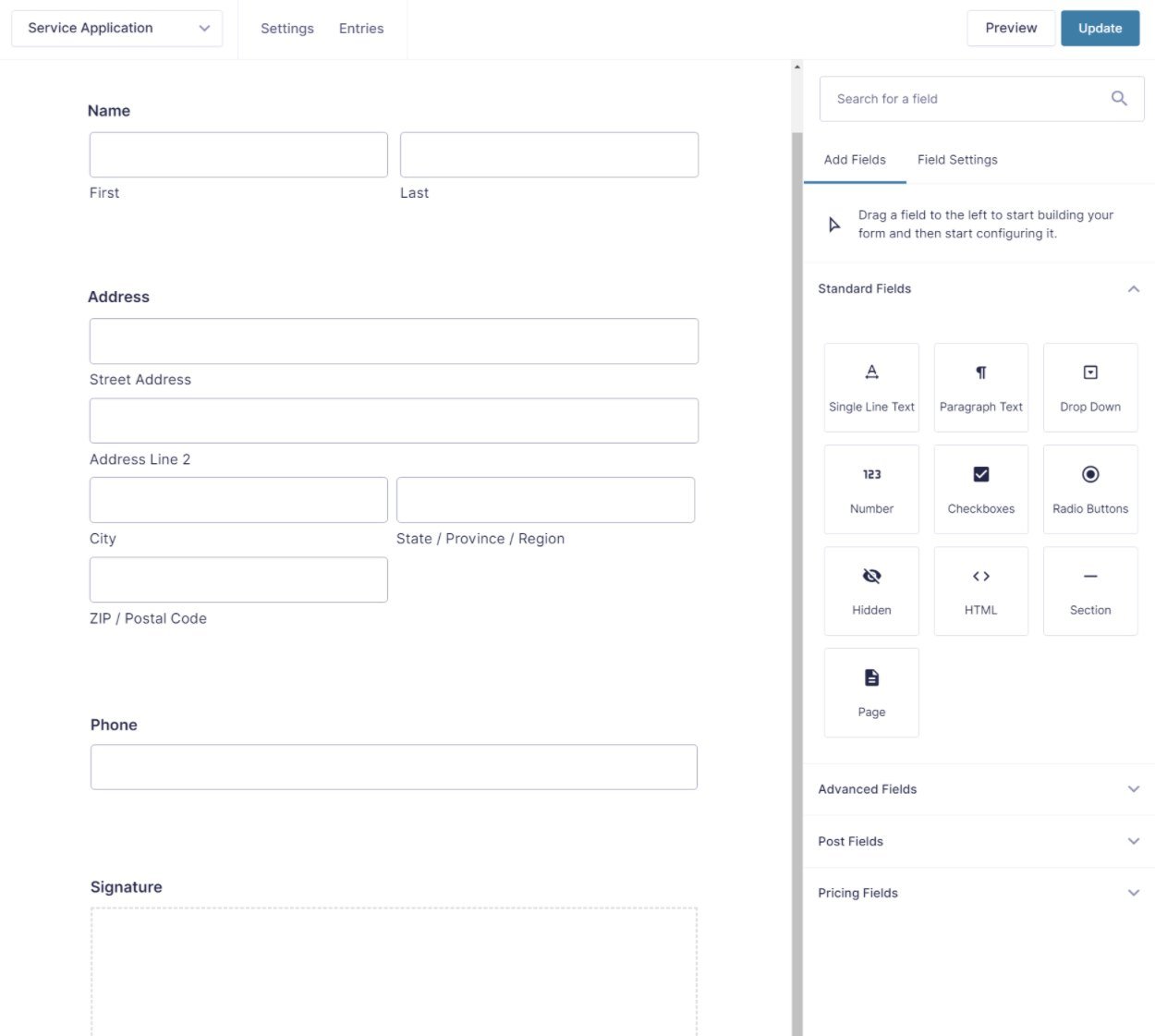
4. Configurez votre flux de PDF à remplir
Une fois votre formulaire prêt, rendez-vous sur Paramètres → PDF à remplir pour connecter votre formulaire au modèle PDF. Puis clique Ajouter un nouveau pour créer un nouveau flux PDF à remplir :
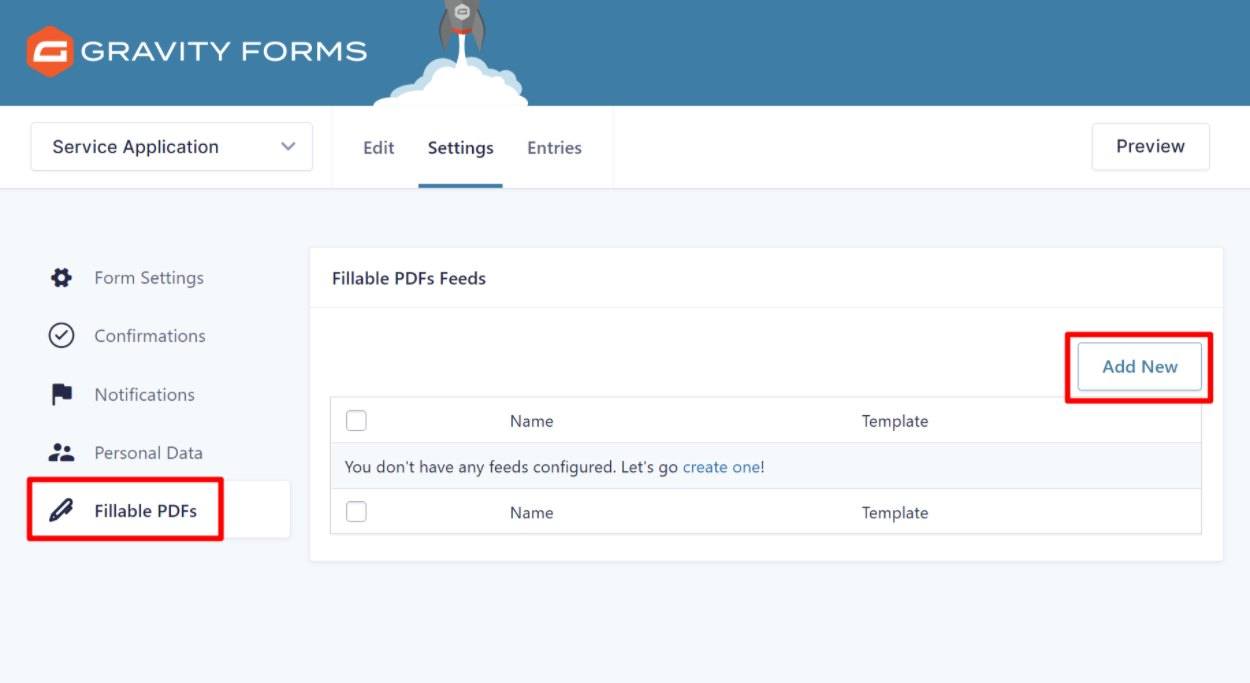
Donnez-lui un nom pour vous aider à vous en souvenir, puis sélectionnez le modèle que vous avez ajouté à l’étape 2. Cela ouvrira de nouvelles options.
Mapper vos champs de formulaire
Tout d’abord, vous devez mapper les champs de votre formulaire aux champs remplissables de votre modèle PDF. Pour ce faire, cliquez sur le Cartographier les champs bouton:
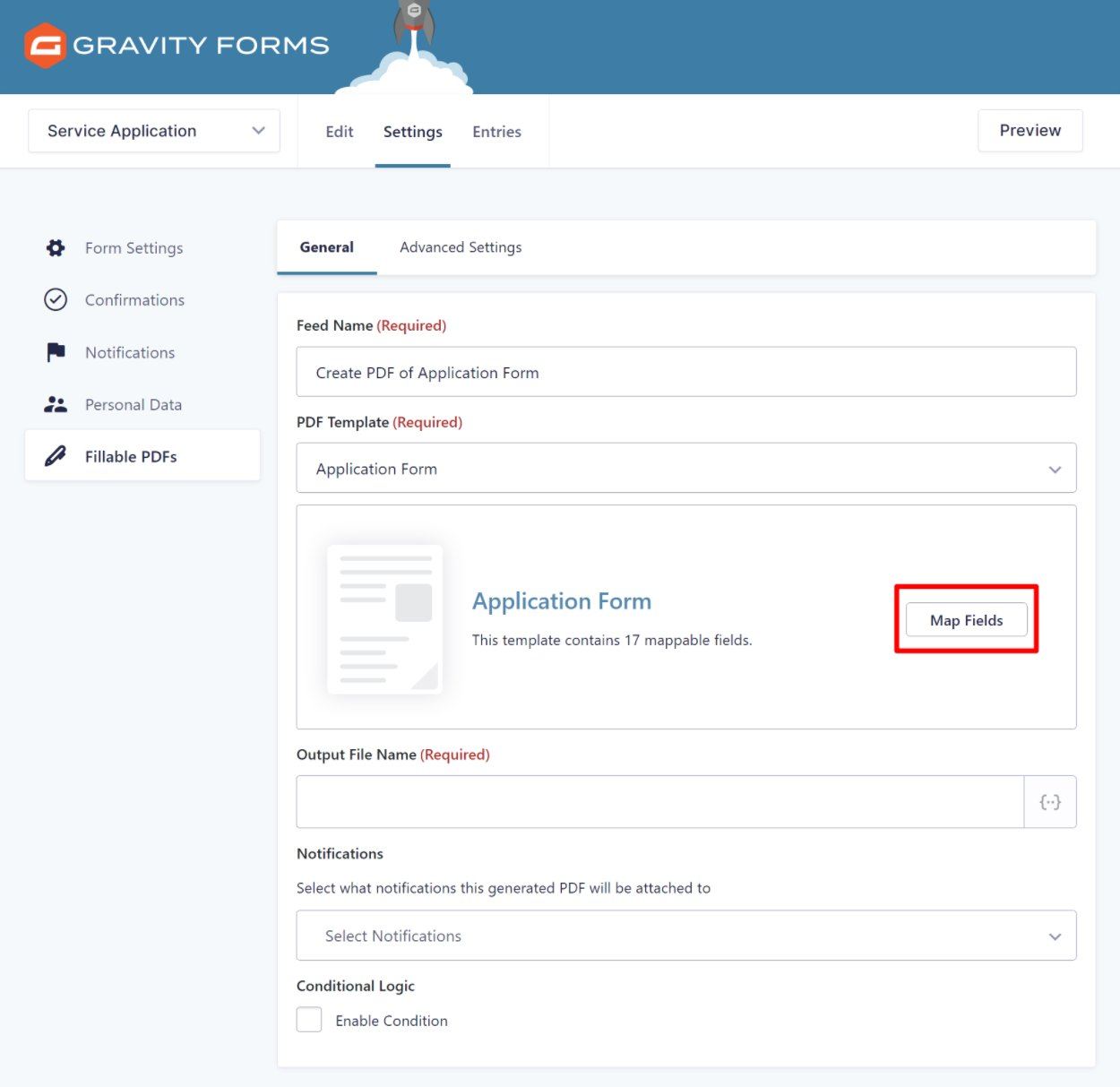
Cela ouvrira une fenêtre contextuelle où vous verrez un aperçu en direct de votre formulaire PDF. Pour mapper des champs, il vous suffit de cliquer sur le champ PDF auquel vous souhaitez mapper un champ de formulaire. Cela ouvrira ses paramètres dans la barre latérale.
Alors choisi Champ de formulaire comme le type de champ:
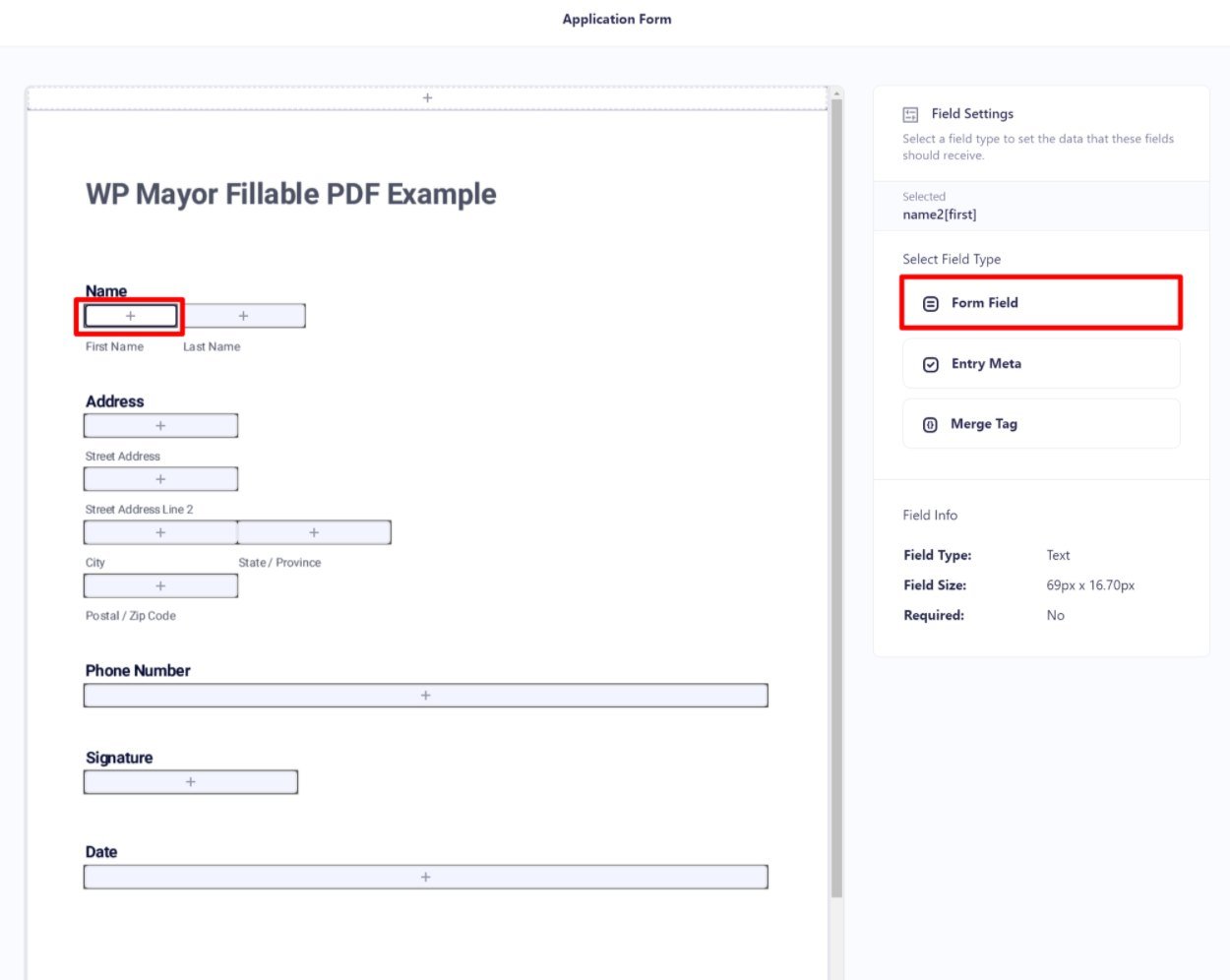
Ensuite, vous pouvez sélectionner le champ de formulaire réel à l’aide de la liste déroulante. Dans ce cas, vous devez sélectionner le Nom (Prénom) domaine:
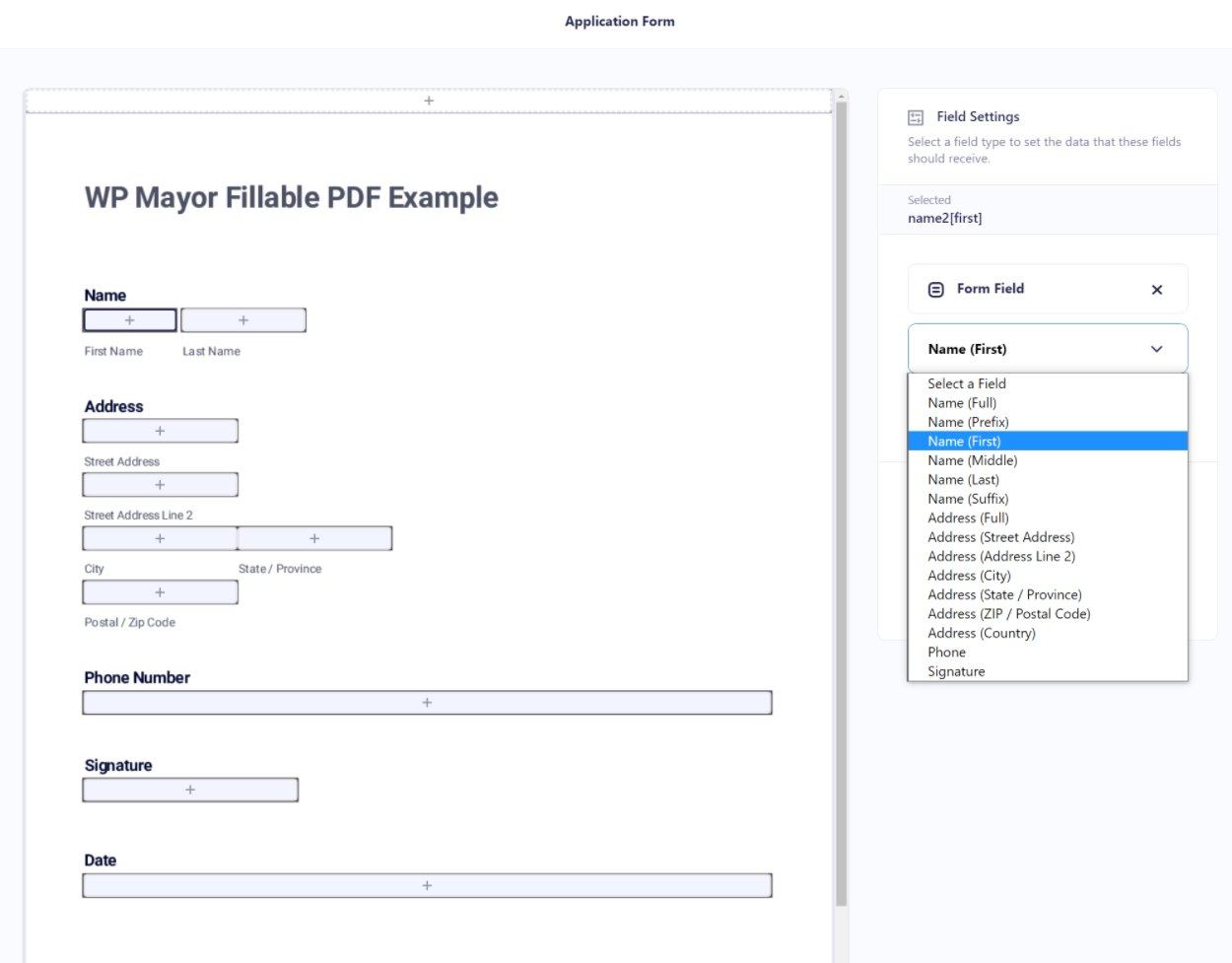
Répétez le même processus pour mapper tous les champs de votre formulaire.
Si vous utilisez un champ de signature, le plugin Fillable PDFs insérera la signature réelle dans le champ.
En plus du mappage des champs de formulaire, vous pouvez également mapper les balises méta ou de fusion des entrées.
Par exemple, pour remplir le champ de date, vous pouvez soit laisser un utilisateur choisir la date dans le formulaire, soit remplir automatiquement le champ avec la date à laquelle un utilisateur a soumis le formulaire (entrée méta):
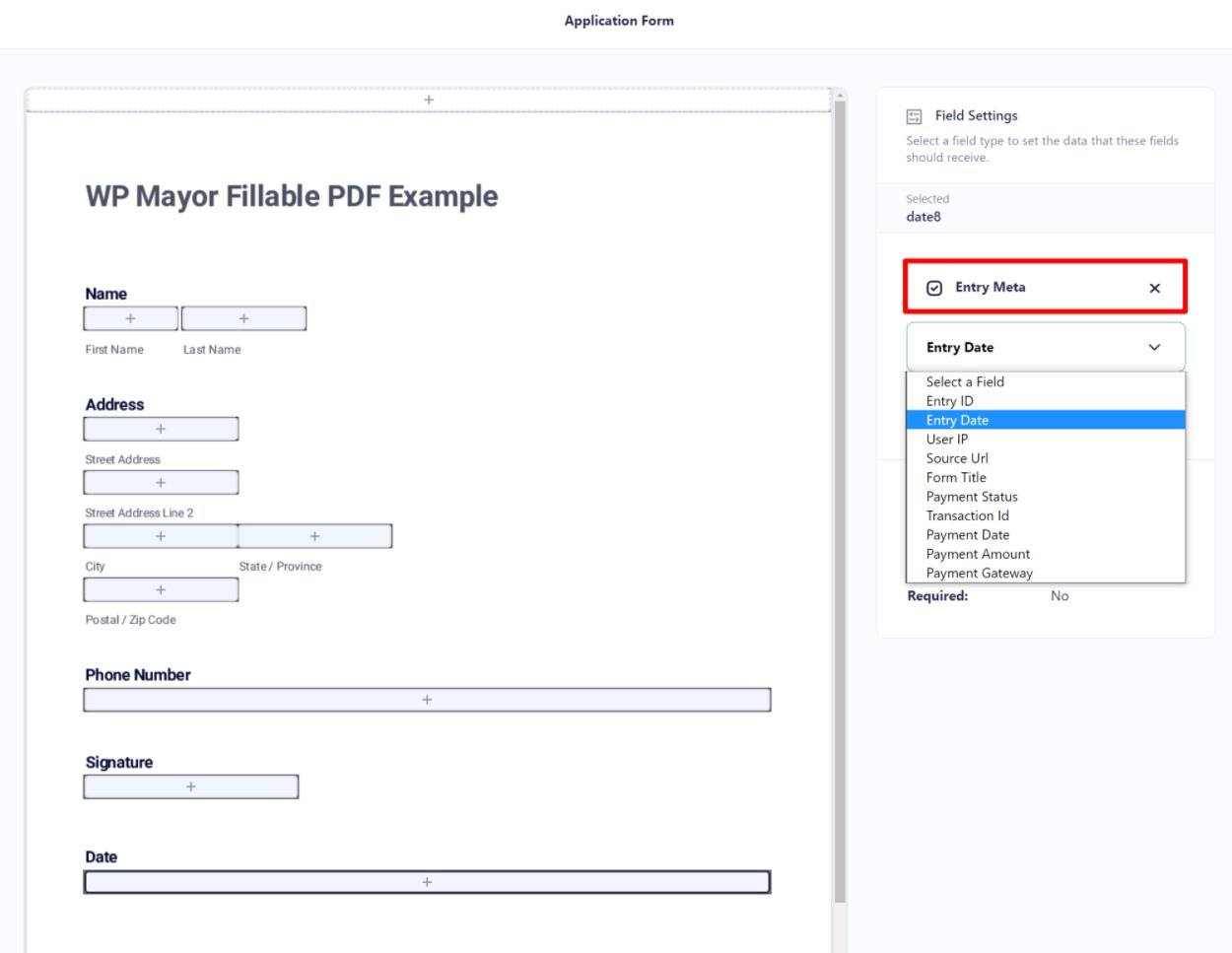
Une fois que vous avez mappé tous les champs, cliquez sur le bouton Appliquer et fermer bouton.
Configurer d’autres paramètres généraux
Pour terminer, vous devrez configurer le nom du fichier de sortie (qui vous permet d’utiliser des merge tags). Vous pouvez également choisir de joindre le fichier PDF généré à une ou plusieurs notifications.
Une autre option utile est la logique conditionnelle, qui vous permet de décider de générer ou non un PDF basé sur le système de logique conditionnelle de Gravity Forms. Cela ouvre deux possibilités utiles. Vous pouvez…
- Ne générez un PDF que si l’utilisateur répond au formulaire d’une certaine manière.
- Utilisez différents documents PDF en fonction de la façon dont un utilisateur répond au formulaire. Vous pouvez le faire en créant plusieurs flux PDF remplissables et en les appliquant dans différents scénarios à l’aide d’une logique conditionnelle..
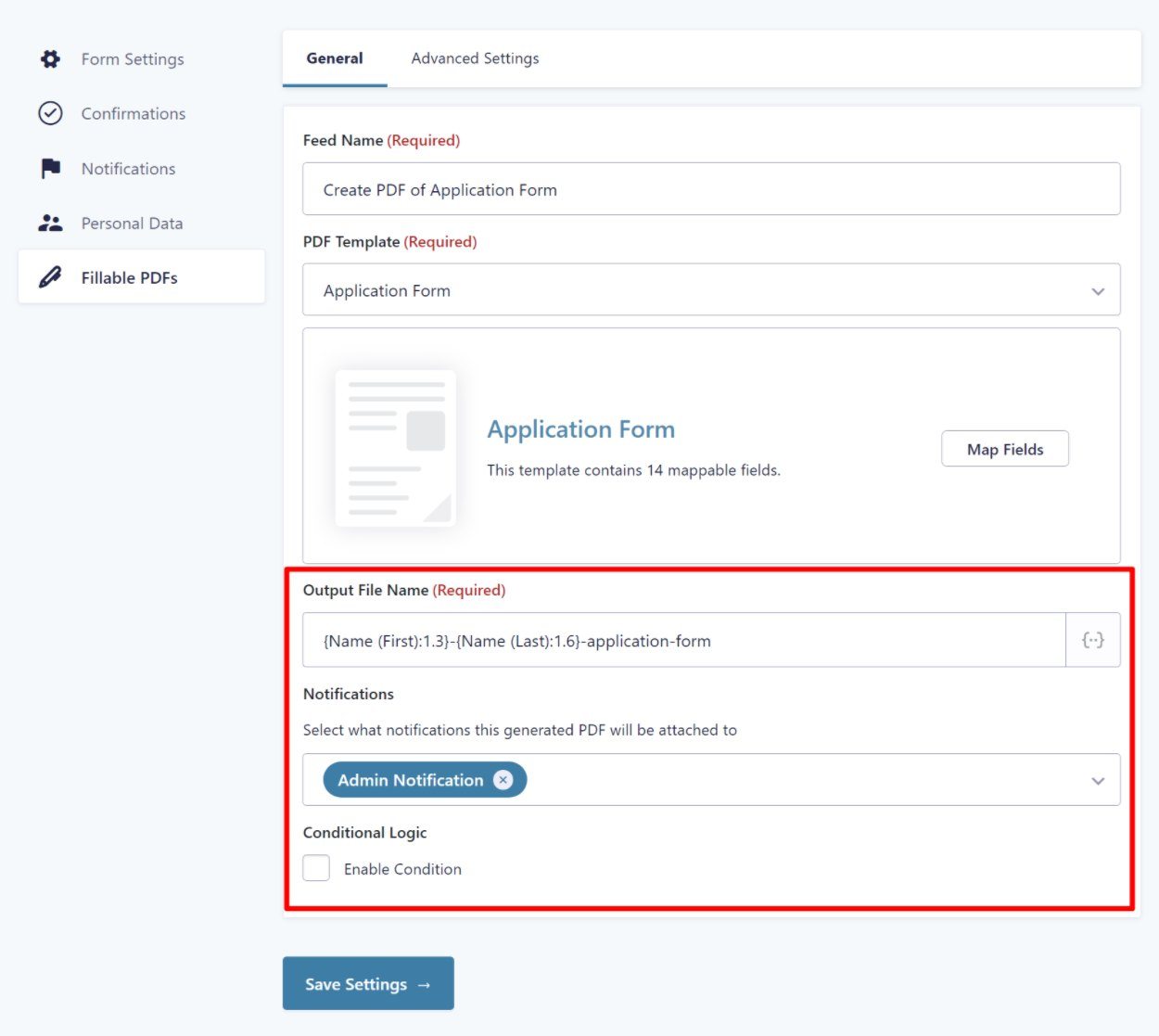
Configurer les paramètres avancés
Pour configurer des options supplémentaires, vous pouvez aller à la Réglages avancés onglet du flux PDF à remplir.
Il s’agit de paramètres facultatifs. Voici ce que vous pouvez faire :
- Définissez un mot de passe pour afficher ou modifier le PDF. Vous pouvez utiliser des balises de fusion ici, comme définir le mot de passe égal au nom d’un utilisateur ou même les laisser ajouter un mot de passe lorsqu’ils soumettent le formulaire.
- Contrôlez les autorisations de fichier pour ce que les gens peuvent faire avec le document.
- Activer/désactiver l’accès public (si public, tout le monde peut télécharger le PDF généré).
- Supprimez les champs de formulaire interactifs.
- Régénérez le fichier PDF si l’entrée est modifiée.
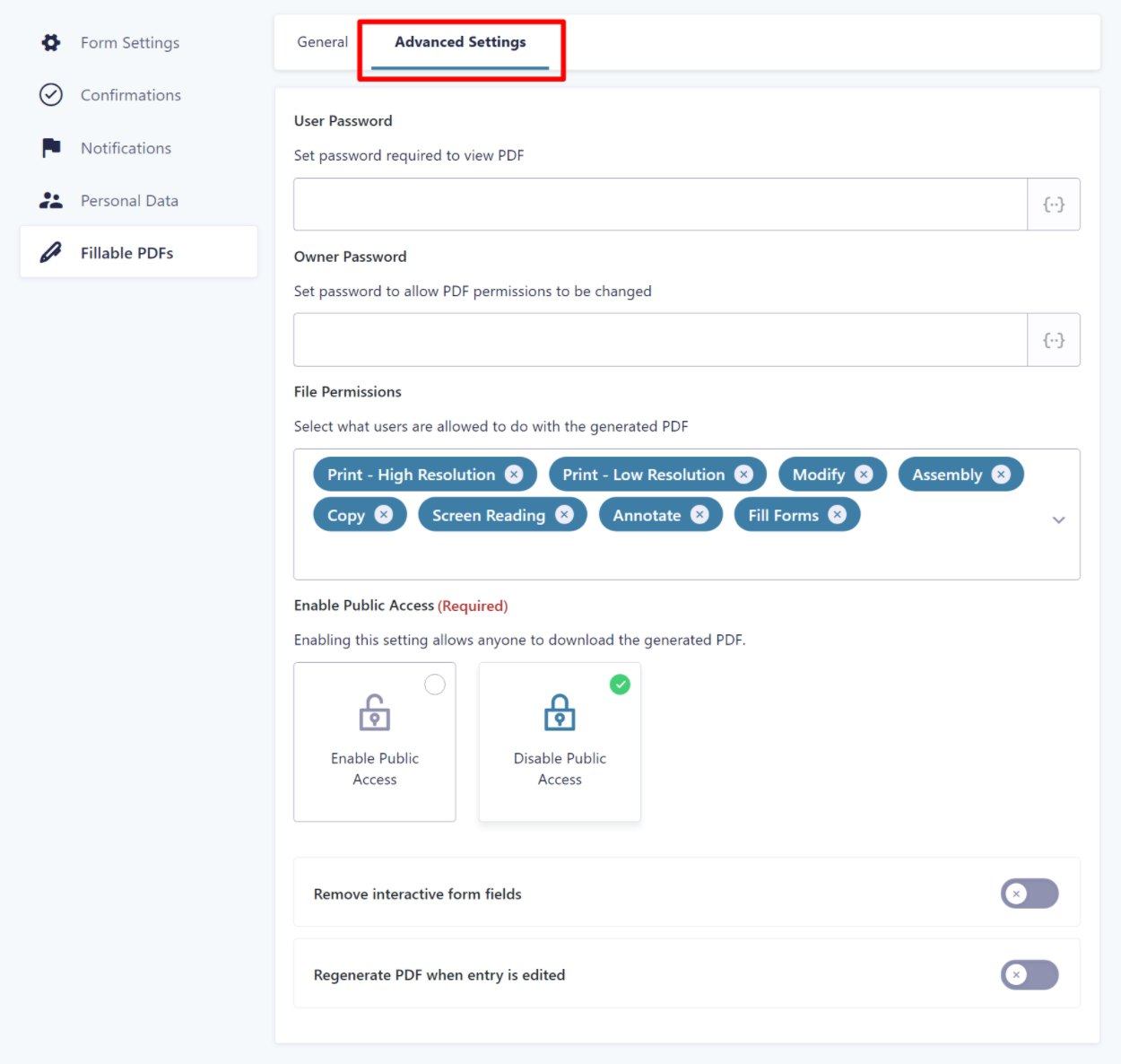
Une fois que vous avez fait vos choix, assurez-vous de cliquer sur le Enregistrer les paramètres option en bas.
5. (Facultatif) Afficher un lien pour télécharger le PDF dans les confirmations
Ci-dessus, nous vous avons montré comment joindre le PDF fini à certaines/toutes vos notifications Gravity Forms.
Une autre option consiste à inclure un lien de téléchargement dans la confirmation du formulaire, ce qui permet aux utilisateurs de télécharger le formulaire immédiatement.
Si vous souhaitez ajouter cette fonctionnalité, vous pouvez configurer une confirmation Gravity Forms normale, puis utiliser les merge tags de Fillable PDF pour inclure un lien de téléchargement :
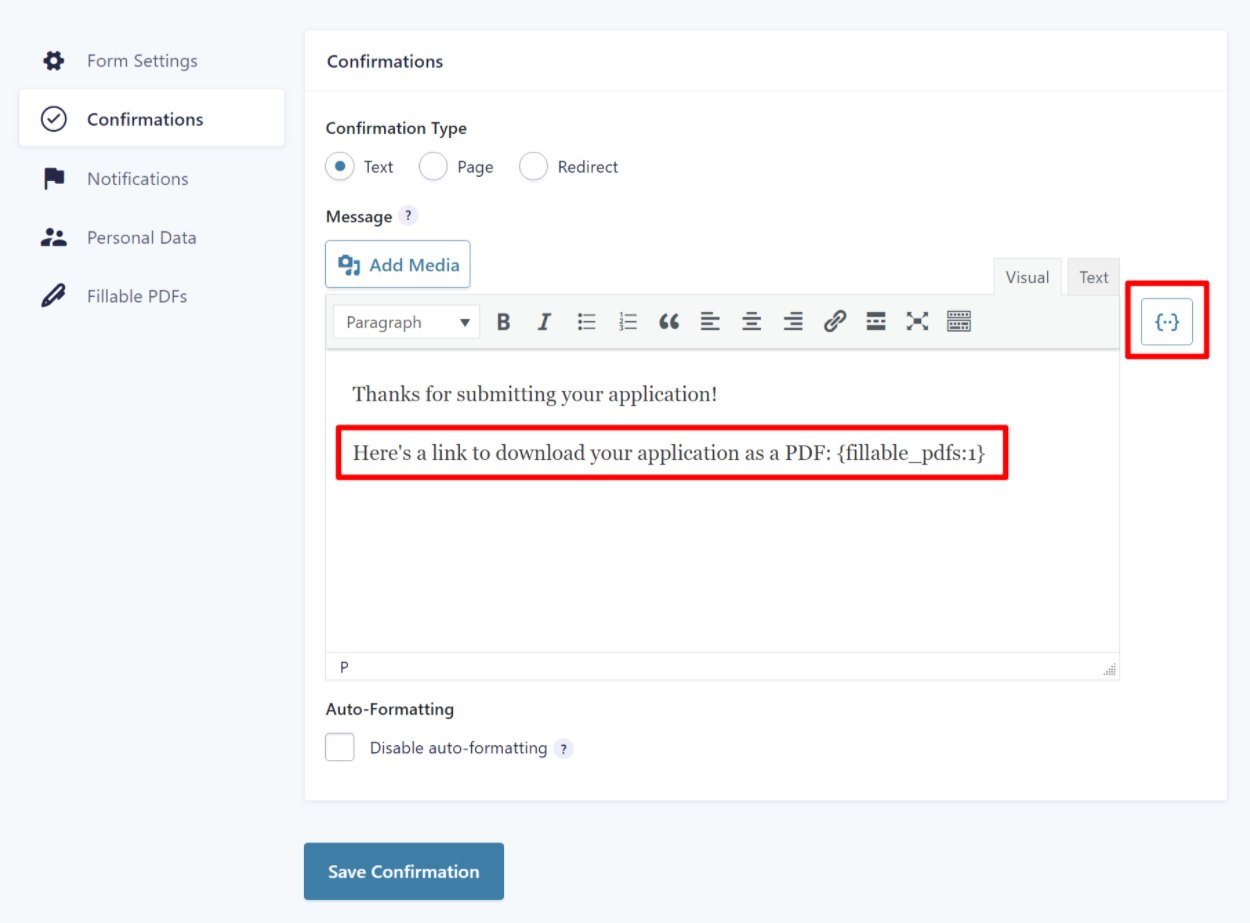
6. Testez !
À ce stade, vous avez à peu près terminé – testez votre formulaire pour vous assurer qu’il fonctionne.
Vous pouvez soumettre une soumission de formulaire de test :
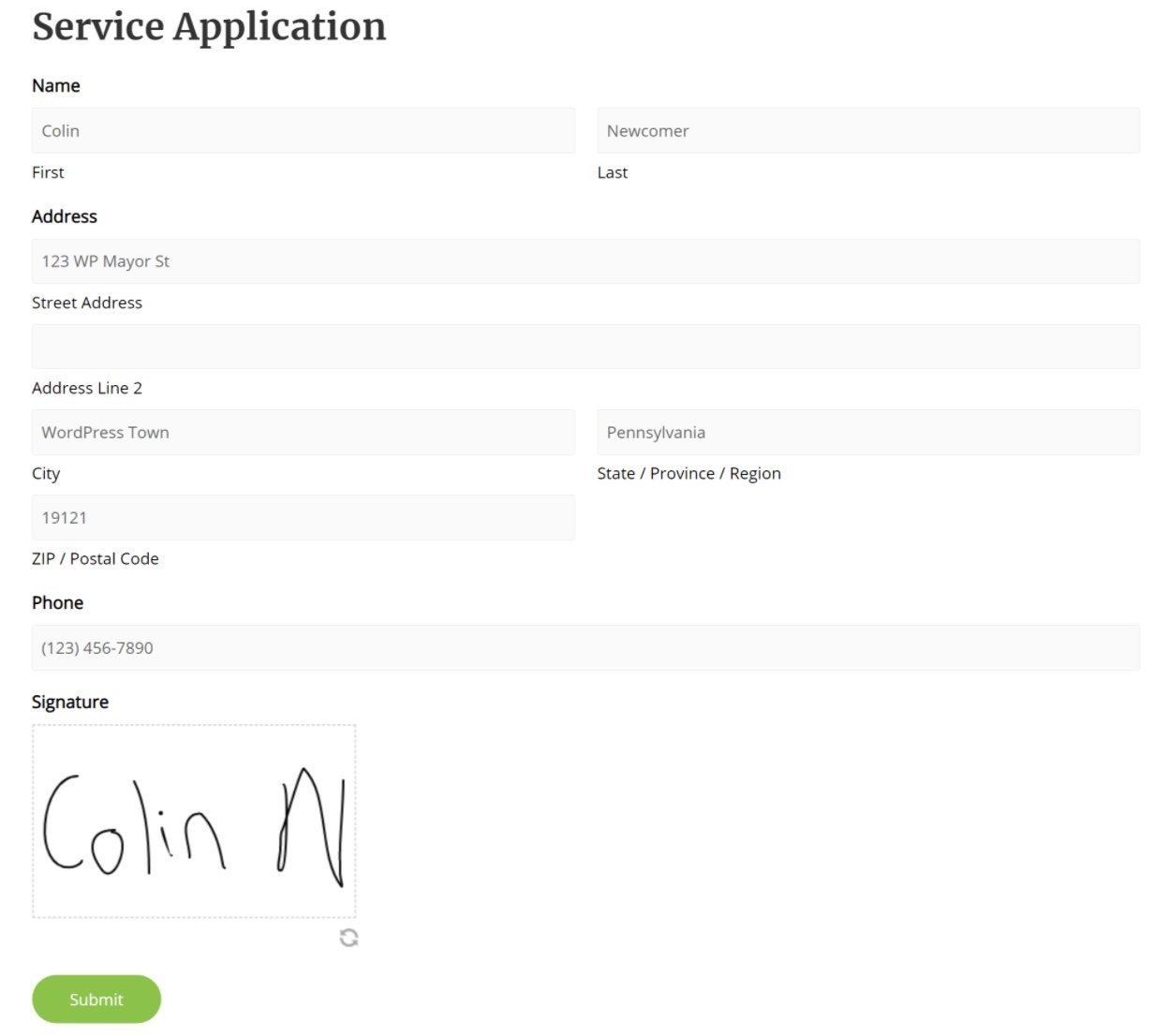
Si vous avez ajouté le merge tag à la confirmation, vous devriez voir un lien pour télécharger le document :
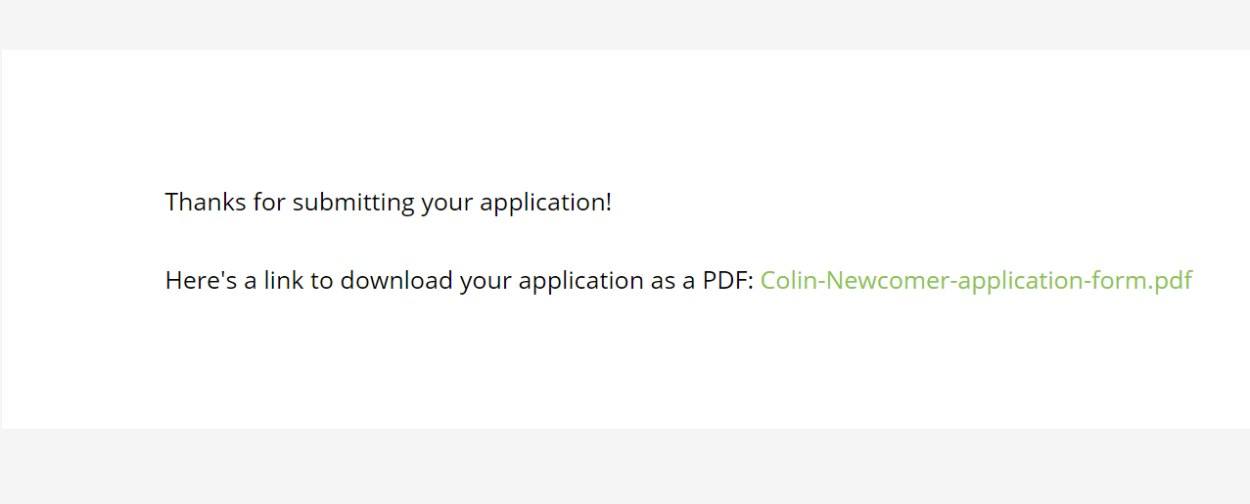
Et puis vous devriez voir les informations dans les champs de formulaire du PDF :
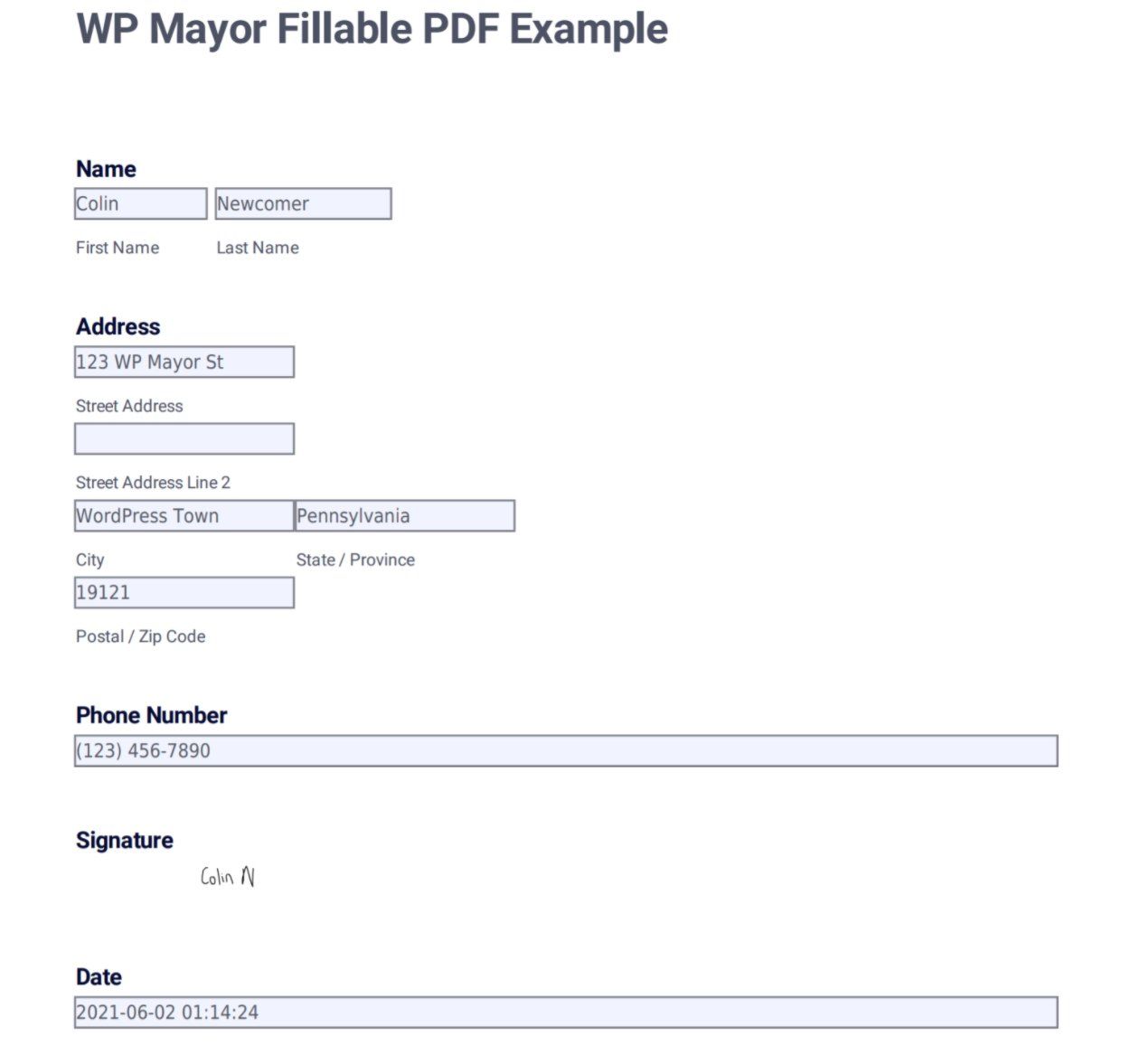
Et c’est tout! Vous venez d’apprendre à remplir les modèles PDF de Gravity Forms.
Convertissez les formulaires Gravity en PDF dès aujourd’hui
La conversion des soumissions de formulaires en documents PDF peut être utile dans une tonne de situations différentes, y compris les demandes, les contrats et autres documents.
Vous pouvez réduire la paperasserie et rationaliser les processus administratifs tout en pouvant inclure des fonctionnalités importantes telles que les signatures de documents.
Pour convertir facilement Gravity Forms en PDF, vous pouvez utiliser le plugin Fillable PDFs de ForGravity.
Avez-vous encore des questions sur la configuration de cette fonctionnalité ? Faites le nous savoir dans les commentaires!