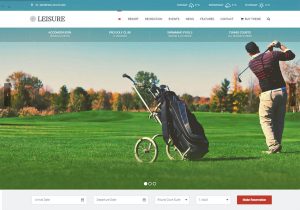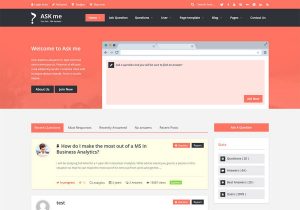Apprendre à exporter des éléments de menu WordPress ne prend que quelques étapes.
Que vous souhaitiez exporter un menu complet et le dupliquer sur un autre site, ou si vous préférez déplacer quelques-uns des boutons de menu, le didacticiel suivant offre les meilleurs résultats.
Bien que WordPress inclut le sien outil d’import / export Si vous allez à Outils> Exporter, cet outil ne vous permet pas de sélectionner uniquement vos éléments de menu par défaut, ce n’est donc pas une excellente option à moins que vous ne souhaitiez migrer tout votre contenu.
Pour résoudre ce problème, vous pouvez utiliser le plugin gratuit WPS Menu Exporter pour ajouter une nouvelle option à l’outil natif qui vous permet d’exporter uniquement vos éléments de menu:
Pour commencer, installez et activez le plugin gratuit de WordPress.org. Ensuite, voici comment l’utiliser.
Avant d’exporter votre menu WordPress, jetez un œil à ce que vous avez actuellement pour un menu pour vous assurer que c’est ce que vous voulez. De cette façon, vous ne passez pas par le processus de menu d’exportation de WordPress seulement pour avoir à le répéter.
Pour vérifier votre menu, accédez à Apparence > Les menus.
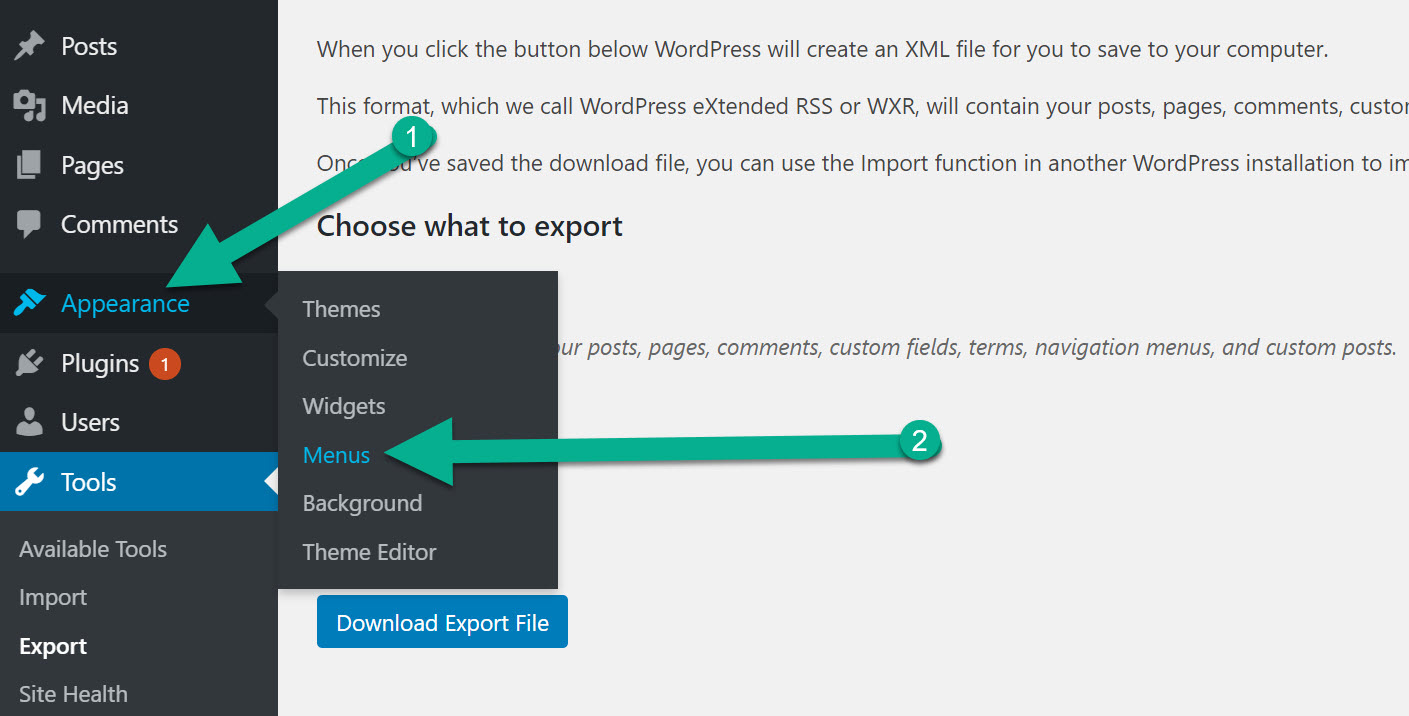
Faites défiler vos menus. Vérifiez les noms des menus souhaités et testez toutes les pages et tous les liens pour voir s’ils fonctionnent toujours.
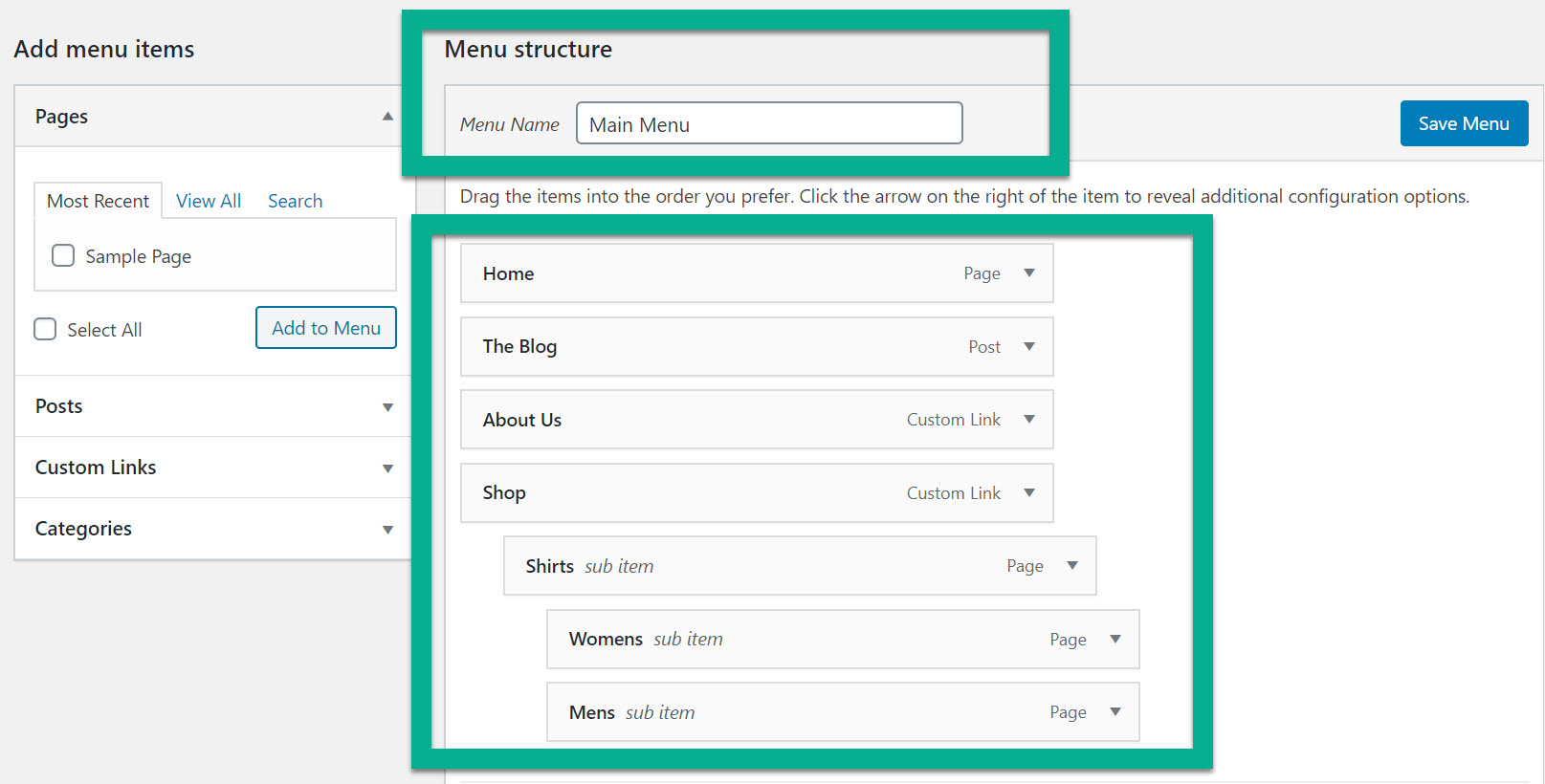
Ensuite, allez à Outils > Exportation dans le tableau de bord.
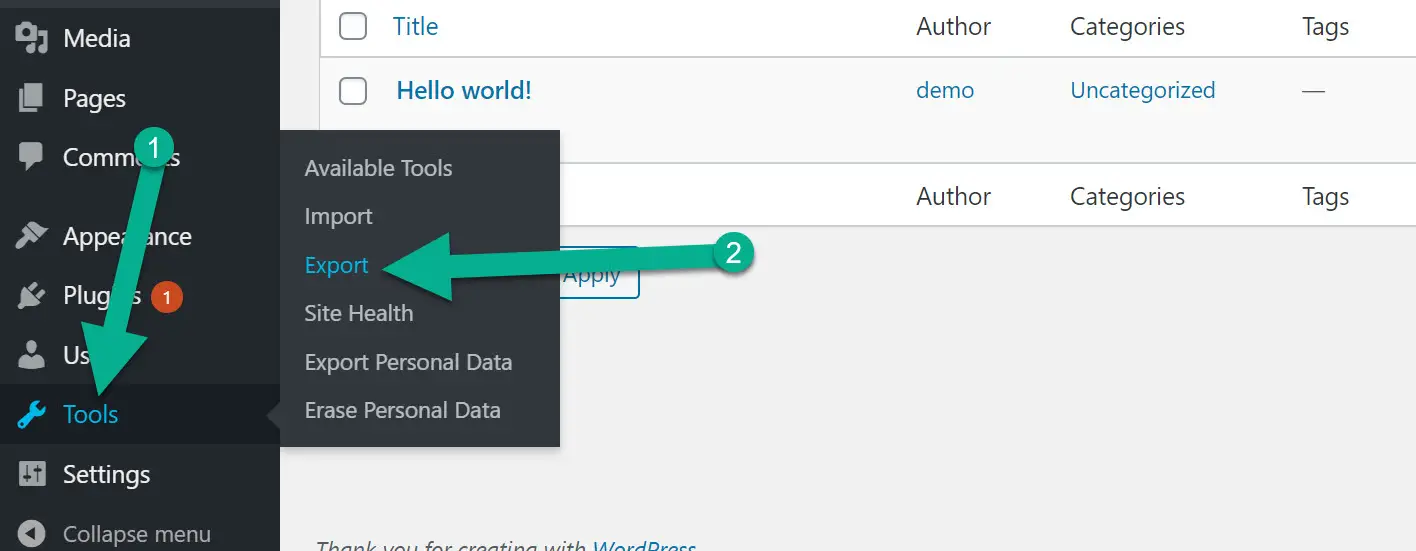
Avec le plugin WPS Menu Exporter installé, vous devriez maintenant voir un champ appelé Éléments du menu de navigation lorsque vous accédez à l’outil d’exportation WordPress natif.
Sélectionnez cette case et cliquez sur le Télécharger le fichier d’exportation bouton.
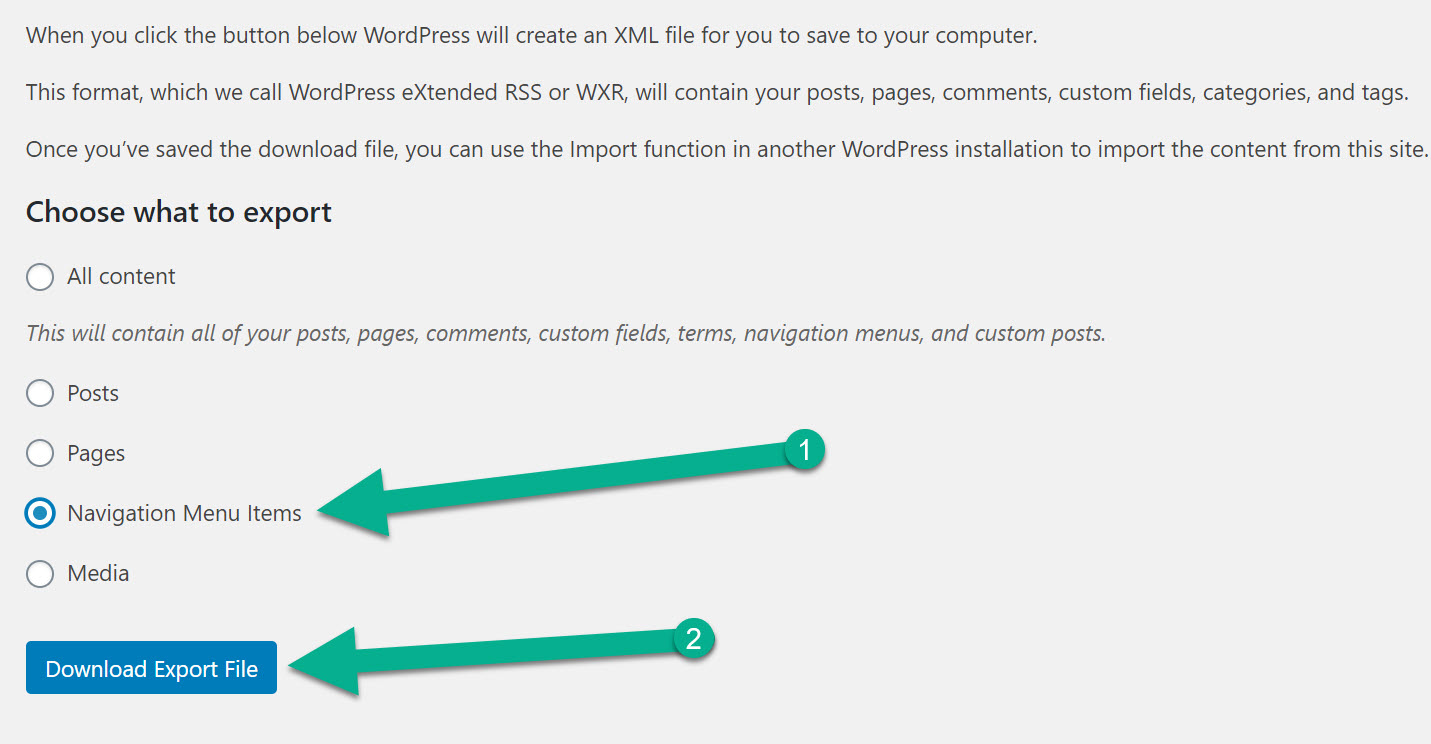
Ce processus télécharge un fichier XML sur votre ordinateur. Enregistrez-le dans un emplacement dont vous vous souviendrez plus tard. N’hésitez pas à renommer le fichier.
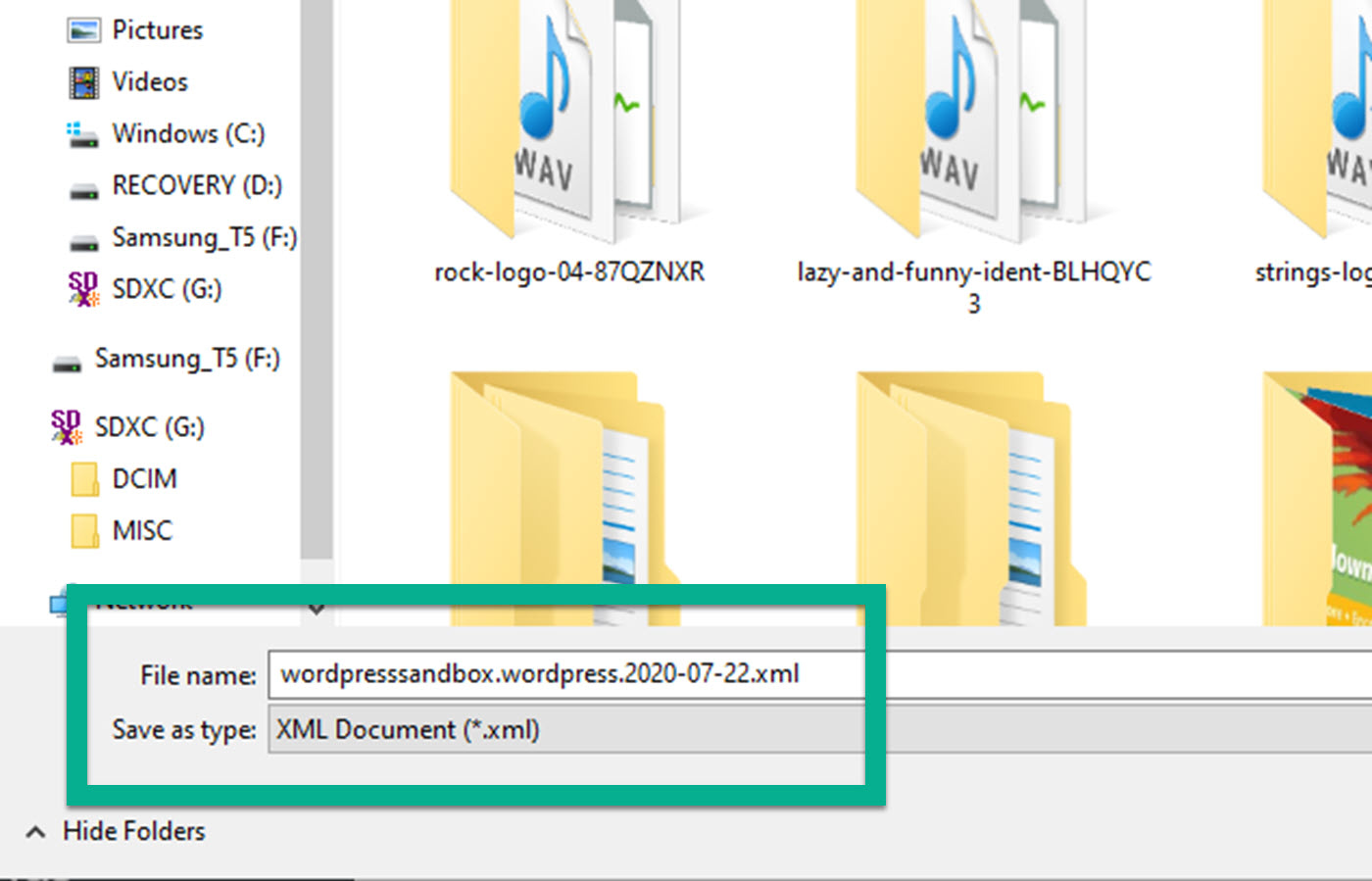
Un petit mot sur l’importation de votre menu – en plus d’importer vos éléments de menu, le processus d’importation importera également toutes les pages / termes référencés dans votre menu. Par exemple, si votre menu renvoie à votre page «Contactez-nous», le processus d’importation importera également la page «Contactez-nous».
Une fois que vous avez le fichier d’exportation de votre menu WordPress, accédez au nouveau site où vous souhaitez importer votre menu.
Vous pouvez importer le fichier de menu via l’outil d’importation WordPress par défaut, il n’est donc pas nécessaire d’installer le plugin WPS Menu Exporter sur votre nouveau site.
Cliquer sur Outils > Importer.
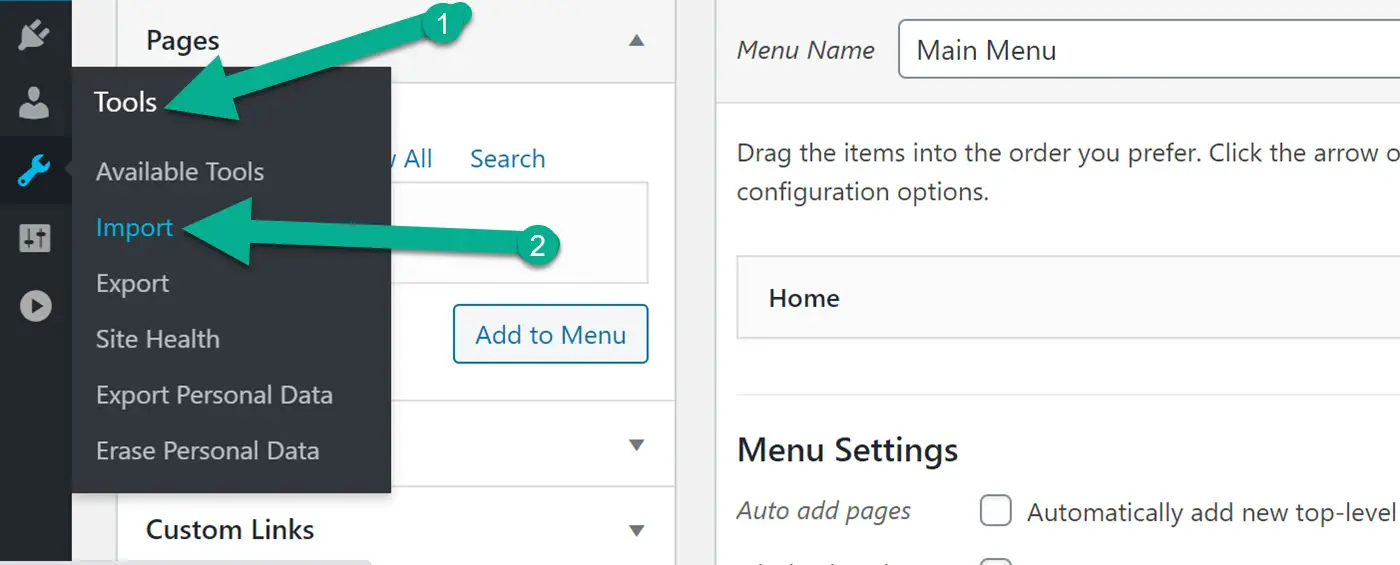
Faites défiler jusqu’au WordPress titre. Clique le Installer maintenant lien.
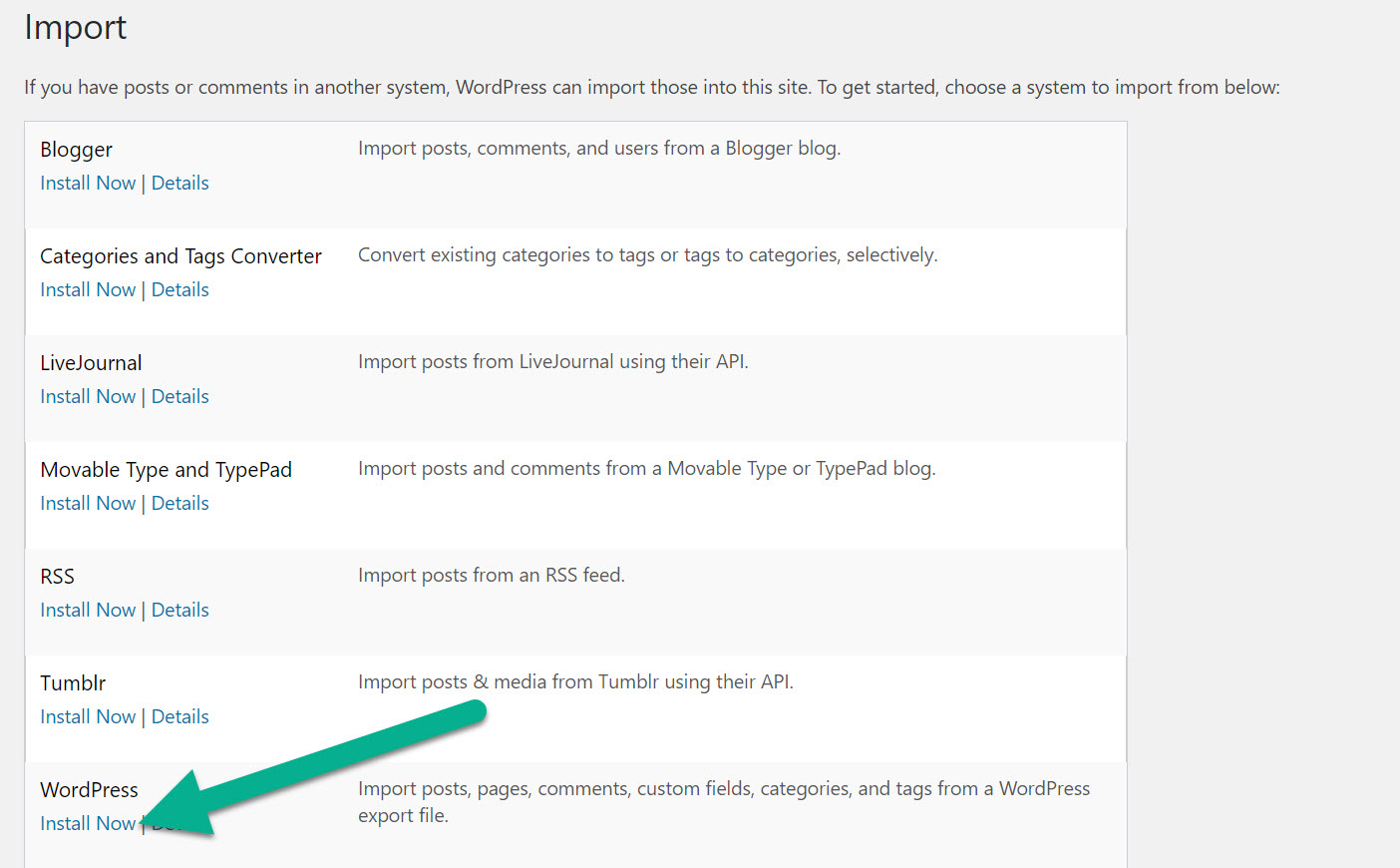
Ce lien se convertit en un autre lien qui lit Lancer l’importateur. Cliquez sur ce lien pour continuer.
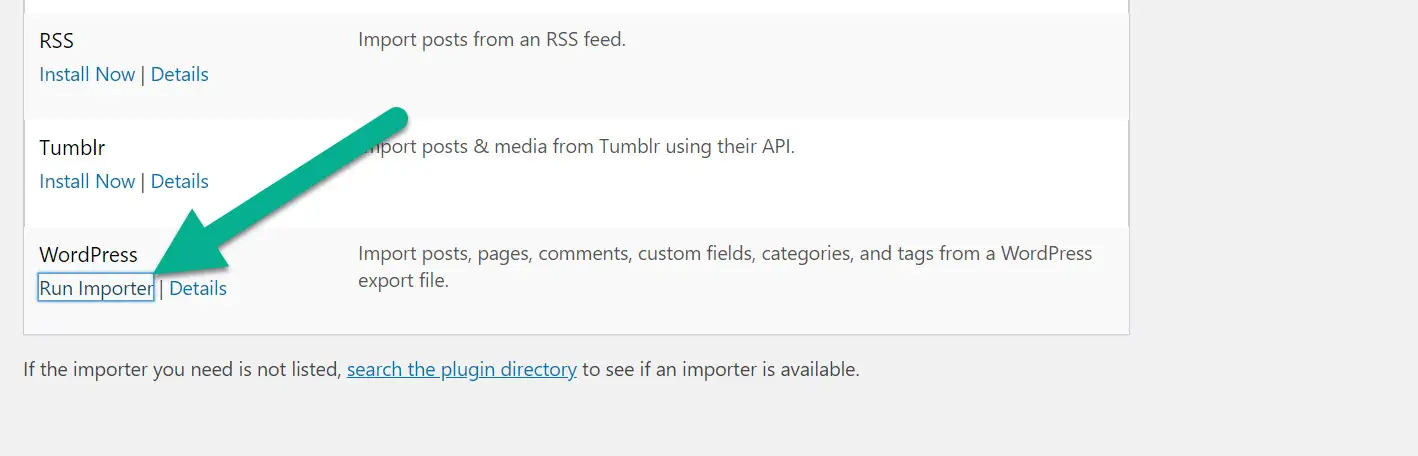
Clique le Choisir le fichier dans la nouvelle fenêtre pour sélectionner le fichier d’exportation XML que vous avez téléchargé à l’étape précédente.
Une fois que vous avez sélectionné le fichier, cliquez sur le bouton Télécharger le fichier et importer bouton.
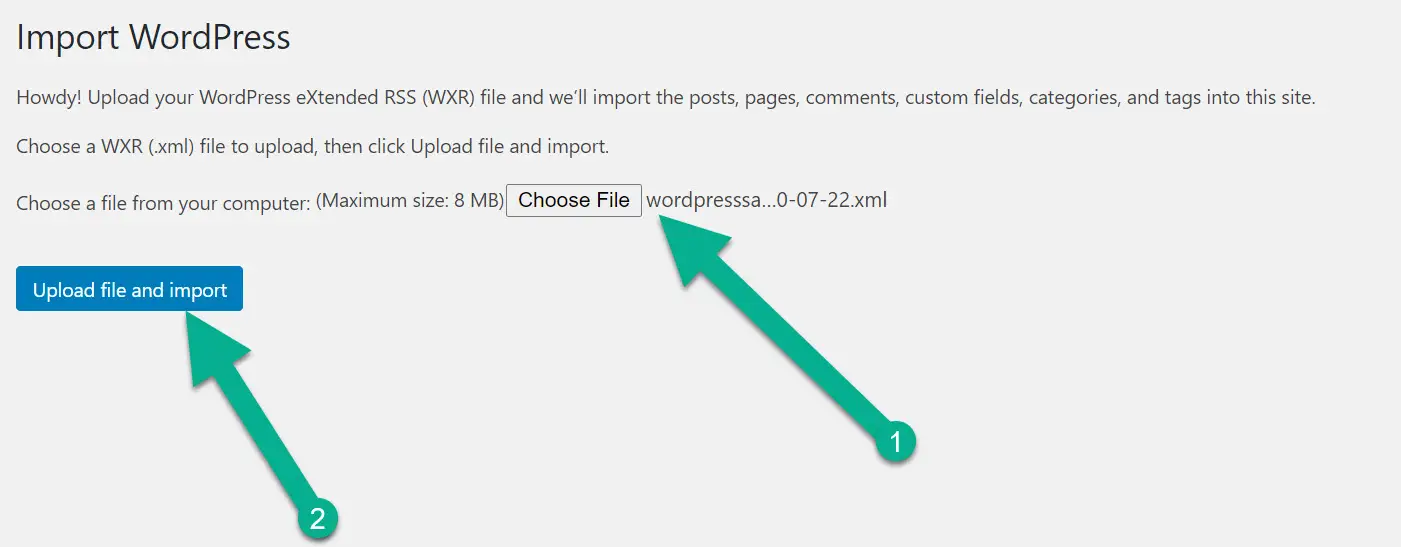
Bien que ce soit principalement pour l’importation de publications, n’hésitez pas à attribuer des publications à un auteur spécifique. Encore une fois, il est possible que votre menu soit lié à des articles, auquel cas le processus d’importation importera également ces articles liés.
Cochez également la case qui dit Télécharger et importer des pièces jointes. Ceci est utile pour tous les éléments de menu qui mènent à des pages de votre site. Lorsque cette case est cochée, l’importateur conserve toutes les pièces jointes multimédias pour ces pages.
Ensuite, cliquez sur le Soumettre bouton.
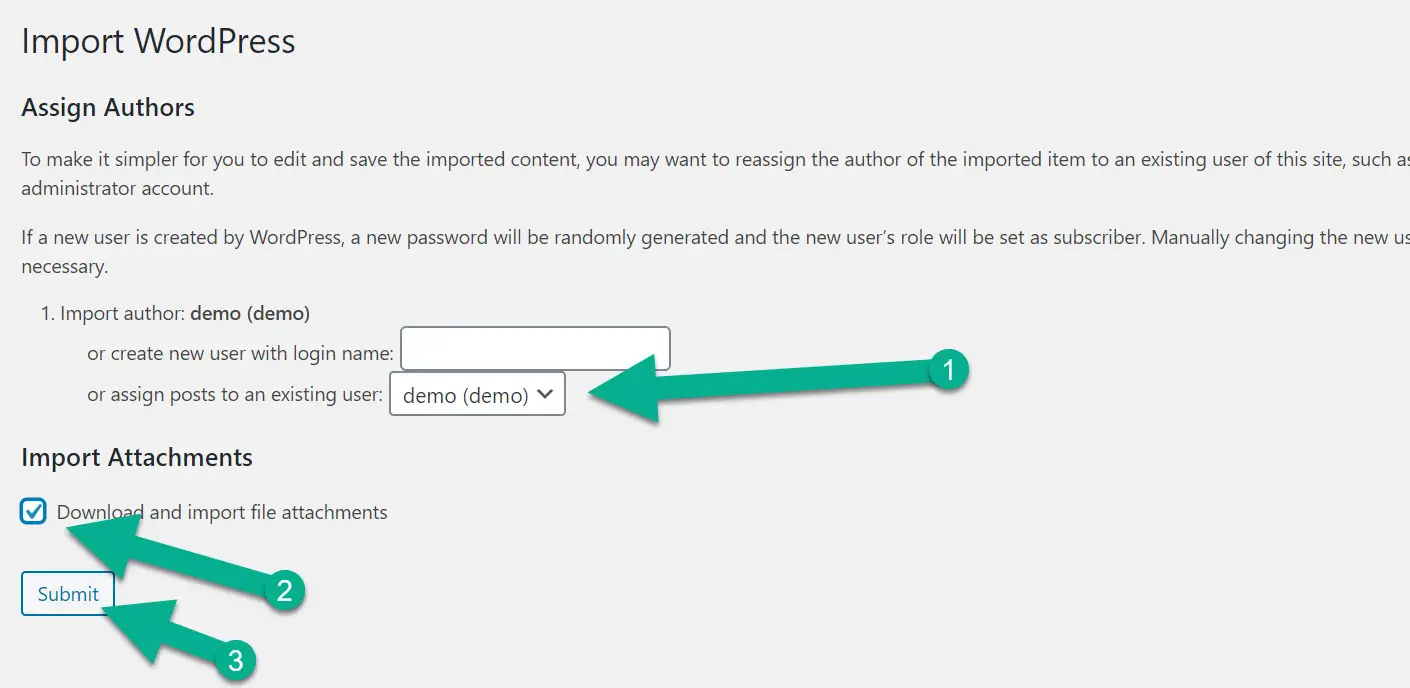
Le message de réussite ressemble à la capture d’écran ci-dessous. Il vous indique si de nouveaux articles ou pages ont été créés ou s’ils existaient déjà sur le site Web.
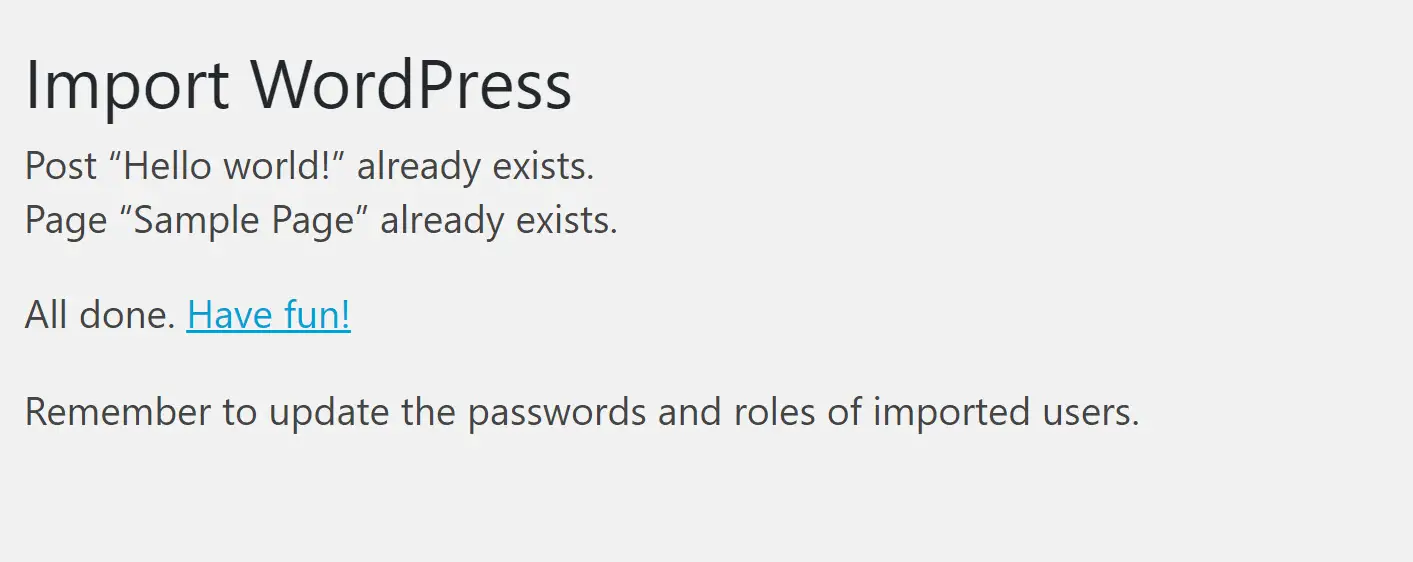
Si vous allez à Apparence > Les menus, vous devriez voir que le menu de l’autre site est maintenant sur cette installation WordPress. Encore une fois, testez le menu pour voir si tout semble correct. Par exemple, vous devrez peut-être supprimer certains éléments en double en fonction de la configuration de votre menu existant.
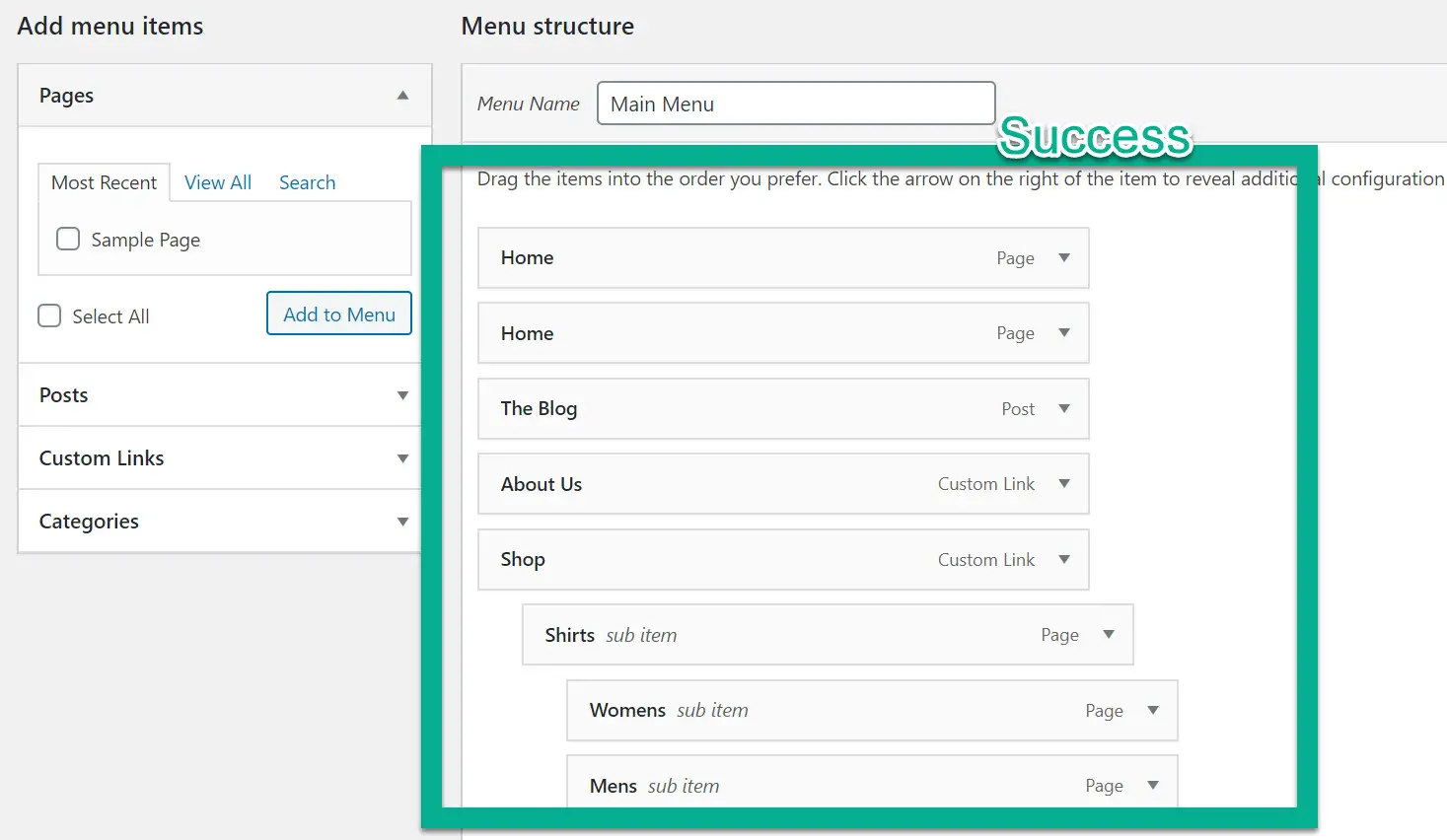
Enfin, examinez les pages pour voir si certaines ont été importées. Vous devrez peut-être supprimer des pages ou vous assurer que les éléments multimédias ont également été importés.
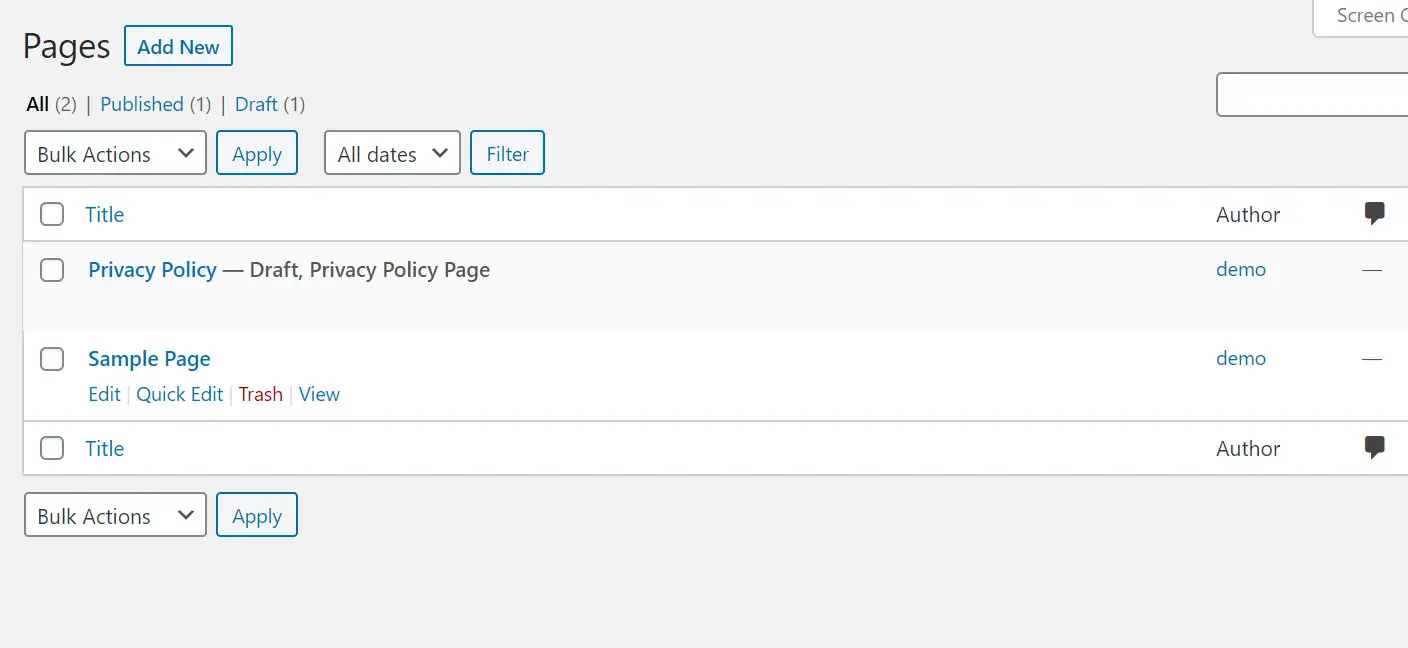
Assurez-vous de jeter un œil à l’interface de votre site pour voir comment fonctionne le menu transféré!
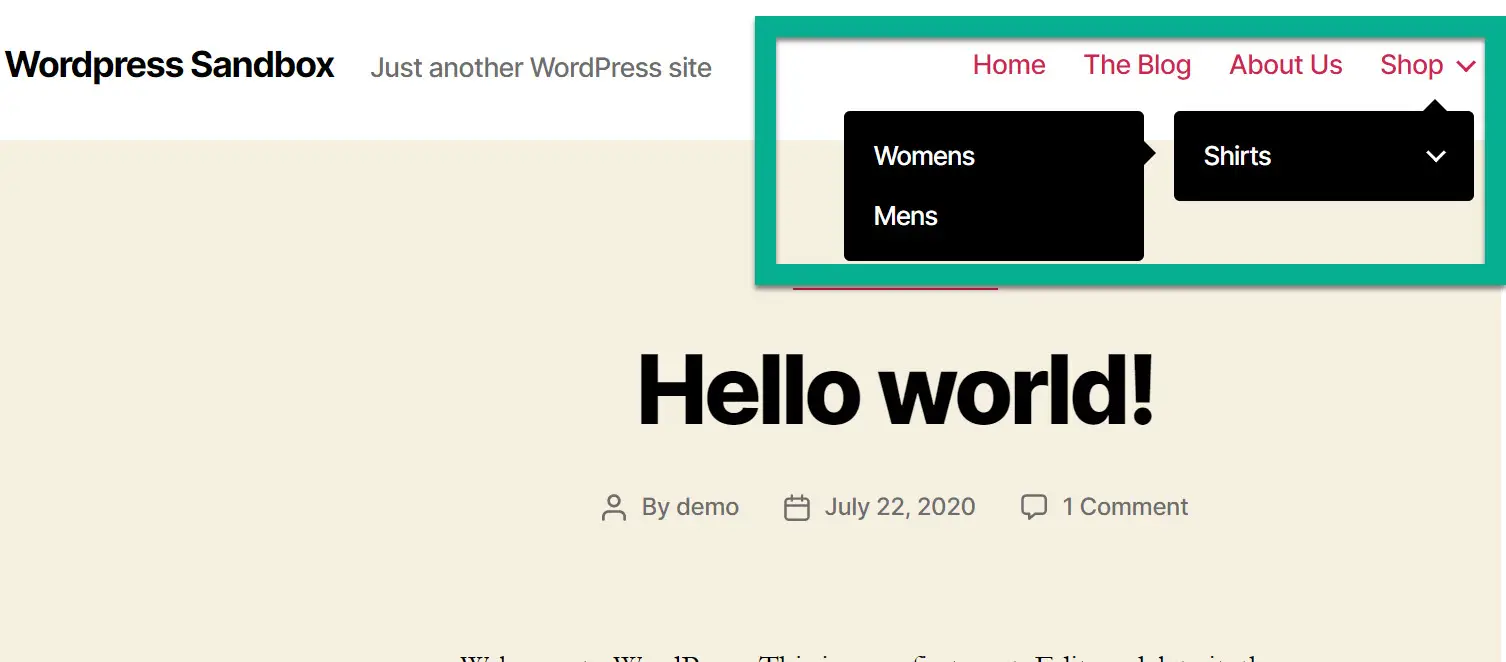
Dernières pensées
Si vous utilisez un thème différent sur votre nouveau site, vous devrez ajuster les paramètres de conception du menu pour obtenir l’apparence souhaitée. En dehors de cela, le processus d’exportation des éléments de menu WordPress est assez simple, car aucun codage personnalisé n’est nécessaire.
Enfin, si vous recherchez un moyen plus complet de déplacer l’ensemble de votre site WordPress, consultez notre guide sur la migration de WordPress.
Avez-vous encore des questions sur la façon d’importer ou d’exporter des éléments de menu WordPress? Demandez-nous dans les commentaires!