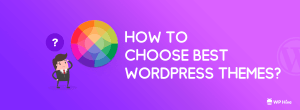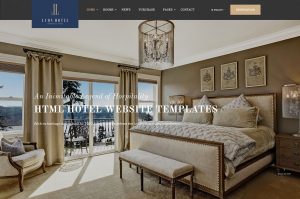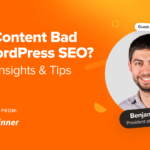Avez-vous besoin de désactiver tous les plugins WordPress, mais vous ne pouvez pas accéder à la zone d’administration de WordPress?
Lors du dépannage de WordPress, il vous sera souvent conseillé de désactiver tous les plugins, puis de les réactiver un par un. Mais que faire si vous ne pouvez pas accéder à la zone d’administration de WordPress pour désactiver les plugins?
Dans cet article, nous allons vous montrer comment désactiver facilement tous les plugins WordPress lorsque vous ne pouvez pas accéder à la zone wp-admin.
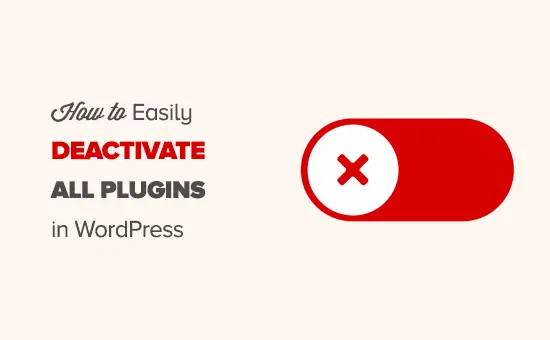
Didacticiel vidéo
Si vous préférez des instructions écrites ou souhaitez vous déplacer à votre rythme, continuez à lire les instructions ci-dessous.
Fondamentalement, il existe deux méthodes couramment utilisées pour désactiver les plugins sans accéder à la zone d’administration. Nous vous les montrerons tous les deux, puis vous pourrez en choisir un qui vous paraîtra plus facile.
Méthode 1. Désactivez tous les plugins WordPress à l’aide de FTP
Dans cette méthode, vous devrez utiliser un client FTP ou l’option du gestionnaire de fichiers dans votre panneau de contrôle d’hébergement WordPress.
Si vous n’avez jamais utilisé FTP auparavant, vous voudrez peut-être voir comment utiliser FTP pour télécharger des fichiers sur WordPress.
Tout d’abord, vous devez vous connecter à votre site Web à l’aide du client FTP ou du gestionnaire de fichiers dans cPanel. Une fois connecté, vous devez accéder au dossier / wp-content /.
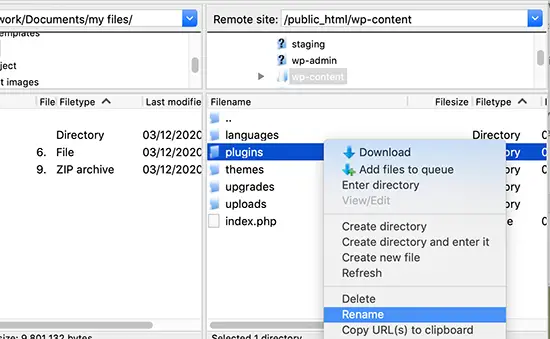
À l’intérieur du dossier wp-content, vous verrez un dossier appelé plugins. C’est là que WordPress stocke tous les plugins installés sur votre site Web.
Vous devez cliquer avec le bouton droit sur le dossier des plugins et sélectionner Renommer. Ensuite, changez le nom du dossier des plugins en tout ce que vous aimez. Dans notre exemple, nous l’appellerons «plugins.deactivate».
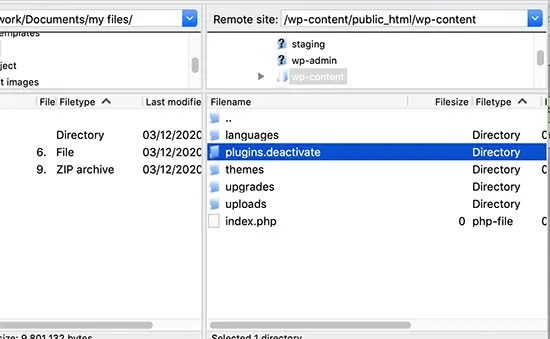
Une fois cela fait, tous vos plugins seront désactivés.
Fondamentalement, WordPress recherche un dossier appelé plugins pour charger les fichiers de plugins. Lorsqu’il ne trouve pas le dossier, il désactive automatiquement les plugins actifs dans la base de données.
Habituellement, cette méthode est utilisée lorsque vous êtes verrouillé hors de votre zone d’administration. Si le problème était lié à vos plugins, vous devriez pouvoir vous connecter à votre zone d’administration WordPress.
Si vous visitez le Plugins dans la zone d’administration de WordPress, vous verrez alors des notifications pour tous les plugins qui ont été désactivés maintenant.
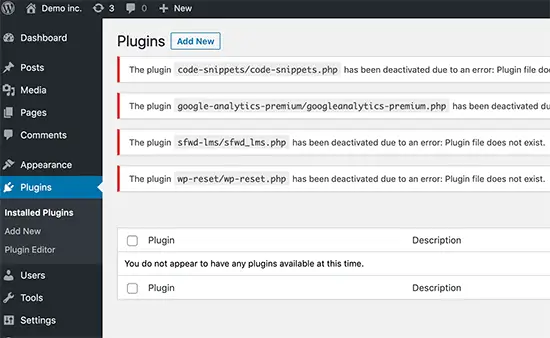
Vous remarquerez également que tous vos plugins ont maintenant disparu. Ne vous inquiétez pas, ils sont tous en sécurité et vous pouvez facilement les restaurer.
Revenez simplement à votre client FTP et accédez au dossier / wp-content /. À partir d’ici, vous devez renommer le dossier «plugins.deactivate» en plugins.
Vous pouvez maintenant revenir à la page Plugins dans la zone d’administration de WordPress et activer un plugin à la fois jusqu’à ce que votre site se casse à nouveau.
À ce stade, vous saurez exactement quel plugin a causé le problème. Vous pouvez ensuite supprimer ce plugin de votre site via FTP ou demander de l’aide à l’auteur du plugin.
Méthode 2. Désactivez tous les plugins à l’aide de phpMyAdmin
La méthode FTP est certainement plus facile à notre avis, mais vous pouvez également désactiver tous les plugins WordPress en utilisant phpMyAdmin.
Important: Avant de faire quoi que ce soit, assurez-vous de faire une sauvegarde complète de la base de données. Cela vous sera utile en cas de problème.
Ensuite, vous devrez vous connecter à votre tableau de bord d’hébergement Web. Dans cet exemple, nous vous montrons un tableau de bord cPanel. Le tableau de bord de votre compte d’hébergement peut être différent.
Vous devrez cliquer sur l’icône phpMyAdmin dans la section ‘Bases de données’.
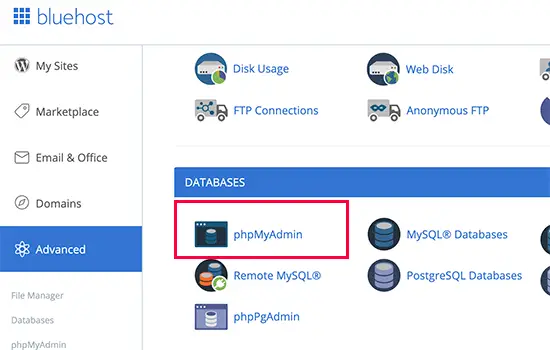
Cela lancera phpMyAdmin dans une nouvelle fenêtre de navigateur. Vous devrez sélectionner votre base de données WordPress, si elle n’est pas déjà sélectionnée. Après cela, vous pourrez voir les tables de base de données WordPress.
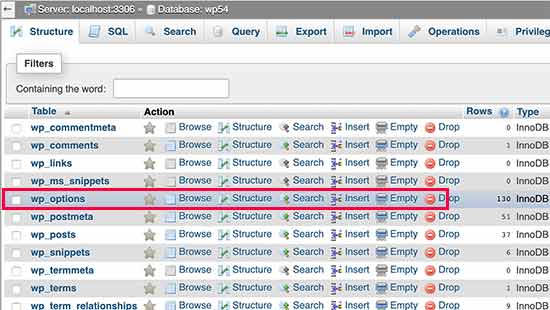
Comme vous pouvez le voir, toutes les tables de la base de données ont wp_ préfixe avant le nom de la table. Vos tables peuvent avoir un préfixe de base de données différent.
Vous devez cliquer sur la table wp_options. À l’intérieur du tableau wp_options, vous verrez des rangées d’options différentes. Vous devrez trouver l’option ‘active_plugins’ puis cliquer sur le lien ‘Edit’ à côté.
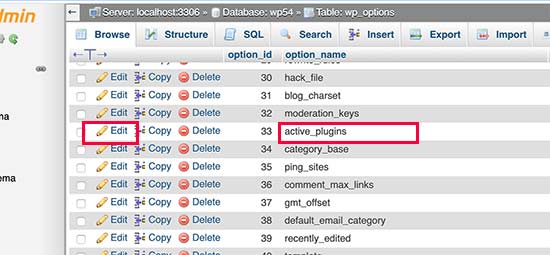
Sur l’écran suivant, vous devrez remplacer le champ option_value par a: 0: {} puis cliquez sur le bouton Go pour enregistrer vos modifications.
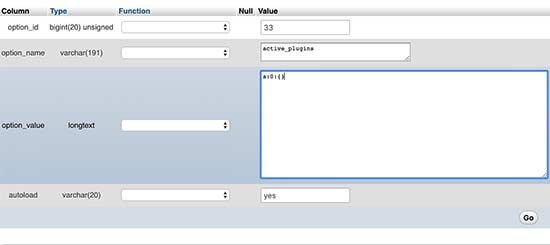
C’est tout, vous avez réussi à désactiver tous les plugins WordPress à l’aide de phpMyAdmin. Si c’était un plugin vous empêchant d’accéder à la zone d’administration de WordPress, vous devriez pouvoir vous connecter maintenant.
Nous espérons que cet article vous a aidé à désactiver tous les plugins dans WordPress. Vous pouvez également consulter notre liste des meilleurs plugins de sauvegarde WordPress pour garder vos données WordPress en sécurité, et notre sélection d’experts des meilleurs plugins WordPress pour tous les sites.
Si vous avez aimé cet article, alors abonnez-vous à notre Chaîne Youtube pour les didacticiels vidéo WordPress. Vous pouvez également nous trouver sur Twitter et Facebook.
Le post Comment désactiver tous les plugins lorsqu’il n’est pas possible d’accéder à WP-Admin est apparu en premier sur WPBeginner.