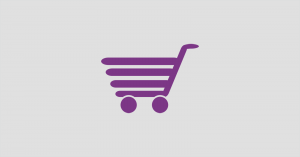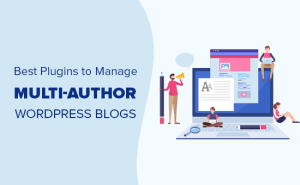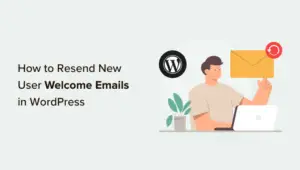Vous planifiez un grand événement comme une fête d’anniversaire, une collecte de fonds ou même un mariage? Ensuite, vous avez besoin d’un moyen simple de collecter les RSVP de vos invités.
Si vous exécutez un site Web WordPress, vous pouvez facilement ajouter un formulaire RSVP sans écrire de code.
Dans cet article, nous allons vous montrer comment créer un formulaire RSVP dans WordPress pour améliorer votre planification.
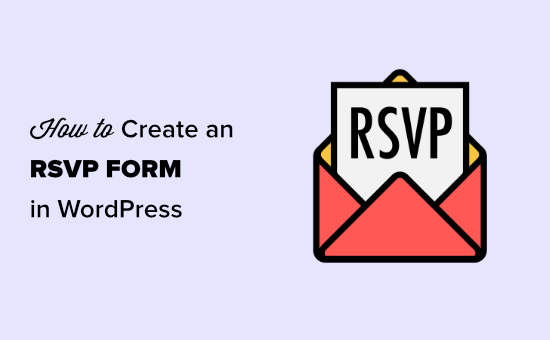
Pourquoi créer un formulaire RSVP dans WordPress?
La création d’un formulaire RSVP sur votre site Web peut vous faire gagner des heures.
Normalement, les invités peuvent répondre de différentes manières à votre invitation. Ils pourraient répondre par e-mail, SMS, appel téléphonique ou même en vous informant lors d’un autre événement.
Cela peut être très difficile à gérer. Il est facile d’oublier qui a répondu.
C’est pourquoi c’est toujours une bonne idée de créer un formulaire RSVP dans WordPress. Cela signifie que tout le monde répondra de la même manière. Mieux encore, les RSVP seront enregistrés dans votre base de données WordPress.
Création de votre formulaire RSVP dans WordPress
Tout d’abord, vous devrez installer et activer le WPForms plugin pour WordPress. Pour plus de détails, consultez notre guide étape par étape sur la façon d’installer un plugin WordPress.
Pointe: Nous vous recommandons d’utiliser la version Pro de WPForms ou supérieure. De cette façon, vous avez accès à des modèles de formulaires utiles pour accélérer le processus de création de votre formulaire RSVP. Cependant, vous pouvez utiliser le WPForms Lite version pour créer également le formulaire RSVP.
Lors de l’activation, accédez à WPForms »Modules complémentaires dans votre tableau de bord WordPress:
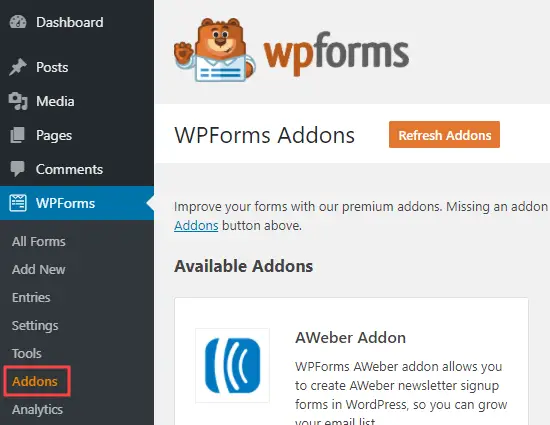
Ensuite, recherchez le module complémentaire Form Templates. Allez-y et cliquez sur le bouton ‘Installer Addon’ pour l’installer.
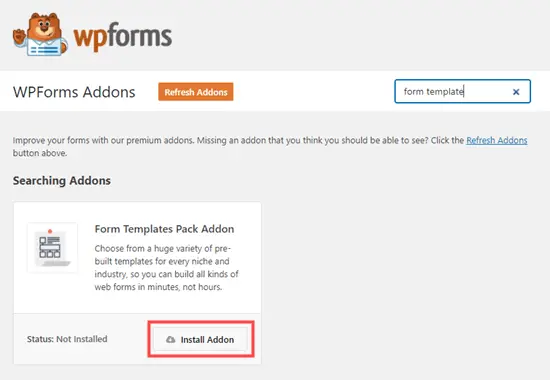
Il est maintenant temps de créer votre formulaire RSVP. Tout d’abord, allez à la WPForms »Ajouter nouveau page. Ici, vous devez taper un nom pour votre formulaire RSVP:
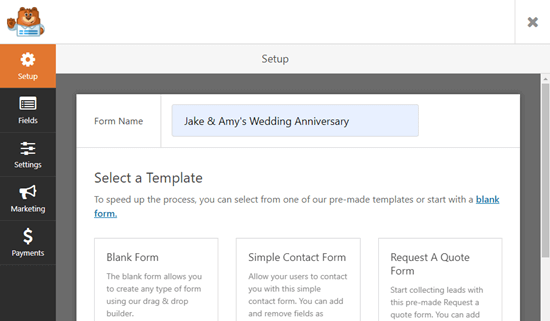
En dessous de cela sur la page, vous verrez la section Modèles supplémentaires. Allez-y et tapez «RSVP» pour voir tous les modèles de formulaire RSVP.
Nous allons utiliser le formulaire RSVP d’invitation à une fête, qui convient à tout type de fête.
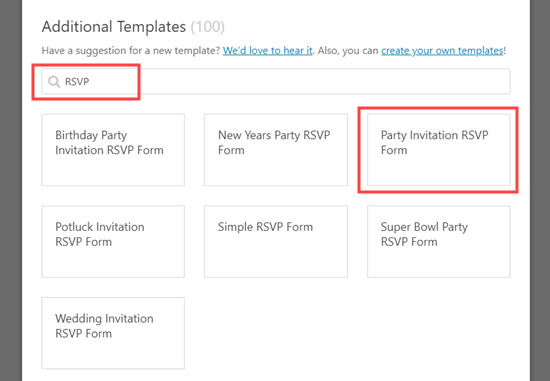
Une fois que vous avez sélectionné votre modèle, WPForms l’ouvrira dans le générateur de formulaire glisser-déposer:
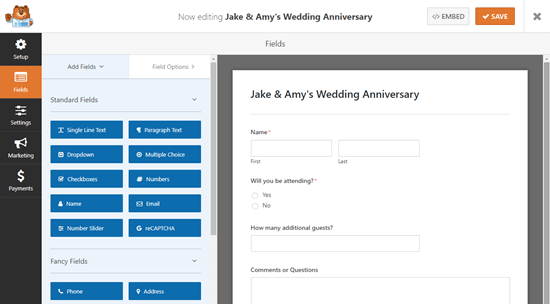
Ici, vous pouvez modifier tout ce que vous voulez dans le formulaire. Cliquez simplement sur la partie du formulaire que vous souhaitez modifier, puis modifiez-la sur le côté gauche.
Par exemple, nous allons cliquer sur le champ ‘Nom’ et le changer au format ‘Simple’:
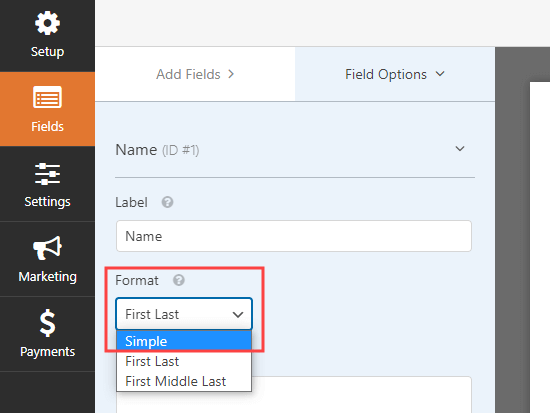
Que faire si vous souhaitez ajouter des options supplémentaires dans le champ « Participerez-vous »? Cliquez simplement dessus puis utilisez le bouton (+) pour ajouter plus de choix:
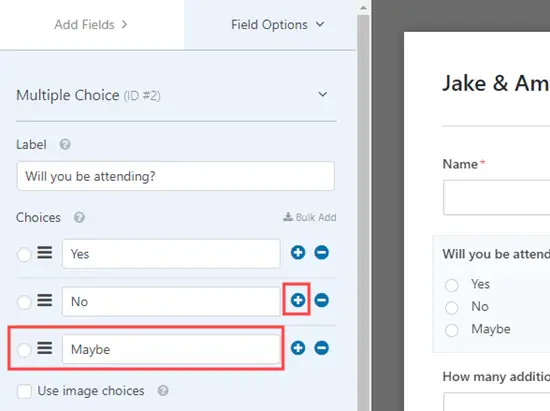
Il est facile d’utiliser l’onglet « Ajouter des champs » pour faire glisser et déposer d’autres champs sur votre formulaire également:
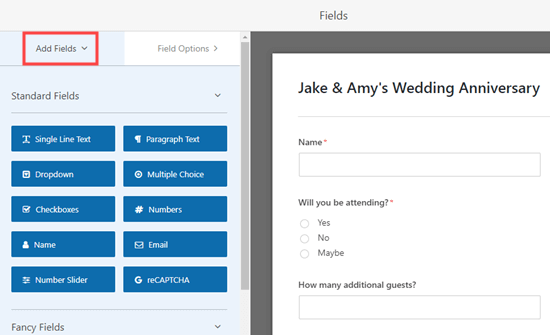
Nous avons ajouté un champ «Texte sur une seule ligne» pour poser des questions sur les allergies et les exigences alimentaires.
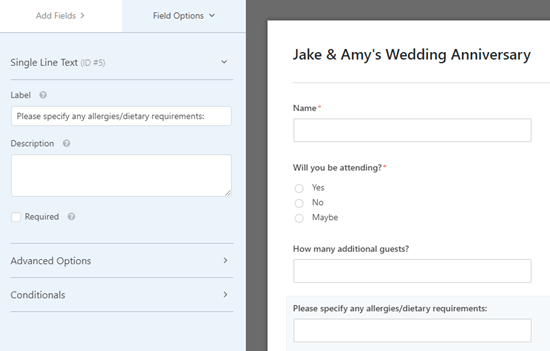
Une fois que vous êtes satisfait de votre formulaire, n’oubliez pas de cliquer sur le bouton Enregistrer en haut de l’écran avant de continuer.

Ensuite, allez à la Paramètres »Notifications page pour votre formulaire. Cela vous permet de contrôler où les RSVP sont envoyés.
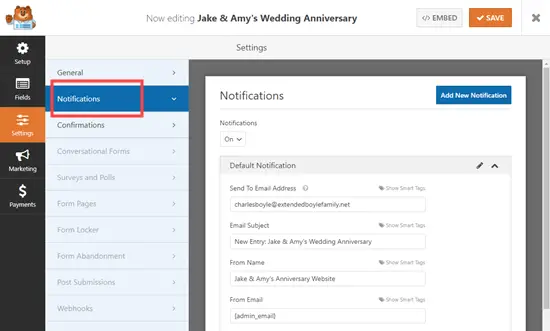
Remplacez simplement l’adresse e-mail d’envoi par l’adresse e-mail que vous souhaitez utiliser. Par défaut, il va à {admin_email} qui est normalement l’adresse e-mail de celui qui a configuré le site WordPress.
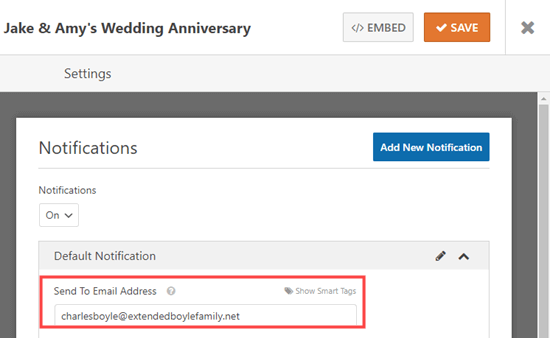
Si vous souhaitez que les RSVP soient adressés à plus d’une personne, suivez nos instructions pour créer un formulaire avec plusieurs destinataires.
Vous pouvez également modifier d’autres paramètres ici, tels que la ligne d’objet des e-mails.
Ensuite, vous souhaiterez peut-être modifier le message que les invités verront après avoir soumis le formulaire. Pour ce faire, cliquez sur l’onglet Confirmations. Supprimez simplement le message existant et saisissez le message que vous souhaitez utiliser à la place.
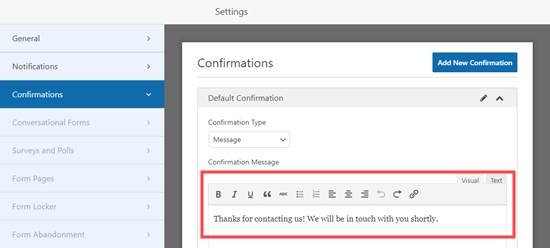
Encore une fois, n’oubliez pas de cliquer sur le bouton Enregistrer avant de quitter votre formulaire.
Ajouter votre formulaire RSVP à une page dans WordPress
Il est facile de mettre votre formulaire RSVP sur n’importe quel article ou page de votre site Web. Vous pouvez même l’ajouter à votre barre latérale à l’aide du widget WPForms.
Nous allons créer une nouvelle page pour notre formulaire. Pour ce faire, allez simplement à Pages »Ajouter nouveau. Ensuite, allez-y et entrez le contenu de votre choix pour votre page.
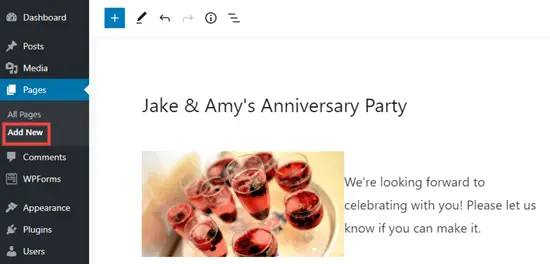
Pour ajouter votre formulaire, cliquez simplement sur l’icône + pour ajouter un nouveau bloc. Ensuite, recherchez le bloc WPForms.
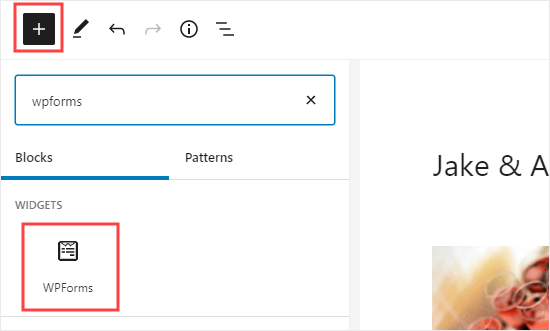
Une fois que vous avez ajouté ce bloc à votre page, vous devez sélectionner votre formulaire RSVP dans la liste déroulante:
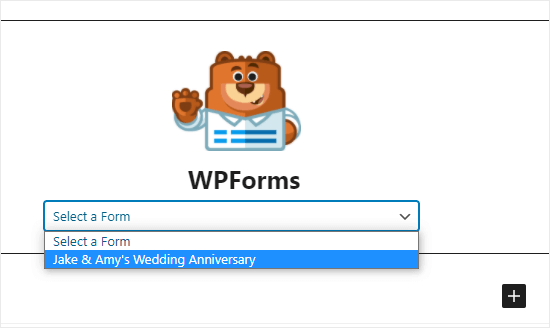
Enfin, allez-y et publiez ou prévisualisez votre page pour voir votre formulaire sur votre site Web:
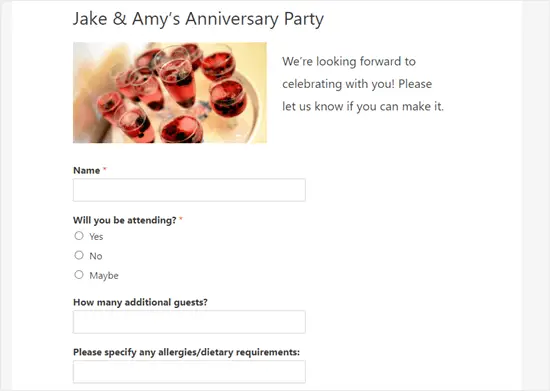
Vérifier votre liste d’invités dans WordPress
Une fois que les gens ont eu la chance de RSVP, vous voudrez créer une liste d’invités.
Heureusement, WPForms rend ce processus rapide et facile pour vous. Au lieu de parcourir tous les e-mails de notification, il est facile de télécharger la liste des invités depuis WordPress (cette fonctionnalité n’est disponible que dans la version pro de WPForms).
Tout d’abord, allez à WPForms »Tous les formulaires dans votre tableau de bord WordPress.
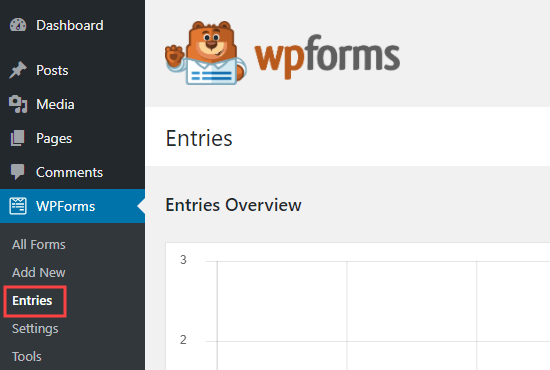
Ensuite, cliquez sur le nom de votre formulaire en bas de cette page:
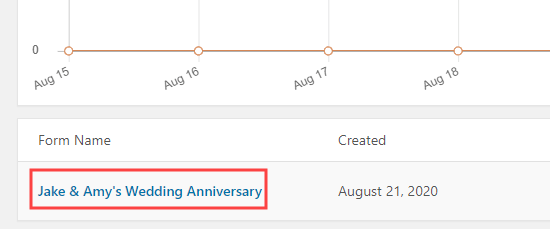
Vous verrez maintenant un tableau qui résume les RSVP. Cliquez simplement sur « Afficher » à côté de l’un de ces éléments pour afficher tous les détails.
Pour télécharger la liste complète des invités, cliquez simplement sur le bouton «Tout exporter (CSV)».
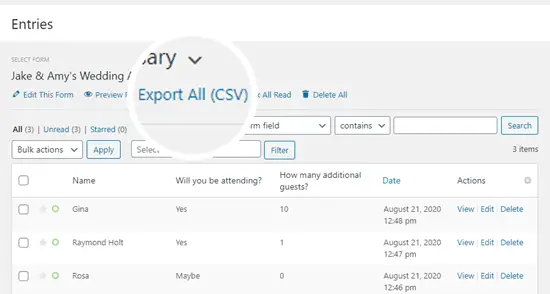
WPForms vous demandera ensuite de confirmer les champs que vous souhaitez inclure. Par défaut, tout sera vérifié:
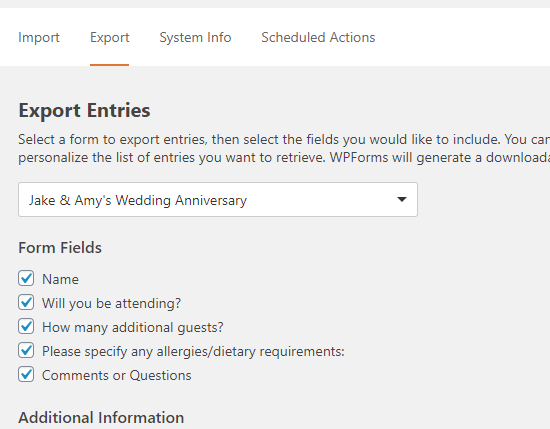
Faites simplement défiler vers le bas et cliquez sur le bouton « Télécharger le fichier d’exportation »:
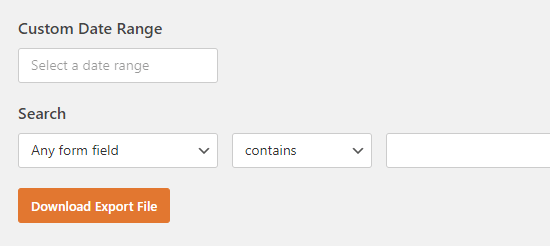
Il sera maintenant téléchargé sur votre ordinateur sous forme de fichier CSV. Vous pouvez l’ouvrir dans Excel ou dans n’importe quel programme de feuille de calcul comme Google Spreadsheet.
Nous espérons que cet article vous a aidé à apprendre à créer un formulaire RSVP dans WordPress. Vous pouvez également consulter notre guide sur la création d’une adresse e-mail professionnelle et la création d’un thème WordPress personnalisé (sans écrire de code).
Si vous avez aimé cet article, veuillez vous abonner à notre Chaîne Youtube pour les didacticiels vidéo WordPress. Vous pouvez également nous trouver sur Twitter et Facebook.