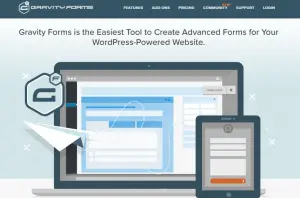Regroupés, groupés, emballés, jumelés. De nombreux noms sont attribués à l’idée d’emballer plusieurs produits ensemble en une seule vente. Le but est souvent d’offrir une légère réduction, tout en convaincant le client de dépenser plus d’argent en une seule visite. Dans ce guide, nous discuterons de la manière de créer des produits groupés WooCommerce avec des fonctionnalités WooCommerce intégrées.
Plusieurs méthodes sont disponibles pour regrouper les produits, les astuces et les étapes tenteront donc de couvrir les plus efficaces. En outre, nous examinerons les plugins et extensions gratuits et premium qui ajoutent des fonctionnalités avancées de regroupement de produits.
Comment créer des produits groupés WooCommerce avec la fonctionnalité intégrée
Pour ce tutoriel, nous supposerons deux choses:
- Vous avez déjà un magasin WooCommerce fonctionnel – si vous n’avez pas encore configuré votre boutique, lisez notre guide sur le lancement d’une boutique WooCommerce.
- Vous avez déjà ajouté les produits individuels que vous souhaitez inclure dans vos offres groupées – si vous ne les avez pas ajoutés, vous pouvez suivre notre tutoriel sur l’ajout de produits.
Une fois que vous avez fait cela, voici comment créer vos produits groupés:
1. Créez un nouveau produit
Pour créer des produits groupés WooCommerce, commencez par aller sur le tableau de bord WordPress et cliquez sur Des produits > Ajouter nouveau.
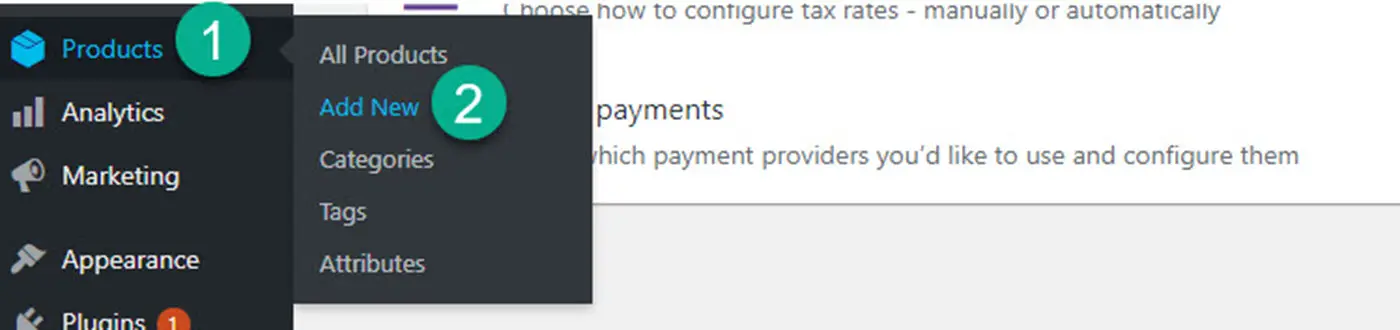
Vous allez créer un nouveau produit, en dehors des articles actuels déjà dans votre magasin. Gardez à l’esprit, cependant, qu’un produit groupé nécessite que d’autres produits y soient liés. Ainsi, vous devez déjà avoir certains articles dans le magasin que vous souhaitez «regrouper».
Donnez un nom et une description à l’ensemble. Le titre doit avoir un nom pertinent et inclure une sorte de libellé tel que « bundle » ou « value pack ».
Dans la description, décrivez le but de regrouper ces produits et expliquez chaque article avec un peu de détails. Ce n’est pas non plus une mauvaise idée d’expliquer si des remises sont incluses s’ils décident d’acheter l’ensemble du lot sur les produits individuels.
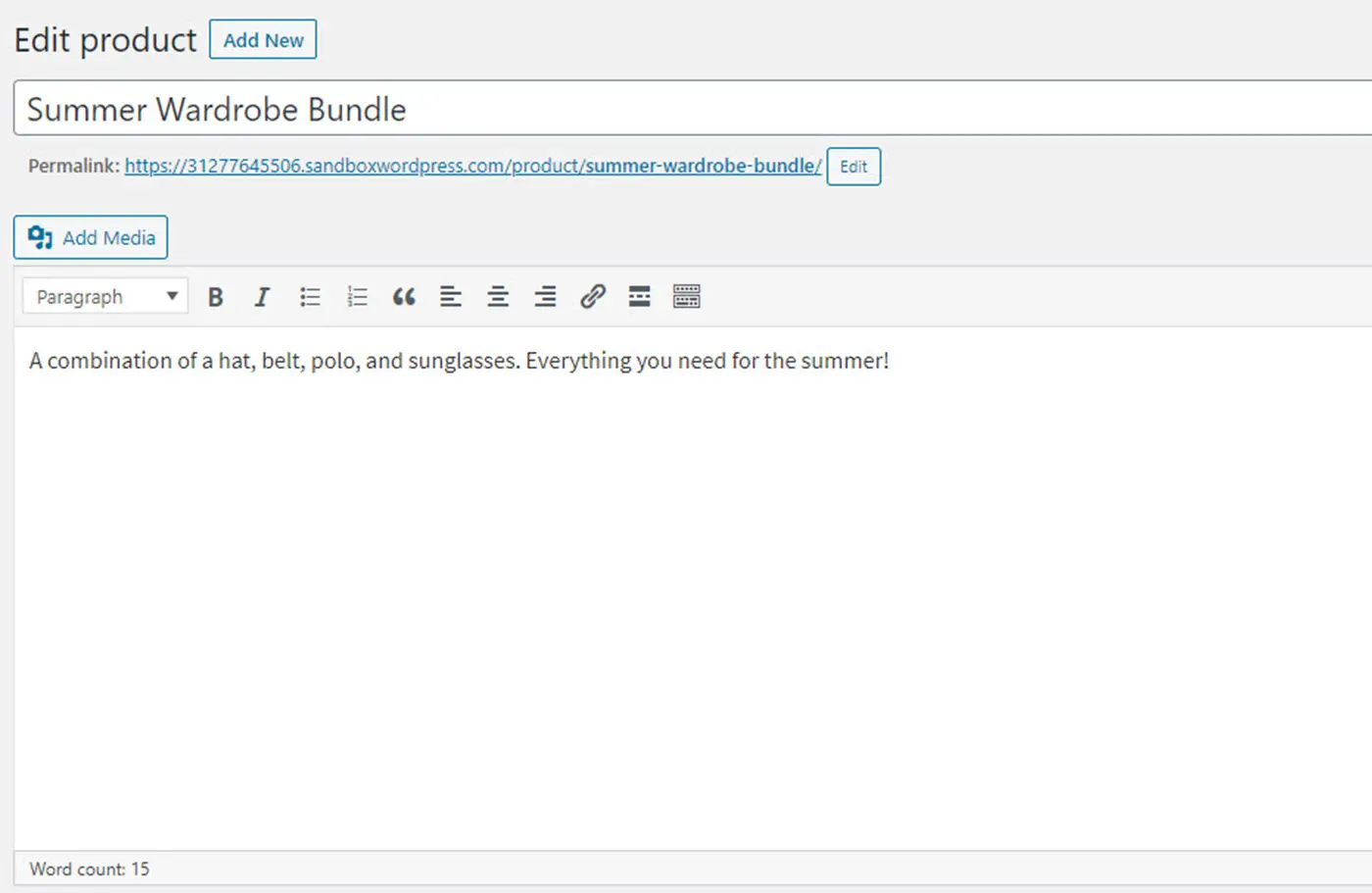
2. Modifier les données produit
Faites défiler vers le bas Données du produit boîte. Sélectionnez le Produit groupé option dans la liste déroulante.
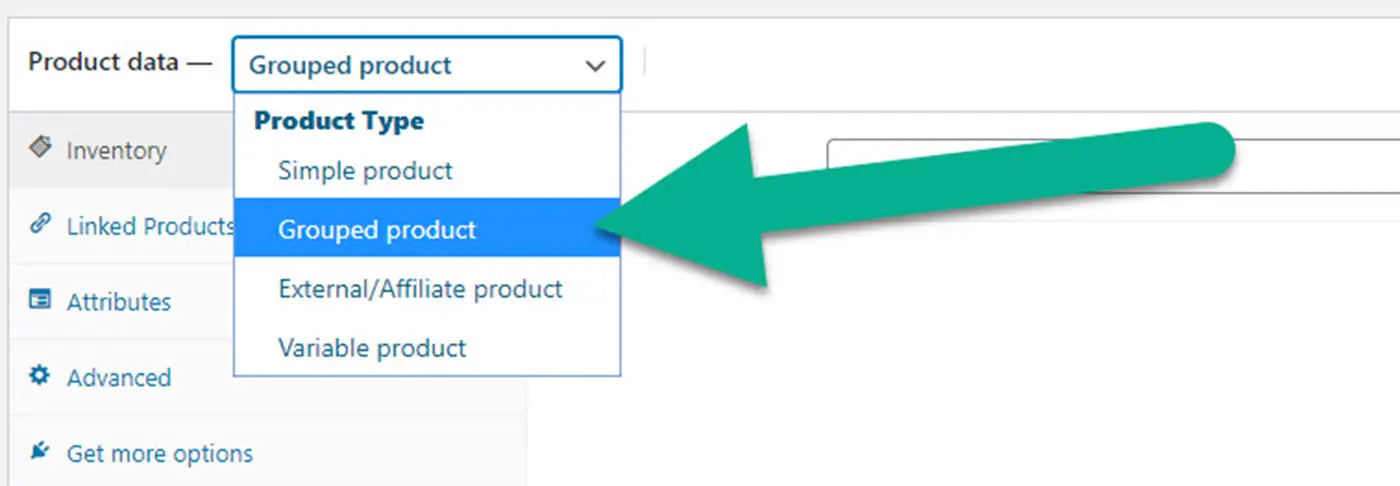
Clique sur le Produits liés languette.
le Produits groupés Le champ est l’endroit où vous ajoutez les produits qui constitueront l’ensemble du bundle. Pour cet exemple, je propose une casquette, des lunettes de soleil, une ceinture et une chemise, que je commercialise sous le nom de « Ensemble de garde-robe d’été ».
le Produits groupés champ vous permet de saisir le nom d’un produit existant. Tant que le produit existe déjà dans votre magasin, il s’agit d’une suggestion de choix.
Vous pouvez laisser tous les autres paramètres par défaut.
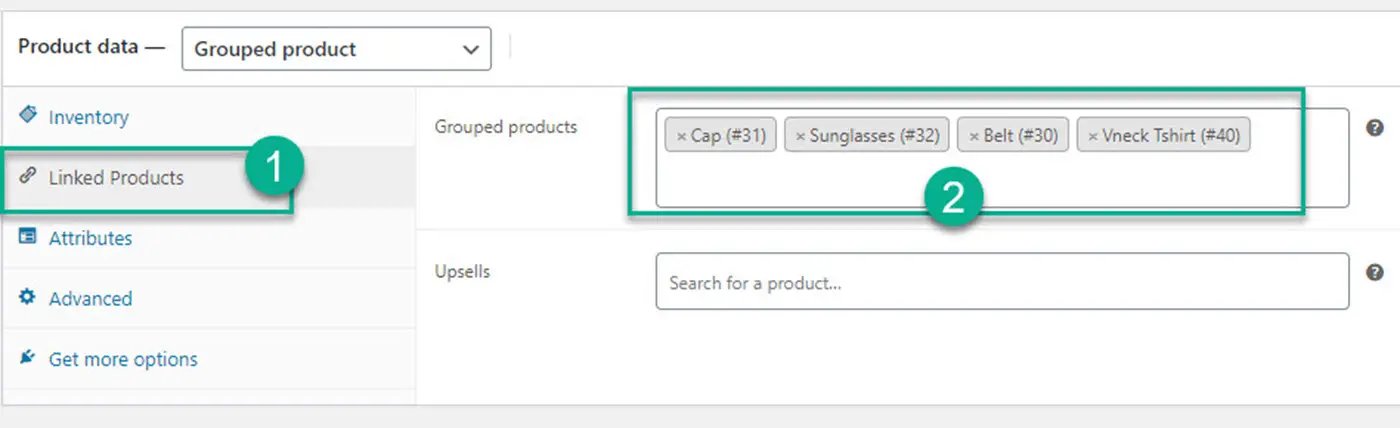
3. Téléchargez des images et choisissez des catégories
Pour terminer les choses, effectuez quelques étapes de maintenance supplémentaires, telles que le choix d’une image de produit pour votre offre groupée et l’attribution d’une catégorie de produit.
Regarde le Image du produit boîte sur le côté droit de la page.
Il est prudent de créer une image qui comprend tous les éléments groupés. Par exemple, j’ai pris des captures d’écran de chaque produit et les ai combinées ensemble dans Photoshop. N’hésitez pas à faire preuve de créativité avec vos photos groupées. De nombreux magasins en ligne montrent les lots en action, comme avec un mannequin portant les quatre produits de cet ensemble.
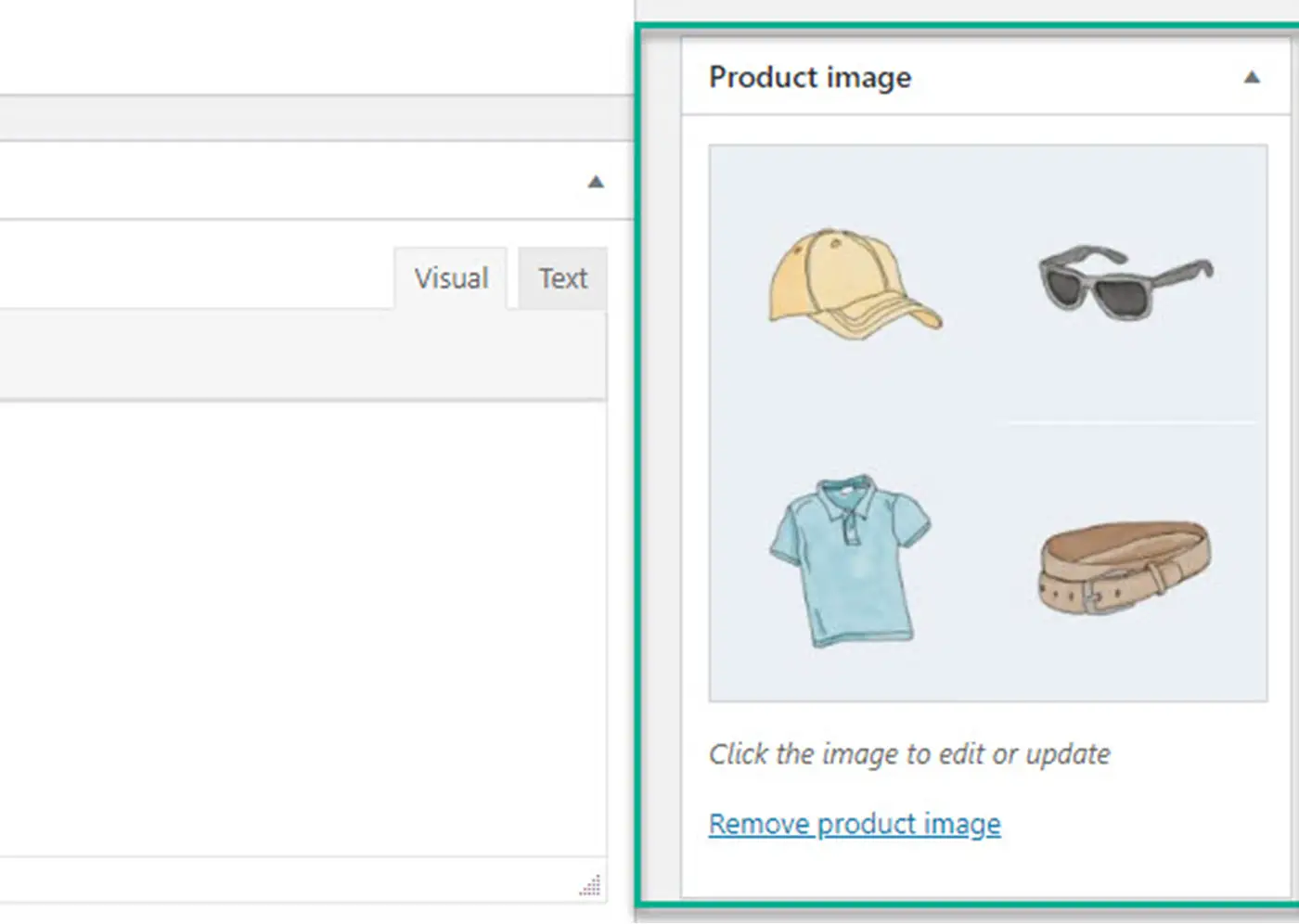
Ajoutez une catégorie pour vos produits groupés (par exemple, «Offres groupées») et placez ce produit dans cette catégorie:
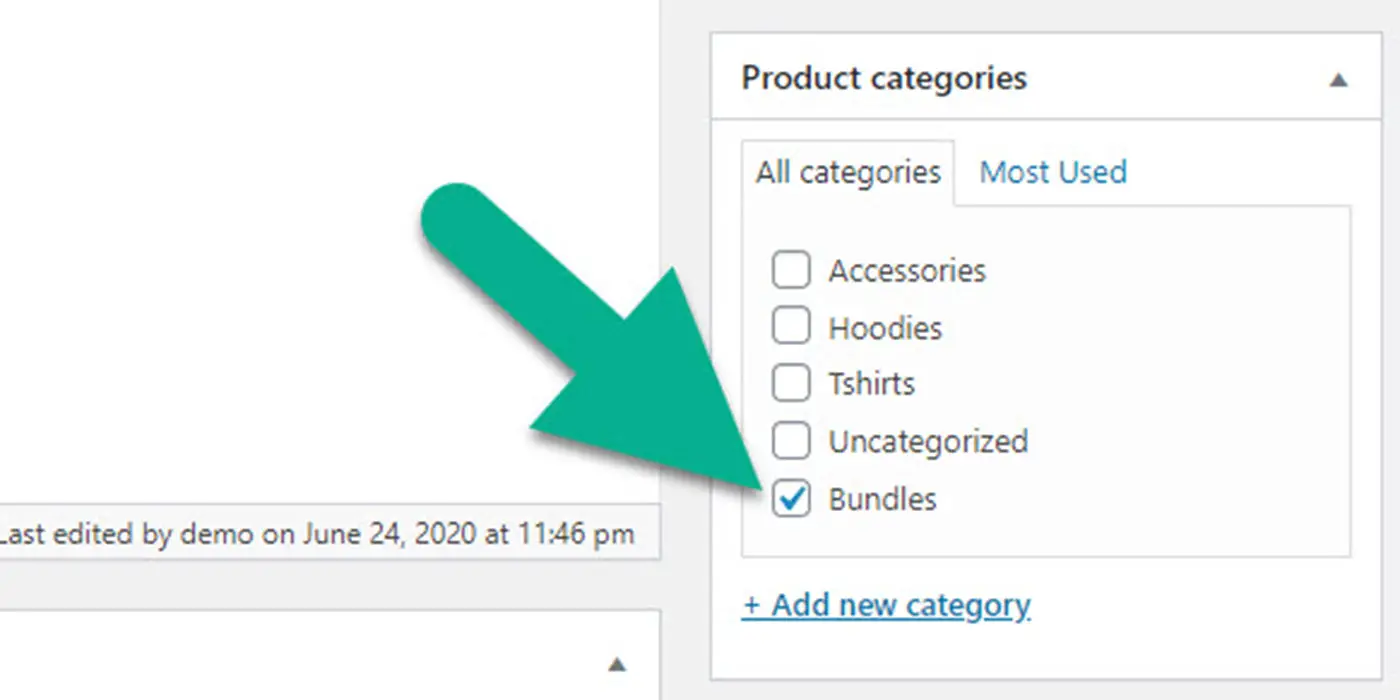
Ensuite, Publier ou Mettre à jour votre produit groupé pour appliquer vos modifications:
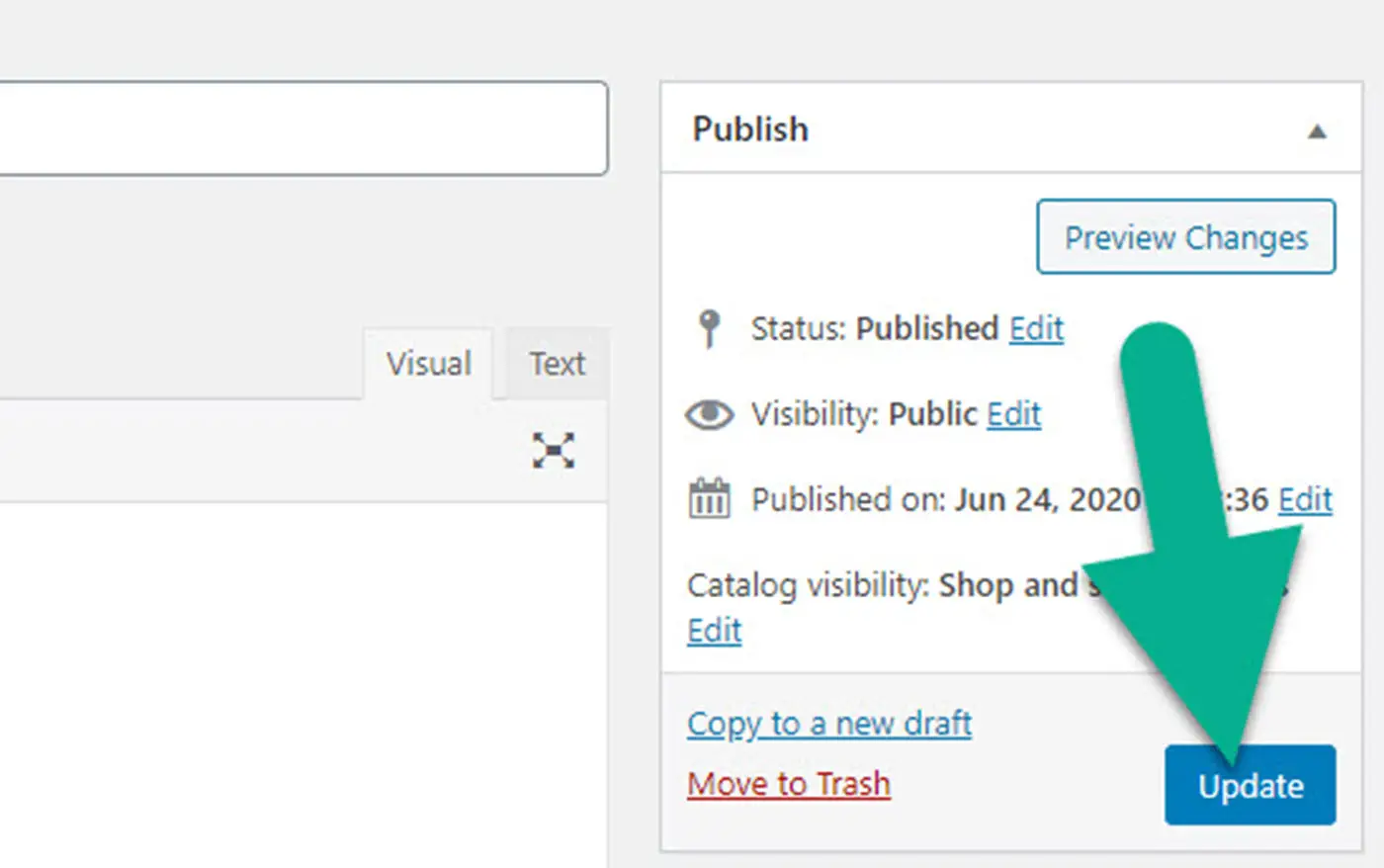
4. Testez votre produit fourni
Pour vous assurer que votre produit fonctionne, accédez au frontend de votre boutique. Recherchez le produit fourni et affichez la page du produit.
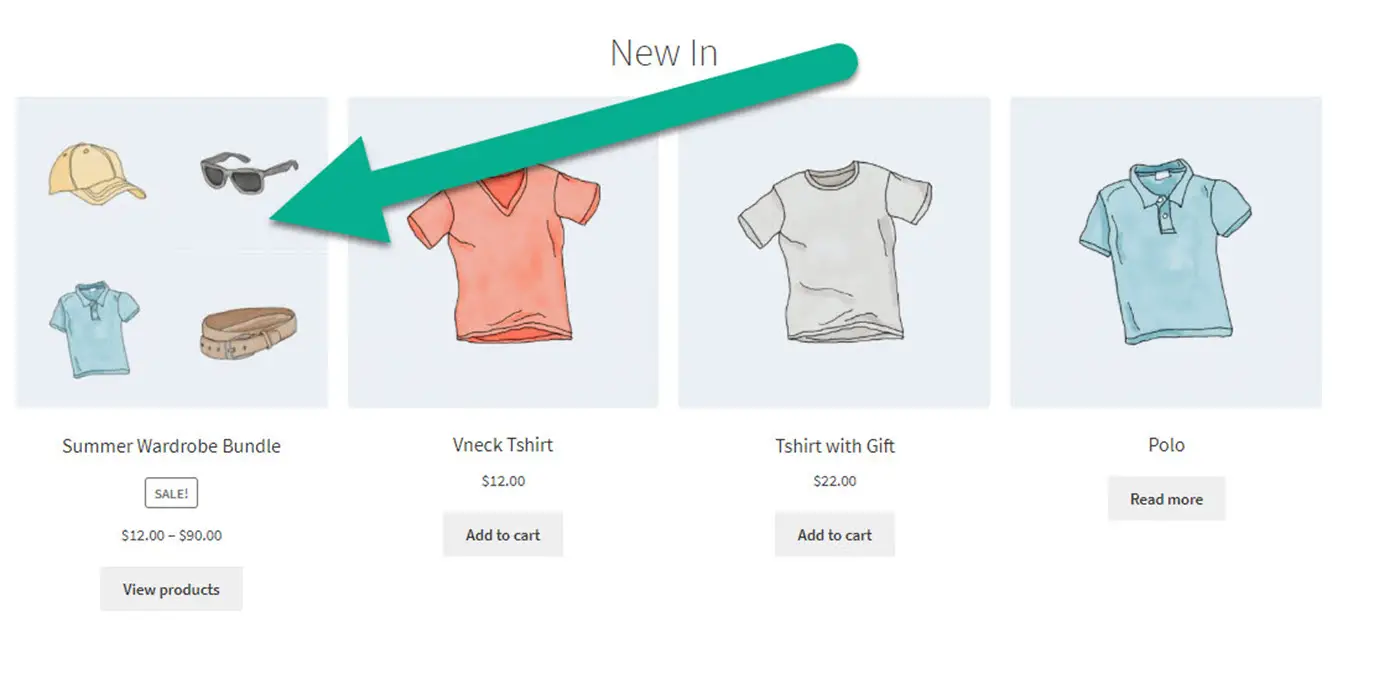
La capture d’écran ci-dessous montre à quoi ressemblent les produits du bundle WooCommerce.
Chaque article de l’offre groupée est répertorié, avec le titre et le prix disponibles. Le client a alors la possibilité d’ajuster les quantités ou de se débarrasser de quelque chose dans le paquet.
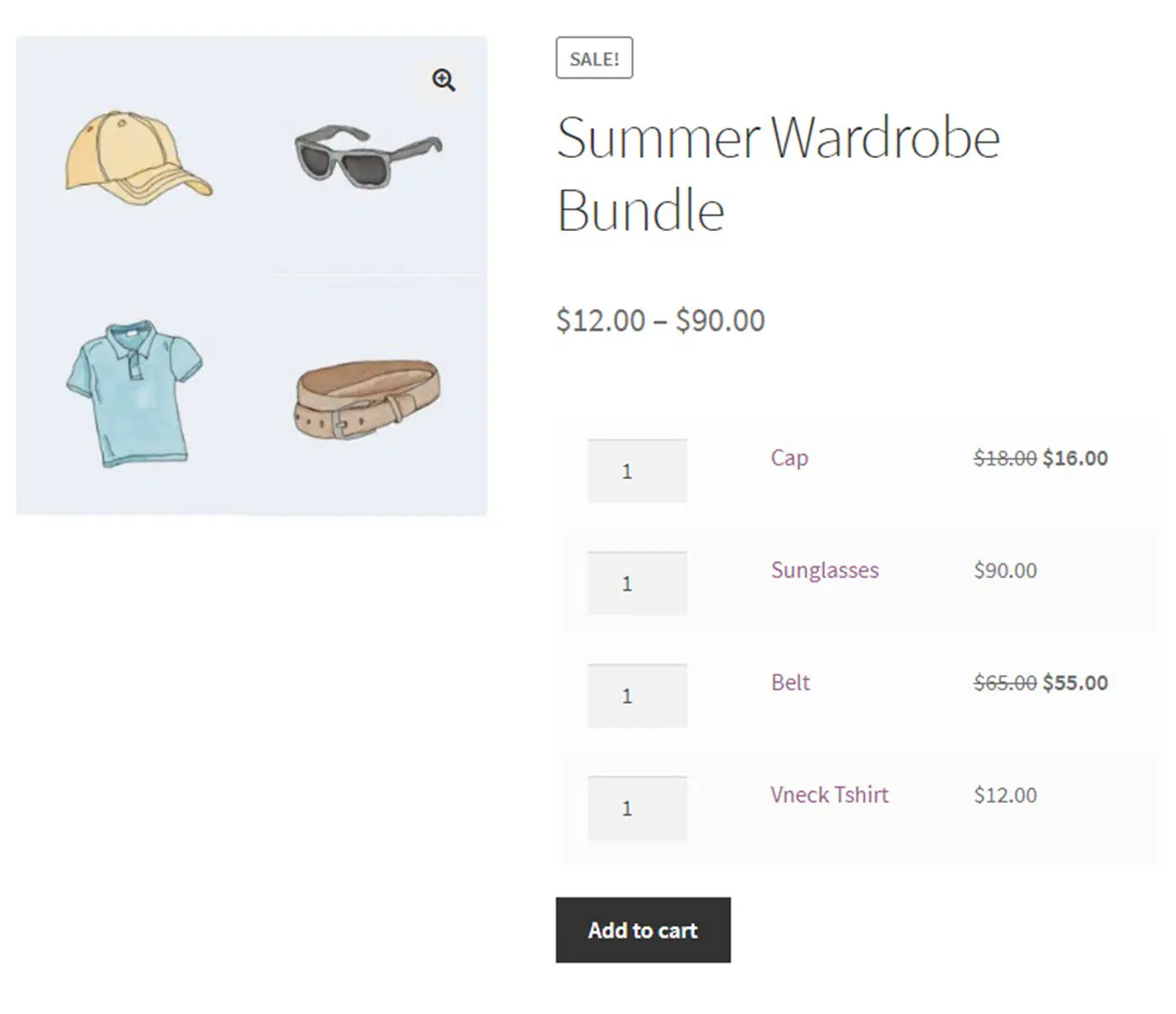
Après avoir ajouté le lot au panier, chaque produit est comptabilisé en tant qu’article individuel.
L’avantage est que le client accélère le processus d’achat et qu’il y a des économies potentielles, comme nous le verrons ci-dessous.
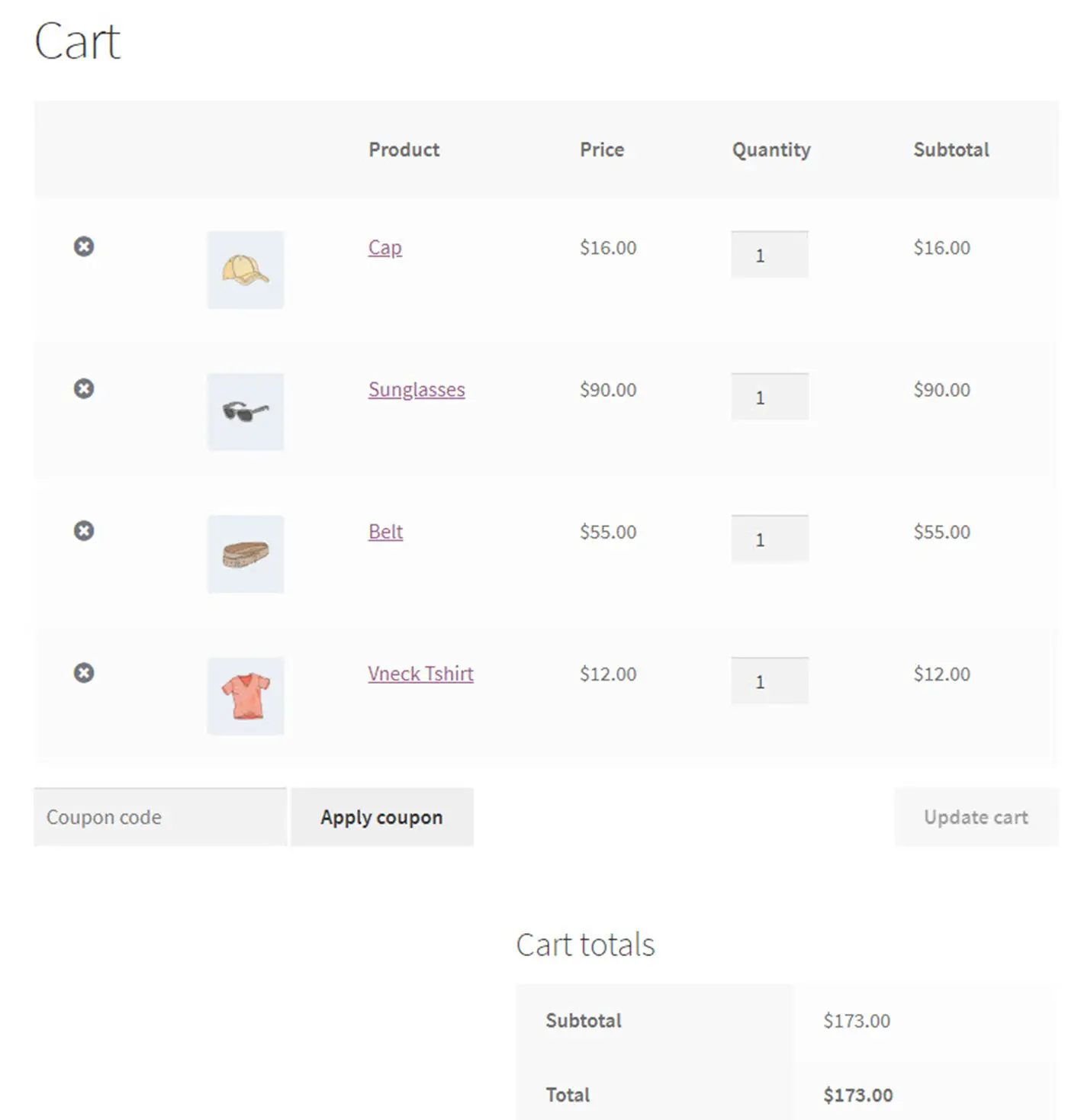
Comment accorder une réduction sur les produits groupés WooCommerce
Par défaut, les outils WooCommerce ne sont pas très conviviaux pour la remise d’un produit groupé. Nous recommandons généralement des plugins premium pour une fonctionnalité améliorée.
Cependant, il existe une solution de contournement qui mérite d’être prise en compte, qui utilise la fonctionnalité de coupon WooCommerce intégrée.
Aller à WooCommerce > Coupons.
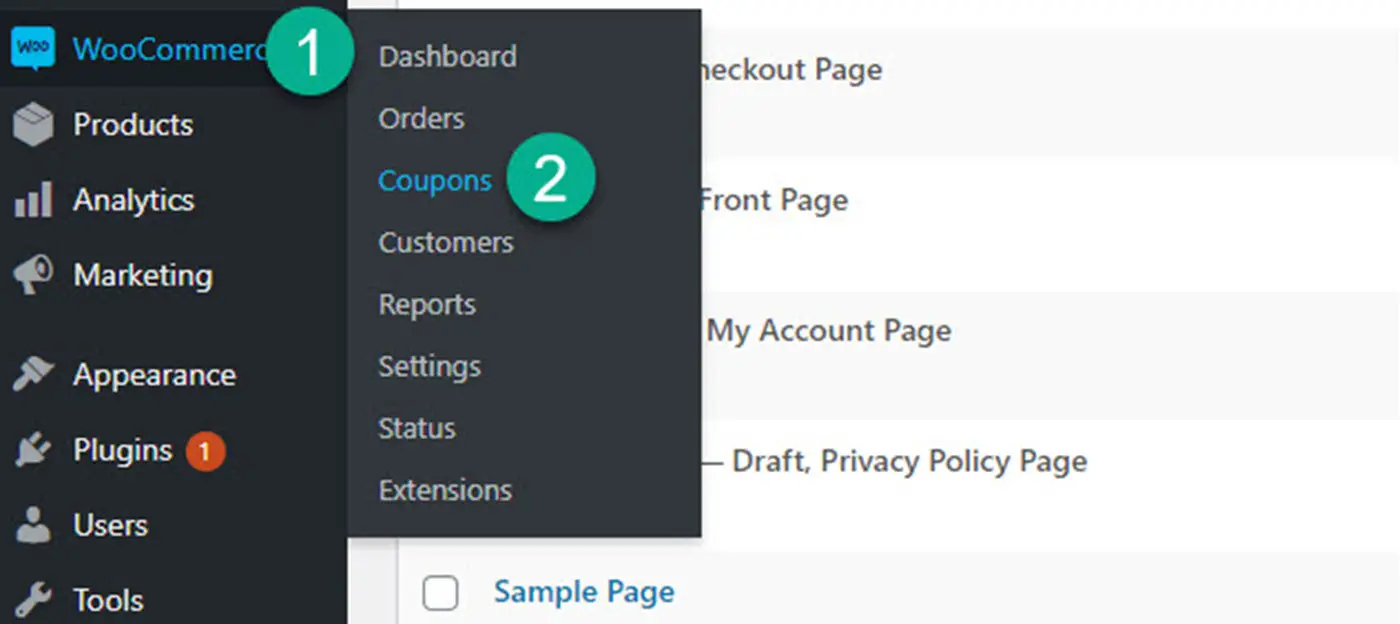
Sélectionnez le Ajouter un coupon bouton.
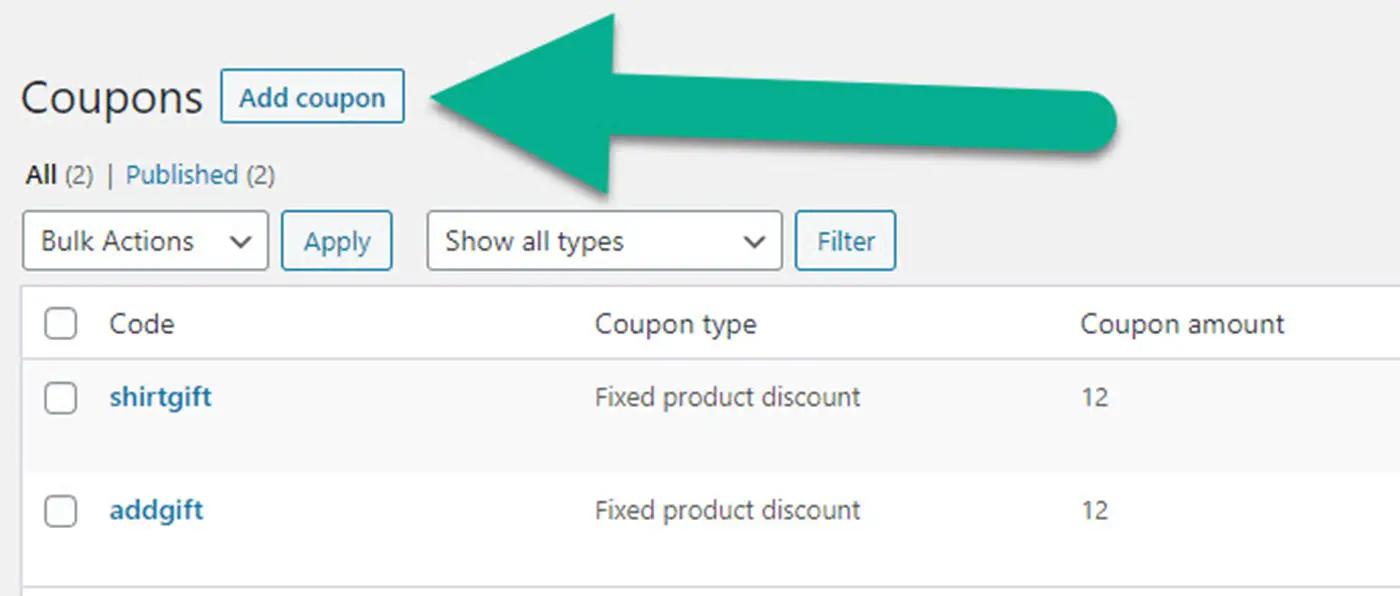
Créez un code de coupon que vos clients saisiront s’ils achètent ce forfait spécifique.
Vous pouvez également inclure une description pour votre propre référence.
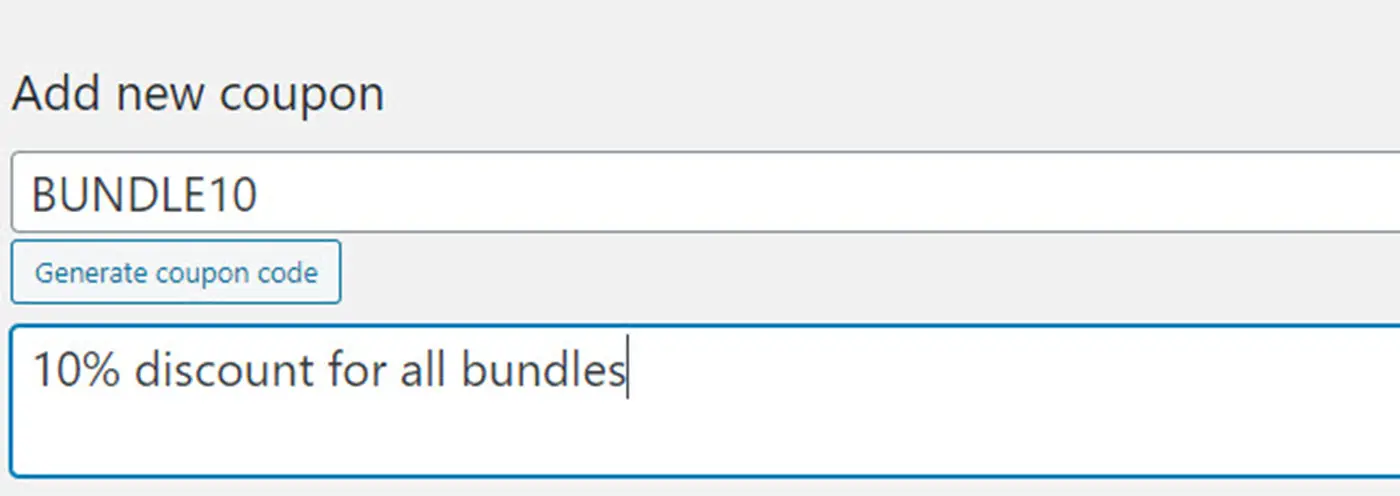
Faites défiler vers le bas Données de coupon boîte. Sous le Général onglet, utilisez le menu déroulant pour sélectionner Remise sur panier fixe comme le Type de remise.
Choisissez une réduction. Pour notre tutoriel, j’ajoute une réduction de 10 $ pour le bundle. Vous avez également des options pour les dates d’expiration et la livraison gratuite.
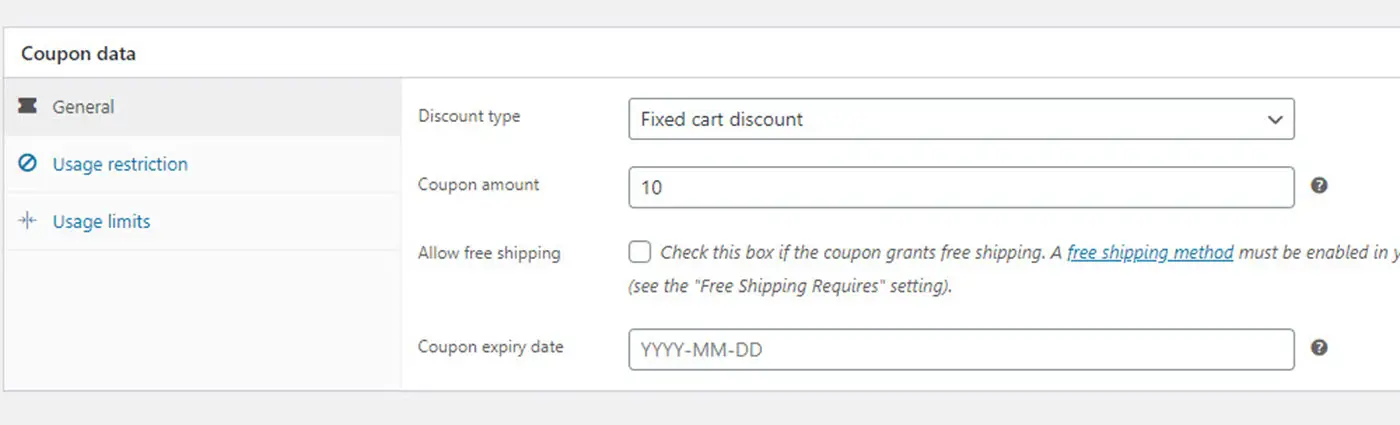
Sélectionnez le Restriction d’utilisation onglet et ajoutez chaque produit de cet ensemble pour le Des produits champ. Cela indique que la remise est accordée chaque fois que l’un de ces produits se trouve dans le panier.
Cependant, vous ne voudrez peut-être pas donner un coupon de 10 $ à quelqu’un qui n’achète que quelques-uns des produits du lot.
Si vous voulez éviter cela, vous pouvez définir un Dépenses minimales. Le prix total de l’exemple de lot est de 173 USD. Vous pouvez donc définir la dépense minimale à 172 USD. De cette façon, le coupon ne fonctionne pas si un client supprime l’un des produits de l’offre groupée.
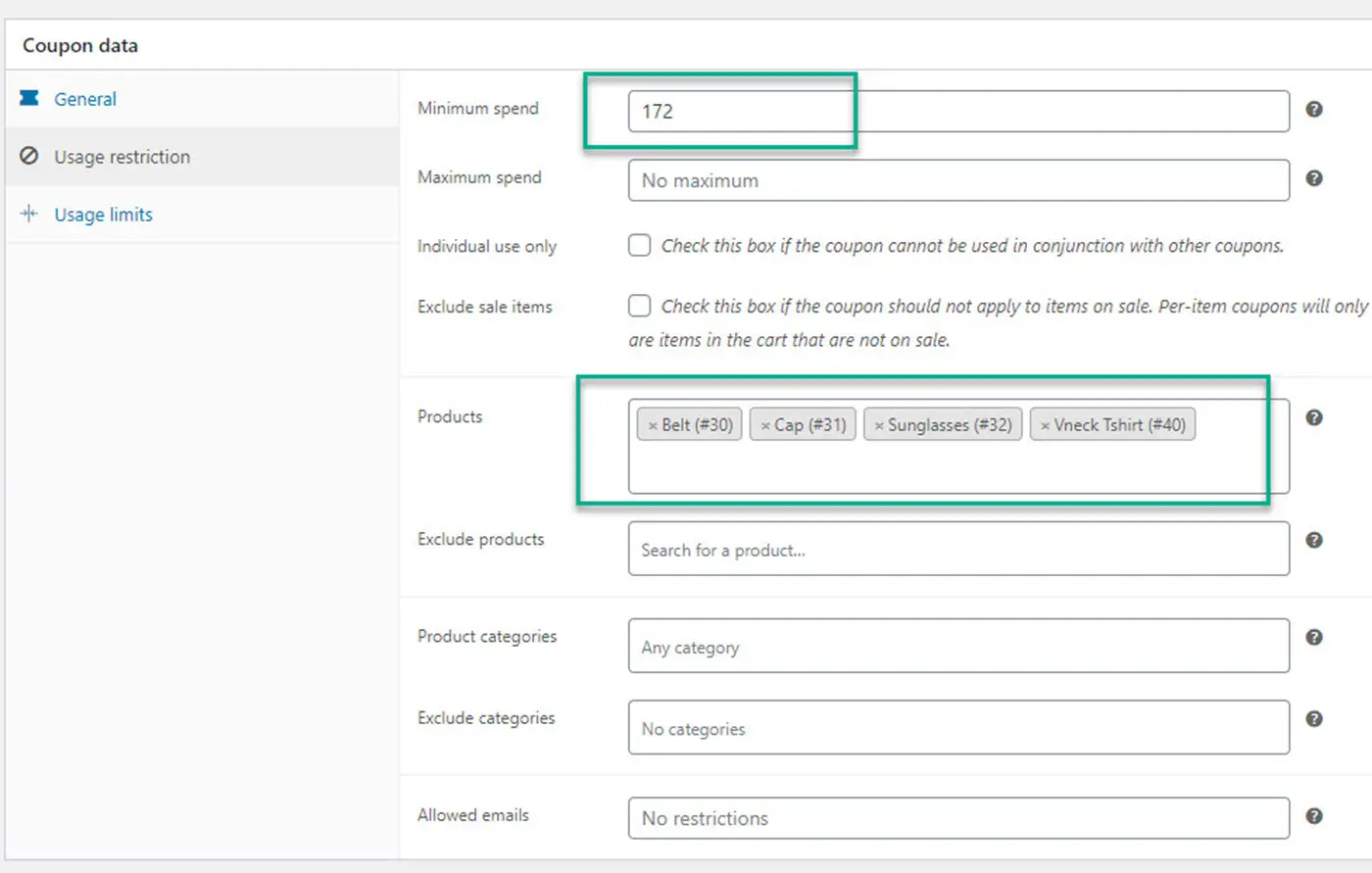
À titre de démonstration de la remise groupée en action, la remise de 10 $ est enregistrée lorsque chaque produit groupé est inclus dans le panier. Par défaut, cela signifie que l’exigence de dépenses minimales est respectée.
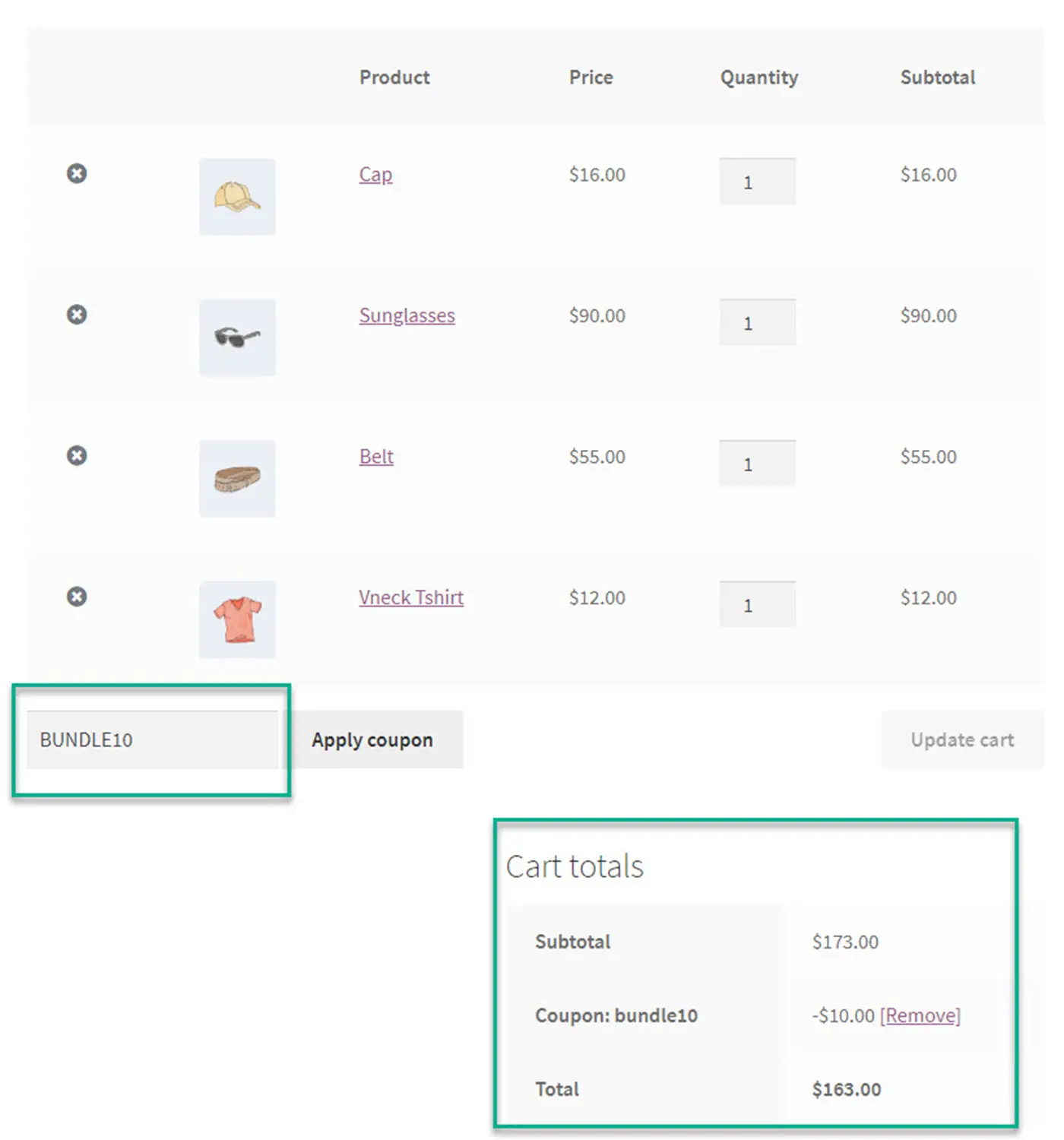
Une erreur apparaît si un acheteur supprime l’un des produits et tente toujours d’utiliser ce coupon. Bien sûr, tous ces produits sont marqués pour bénéficier de la réduction, mais ce seuil de dépense minimum est manquant.
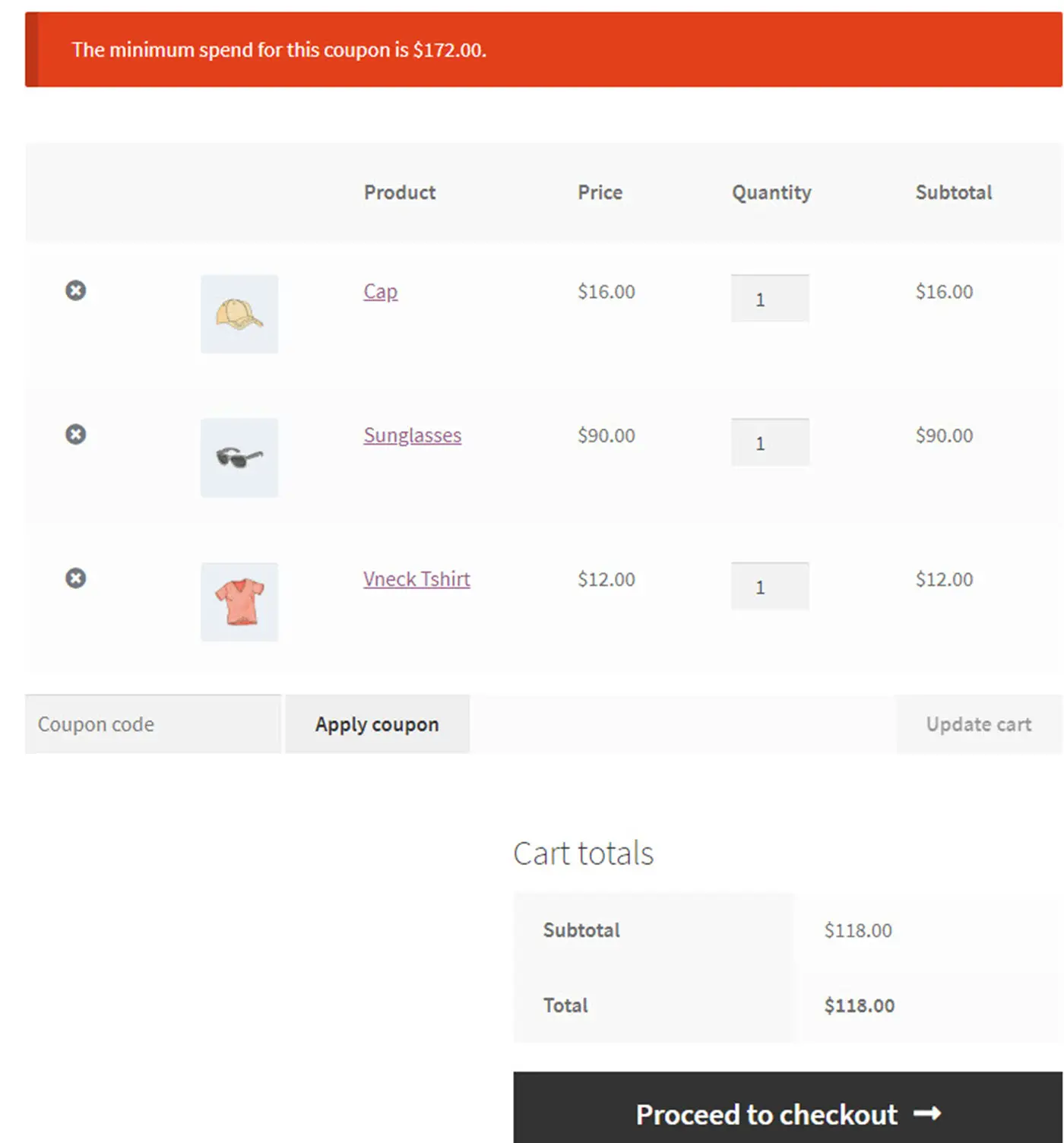
Ce n’est pas le système parfait pour réduire les offres groupées, mais il fait l’affaire pour ceux qui ne sont pas intéressés par l’achat de plugins premium. Le principal inconvénient est que la réduction n’est pas mise en œuvre automatiquement dans le panier. Au lieu de cela, vous devez informer vos clients qu’ils doivent taper le code de réduction une fois le lot ajouté au panier.
Comment accorder automatiquement des remises pour les produits du bundle WooCommerce
Vous pouvez trouver de nombreux plugins de bundles de produits différents, mais la solution la plus simple est la Extension des offres groupées de produits WooCommerce. Il se vend 49 $ par an, mais ce coût est couvert après quelques ventes.
Le plugin ajoute quelques éléments au Données du produit boîte lorsque vous modifiez un produit. Tout d’abord, vous aurez un nouveau Bundle de produits type.
Choisissez cela, puis allez à la Produits groupés languette. Le plugin ajoute des tonnes de paramètres, mais le plus simple est de s’assurer que le Prix individuel la case n’est pas cochée. Cela conserve chaque produit lié dans le bundle, sans les séparer comme leurs propres éléments comme le fait la méthode précédente:
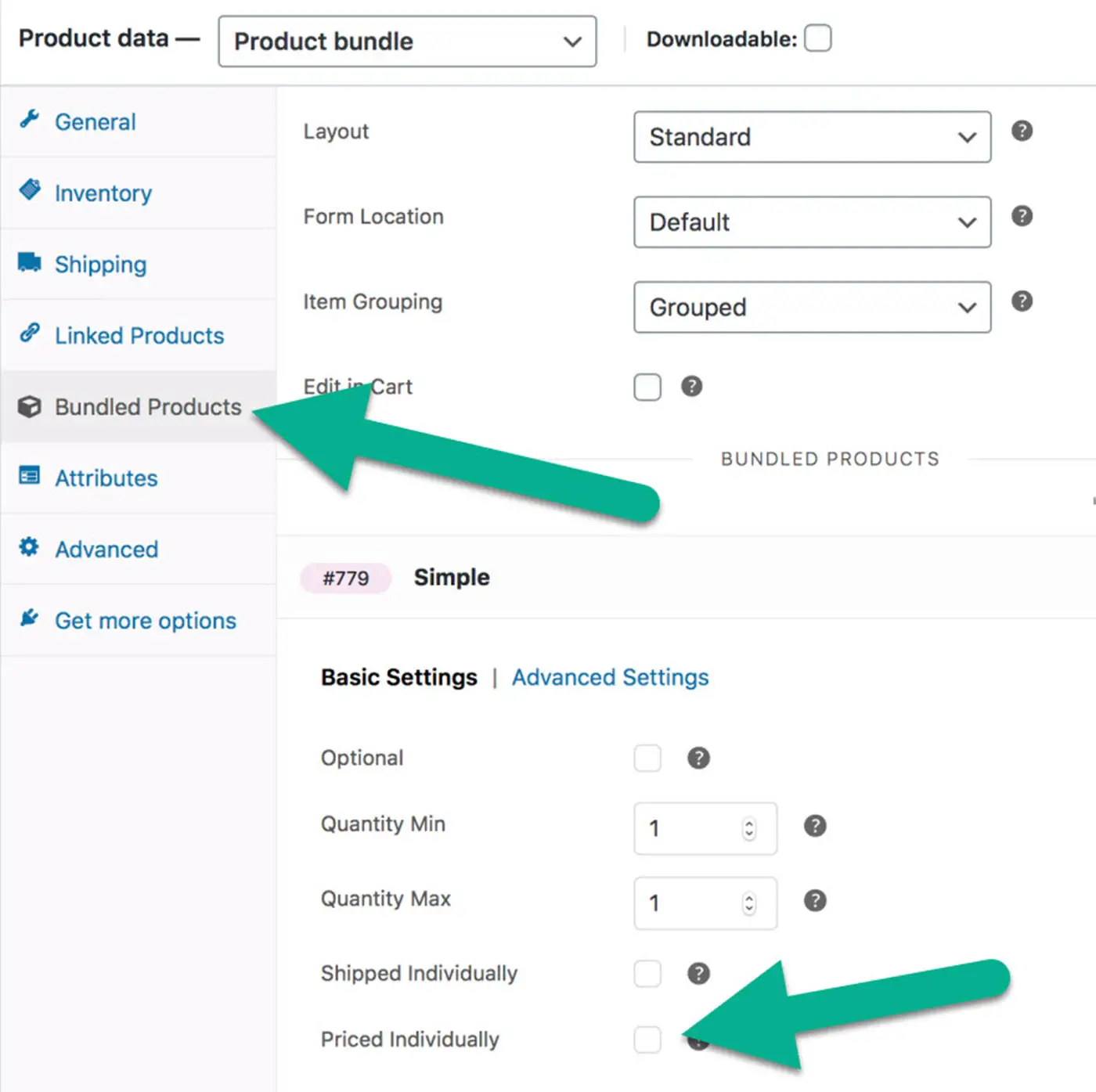
Avec un simple changement comme celui-ci, l’ajout d’un produit groupé au panier consolide tous ces produits liés sous un seul ensemble. Bien sûr, le client reçoit toujours une liste détaillée de ce qui est inclus, mais le système ne reconnaît que le panier comme étant à la caisse avec le produit groupé.
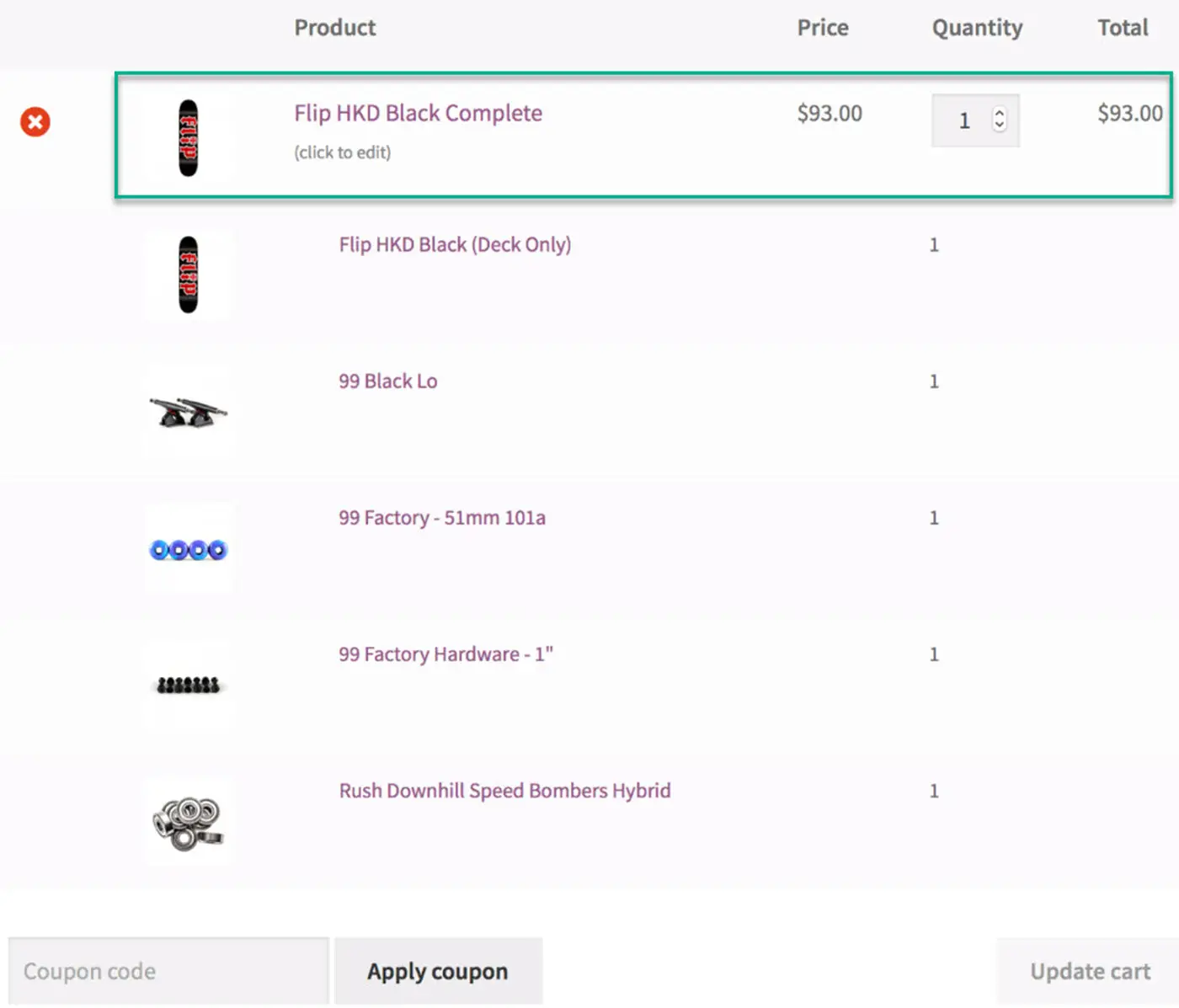
Avec cela, il est possible de cibler l’offre groupée pour une réduction, en enregistrant automatiquement la réduction dans le panier, sans avoir besoin de coller un code de coupon.
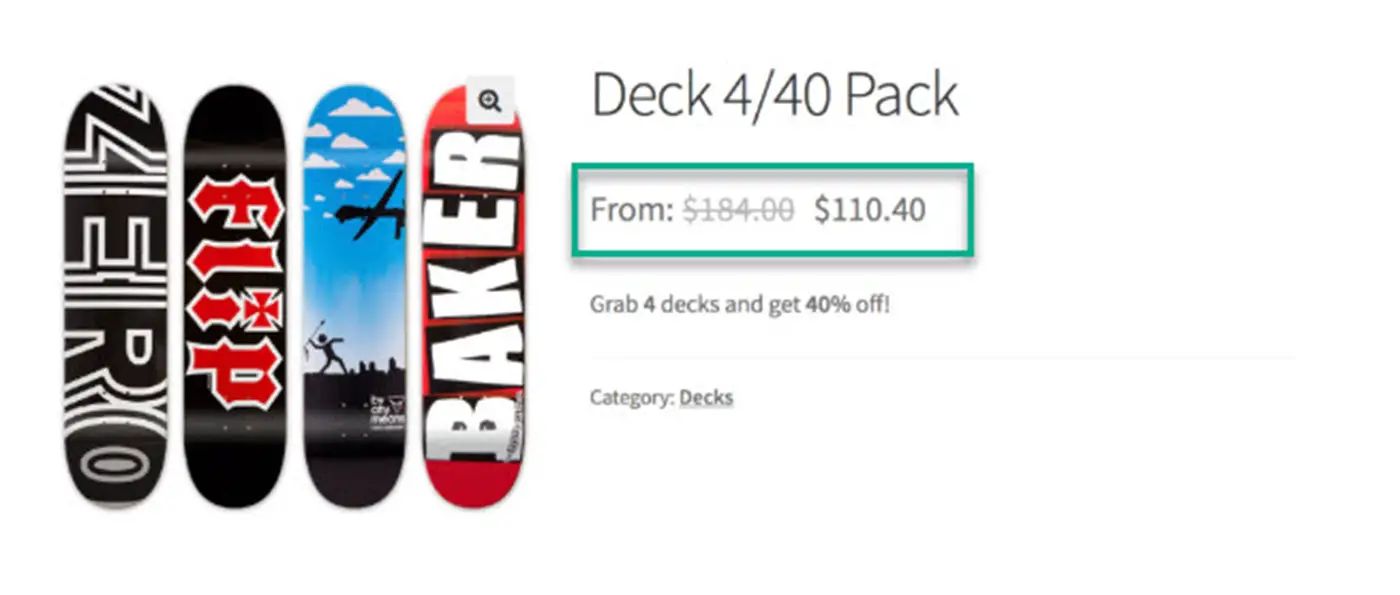
Si vous avez besoin d’autres fonctionnalités, vous voudrez peut-être envisager un autre plugin.
De l’offre de produits composites aux remises basées sur la quantité, les plugins ci-dessous fournissent tous des outils pour faire preuve de créativité avec vos offres groupées et les adapter à votre stratégie de magasin:
- Bundles de produits – Remises en gros, produits assemblés et remises groupées.
- Produits composites – Laissez vos clients assembler des lots pour des choses comme les ordinateurs et les planches à roulettes – tout ce qui nécessite plusieurs pièces pour fabriquer un produit complet.
- Mélanger et assortir les produits – Proposez des conteneurs en vrac où l’utilisateur choisit de remplir son propre lot avec des produits de votre magasin (comme sélectionner 10 vins parmi une collection de 100).
- Produits chaînés – Ajouter automatiquement d’autres produits lorsque quelqu’un sélectionne un produit «principal».
- Bundles de produits WPC pour WooCommerce – Organisez vos offres groupées et vos remises prédéfinies.
- Règles de remise pour WooCommerce – Définissez des offres pour les offres groupées et d’autres règles de tarification dynamiques.
- Boîtes de produits personnalisées – Les clients créent leurs propres lots à partir d’une sélection d’articles que vous choisissez.
Commencez à vendre des produits groupés dès aujourd’hui
Espérons que ce guide vous aidera à établir une stratégie de regroupement rentable.
Pour d’autres moyens d’améliorer votre boutique WooCommerce, consultez nos guides pour:
Vous avez encore des questions sur les produits WooCommerce groupés? Demandez-nous dans les commentaires!