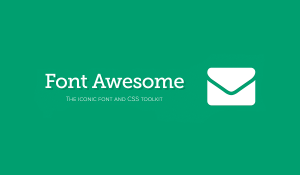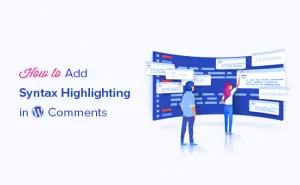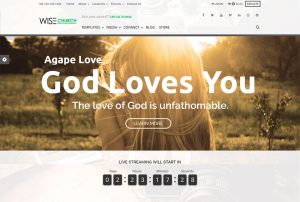Avez-vous déjà eu besoin de définir des plages horaires de livraison pour votre boutique en ligne?
La création de plages horaires de livraison vous permet de suivre la demande des clients pour une livraison plus pratique. En même temps, il vous permet également de créer un calendrier plus facile à gérer pour correspondre à votre capacité de livraison.
Dans ce guide, nous partagerons notre processus étape par étape sur la façon de configurer facilement les plages horaires de livraison dans WooCommerce.
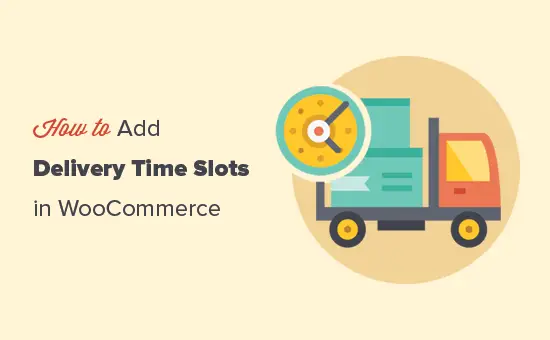
Que sont les créneaux de livraison et pourquoi les configurer dans WooCommerce?
Les créneaux de livraison permettent aux clients d’une boutique en ligne de sélectionner une heure et une date spécifiques pour la livraison.
Ce modèle de livraison pratique permet aux clients de savoir exactement quand ils vont recevoir leurs marchandises, ce qui augmente la satisfaction et la confiance des clients envers votre marque.
Pour les propriétaires de magasins, offrir des créneaux horaires de livraison spécifiques aux clients peut réduire considérablement les non-livraisons. En conséquence, vous pouvez économiser de l’argent sur les frais de livraison et rendre votre magasin plus rentable.
À plus petite échelle, offrir des créneaux de livraison ou de collecte aux clients permet aux propriétaires de magasins de gérer leur calendrier et d’optimiser les délais de livraison. Ils peuvent traiter plus de commandes rapidement et les livrer à temps.
Dans cet esprit, examinons comment ajouter facilement des plages horaires de livraison ou de collecte dans WooCommerce.
Création de créneaux horaires de livraison dans WooCommerce
Pour ce didacticiel, nous utiliserons le plug-in WooCommerce Delivery Slots. C’est un plugin puissant qui ajoute les fonctionnalités essentielles basées sur la date et l’heure à la fonctionnalité de livraison par défaut de WooCommerce.
Tout d’abord, vous devez installer et activer le plug-in WooCommerce Delivery Slots. Pour plus de détails, consultez notre guide étape par étape sur la façon d’installer un plugin WordPress.
Lors de l’activation, vous devez visiter WooCommerce »Slots de livraison page dans votre tableau de bord WordPress.
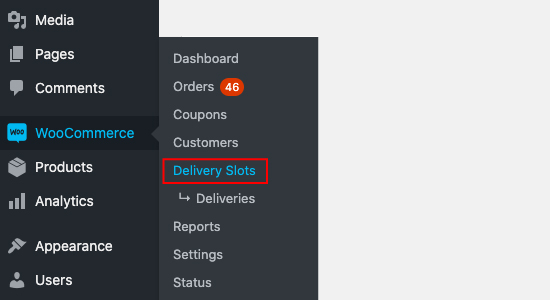
Ensuite, vous devez sélectionner l’onglet Paramètres généraux. De là, vous pouvez changer où afficher les champs de date et d’heure et les méthodes d’expédition à proposer.
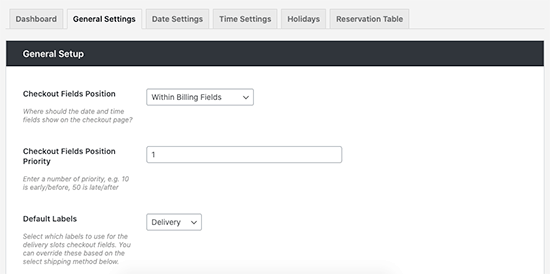
Après cela, passez à l’onglet Paramètres de date. Sur cet écran, vous pouvez sélectionner les jours de la semaine auxquels vous proposerez des créneaux de livraison. Vous pourrez également ajouter un nombre maximum de commandes par jour, définir des frais supplémentaires pour la livraison le jour même ou le lendemain, et plus encore.
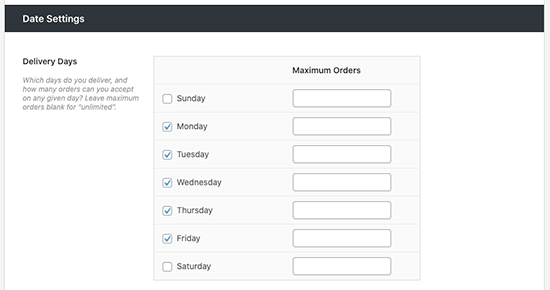
Vous pouvez maintenant passer à l’onglet Paramètres de temps pour créer vos plages horaires de livraison.
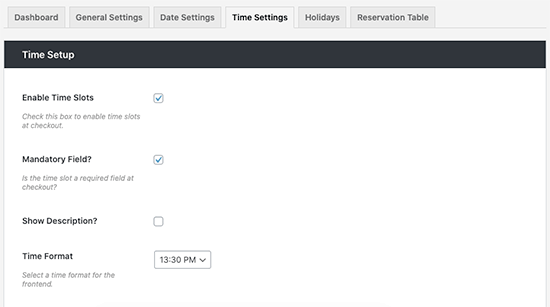
Assurez-vous que «Activer les créneaux horaires» est coché et faites défiler jusqu’à la section «Configuration des créneaux horaires» pour personnaliser.
Ici, vous pourrez remplir les champs Durée de l’emplacement et Fréquence de l’emplacement pour générer dynamiquement des emplacements. Vous pouvez également les laisser vides pour créer un seul intervalle de temps.
Pour ce didacticiel, nous créons des plages horaires toutes les 30 minutes de 6 h à 10 h tous les jours de la semaine. Nous créons également des plages horaires premium toutes les 30 minutes de 10 h 00 à 12 h 00 le jeudi et le vendredi, ce qui coûte des frais supplémentaires.
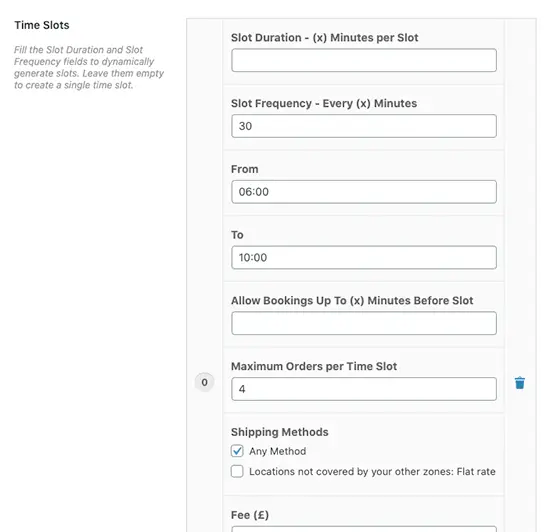
Pointe: Les créneaux de livraison WooCommerce vous permettent de personnaliser entièrement vos créneaux horaires, vous pouvez donc ajouter des frais supplémentaires pour certains créneaux, proposer des créneaux uniquement pour des méthodes d’expédition spécifiques et définir le nombre maximal de commandes par créneau.
Une fois que vous avez fini de créer vos plages horaires de livraison, allez-y et cliquez sur Enregistrer les modifications.
Sur la page de paiement, vos clients pourront désormais sélectionner une date de livraison et un créneau horaire qui leur conviennent.
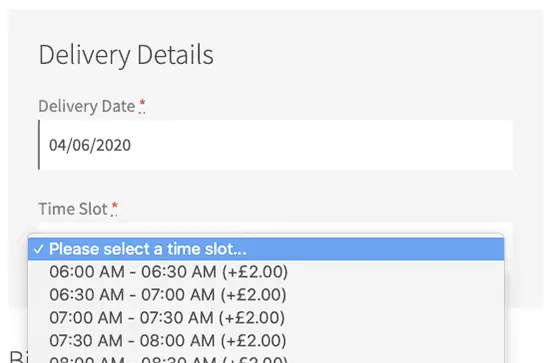
Une fois que le client a sélectionné son créneau horaire et acheté ses articles, une page « Commande reçue » lui sera présentée après le paiement.
Cette page contient une confirmation de leur commande, et le créneau horaire qu’ils ont sélectionné qui sera également confirmé dans leur e-mail de commande.
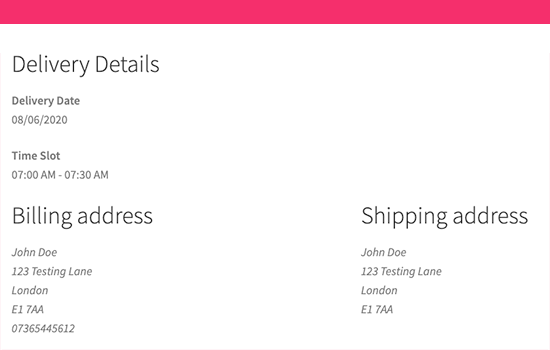
Pointe: Assurez-vous que vos notifications par e-mail WooCommerce fonctionnent. Consultez notre guide sur la façon de résoudre le problème de non-envoi d’e-mails avec WordPress pour configurer et tester vos notifications par e-mail.
En tant que propriétaire du magasin, vous pourrez voir la date de livraison sélectionnée dans l’aperçu et les détails des commandes. Vous pouvez aussi aller sur WooCommerce »Slots de livraison» Livraisons page pour voir toutes les livraisons.
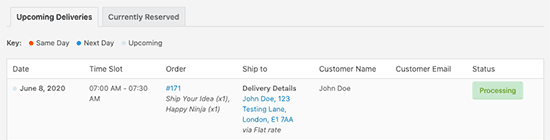
Création d’une table de réservation dans WooCommerce
Le plugin WooCommerce Delivery Slots vous permet également d’activer la réservation de livraison. Cela permet aux clients de réserver un créneau de livraison à l’avance.
Allez simplement à WooCommerce »Slots de livraison page et basculez vers l’onglet «Tableau de réservation».
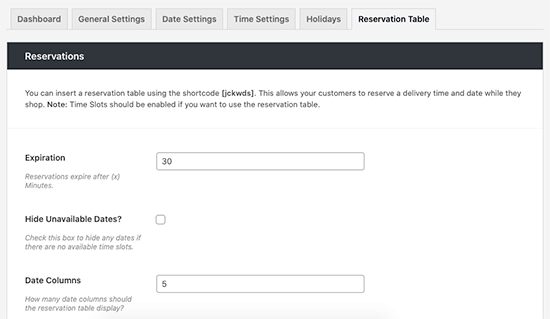
À partir de là, vous pourrez ajuster les paramètres de votre table, y compris fixer des limites sur la durée d’une réservation avant qu’un achat soit effectué et changer son style en fonction de votre magasin.
Une fois satisfait, cliquez sur Enregistrer les modifications et copiez le shortcode [jckwds] en haut de cette page de paramètres.
Vous pouvez maintenant ajouter ce shortcode à n’importe quelle page de votre site pour permettre aux clients de réserver leur créneau horaire de livraison avant l’achat.
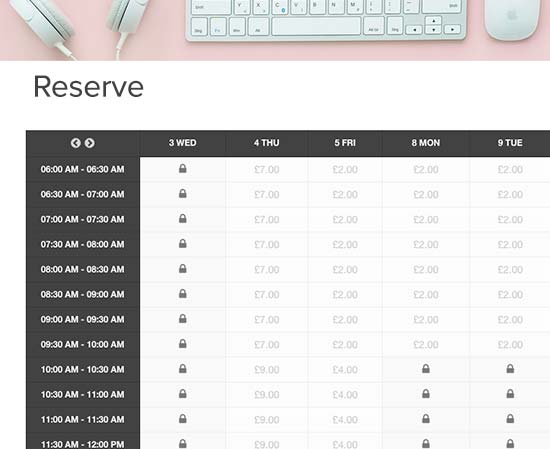
Nous espérons que cet article vous a aidé à configurer facilement les plages horaires de livraison dans WooCommerce. Vous aimerez également notre liste des meilleurs plugins WooCommerce pour votre boutique et les meilleurs services de marketing par e-mail pour augmenter vos ventes.
Si vous avez aimé cet article, alors abonnez-vous à notre Chaîne Youtube pour les didacticiels vidéo WordPress. Vous pouvez également nous trouver sur Twitter et Facebook.
Le post Comment configurer les créneaux horaires de livraison dans WooCommerce (étape par étape) est apparu en premier sur WPBeginner.