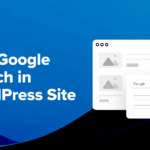Vous recherchez un tutoriel WP Super Cache pour vous aider à être opérationnel avec ce plugin de mise en cache WordPress populaire? Ci-dessous, nous vous expliquerons chaque paramètre et action que vous devez prendre pour accélérer correctement votre site WordPress avec WP Super Cache.
Tutoriel WP Super Cache complet
Passons directement au didacticiel WP Super Cache.
Une fois que vous avez installé et activé le plugin, accédez au Paramètres → WP Super Cache pour démarrer la configuration du plugin.
Étape 1: configurer les paramètres généraux du plugin
Par défaut, WP Super Cache désactive la mise en cache jusqu’à ce que vous l’activiez manuellement, et c’est l’option que vous verrez lorsque vous plongerez dans les paramètres du plugin:
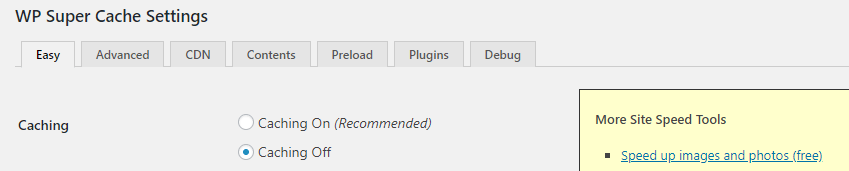
Sous cette section, vous trouverez un aperçu de la configuration actuelle de votre plugin.
À ce stade, vous voudrez peut-être attendre pour activer le plug-in, car il y a quelques paramètres que vous souhaitez configurer qui affectent le fonctionnement de la mise en cache. Lorsque vous avez terminé, n’oubliez pas de revenir au Facile onglet pour activer la mise en cache.
Ensuite, vous pouvez passer à la deuxième étape de notre didacticiel WP Super Cache.
Étape 2: passez en revue la configuration de cache avancée du plugin
Ensuite, passez au Avancée languette.
Ici, vous pouvez choisir lequel Méthode de livraison du cache utiliser. Le défaut (Facile) utilise PHP pour servir les fichiers statiques mis en cache. En revanche, le Expert L’option utilise un module Apache pour servir ces fichiers:

La méthode Apache vous oblige à modifier votre .htaccess fichier et configurer le mod_rewrite module. Si votre site Web utilise des permaliens personnalisés, le module doit déjà être configuré. En revanche, si vous êtes un utilisateur de Nginx, vous devrez configurer des règles personnalisées pour votre serveur si vous souhaitez utiliser cette méthode.
Globalement, bien que la méthode Apache soit un peu plus rapide, le Facile L’option devrait faire l’affaire pour la plupart des sites Web – et elle est beaucoup moins susceptible de provoquer des erreurs.
Pour cette raison, nous vous recommandons de commencer par le Facile sauf si vous vous sentez à l’aise de modifier le site de votre site .htaccess fichier.
Paramètres divers
Ensuite, faites défiler jusqu’à Restrictions de cache paramètres sous le Divers titre:
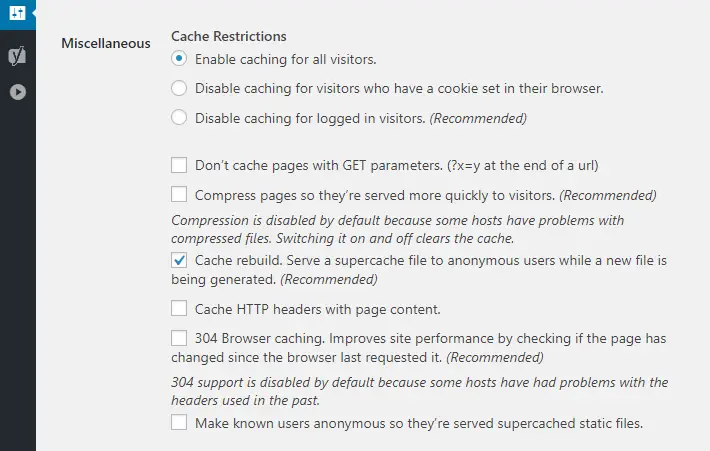
Nous vous recommandons de désactiver la mise en cache pour les visiteurs connectés car ils peuvent avoir besoin d’accéder aux données dynamiques. Dans la même logique, vous souhaiterez désactiver la mise en cache pour les pages avec AVOIR paramètres (pages qui s’affichent différemment pour chaque utilisateur).
En dessous, vous devez activer le paramètre de compression de page, qui active la compression Gzip. Il s’agit d’une stratégie d’optimisation populaire qui ne causera aucun problème et peut réduire la taille de vos pages jusqu’à ~ 70%.
Plus bas, laissez le Reconstruction du cache paramètre activé. Cette fonctionnalité servira une copie mise en cache de votre site pour les utilisateurs anonymes tout en en générant une nouvelle.
Enfin, allumez le 304 cachin de navigateuroption g. Il s’agit d’un autre type de mise en cache qui stocke des ressources statiques sur les ordinateurs locaux des visiteurs. Par exemple, votre logo. Cela garantit que les visiteurs n’ont pas besoin de télécharger le même fichier encore et encore pour chaque chargement de page.
Réglages avancés
Faites maintenant défiler la liste jusqu’à Avancée section. Ici, vous voudrez activer le Activer la mise en cache dynamique , qui générera des copies statiques du contenu dynamique (comme les annonces ou le nombre de partages / visites):
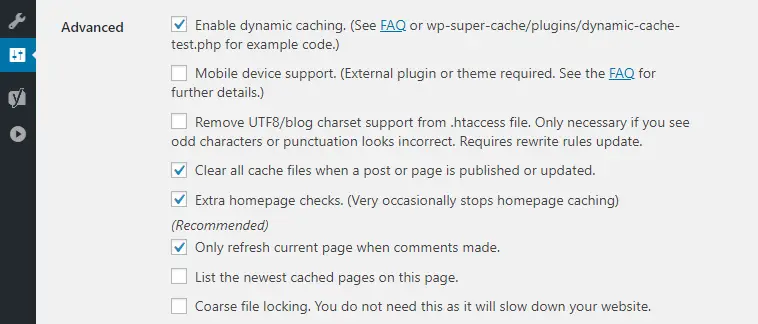
Vous devez également forcer l’effacement des fichiers de cache lorsque vous publiez ou mettez à jour des articles ou des pages. Il en va de même pour le Vérifications supplémentaires sur la page d’accueil et forcer les pages à se «rafraîchir» lorsque de nouveaux commentaires sont publiés.
Toutes ces fonctionnalités garantissent que lorsque le contenu sera mis à jour sur votre site Web, le plugin générera de nouvelles copies de vos pages mises en cache afin que les visiteurs puissent voir ces changements immédiatement.
Paramètres d’heure d’expiration
Ensuite, regardons le Heure d’expiration et collecte des ordures réglage. Le délai d’expiration par défaut pour vos fichiers mis en cache est défini sur 1 800 secondes (ou 30 minutes). Cela signifie que WP Super Cache stockera la version en cache d’une page pendant 30 minutes avant de générer une nouvelle copie:
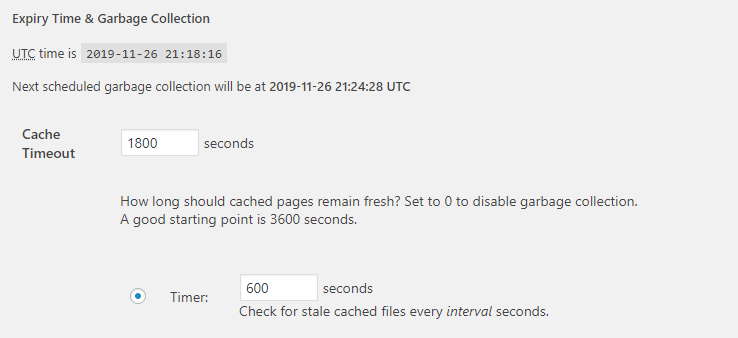
Pour la plupart des sites Web, vous pouvez doubler le nombre en toute sécurité à 3 600 secondes, ce qui équivaut à une heure. Ainsi, votre serveur n’aura pas à générer si souvent des fichiers mis en cache.
Bien sûr, si quelque chose change, comme vous mettez à jour un article, WP Super Cache l’ignorera et générera immédiatement une nouvelle version du cache (c’est ce que vous avez activé dans la section précédente).
Paramètres de noms de fichiers acceptés
Enfin, faites défiler jusqu’au Noms de fichiers acceptés et URL refusées section:
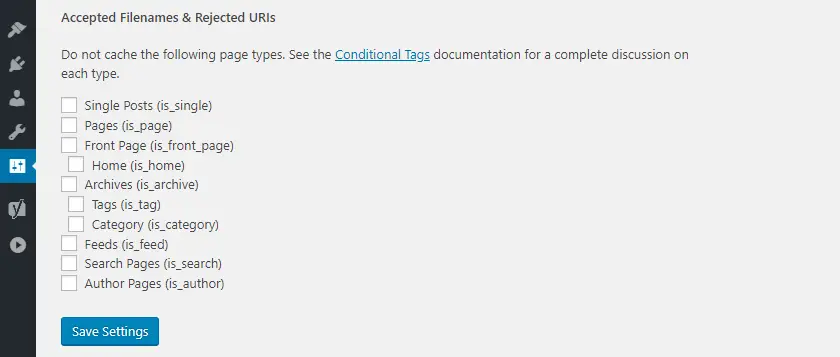
Ici, vous pouvez choisir les types de pages que vous souhaitez mettre en cache. En règle générale, les publications et les pages peuvent être mises en cache en toute sécurité. Cependant, il est préférable que les pages très dynamiques, telles que les produits et les extractions, ne soient pas mises en cache.
À ce stade, vous pouvez enregistrer les modifications que vous avez apportées à la configuration globale du plug-in et passer à l’étape suivante.
Étape 3: activer la prise en charge du réseau de distribution de contenu (CDN) (facultatif)
Il existe deux façons d’activer la prise en charge CDN avec WP Super Cache. Le plugin lui-même vous recommande d’utiliser le plugin Jetpack intégré Accélérateur de site Fonctionnalité. Cela optimise vos images et stocke ces fichiers, ainsi que votre CSS et JavaScript, hors site:
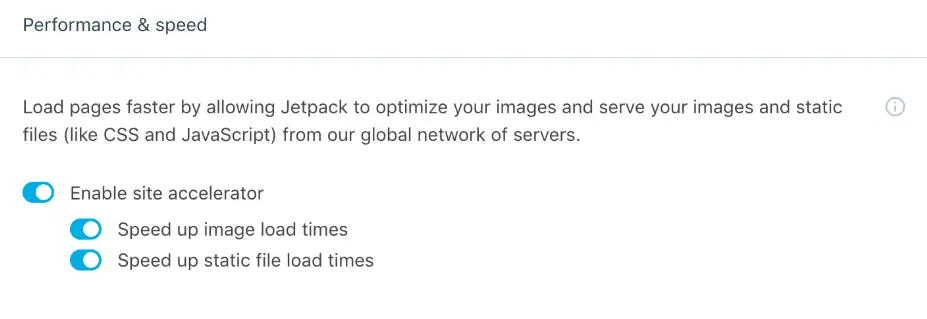
Cette approche fonctionne et elle est également gratuite, mais pose quelques défis. Pour commencer, vous aurez besoin d’un compte WordPress.com pour que Jetpack fonctionne avec votre site Web – c’est plus une gêne, mais c’est quelque chose à savoir.
Deuxièmement, Site Accelerator stocke les fichiers indéfiniment. Il ne vérifie pas les mises à jour de vos images ou scripts sauf si vous le forcez en renommant ces fichiers.
Heureusement, WP Super Cache offre également une option de support CDN intégrée. Il vous permet de pointer automatiquement le plugin vers une URL hors site (votre URL CDN) à partir de laquelle il tirera tous vos contenu wp et wp-comprend des dossiers:
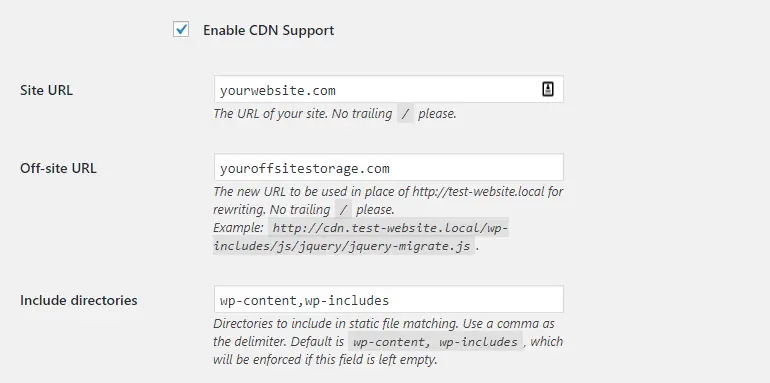
Dans l’ensemble, l’intégration de WP Super Cache avec un CDN peut devenir un peu délicate. Cependant, les CDN peuvent augmenter considérablement les performances de votre site Web et lui permettre de mieux faire face aux pics de trafic. C’est certainement une option à considérer si cela ne vous dérange pas les défis techniques. Vous pouvez également trouver de bons CDN gratuits pour WordPress.
À ce stade, vous êtes enfin prêt à activer la mise en cache de votre site Web. Pour ce faire, revenez à la Facile onglet et cochez la case décrite dans la première étape!
Que faire après avoir activé la mise en cache de votre site Web
Bien sûr, la mise en cache est l’un des meilleurs moyens d’augmenter les performances de votre site Web, mais elle est loin d’être la seule.
En tant qu’utilisateur WordPress, il y a beaucoup de choses que vous pouvez faire pour accélérer le chargement de votre site, comme:
- Vérifier les plugins gonflés
- Utilisez un thème léger
- Passer à un fournisseur d’hébergement Web plus rapide
- Mise à jour vers la dernière version de PHP
Nous couvrons la plupart de ces processus dans notre guide d’optimisation WordPress approfondi, alors jetez un œil si vous souhaitez améliorer encore votre site.
Avez-vous des questions supplémentaires sur la façon de configurer WP Super Cache sur votre site WordPress? Laissez un commentaire et nous essaierons de vous aider!