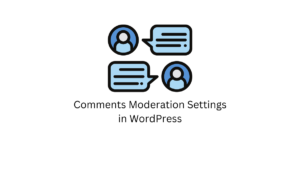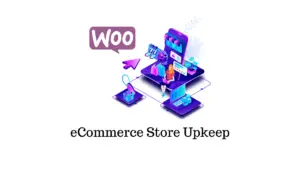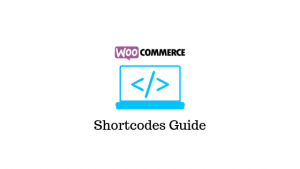En ce qui concerne les passerelles de paiement, nous sommes sûrs que votre site WooCommerce doit disposer d’options de paiement telles que PayPal et Stripe, qui sont les plus courantes. Cependant, avec la popularité croissante des paiements par communication en champ proche (NFC) et la nécessité de fournir à vos clients d’autres options de paiement, les entreprises de commerce électronique comme la vôtre optent déjà pour Apple Pay, une passerelle de paiement NFC en plein essor.
Une autre bonne raison pour vous d’opter pour Apple Pay est l’augmentation des conversions sur votre site grâce à cette nouvelle passerelle de paiement technologiquement avancée.
Dans cet article, nous expliquerons comment Apple Pay peut fonctionner avec WordPress, ainsi que quelques plugins qui peuvent être utilisés pour intégrer Apple Pay à WordPress et comment cette passerelle de paiement peut être utilisée avec WooCommerce.
Aperçu
- Apple Pay et WordPress
- Coût du service Apple Pay
- Pourquoi utiliser Apple Pay pour WordPress ?
- Plugins WordPress Apple Pay
- Configuration de la passerelle de paiement Stripe
- Activer Apple Pay via Stripe
Apple Pay et WordPress
Tout paiement non pris en charge par WordPress ne peut être intégré à votre site WooCommerce sans un service tiers. Apple Pay est l’un de ces services tiers qui peut y arriver.
La principale raison pour laquelle nous vous suggérons d’opter pour la passerelle de paiement Apple Pay sur votre site Web est qu’elle permet à vos clients d’effectuer des paiements avec leurs détails de débit et de crédit qu’ils ont sur leur téléphone sans avoir à ressaisir les détails à chaque fois qu’ils font un achat sur votre site.
Apple Pay est populaire non seulement en raison de son intégration NFC, mais aussi parce qu’il est intégré à l’écosystème iOS, ce qui permet à vos clients Apple de faire facilement confiance à ce mode de paiement car ils le connaissent et sont sûrs qu’il est sécurisé.
Coût du service Apple Pay
Avec Apple Pay, il n’y a pas de frais de carte de débit ; cependant, les paiements par carte de crédit sont facturés avec des frais de base de 3 %, ce qui est un peu plus élevé que les passerelles de paiement traditionnelles telles que PayPal et Stripe. À long terme cependant, en tant que propriétaire d’entreprise, vous constaterez qu’Apple Pay est plus avantageux car il ne facture rien de plus que les frais de base de 3%, contrairement aux autres passerelles de paiement.
Pourquoi utiliser Apple Pay pour WordPress ?
C’est un fait bien connu que les plugins peuvent ajouter beaucoup de valeur et de nouvelles fonctionnalités à votre site Web WooCommerce avec WordPress. De même, l’ajout d’Apple Pay à votre site Web est simple et facile, tout comme l’ajout de n’importe quel autre plugin.
Remarque : Apple Pay est actuellement disponible pour WooCommerce via les plugins WooCommerce Payments, Stripe et Square.
Plugins WordPress Apple Pay
Il existe différents plugins Apple Pay WordPress disponibles si vous naviguez. En étudiant de plus près, cependant, vous remarquerez que la plupart d’entre eux sont associés à WooCommerce Stripe. En effet, l’infrastructure de Stripe simplifie l’ajout de la fonctionnalité Apple Pay à votre site Web. En dehors de cela, WooCommerce utilise des paiements WooCommerce qui donnent accès à Apple Pay parmi beaucoup d’autres.
Le plug-in WooCommerce Stripe Payment Gateway, par exemple, prend en charge Apple Pay, Alipay et les paiements par carte de crédit traditionnels.
Il y a aussi Braintree pour WooCommerce, l’une des rares alternatives non-Stripe. Les cartes de crédit, PayPal, Google Pay et Apple Pay sont tous pris en charge par cette extension.
Il convient de noter que WooCommerce prend déjà en charge l’intégration d’Apple Pay, vous n’aurez donc pas besoin d’un module complémentaire. Cependant, comme le processus d’activation prend du temps, nous vous montrerons également une méthode supplémentaire pour configurer Apple Pay pour WordPress à l’aide de Stripe.
Avant de commencer, assurez-vous que WooCommerce est installé et activé.
Configuration des paiements WooCommerce
WooCommerce Payments intègre Apple Pay dans votre entreprise, ce qui permet aux consommateurs de payer facilement en utilisant leur Touch/Face ID sur les appareils Apple. Une fois que vous avez configuré WooCommerce Payments, Apple Pay est instantanément configuré et prêt à recevoir des paiements.
Si vous devez configurer manuellement les paiements WooCommerce, accédez à WooCommerce > Paramètres > Paiements et cliquez Installer à côté de Paiements WooCommerce. Une fois votre installation terminée, vous pouvez trouver une nouvelle section appelée paiements sur le tableau de bord.
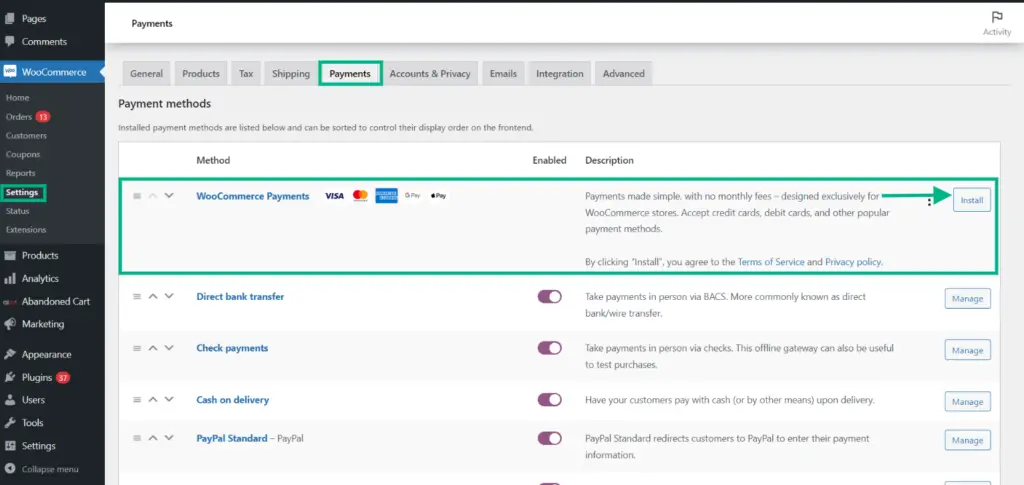
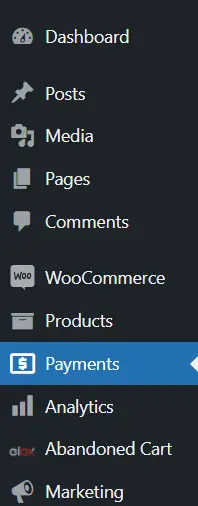 Paiements. » class= »wp-image-29439″ />
Paiements. » class= »wp-image-29439″ />Pour activer Apple Pay manuellement, suivez ces étapes :
- Sur le Tableau de bord > Paiements > Paramètres.
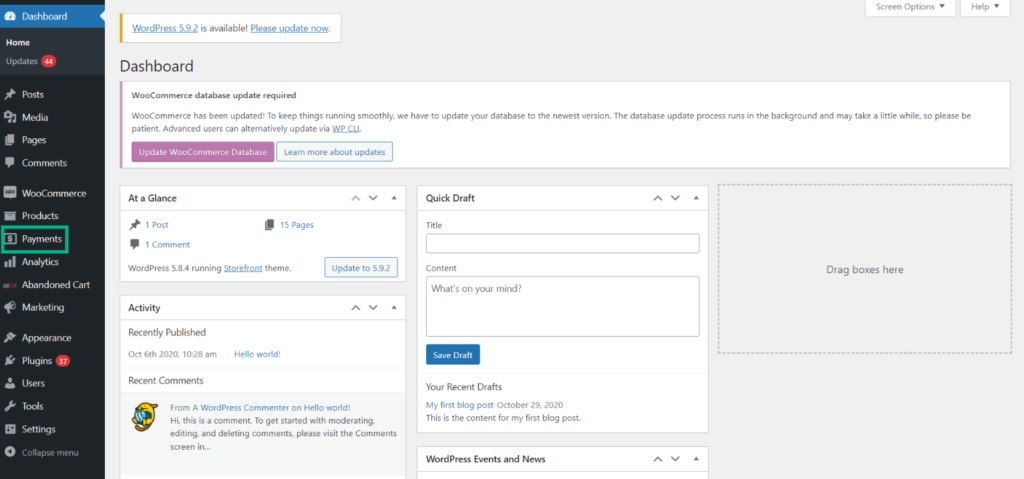
- Activez les paiements express.
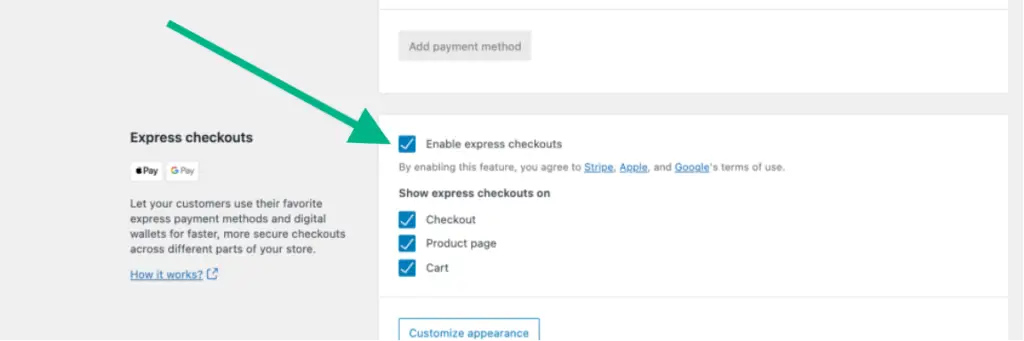
- Enregistrez vos modifications en cliquant sur le bouton Enregistrer.
Vous pouvez modifier l’apparence du bouton Apple Pay en accédant à Paiements > Paramètres et en sélectionnant Personnaliser l’apparence.
Configuration de la passerelle de paiement Stripe
Il convient de mentionner que l’activation de SSL sur votre site Web WordPress est nécessaire pour que Stripe fonctionne avec WooCommerce.
WooCommerce vous guidera à travers un assistant de configuration lors de l’installation initiale du plugin. Vous pouvez y implémenter les paiements Stripe sur votre site Web.
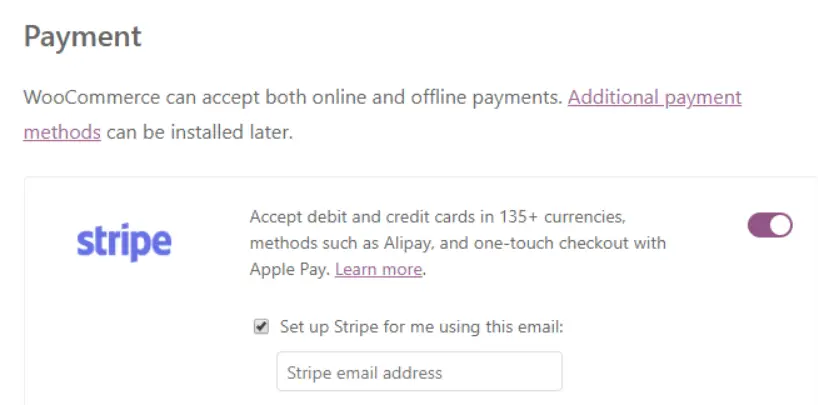
Activez cette option, puis effectuez les étapes restantes de l’assistant.
Ne vous inquiétez pas si vous avez déjà installé WooCommerce mais que vous avez oublié d’activer Stripe. L’intégration Stripe pour WooCommerce est toujours disponible. Utilisez le champ de recherche pour trouver l’extension WooCommerce Stripe Payment Gateway dans l’onglet Plugins > Add New de votre tableau de bord.
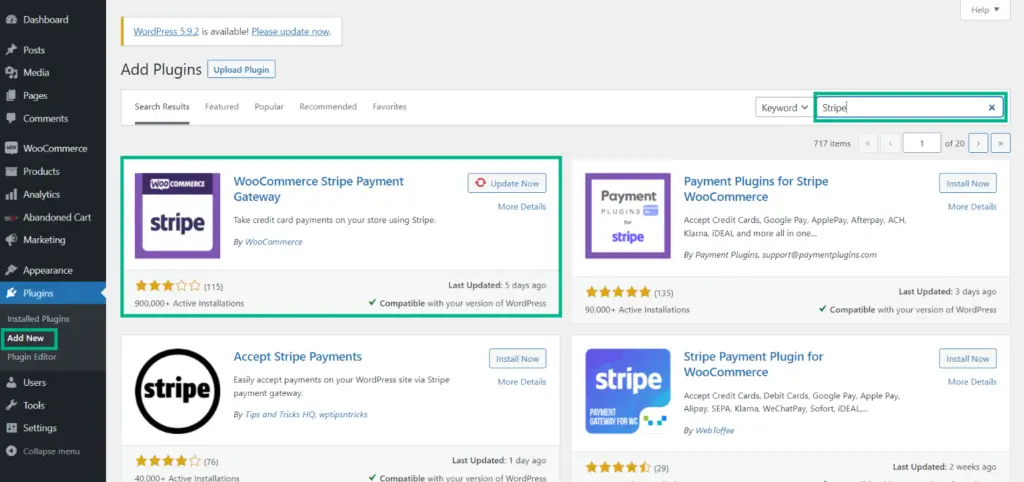
Donnez une seconde à la plate-forme pour configurer les choses après avoir cliqué sur le bouton Installer maintenant (puisque nous avons déjà configuré Stripe, il affiche le bouton de mise à jour, mais pour les nouveaux utilisateurs, il affichera le bouton Installer maintenant). Lorsque le plugin est terminé, cliquez sur le bouton Activer.
Activer Apple Pay via Stripe
Vous devrez établir deux choses avant de pouvoir commencer à accepter les paiements Stripe et Apple Pay. La première étape consiste à importer les informations d’identification de votre compte Stripe dans WooCommerce, puis à activer les paiements Apple Pay.
Vous pouvez heureusement faire les deux sur le même écran. Recherchez le paramètre Stripe sous WooCommerce > Paramètres > Paiements dans l’onglet WooCommerce > Paramètres > Paiements. Une fois que vous l’avez trouvé, allez dans Gérer.
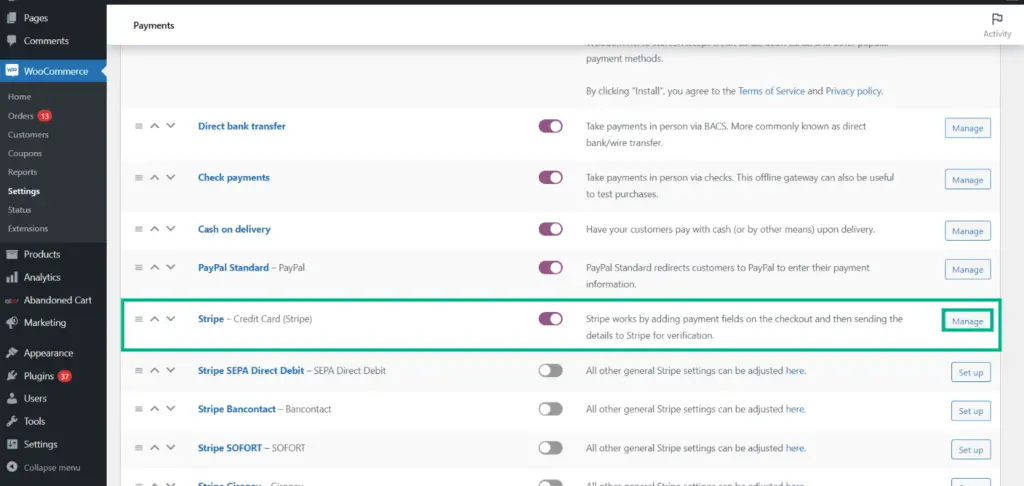
Vous verrez deux champs intitulés Live Publishable Key et Live Secret Key sur l’écran suivant.
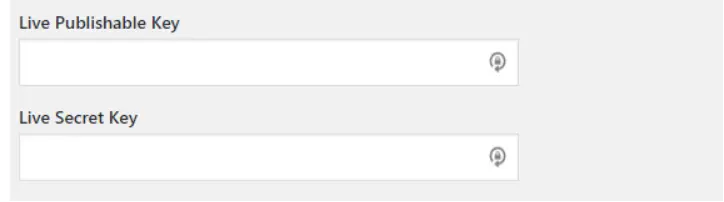
Les deux peuvent être obtenus via votre compte Stripe. Après cela, copiez-les et collez-les dans les zones appropriées. Après cela, faites défiler vers le bas jusqu’à ce que vous voyiez l’option pour les boutons de demande de paiement et activez-la.

Lorsque quelqu’un tente de payer avec Stripe dans Safari, cette option active immédiatement Apple Pay. Tout ce que vous avez à faire maintenant est de sauvegarder vos paramètres WooCommerce et vous êtes prêt à partir.
Conclusion
Votre sélection de passerelle de paiement a un impact sur plus que le montant des frais que vous payez. Dans un monde idéal, vous choisiriez une option aussi simple que possible à utiliser pour vos visiteurs. L’ajout d’Apple Pay à votre site Web est un choix judicieux, et la procédure est simple avec WooCommerce.
Lectures complémentaires
Plugins WooCommerce Stripe – Alipay, Apple Pay, Abonnements et plus…
Le guide essentiel pour configurer une passerelle de paiement sécurisée sur votre site Web