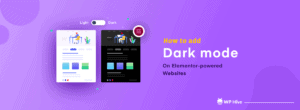Une fois que vous avez parcouru l’assistant de configuration de WooCommerce, vous êtes prêt à ajouter des produits dans WooCommerce pour commencer à vendre à vos clients.
Et j’ai une bonne nouvelle: l’ajout de produits dans WooCommerce est quelque chose que n’importe qui peut faire, même si vous n’avez jamais utilisé WordPress auparavant. Mais vous voudrez peut-être toujours un coup de main pour créer votre premier produit, sur lequel se concentre ce post.
Ci-dessous, nous vous montrerons étape par étape comment ajouter votre premier produit WooCommerce et configurer correctement chaque petit détail du produit.
Passons directement au didacticiel…
Comment ajouter un produit dans WooCommerce
Après avoir installé WooCommerce, ouvrez votre tableau de bord WordPress et accédez à WooCommerce > Des produits. Cliquez ensuite sur le Créer un produit pour créer votre premier produit.
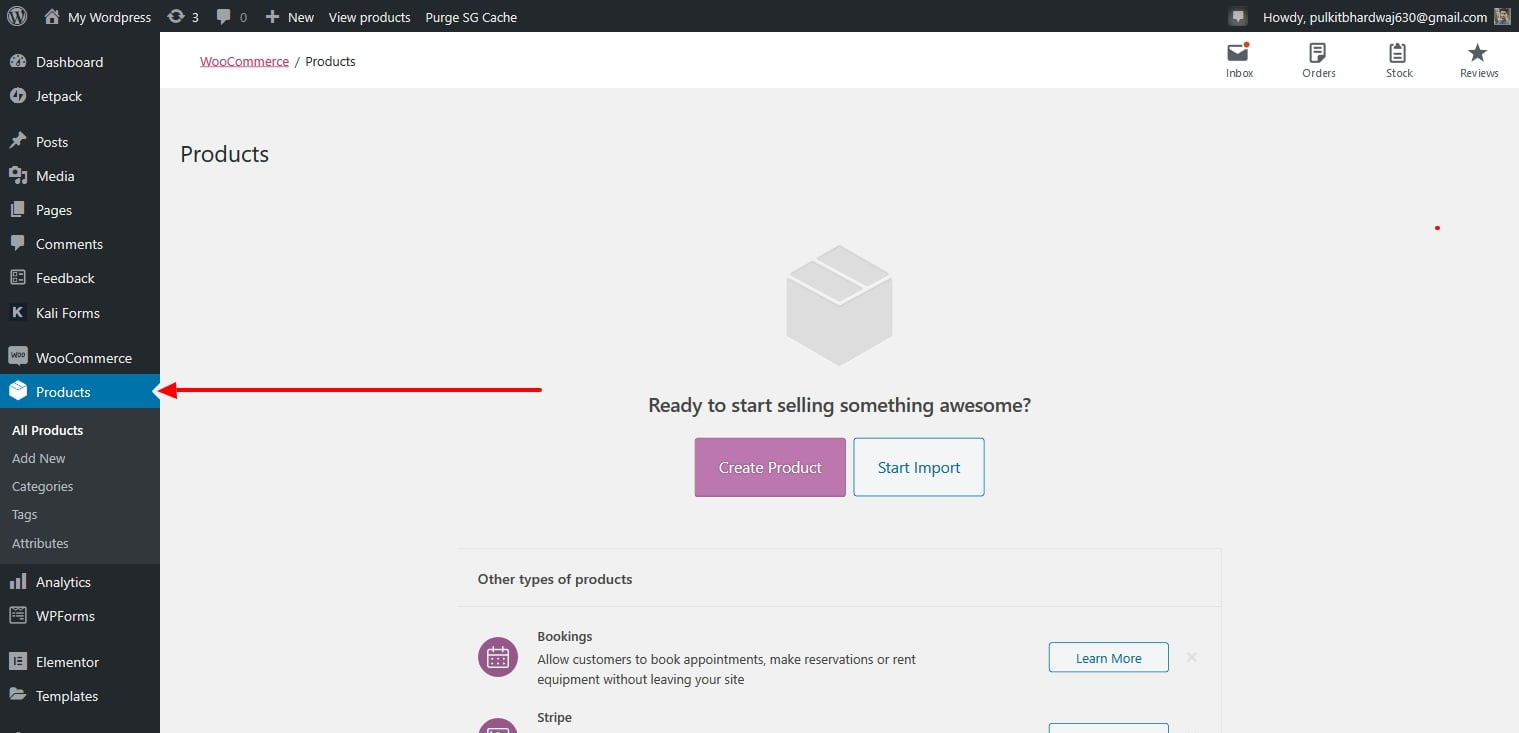
Cela devrait lancer l’éditeur WordPress que vous connaissez déjà… mais avec de nouveaux ajouts.
Voici comment tout configurer…
1. Ajoutez le titre et la description du produit
Saisissez le nom du produit dans la section titre. Ensuite, complétez la description de votre produit. Vous souhaitez que la description (plus précisément, une description longue) explique les avantages d’un produit. Vous pouvez même utiliser des puces pour améliorer la lisibilité de cette section.
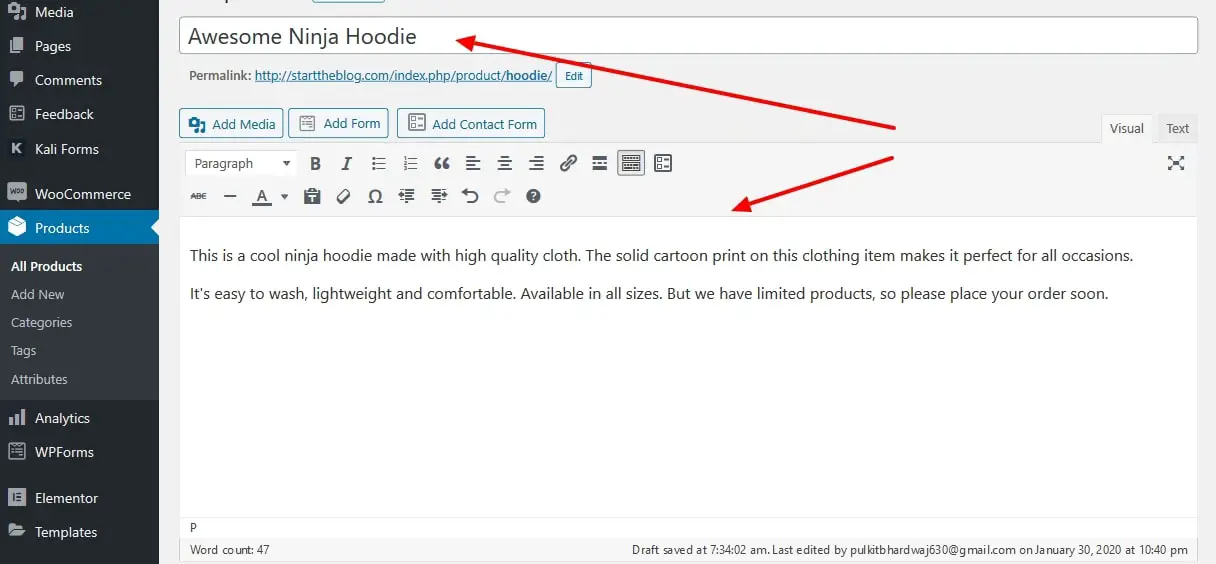
Pas sûr de savoir quoi écrire? Voici un modèle de description de produit 👈
Lors de la rédaction du titre et de la description, assurez-vous de les optimiser pour les mots clés organiques. Si vous souhaitez utiliser des mots clés sémantiques sur la page du produit, ajoutez-le dans la longue description.
2. Choisissez le type de produit
Selon ce que vous vendez, WooCommerce vous permet d’utiliser différents types de produits. Vous pouvez choisir parmi quatre types de produits principaux:
- Produit simple – C’est la valeur par défaut. Ce type de produit est courant chez les propriétaires de magasins WoCommerce. Par exemple, un chapeau taille unique.
- Produit groupé – Un produit groupé est généralement destiné à combiner des produits simples – par exemple, un pack de cinq t-shirts.
- Produit externe / affilié – Si vous avoir une entreprise de dropshippingou une boutique affiliée, vous pouvez utiliser cette option pour lier le bouton « Ajouter au panier » à une page externe.
- Produit variable – Un produit qui offre de multiples variations comme les couleurs, les tailles, etc. Par exemple, un t-shirt où les acheteurs peuvent choisir entre «Petit», «Moyen», «Grand», etc.
Vous disposez également de deux options supplémentaires pour modifier ces quatre types de produits principaux:
- Virtuel – Cette option est destinée à ceux qui vendent un produit numérique en ligne qui ne nécessite pas d’expédition.
- Téléchargeable – Vous pouvez l’activer si un fichier téléchargeable est associé au produit. Par exemple, un livre électronique ou un fichier audio.
Pour faire ce choix, vous pouvez utiliser le menu déroulant et les cases à cocher dans le Données du produit , qui apparaît juste en dessous de l’éditeur WordPress où vous avez ajouté la description du produit:
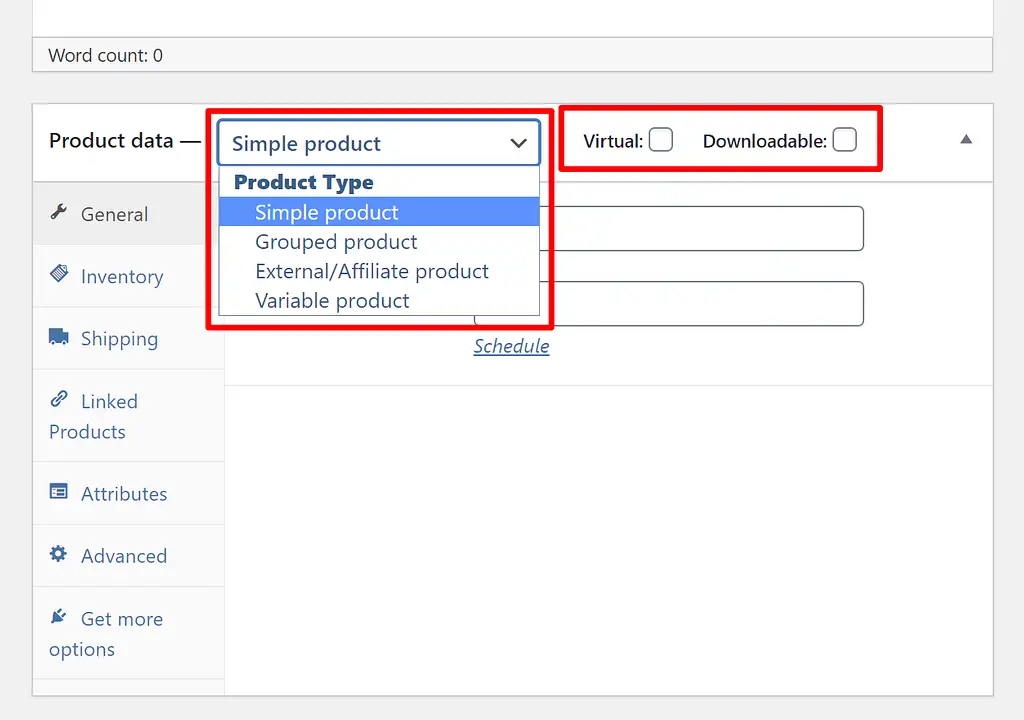
Pour le reste de ce didacticiel, nous utiliserons un Produit simple. Le processus est généralement le même pour les autres types de produits – vous n’aurez que quelques options supplémentaires.
3. Remplissez la méta-boîte de données du produit
Une fois que vous avez sélectionné votre type de produit, vous devrez remplir le reste des détails dans le Données du produit boîte. Vous pouvez utiliser les onglets à gauche pour naviguer entre les différentes sections.
Onglet Général
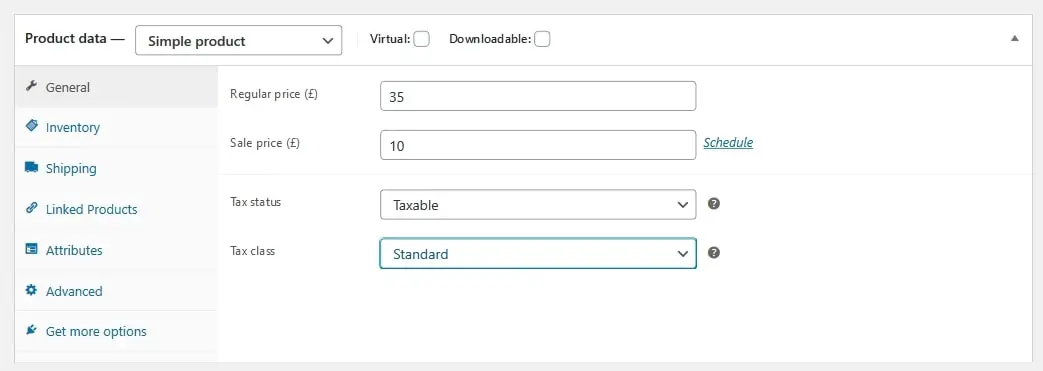
Sous le Général onglet, entrez le prix pour le prix régulier et le prix de vente.
Le prix de vente correspond au moment où vous décidez de lancer une campagne de remise. Sinon, les acheteurs verront le prix régulier.
En dessous, sélectionnez le statut fiscal – que le produit soit ou non taxable. Si oui, sélectionnez la classe de taxe.
Onglet Inventaire
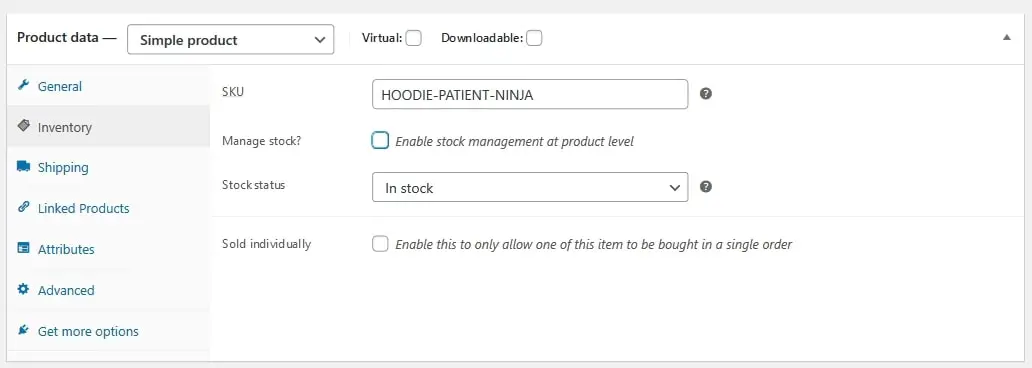
WordPress est non seulement idéal pour démarrer une boutique dropshipping mais aussi pour créer une boutique de commerce électronique basée sur l’inventaire; tout cela grâce à WooCommerce.
le Inventaire L’onglet vous aide à gérer efficacement le stock. Le SKU, l’état du stock et d’autres options seront disponibles par défaut. Mais si vous ne le voyez pas, assurez-vous d’activer l’option de gestion des stocks en allant sur WooCommerce > Réglages > Des produits > Inventaire.
Ici, SKU est un numéro d’identification unique disponible sur chaque produit ou service. Cela maintient les produits distinctifs et simplifie la gestion des stocks. Vous pouvez soit attribuer le SKU manuellement, soit utiliser un plugin WordPress pour générer des références uniques.
Vous remarquerez une option indiquant «gestion des stocks au niveau du produit». Si vous ne l’avez pas vérifié, vous devrez mettre à jour le stock manuellement. Cependant, si vous cochez la case, le système de gestion des stocks WooCommerce affichera automatiquement le produit.
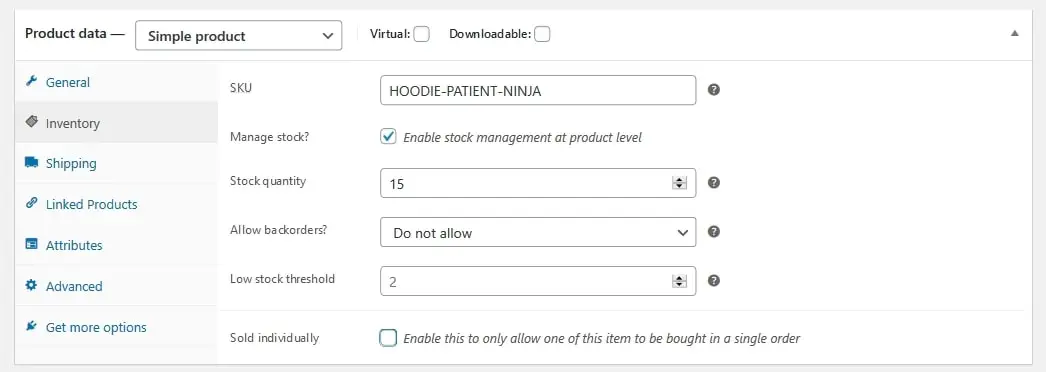
- Entrez le nombre de pièces disponibles dans la quantité en stock, et il sera automatiquement mis à jour.
- Autorisez les commandes en attente si le produit est en cours de fabrication et sera bientôt disponible.
- Le seuil de stock bas vous avertira lorsque le stock du produit descendra sous le seuil.
Onglet Expédition
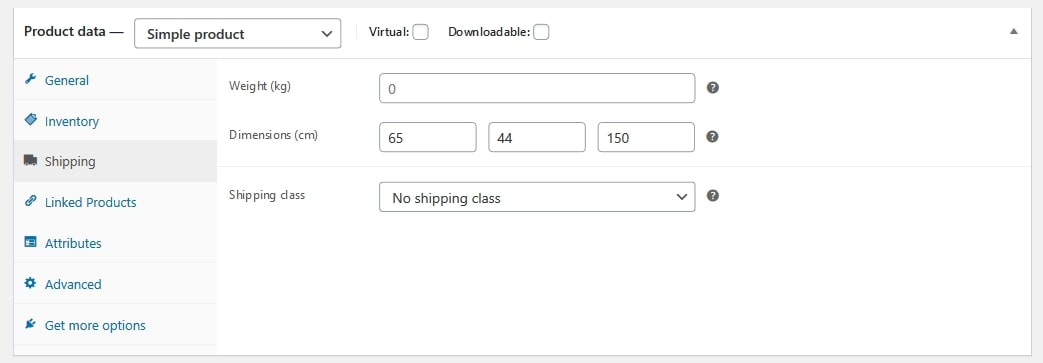
dans le livraison onglet, vous pouvez contrôler les détails importants sur un produit physique pour l’expédition.
Entrez le poids du produit et les dimensions.
Il existe une option appelée classe d’expédition. Les tarifs d’expédition varient en fonction du poids, du type de service et d’autres raisons. La classe d’expédition regroupe les produits en fonction des limites de poids.
Par exemple, dans une classe d’expédition, vous pouvez regrouper des produits pesant 15 onces et utiliser un service d’expédition particulier. Ensuite, vous pouvez en organiser des plus lourds et les expédier avec un courrier prioritaire, etc.
Onglet Produits liés
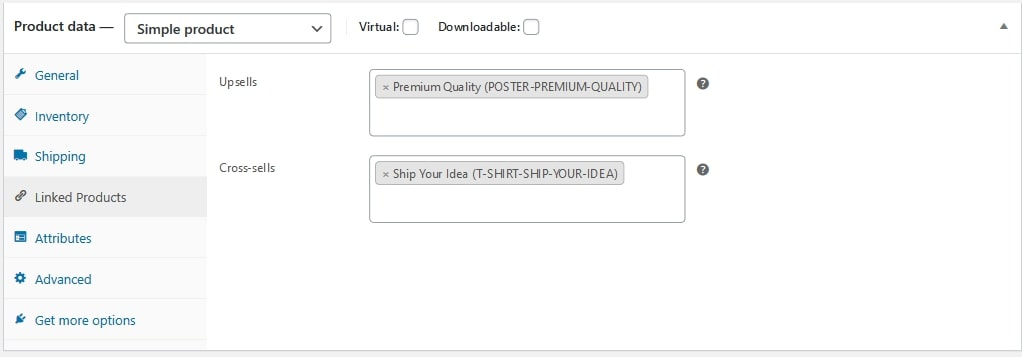
Les produits liés sont des recommandations pour améliorer les revenus des magasins. Il y a deux façons de l’accomplir; vous pouvez soit lier des produits similaires sur la page produit que vos clients pourraient aimer (ventes croisées)
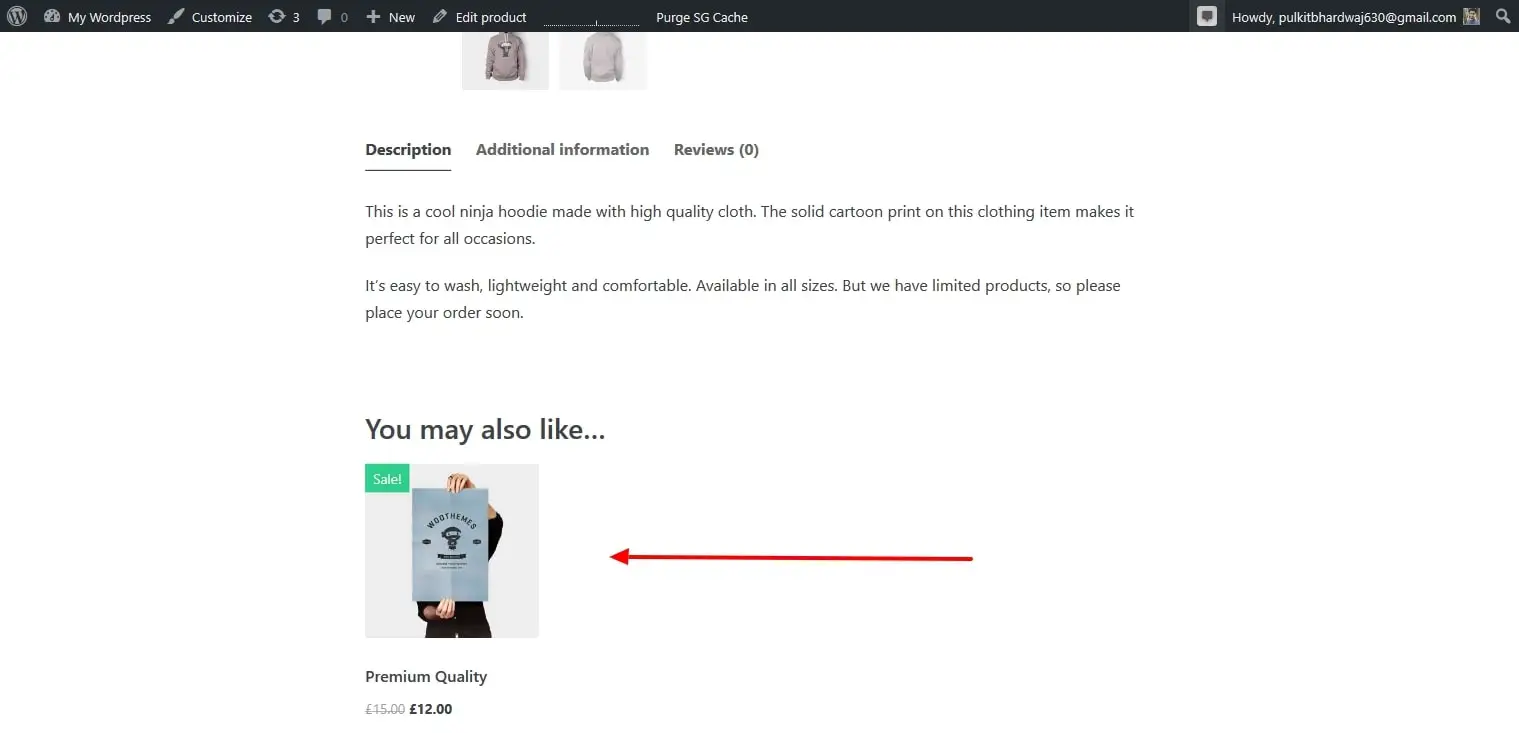
Ou, vous pouvez recommander des produits plus chers avec de meilleures fonctionnalités, c’est-à-dire ajouter plus de valeur au produit (ventes incitatives).
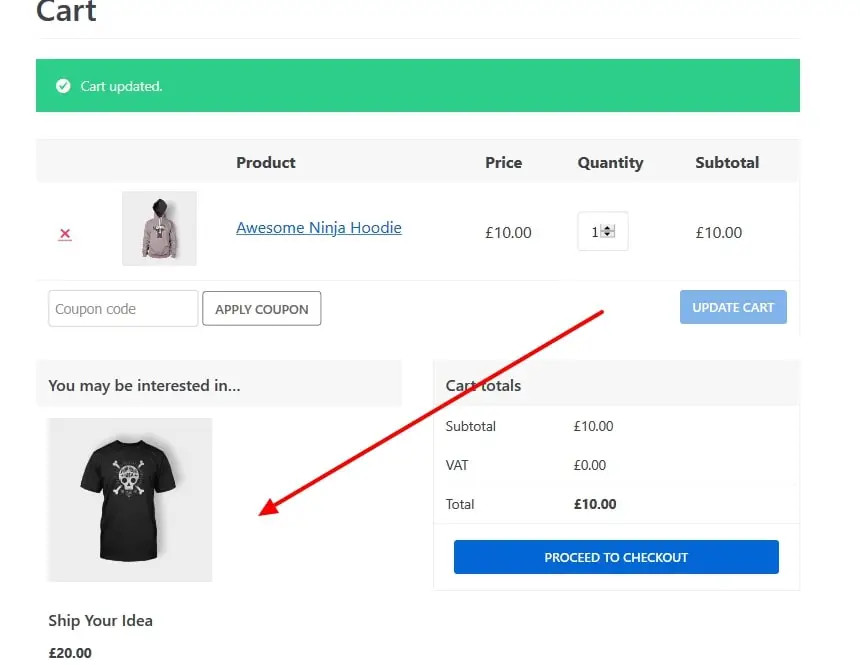
En plus de la page du produit, vous pouvez également ajouter des ventes incitatives sur la page de paiement.
Onglet Attributs
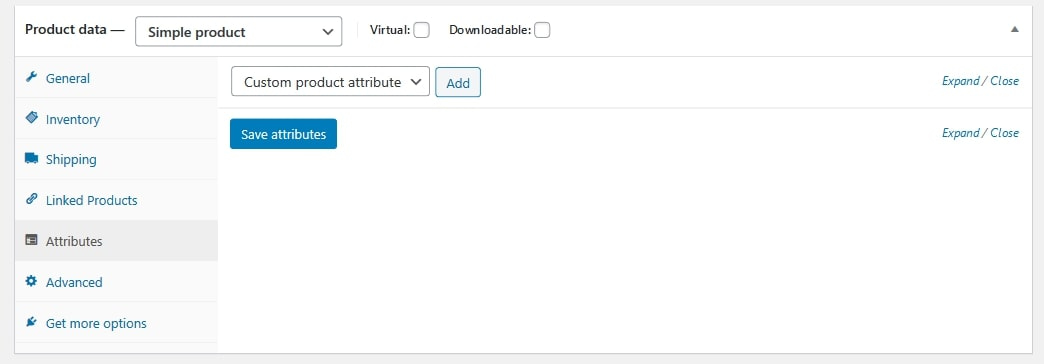
Les attributs vous aideront à définir des éléments tels que les options de couleur, les tailles, etc. Les attributs et les variations vont de pair. Pour ajouter des attributs, consultez ce guide sur l’ajout de produits WooCommerce variables.
Onglet Avancé
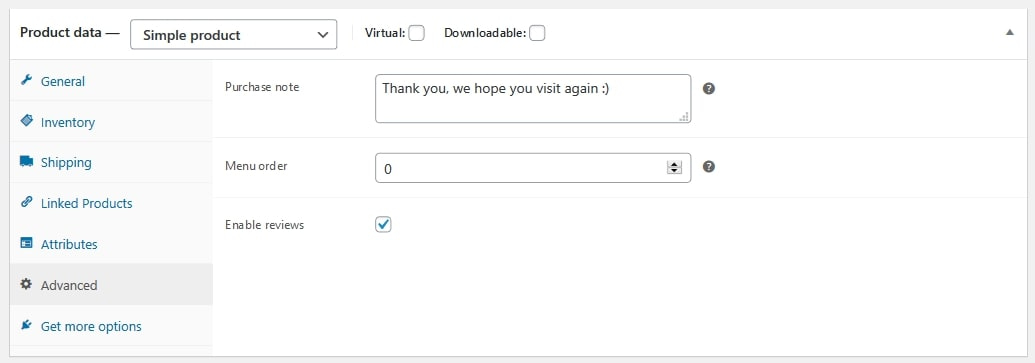
le Avancée L’onglet peut être utilisé pour ajouter une note d’achat qui apparaît après avoir passé une commande.
Vous pouvez également sélectionner la position de commande personnalisée pour l’article et cocher la case pour activer les avis clients.
4. Rédigez une courte description attrayante
Une fois que vous avez rempli le Données du produit , faites défiler un peu vers le Description courte du produit boîte.
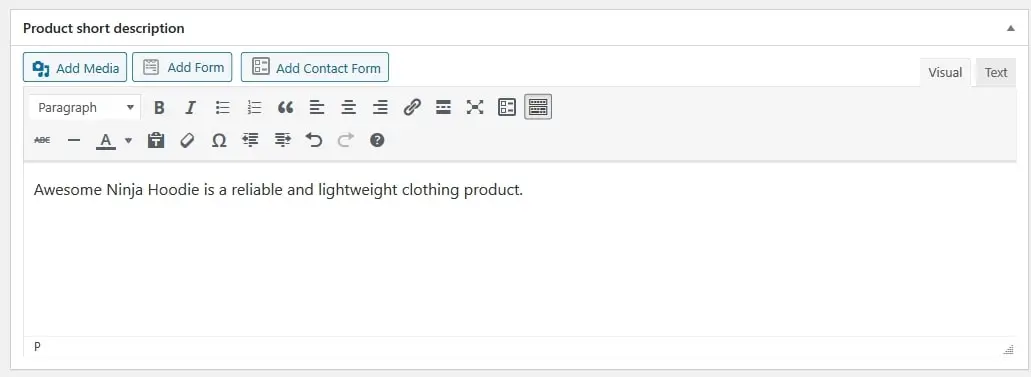
La courte description apparaît généralement à un endroit bien en vue sur votre page de produit unique. La description plus longue que vous avez entrée ci-dessus s’affichera généralement plus bas, même si cela dépend de votre thème.
Voici un exemple de la description de WooCommerce par rapport à la courte description du thème ShopIsle:
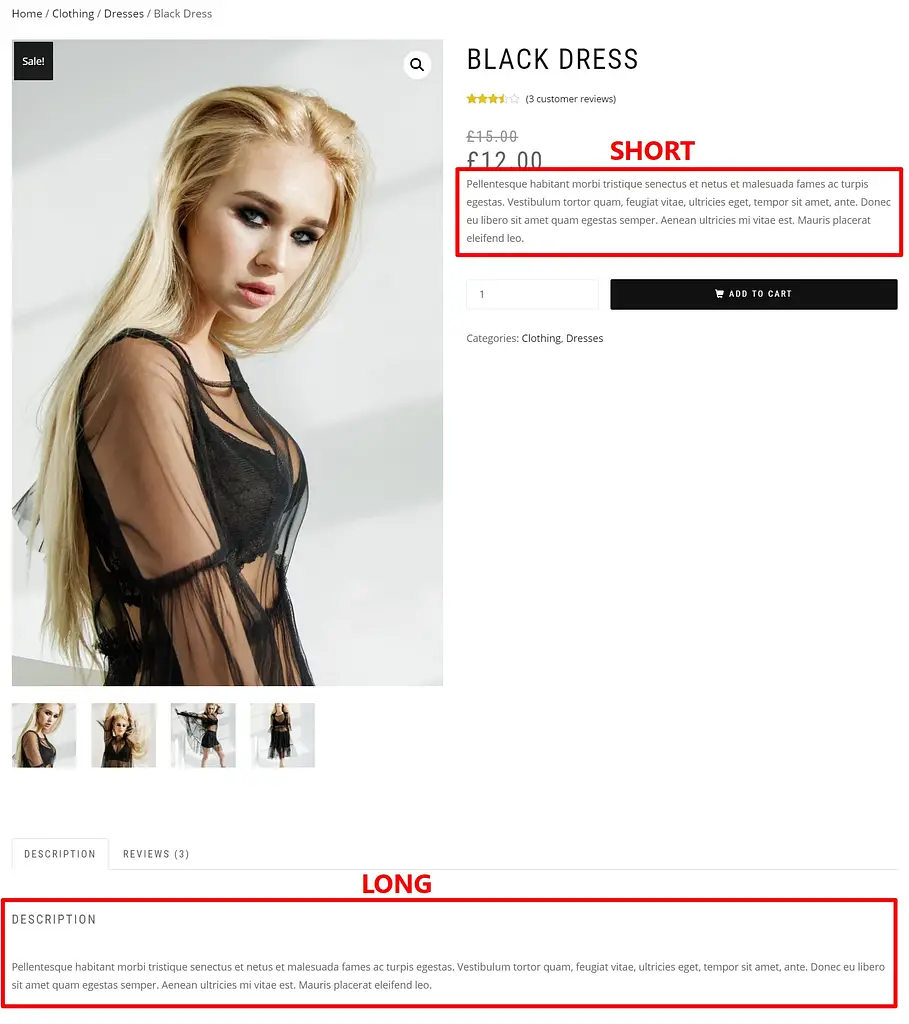
Vous souhaitez que votre courte description soit composée de 2 à 3 phrases et pas plus. L’histoire courte est reprise plus souvent par le moteur de recherche et est essentielle pour le référencement de votre boutique WooCommerce. Un petit copywriting et une optimisation des mots clés vous donneront une excellente courte description.
5. Ajoutez quelques touches finales
Toutes nos félicitations! Votre page produit est presque prête, à condition que vous ayez suivi les étapes ci-dessus. Avant de publier le produit, ajoutez les éléments suivants à l’aide de la barre latérale à droite:
- Catégories de produits et tags – Les catégories et les balises vous aident à organiser les produits. Vos acheteurs pourront également utiliser des catégories et des balises sur le front-end de votre magasin pour trouver des produits. Essayez de les rendre logiques et utiles pour vos clients cibles.
- Image produit – Ajoutez l’image principale du produit. Ce sera la plus grande image sur la page du produit unique et apparaîtra également sur la page du catalogue.
- Galerie de produits – Vous pouvez ajouter des images supplémentaires qui apparaissent dans la galerie sur la page produit unique.
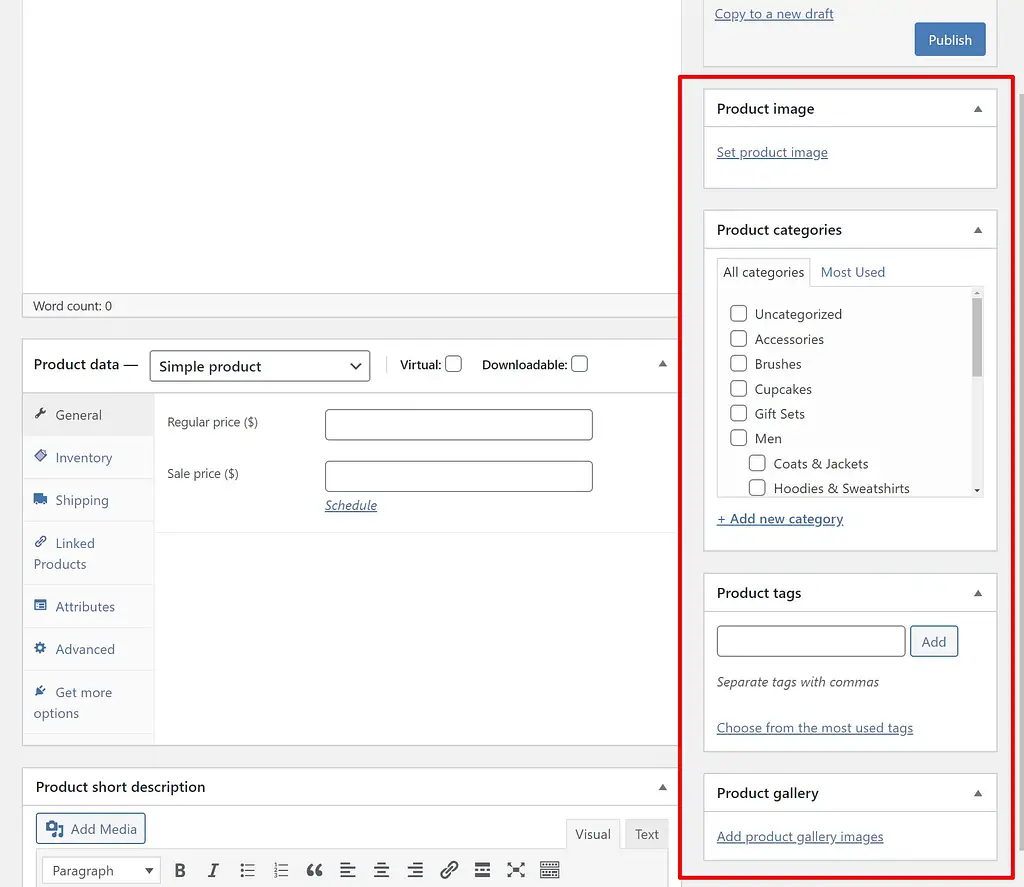
6. Appuyez sur le bouton de publication
Une fois que vous avez vérifié que tous les détails du produit sont corrects, vous pouvez appuyer sur Publier pour faire vivre votre produit, tout comme vous publieriez un article de blog.
Voici un exemple de l’apparence de votre produit sur le front-end, bien que la conception exacte dépende de votre thème WooCommerce:
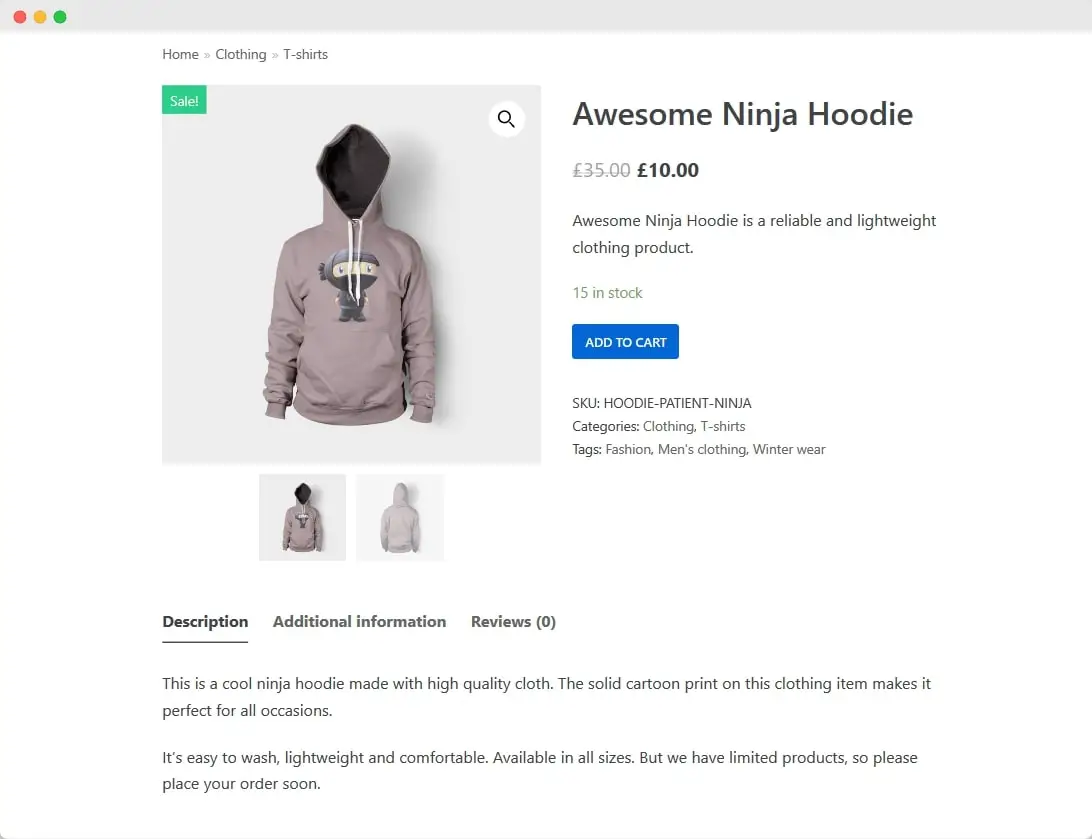
Une fois que vous avez configuré un produit, vous pouvez utiliser le même modèle pour le suivant. Utilisez simplement la copie vers un nouveau lien brouillon sous la zone de publication dans la barre latérale droite.
Prochaines étapes pour lancer votre boutique
Une fois que vous avez ajouté tous vos produits WooCommerce, vous êtes sur la bonne voie pour lancer votre boutique.
Ensuite, vous voudrez peut-être regarder certains des meilleurs plugins WooCommerce pour ajouter des fonctionnalités importantes à votre nouvelle boutique.
Avez-vous des questions sur la façon d’ajouter un produit dans WooCommerce? Laissez un commentaire et faites-le nous savoir!