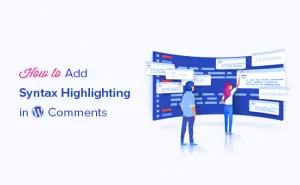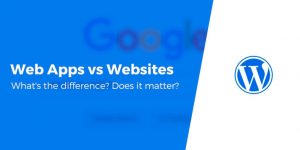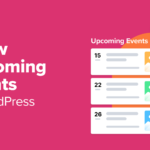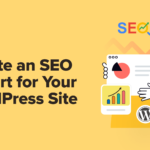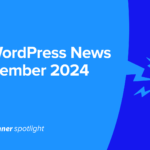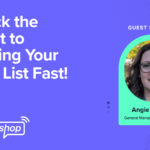WordPress est une plate-forme stable et sécurisée, mais cela ne signifie pas que vous ne rencontrerez pas d'erreurs sur votre site Web. De nombreux utilisateurs sont confrontés à plusieurs problèmes qui empêchent leurs visiteurs d'accéder au contenu et d'exécuter des fonctions clés.
En vous renseignant sur les erreurs et les hoquets WordPress les plus courants, vous pouvez vous préparer à les résoudre rapidement. Une sauvegarde et un fonctionnement rapides de votre site réduiront les pertes de trafic ou de revenus.
Dans cet article, nous partagerons cinq des types d'erreurs les plus courants qui pourraient apparaître sur votre site WordPress. Nous vous fournirons également des informations sur la marche à suivre si vous les rencontrez. Plongeons dedans!
1. Conflits de plugin
L'une des meilleures choses à propos de WordPress est la facilité avec laquelle il est possible de personnaliser les fonctionnalités de votre site avec des plugins. Malheureusement, comme ces extensions, la plate-forme elle-même et ses thèmes disponibles sont tous créés par de nombreux développeurs uniques, ils ne s'entendent pas toujours.
Les conflits de plugins peuvent entraîner de nombreux problèmes frustrants pour votre site, notamment:
- Certaines fonctionnalités ne fonctionnent pas. C'est un peu vague, mais les conflits de plugins ne sont pas toujours faciles à diagnostiquer. Si une partie de votre site est endommagée et que vous ne savez pas pourquoi, la vérification des incompatibilités est une meilleure pratique de dépannage standard.
- Connexions expirées. Une erreur lors de la lecture du délai de connexion peut indiquer qu'il existe un conflit de plugin sur votre site.
- Un appel à une fonction non définie. Cela signifie qu'un plugin sur votre site n'est pas en mesure d'accéder au code dont il a besoin pour fonctionner correctement. Parfois, cela est dû à des incompatibilités.
- L'écran blanc de la mort (WSoD). Cette erreur fait apparaître votre site comme un écran blanc vierge. C'est souvent le résultat d'un conflit de plugin.
le pratique courante pour traiter ces erreurs WordPress courantes consiste à basculer vers un thème par défaut et à désactiver tous vos plugins. Ensuite, réactivez-les un par un jusqu'à ce que les symptômes réapparaissent. Vous savez que le dernier outil activé est celui qui provoque le conflit.
Si vous n'êtes pas connecté à votre zone d'administration, vous pouvez le faire en vous connectant à votre serveur via Protocole de transfert de fichiers (FTP) avec un client FTP tel que FileZilla. Ensuite, accédez à wp-content> plugins et renommez chacun des répertoires:
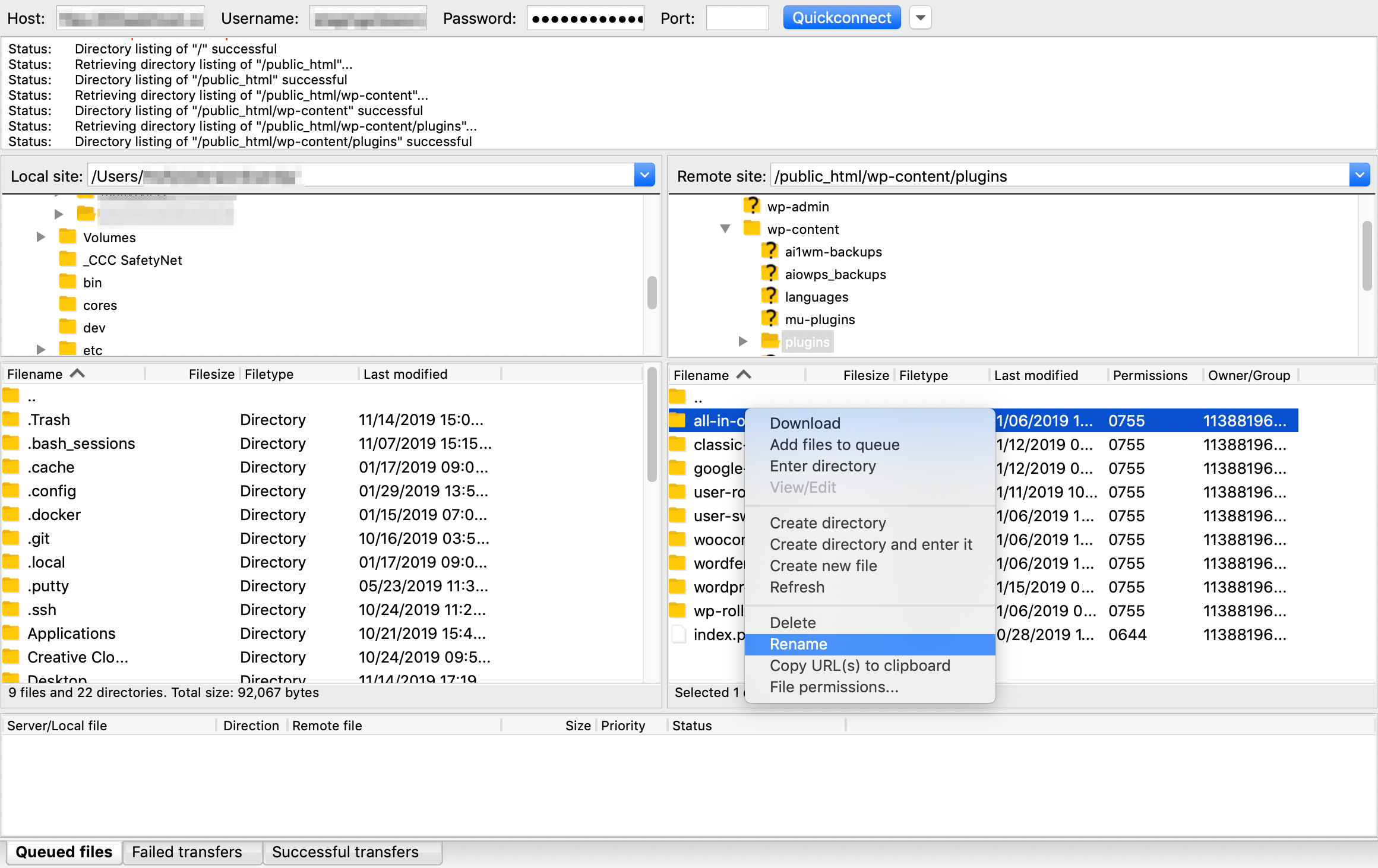
Pour réactiver vos plugins, restaurez leurs noms d'origine. Une fois que vous avez identifié l'outil qui est à l'origine du problème, il est préférable de le supprimer.
La meilleure façon d'exécuter ces tests est d'utiliser un site intermédiaire, qui est une copie exacte de votre site WordPress en direct. En règle générale, les hébergeurs proposent des sites intermédiaires à des fins de test.
2. Erreur lors de l'établissement d'une connexion à la base de données
À un moment ou à un autre, vous pouvez voir un message d'erreur indiquant «Erreur lors de l'établissement d'une connexion à la base de données» lorsque vous essayez d'accéder au serveur principal de votre site:
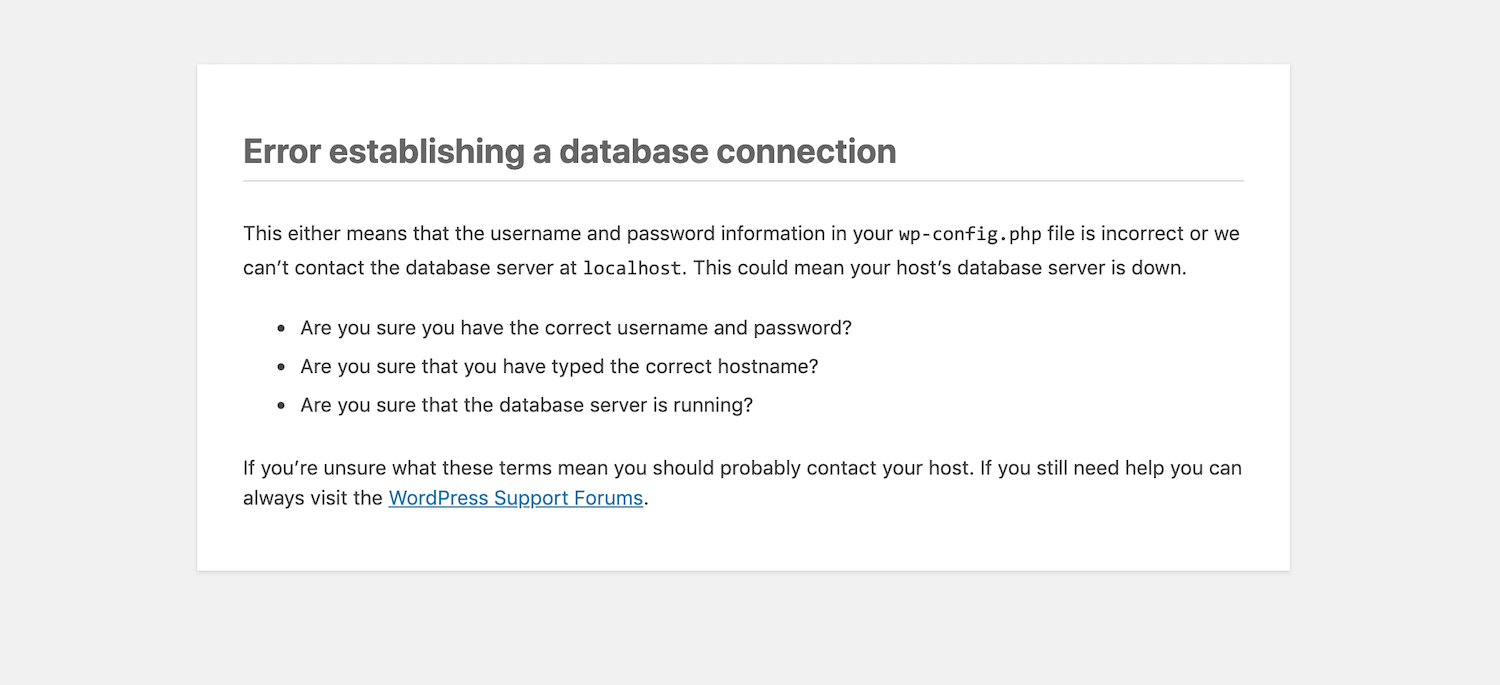
Cela signifie que votre site Web n'est pas en mesure d'accéder à votre base de données. Souvent, cela est dû au fait que les informations d'identification répertoriées dans votre wp-config.php fichier est incorrect.
Pour résoudre ce problème, recherchez d'abord vos informations d'identification de base de données correctes. La plupart des hébergeurs Web les rendront disponibles quelque part dans le tableau de bord de votre compte.
Ensuite, connectez-vous à votre serveur via FTP et localisez wp-config.php:
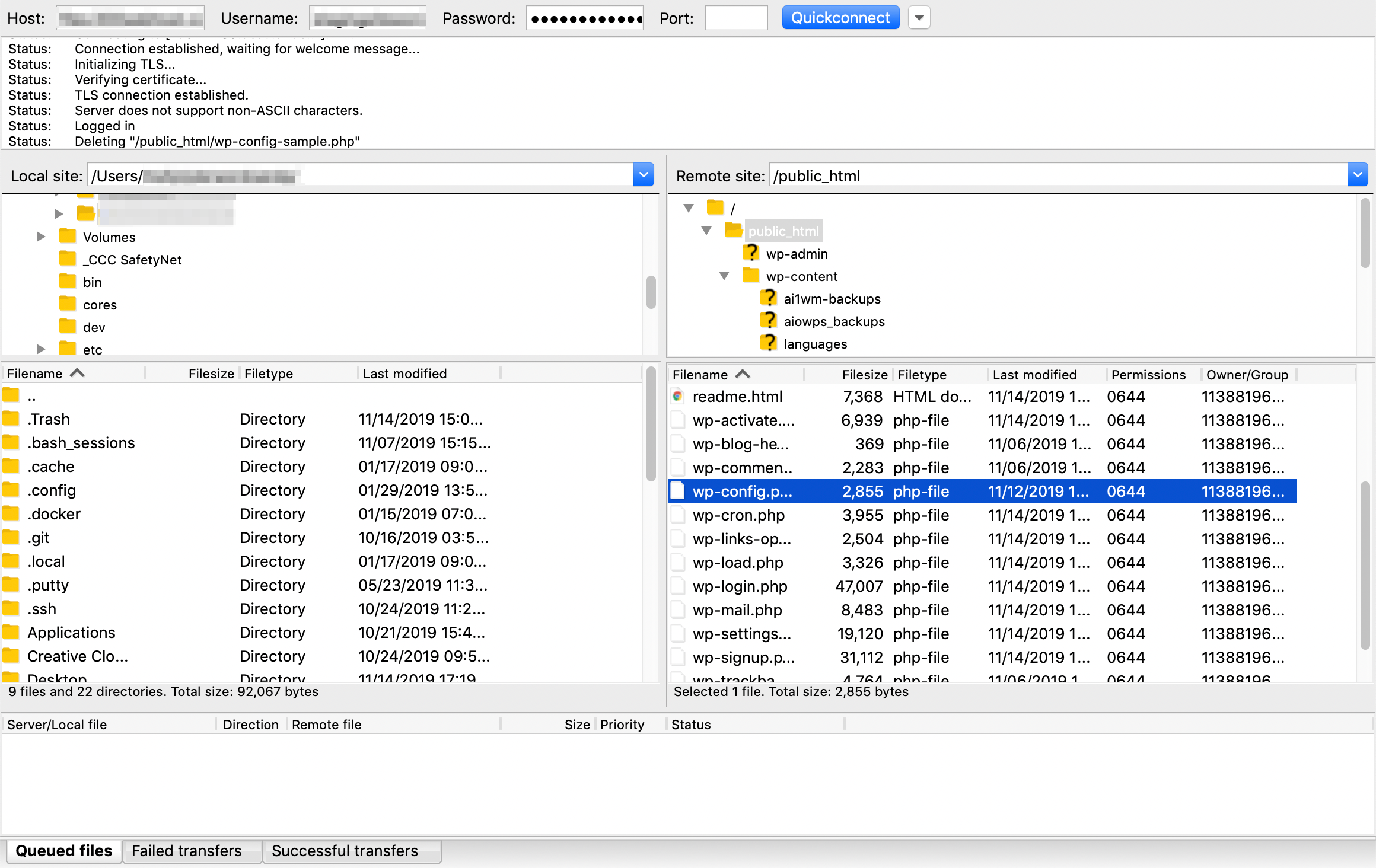
Faites un clic droit dessus et sélectionnez Voir la modification. Comparez les informations répertoriées dans les lignes de code suivantes avec celles que vous avez trouvées dans votre compte d'hébergement Web:
/ ** Le nom de la base de données pour WordPress * /
define ('DB_NAME', 'database_name');
/ ** Nom d'utilisateur de la base de données MySQL * /
define ('DB_USER', 'database_username');
/ ** Mot de passe de la base de données MySQL * /
define ('DB_PASSWORD', 'database_password');
|
/ ** Le nom de la base de données pour WordPress * / définir( 'DB_NAME', 'nom de la base de données' ); / ** Nom d'utilisateur de la base de données MySQL * / définir( 'DB_USER', 'database_username' ); / ** Mot de passe de la base de données MySQL * / définir( 'DB_PASSWORD', 'database_password' ); |
En cas de différences, effectuez les modifications nécessaires et téléchargez à nouveau le fichier sur votre serveur. Dans le cas où les informations d'identification dans le fichier sont correctes, vous voudrez contacter votre hébergeur pour déterminer si le problème vient de votre serveur.
Chaque fois que vous apportez des modifications à un fichier tel que wp-config.php, il est toujours recommandé de conserver une sauvegarde du fichier d'origine sur votre bureau. Si quelque chose ne va pas lorsque vous téléchargez le fichier mis à jour, comme ne pas remarquer qu'il y a peut-être eu une faute de frappe, vous pouvez rapidement restaurer la version d'origine de la même manière pendant que vous déterminez la cause exacte du problème.
3. 404: Page non trouvée
En tant qu'utilisateur, rencontrer une erreur 404: Page non trouvée est à la fois décevant et frustrant:
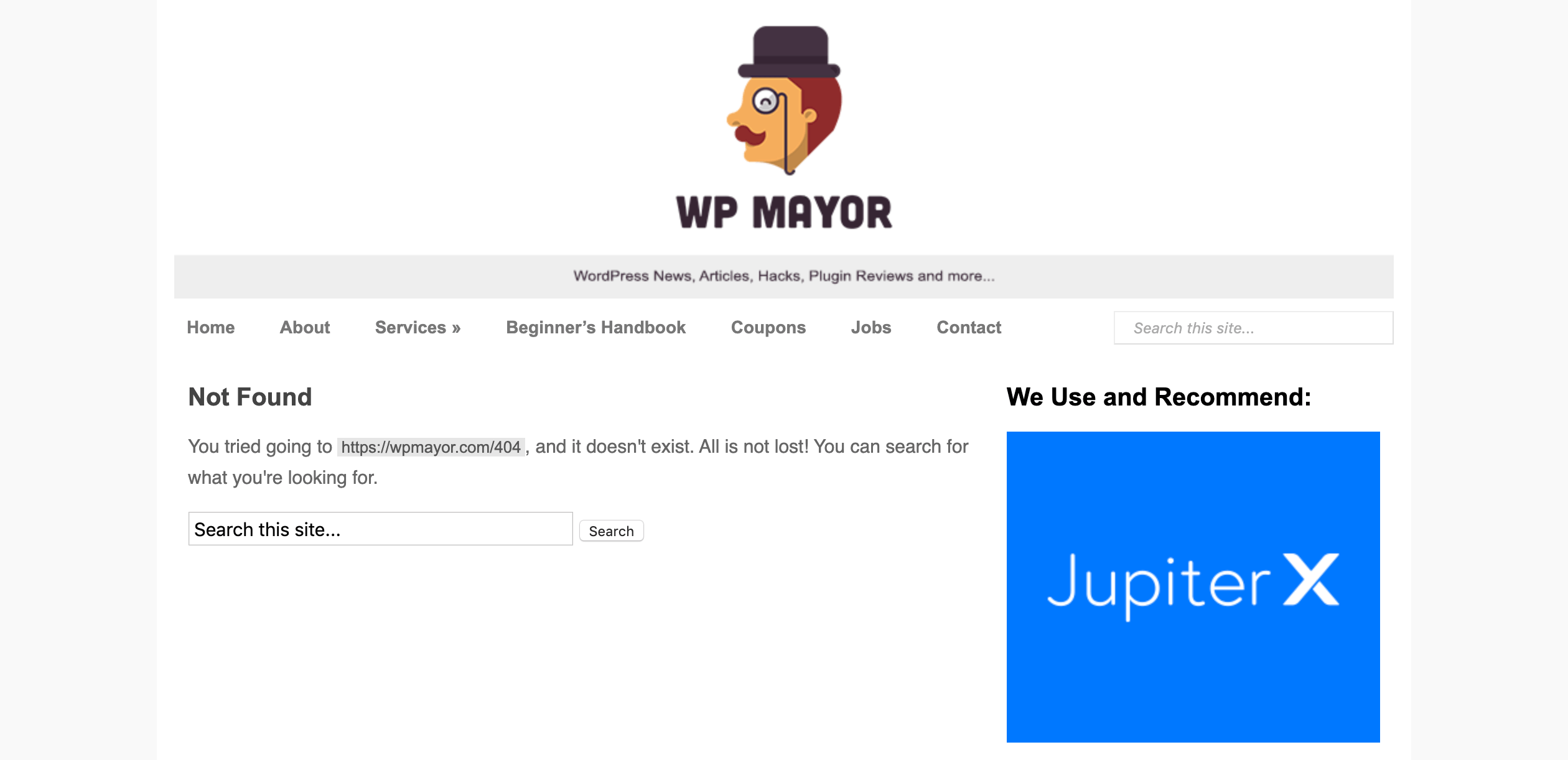
Pour les propriétaires de sites, cette erreur signifie que les visiteurs n'obtiennent pas votre contenu. C'est une occasion manquée pour une conversion.
Il y a quelques situations qui peuvent amener les visiteurs à se rendre sur votre page 404:
- Il y a des liens brisés sur votre site. Cela signifie qu'un utilisateur a tenté de naviguer sur votre site via des liens internes, mais qu'il a été dirigé vers une URL inexistante.
- Les sources externes incluent des liens brisés vers votre site. D'autres sites Web peuvent également avoir des liens qui sont censés pointer vers votre site, mais ils sont devenus cassés ou ont été mal écrits.
- Vos paramètres Pretty Permalinks sont incorrects. Cela se produit le plus souvent lorsque vous utilisez WordPress Multisite ou Types de publication personnalisés.
Pour rechercher et corriger les liens rompus sur votre propre site, vous pouvez envisager un outil tel que Vérificateur de lien brisé:
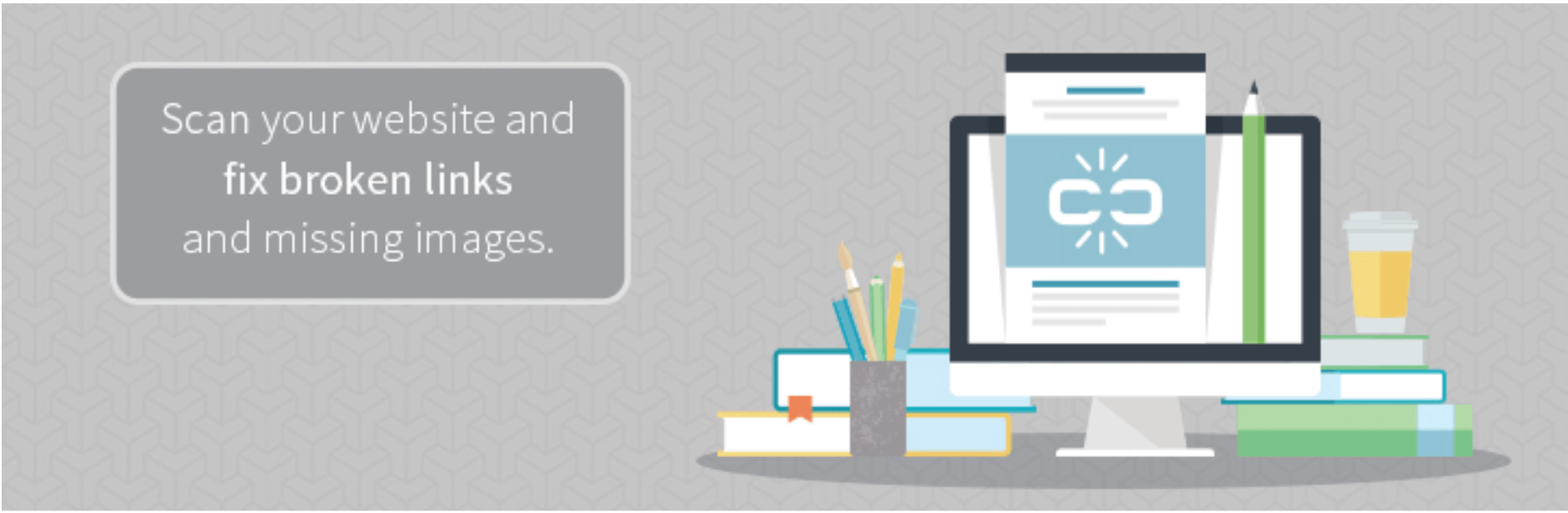
Ce plugin détecte les liens sur votre site qui ne fonctionnent pas et vous avertit dans votre tableau de bord et par e-mail.
Traiter les liens externes cassés est un peu plus délicat. Une façon de les trouver est de Outil d'audit de site de SEMRush:
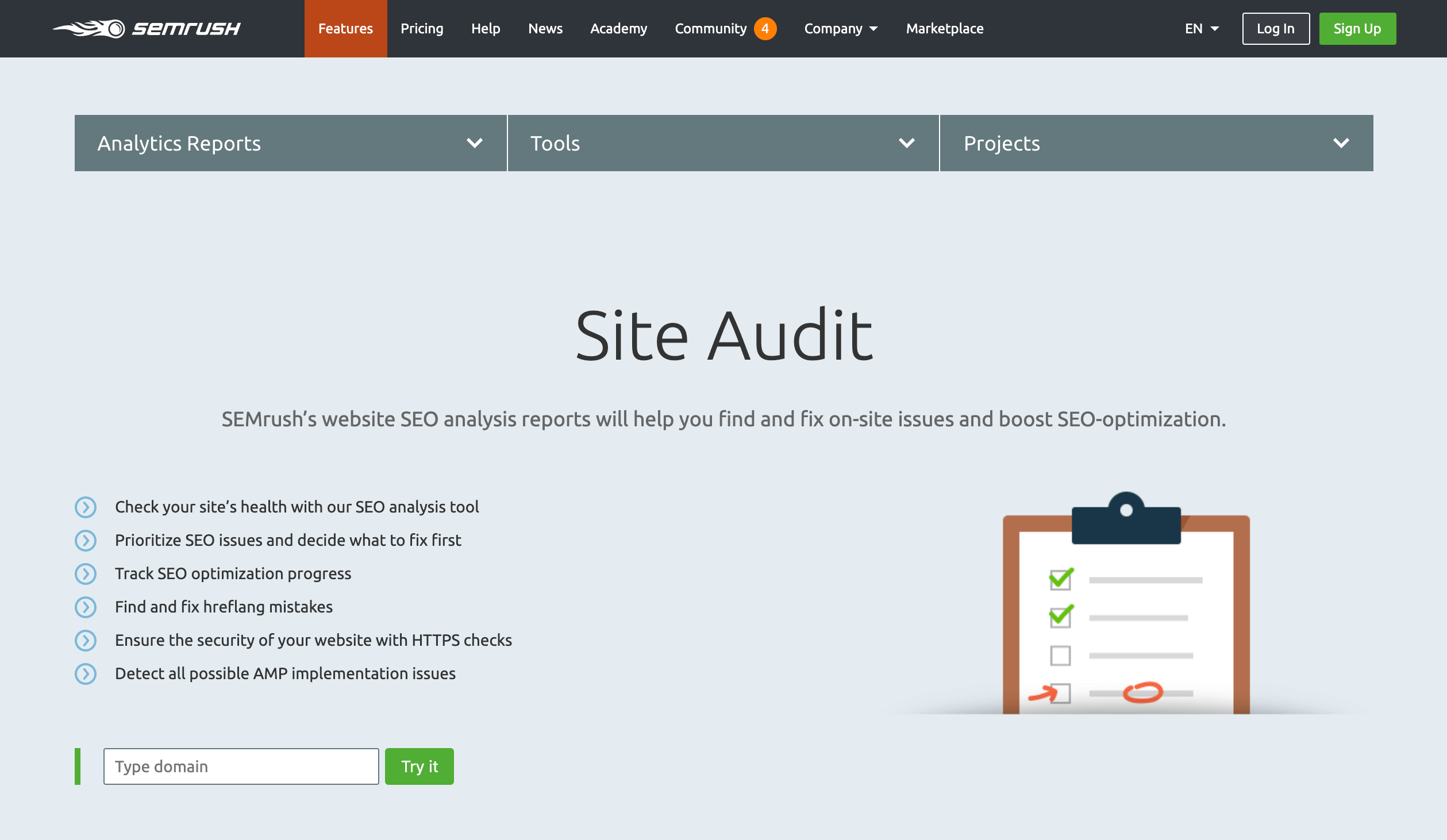
Cela mettra en évidence les liens internes et externes rompus. Vous pouvez ensuite contacter les propriétaires des sites qui les contiennent et leur demander de remplacer ces chemins par ceux qui fonctionnent.
Si vous pensez que la source du problème est votre Jolis permaliens, vous pouvez généralement résoudre ce problème en accédant à Paramètres> Permaliens dans WordPress et en sélectionnant le Plaine option:
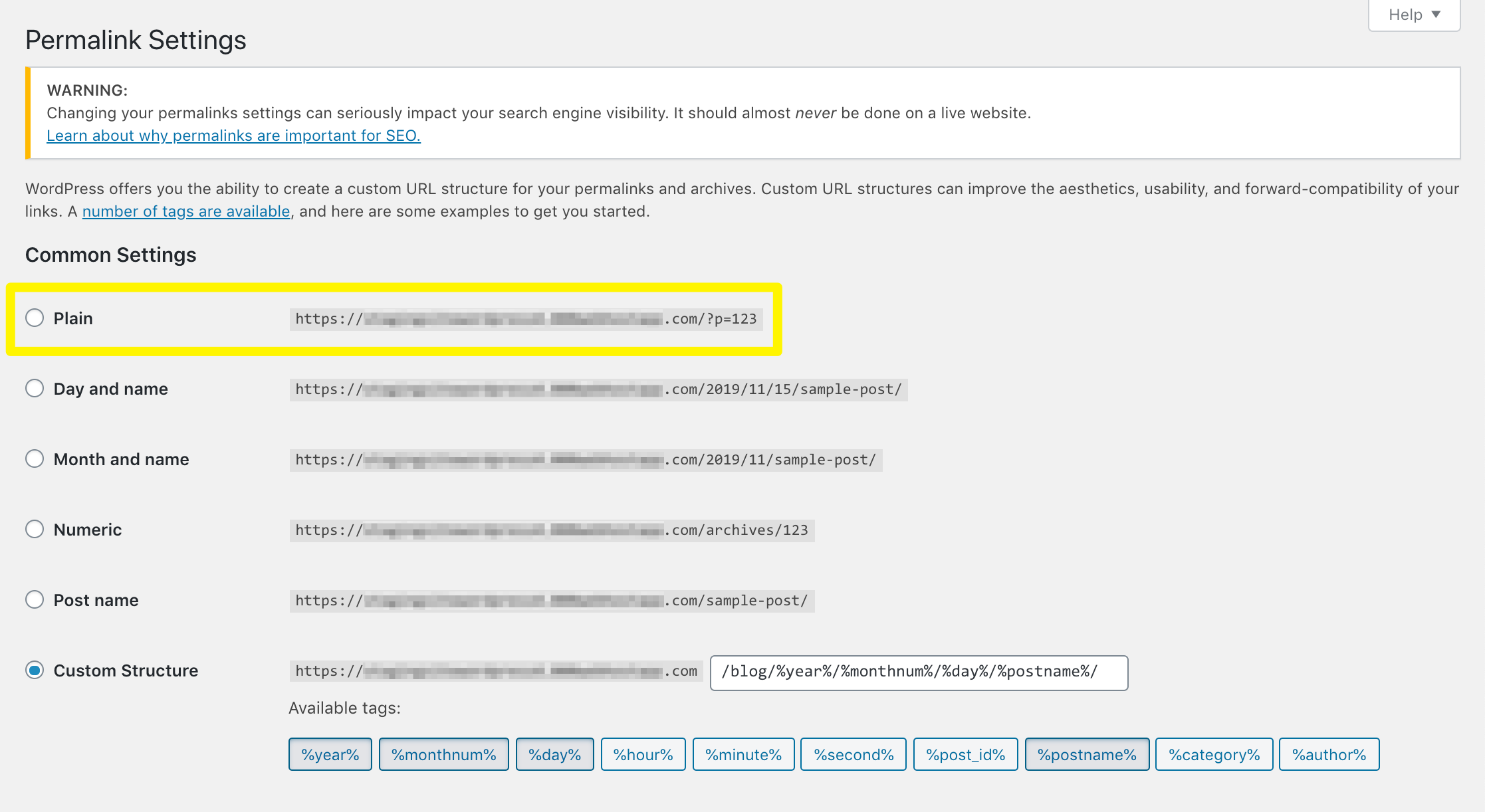
4. WordPress est bloqué en mode maintenance
Chaque fois que vous exécutez une mise à jour sur votre site WordPress, elle passe automatiquement en «mode maintenance». Tout visiteur qui tentera d'accéder à votre site pendant cette période recevra un message indiquant que votre site est «indisponible pour une maintenance planifiée»:
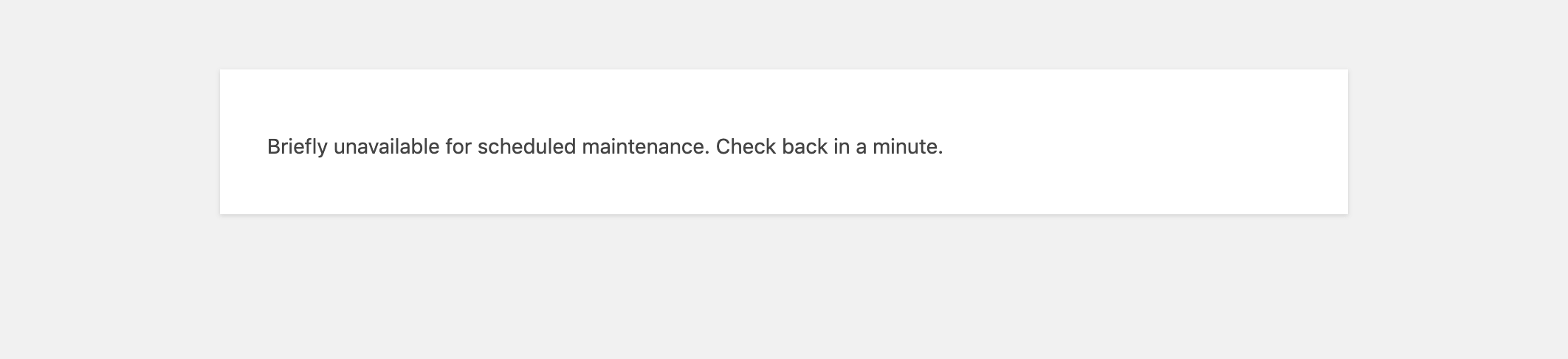
Une fois la mise à jour terminée, tout devrait redevenir normal. Malheureusement, WordPress est parfois bloqué en mode maintenance, ce qui rend votre site indisponible pour les utilisateurs pendant une longue période.
La solution à cette erreur est heureusement relativement simple. Connectez-vous à votre serveur via FTP et recherchez un fichier nommé .entretien:
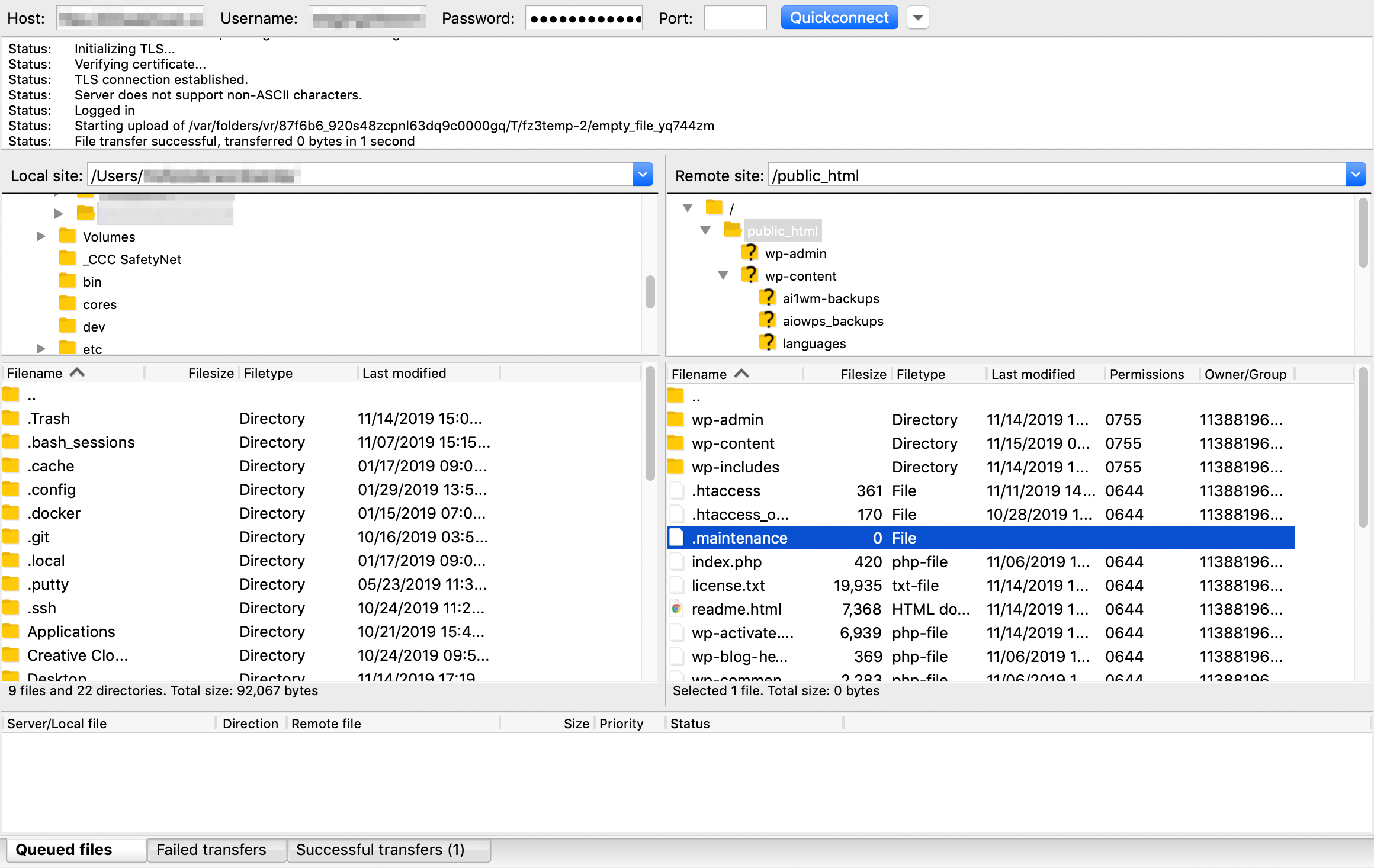
Supprimez-le, puis revenez sur votre site. Tout devrait être de retour en état de marche.
5. Autorisations de fichier incorrectes
«Autorisations de fichier» se référer à une fonctionnalité de sécurité native de WordPress. En fonction de votre rôle d'utilisateur, vous êtes autorisé à effectuer certaines actions sur votre site, telles que l'installation de plug-ins ou la mise à jour de contenu. Cela empêche d'autres utilisateurs ou pirates d'effectuer des modifications non autorisées.
Cependant, parfois, vos autorisations de fichier peuvent être définies de manière incorrecte, vous empêchant d'effectuer des modifications au niveau administrateur. Cela peut entraîner plusieurs problèmes différents. Dans certaines situations, un message indiquant «Désolé, vous n'êtes pas autorisé à accéder à cette page» peut s'afficher:
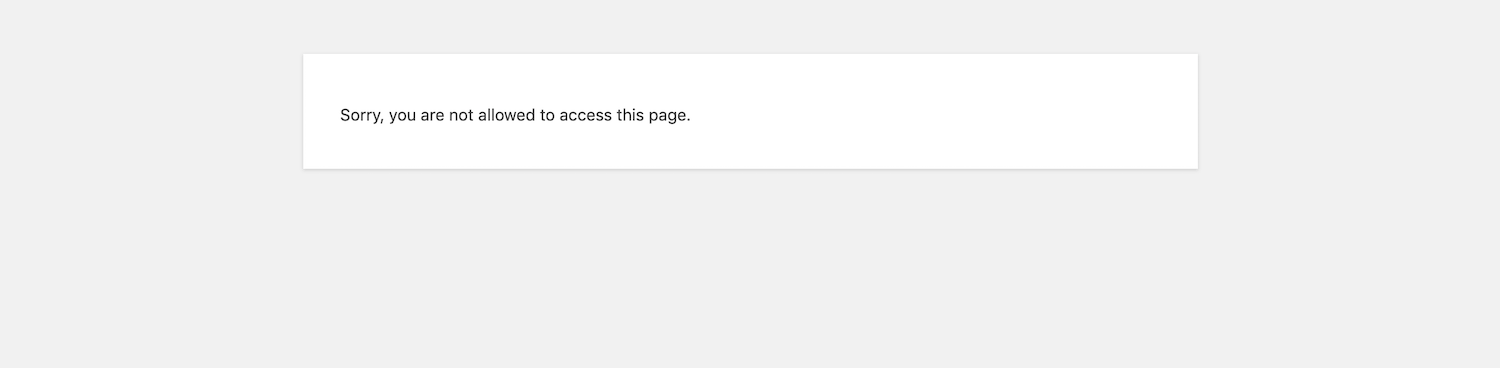
D'autres fois, des autorisations de fichier incorrectes peuvent vous empêcher de:
- Installer ou mettre à jour des thèmes et des plugins
- Déplacer des articles ou des pages dans la corbeille
- Téléchargement de fichiers vers votre bibliothèque multimédia
La meilleure façon de remettre de l'ordre dans votre autorisation est d'utiliser FTP. Une fois connecté à votre serveur, sélectionnez wp-admin, wp-comprend, et contenu wp. Faites un clic droit dessus, puis sélectionnez Autorisations de fichiers:
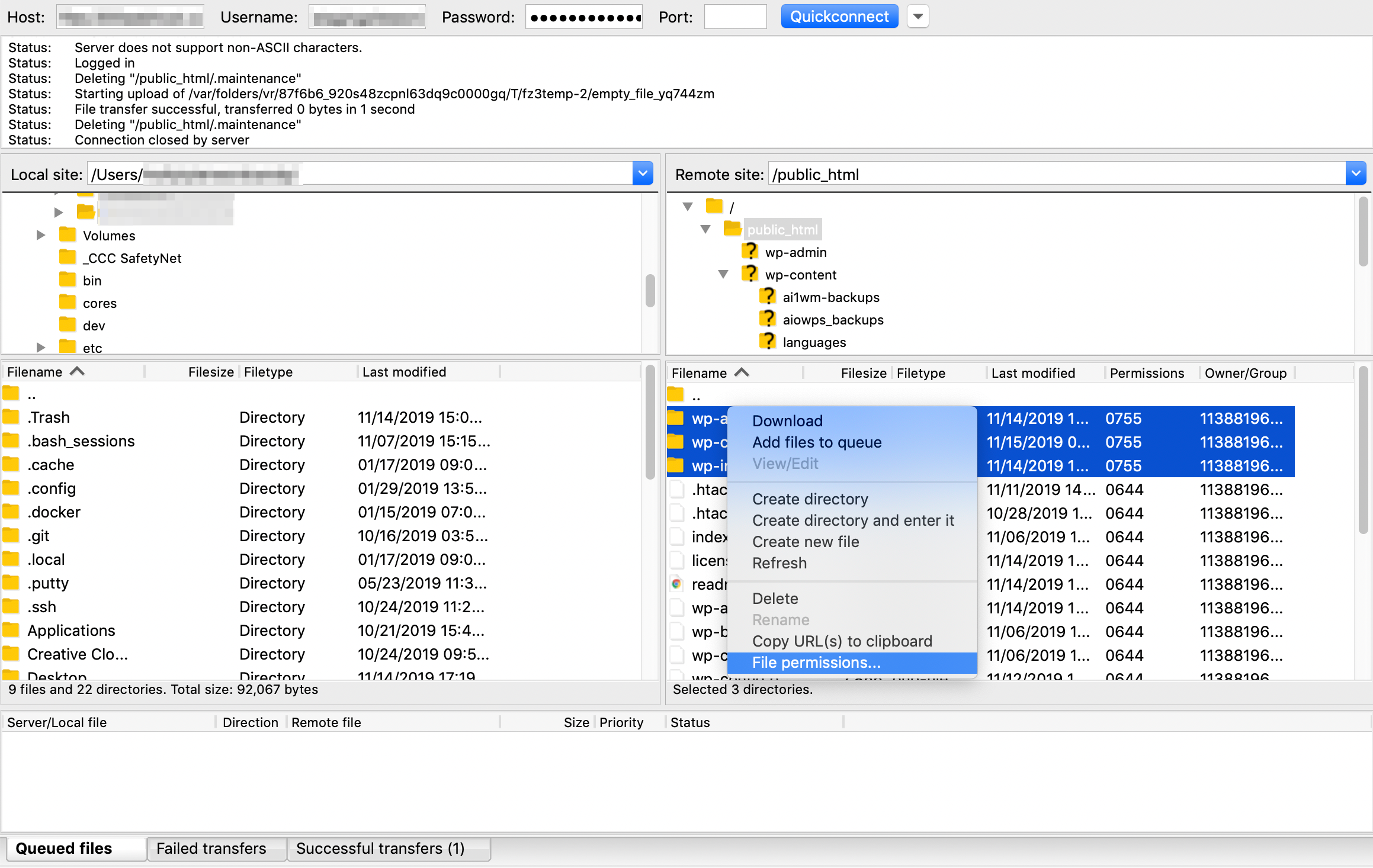
Dans la fenêtre résultante, définissez la valeur numérique sur 755. Sélectionnez recurse dans les sous-répertoires et appliquer aux répertoires uniquement. Répétez ce processus, mais définissez la valeur numérique sur 644 et sélectionnez recurse dans les sous-répertoires et s'appliquent uniquement aux fichiers:
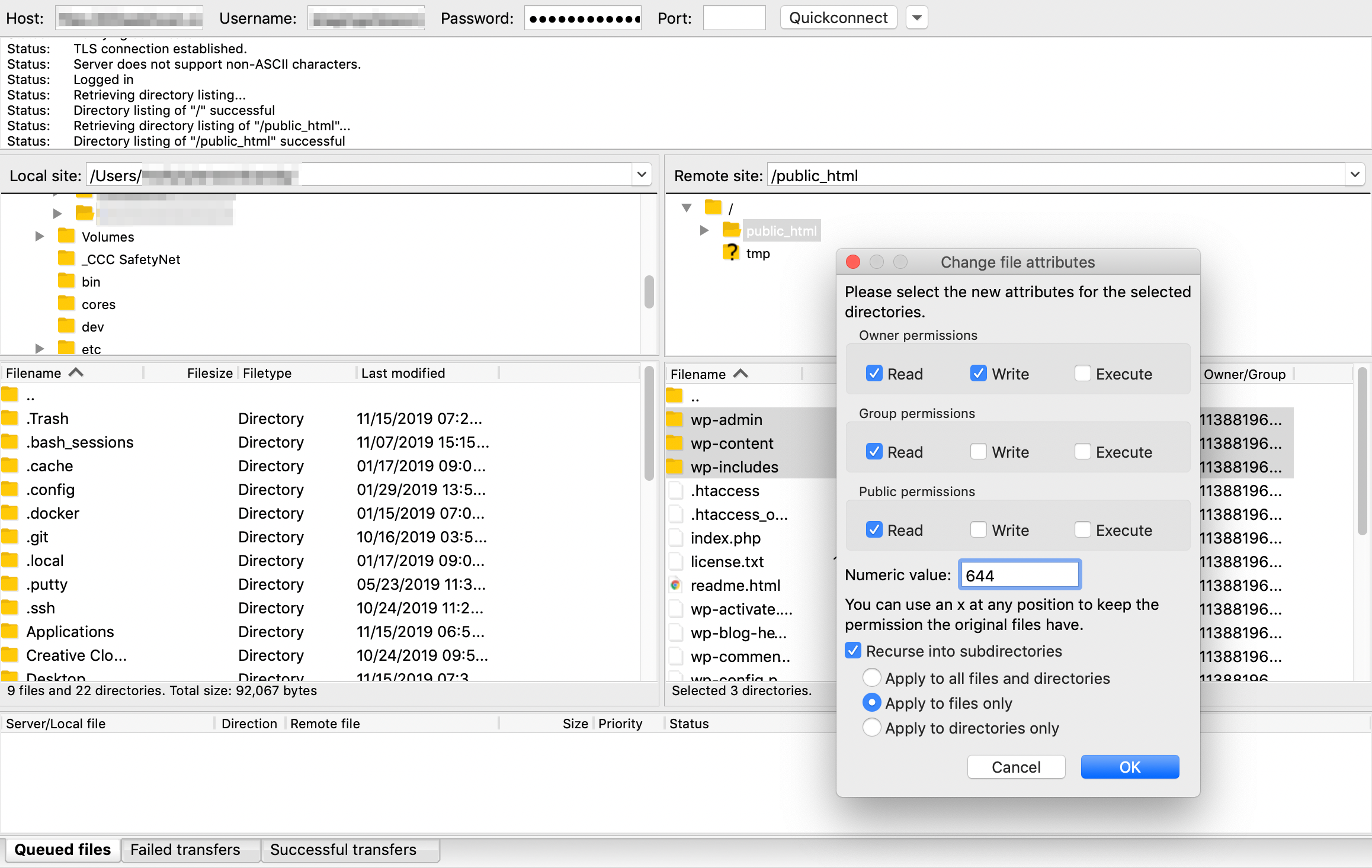
Ensuite, sélectionnez le reste des fichiers dans public_html. Faites un clic droit dessus et sélectionnez Autorisations de fichiers une fois de plus. La valeur numérique devrait à nouveau être 644, mais il n'est pas nécessaire de se soucier des autres paramètres.
Conclusion
Il existe de nombreux problèmes que vous pouvez rencontrer lors de l'utilisation de WordPress. Savoir à quoi vous attendre à l'avance vous aidera à vous y préparer afin que vous puissiez adopter une résolution rapidement.
Ce message a partagé cinq types courants d'erreurs WordPress ainsi que leurs solutions possibles:
- Conflits de plugins: Désactivez tous vos plugins, puis réactivez-les un par un pour trouver la source du problème.
- Erreur de connexion à la base de données: Modifiez votre wp-config.php pour vous assurer que vos informations d'identification de base de données sont correctes.
- 404 Page non trouvée: Vérifiez les liens rompus et redéfinissez votre paramètre Pretty Permalinks sur l'option par défaut.
- WordPress est bloqué en mode maintenance: Supprimez votre .entretien fichier via FTP.
- Autorisations de fichier incorrectes: Remplacez-les par les valeurs numériques recommandées via FTP.
Avez-vous des questions sur les erreurs WordPress courantes ou sur la façon de les résoudre? Faites-nous savoir dans la section commentaires ci-dessous!
Crédit d'image en vedette: Sarah Kilian.