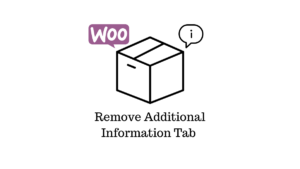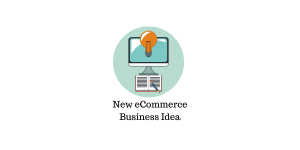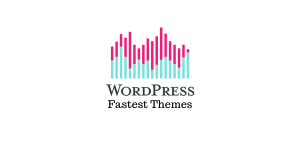Dernière mise à jour – 13 mars 2023
Ajout de produits à WooCommerce est à bien des égards similaire à la façon dont vous modifiez un article WordPress. La différence est que Ajouter un nouveau produit La page a un ensemble de fonctionnalités et d’attributs correspondant aux produits au lieu des publications. Pour rendre systématique le processus d’ajout et de gestion des produits dans votre boutique, WooCommerce classe les produits en simple, groupé, externe/affilié et variable. De plus, il existe également des produits virtuels et téléchargeables. Cet article se concentrera sur l’ajout d’un « produit simple », nous entrerons dans les détails des autres types de produits plus tard.
Sur le panneau d’administration, commençons à naviguer par le chemin suivant :
Produits → Ajouter un produit
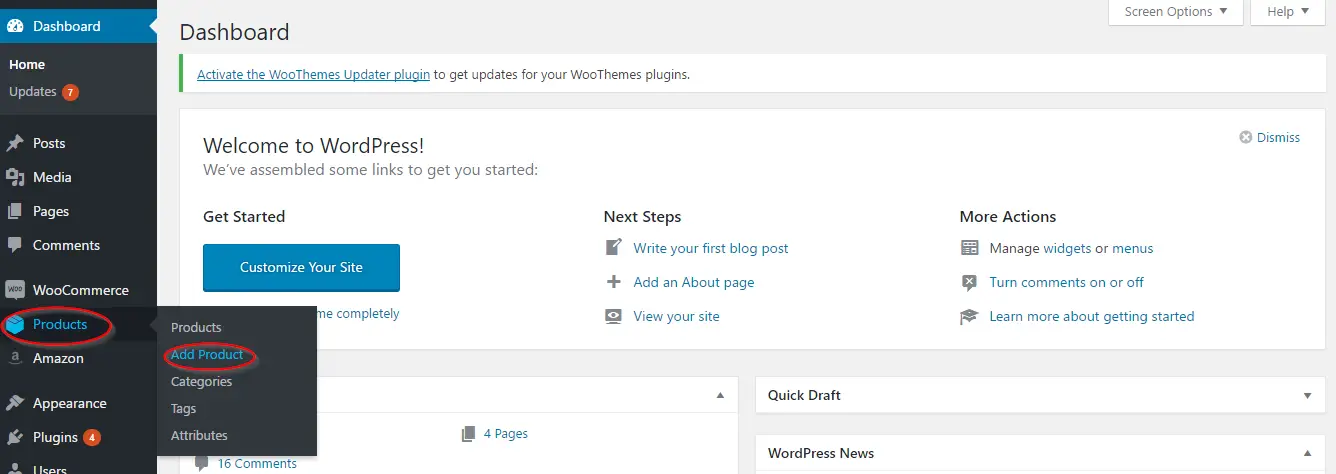
La mise en page de la page est similaire à une page back-end WordPress. Jetons un coup d’œil aux fonctionnalités de la page.
Vous pouvez commencer par ajouter un nom de produit et une description pour votre produit. Idéalement, écrire un paragraphe serait suffisant pour la description de votre produit.
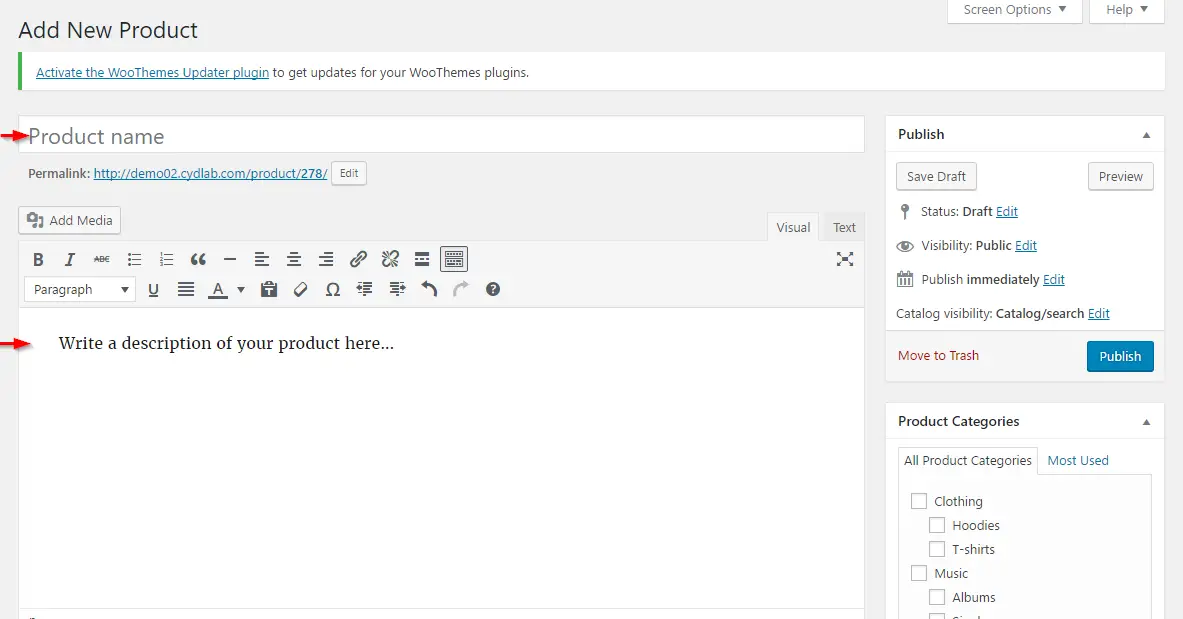
Dans la partie inférieure de la page, il y a un Données du produit la boîte méta, où vous configurez les fonctionnalités de base de votre produit, y compris le type de produit, le prix, le stock disponible, les dimensions, les attributs et la gestion des stocks.
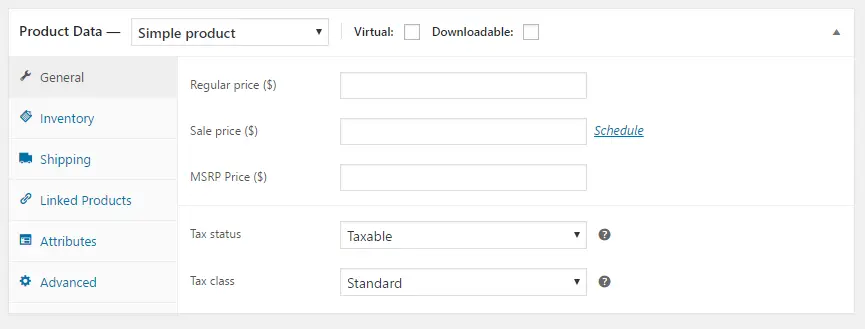
Examinons maintenant chacun de ces paramètres en détail.
Tout d’abord, vous pouvez choisir le type de produit que vous souhaitez ajouter. Vous pouvez choisir entre Simple, Groupé, Externe/Affilié et Variable.
Il existe également des options pour définir des produits virtuels et téléchargeables ici.
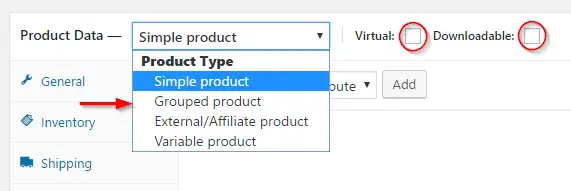
Dans le Général paramètres, vous pouvez définir le prix normal de votre produit. Que le prix de votre produit soit TTC ou hors taxe dépend de ce que vous avez choisi dans les paramètres de taxe.
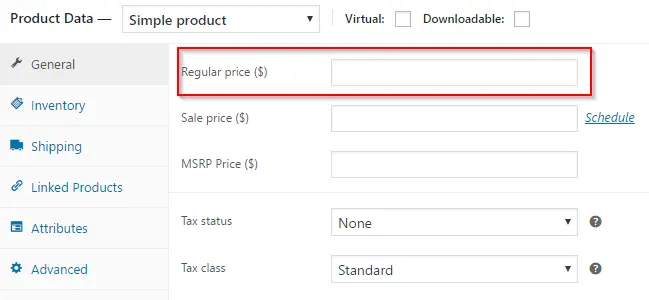
Offres de réduction sur le produit
Vous pouvez également définir un Prix de vente pour vos produits. Le prix peut être mis à disposition pour une période de temps, que vous pouvez définir en cliquant sur le lien Calendrier.
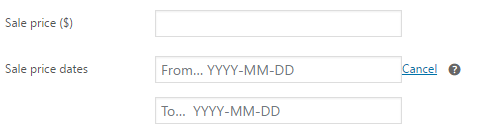
Vous pouvez programmer un prix de vente en cliquant sur les champs Du… et Au… et en choisissant la date dans le calendrier.
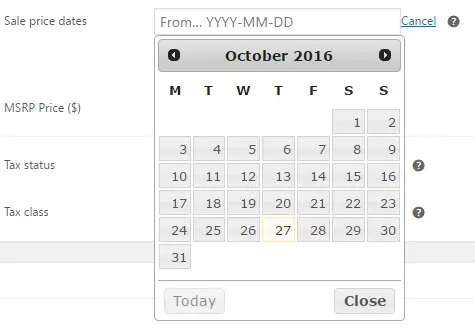
Application des taxes sur le produit
Vous pouvez définir la façon dont vous souhaitez que la taxe soit appliquée à ce produit – soit rendre l’ensemble du produit taxable, soit uniquement le montant de l’expédition pour ce produit particulier.
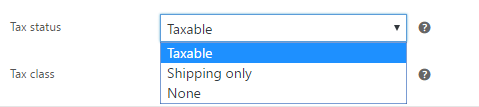
Vous pouvez également choisir à quelle classe fiscale votre produit appartiendra. vous pouvez choisir parmi tous les taux standard par défaut ou l’une des classes supplémentaires, ou vos classes de taxes sur mesure.
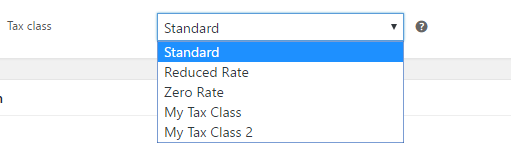
Identifiant produit et gestion des stocks
Dans le Inventaire paramètres, vous pouvez configurer quelques options.
Vous pouvez attribuer un UGS pour votre produit. SKU ou Stock Keeping Unit est un identifiant unique que vous pouvez attribuer au produit que vous créez.
Vous pouvez activer la gestion des stocks au niveau du produit en cochant la case Gérer les stocks case à cocher.
Vous pouvez modifier le État des stocks du produit également. Cela mettra à jour si votre produit est en stock ou en rupture de stock dans le front-end de votre magasin.
Activer Vendus séparément case à cocher pour restreindre l’achat de ce produit plus d’une fois dans une même commande.
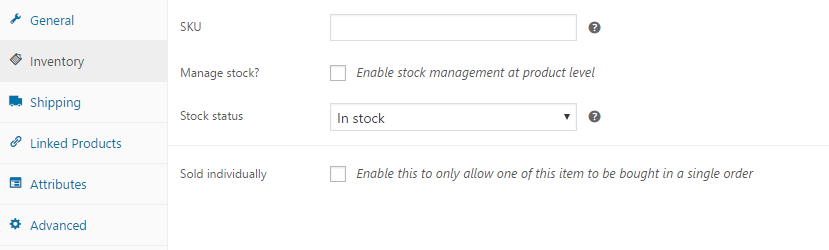
S’intégrer dans le cadre d’expédition
Expédition paramètres vous permettent de définir Lester et Dimensions de votre produit. Des précautions doivent être prises pour ajouter ces fonctionnalités avec précision, car toute information erronée ici peut entraîner des problèmes avec votre client.
Vous pouvez également attribuer le produit à l’un des classes d’expédition que vous avez déjà créé.
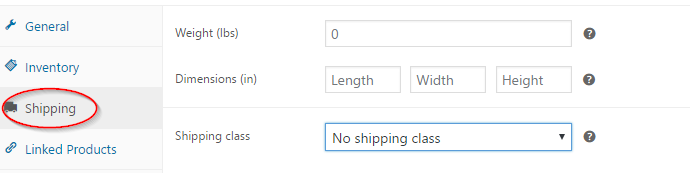
Créer un lien entre les produits
WooCommerce permet de lier d’autres produits de votre inventaire au produit actuel. C’est une bonne stratégie de marketing pour votre magasin.
Dans le Produits liés paramètres, vous pouvez définir trois options pour cela
Ils sont:
- Ventes incitatives – Les ventes incitatives sont un moyen de suggérer un autre produit similaire à votre client que vous supposez que le client aimerait. Il s’agit probablement aussi d’un produit plus cher.
- Ventes croisées – Ce sont des produits quelque peu liés que vous souhaitez proposer au client.
- Produits groupés – Le produit actuel sera défini comme faisant partie d’un produit groupé. Les produits groupés seront traités en détail dans un autre article.
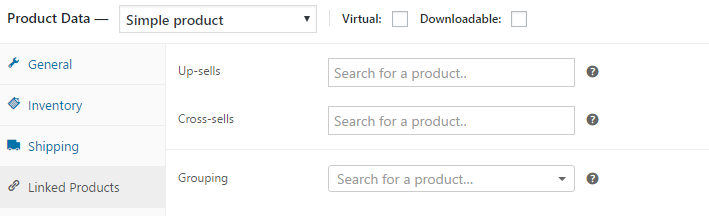
Vous pouvez ajouter et attribuer des catégories pour votre produit dans le Catégories section.
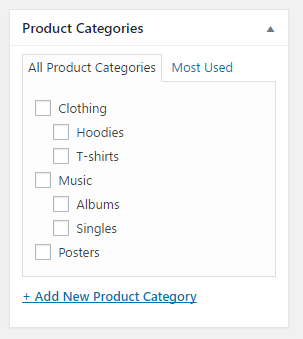
Vous pouvez également ajouter des balises, une image sélectionnée et des images de galerie à partir des sections respectives.
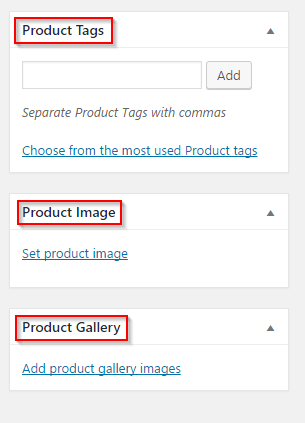
Vous pouvez en savoir plus sur les catégories, les balises et les paramètres d’image dans l’article Paramètres des produits.
Publication du produit
Les trois premières options du Publier La section ressemble et fonctionne de la même manière qu’un éditeur de publication WordPress.
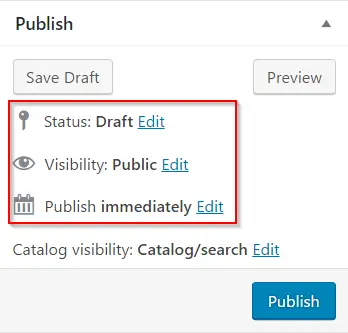
Il y a une fonctionnalité dans la section Publier à laquelle vous devez faire attention lors de l’organisation de votre produit – Visibilité du catalogue
Cela définira comment ce produit sera vu en réponse aux recherches.
Vous avez le choix entre quatre options :
- Catalogue/recherche – Si vous choisissez cette option, votre produit sera affiché partout, y compris les pages de catégories, les résultats de recherche et la page de la boutique.
- Catalogue – La sélection de cette option masquera votre produit des résultats de recherche. Il ne sera visible que sur les pages de catégories et la page de la boutique.
- Recherche – C’est l’inverse de l’option catalogue. Un produit sera visible dans les résultats de recherche, mais pas sur les pages de catégorie ou la page de la boutique.
- Caché – Le choix de cette option signifie que le produit ne peut être vu que sur la page du produit unique ; pas sur d’autres pages.
Vous pouvez choisir votre option préférée et cliquer sur le D’ACCORD bouton.
Vous pouvez également cocher la case pour faire du produit un Produit en vedette.
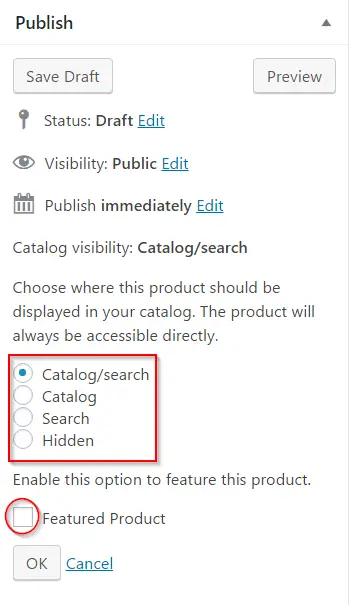
Après avoir mis à jour tous les champs, vous pouvez cliquer sur le bouton publier.
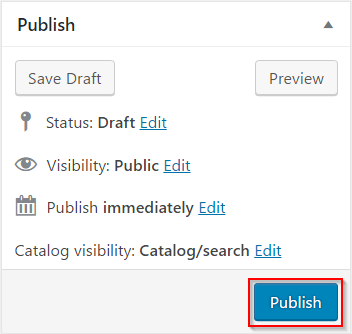
Découvrez la vidéo démontrant le processus d’ajout d’un produit :
Utiliser Le marché dropshipping américain et européen de Spocket
Alternativement, si vous n’avez pas d’inventaire existant et que vous souhaitez démarrer votre magasin, vous pouvez importer des produits du marché de Spocket.
Il ne faut que quelques minutes pour installer le plug-in de Spocket, parcourir les produits et les importer dans votre boutique. Il est toujours recommandé d’optimiser votre copie de vente en écrivant vos propres descriptions de produits et en modifiant les listes par défaut.
Vous avez terminé le didacticiel du guide rapide WooCommerce. Continuez à visiter notre page d’accueil pour des articles plus informatifs sur WooCommerce.
Articles Similaires: