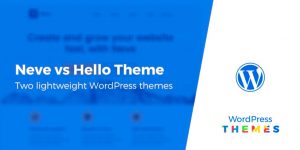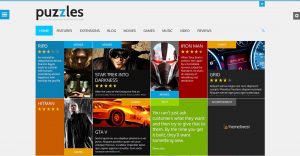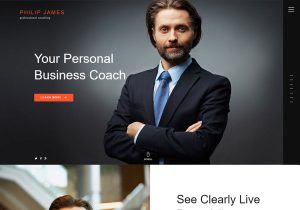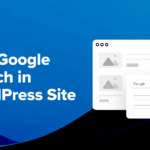Voulez-vous déplacer votre blog ou site de WordPress.com à WordPress.org? Bien que WordPress.com soit suffisamment bien pour commencer à bloguer, à mesure que votre blog évolue, vous devrez peut-être basculer sur WordPress auto-hébergé (WordPress.org) pour avoir plus de contrôle. Dans ce guide, je vais vous montrer comment migrer facilement de WordPress.com vers WordPress.org.
Pourquoi est-ce une bonne idée de passer de WordPress.com?
WordPress.com a certaines limitations qui le rendent moins souhaitable pour de nombreux blogueurs. La plate-forme ne vous permet tout simplement pas de contrôler complètement votre site, ce qui devient un énorme problème pour de nombreux blogueurs.
Cela ne vous permettra pas de montrer la créativité que vous pouvez accomplir avec une plateforme auto-hébergée. Vous ne pouvez pas installer tous les thèmes et plug-ins (sauf si vous payez pour activer cette option).
Sur leur Conditions d'utilisation, Il est clairement mentionné, "Nous nous réservons le droit d'afficher des publicités sur votre site Web, sauf si vous avez acheté un plan qui comprend la suppression des publicités."
Pour comprendre les différences entre les deux plates-formes, lisez notre comparaison complète de WordPress.com vs WordPress.org.
Choses dont vous avez besoin avant de commencer
L'un des grands avantages de WordPress.com est l'hébergement. Vous n'avez pas à vous soucier de l'emplacement de votre site et de son hébergeur, car tout a été géré par les équipes d'experts de WordPress.com.
Mais maintenant que vous allez commencer un nouveau voyage par vous-même, il est temps de obtenir le meilleur hébergement web vous pouvez.
Et le bon hôte peut faire une grande différence pendant tout le temps que vous travaillez sur le site.
Obtenez l'hébergement et le domaine
Il existe un certain nombre de petites sociétés d'hébergement Web qui poussent comme des champignons après la pluie de printemps et il devient plus difficile de trouver le meilleur.
Si vous n'avez pas le temps d'inspecter minutieusement chacun d'entre vous, je vous recommande fortement Kinsta qui s'est avéré être la société d'hébergement la plus fiable pour les sites WordPress.
Si vous n'avez pas d'expérience dans la configuration d'un compte d'hébergement, passons en revue rapidement pour vous montrer comment procéder:
1. Visite Kinsta et créez un compte pour commencer.
2. Une fois votre compte Kinsta activé, vous pouvez créer votre propre site Web WordPress.
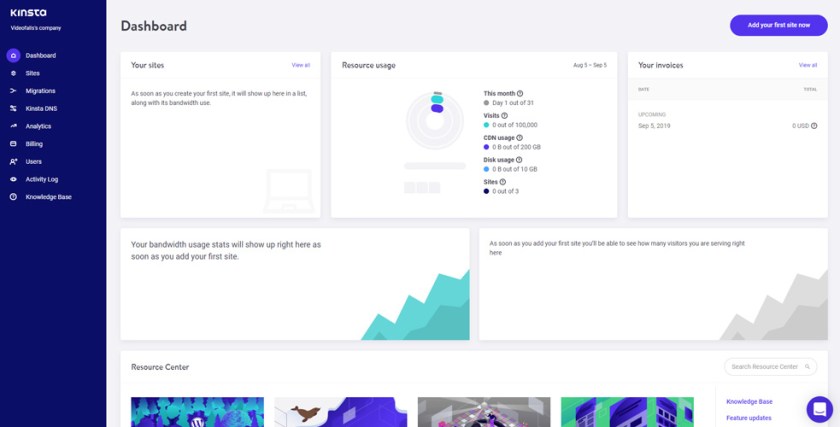
Pour créer un nouveau site WordPress, rendez-vous sur votre Kinsta Tableau de bord> Sites et cliquez Ajoutez votre premier site maintenant.
Dans le menu contextuel, vous pouvez configurer l'emplacement de votre serveur et l'installation de WordPress.
Dans Emplacement choisissez une région plus proche de vous.
Dans Nom du site entrez un nom unique de votre site pour identifier votre configuration.
Si vous avez un nom de domaine, vous pouvez cocher la case J'utiliserai mon propre domaine.
Dans Sélectionnez le mode d'installation vous pouvez choisir de Ajouter une toute nouvelle installation WordPress.
Ensuite, vous pouvez configurer votre Titre du site WordPress, nom d'utilisateur administrateur, mot de passe d'administrateur, e-mail administrateur, Langue.
Enfin, cliquez sur ee Ajouter un site.
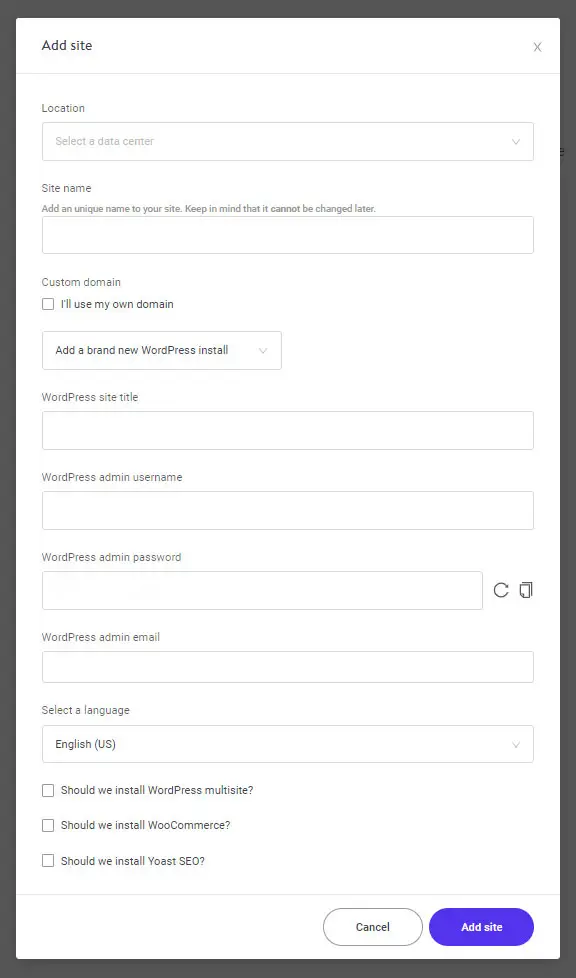
3. Une fois le site créé, cliquez sur le nom du site pour voir la progression de l'installation.
Vous trouverez ici tous les détails de votre installation comme votre adresse IPv4, l'accès SSH / SFTP, la base de données – les informations d'identification d'accès phpMyAdmin.
4. Cliquez sur la section des domaines pour afficher ou modifier le domaine principal de votre installation.
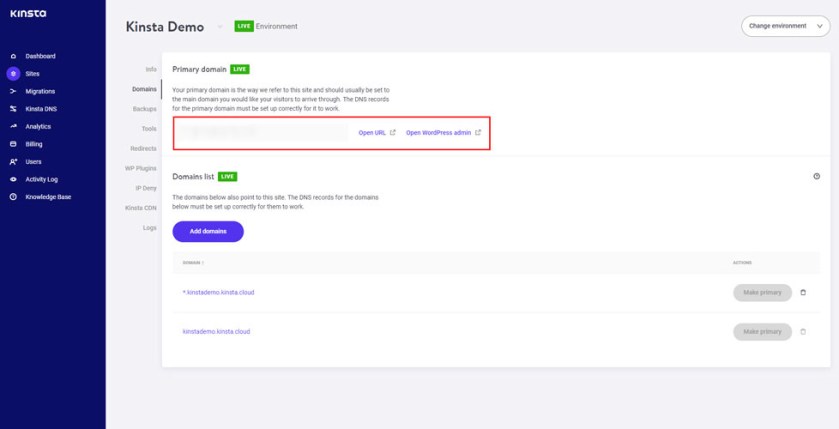
Ici, vous pouvez ajouter un nouveau domaine, par exemple, si vous souhaitez voir votre site Web avec www, vous pouvez ajouter le domaine www.yourdomain.com puis vous pouvez définir cela comme votre nom de domaine principal.
Vous avez maintenant installé votre WordPress sur la plate-forme Google Cloud avec la solution d'hébergement Web géré de Kinsta.
Transférons votre site ou votre blog de WordPress.com vers WordPress.org
Nous pouvons maintenant procéder à la migration et déplacer votre blog vers la plateforme WordPress auto-hébergée.
Exporter des données depuis WordPress.com
Le processus de migration peut être divisé principalement en deux parties. Avant de pouvoir tout importer dans le nouvel hébergement, vous devez d'abord exporter l'ancien site et préparer les fichiers.
1. Tout d'abord, vous devez vous connecter à votre blog WordPress.com et aller à votre administrateur WP:
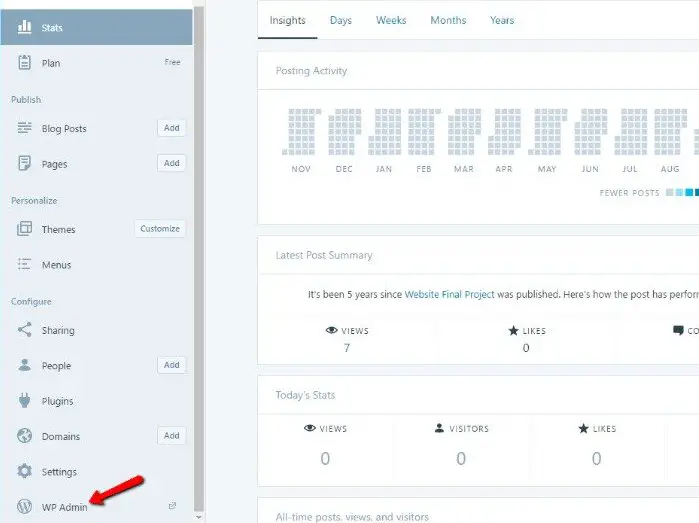
2. Une fois que vous êtes sur WP Admin, trouvez le Outils options dans votre barre latérale et sélectionnez Exportation:
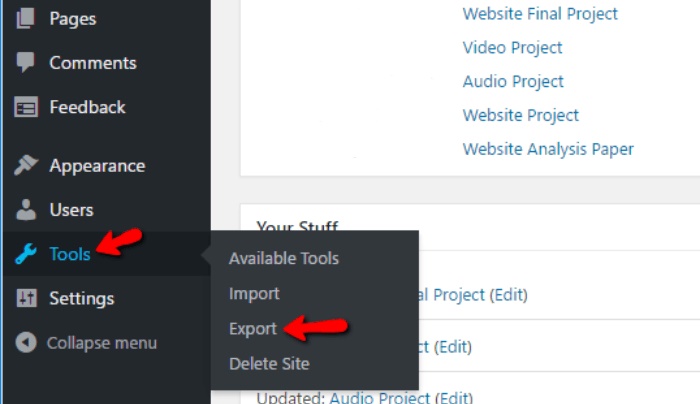
Ici, vous aurez deux options comme la suivante:
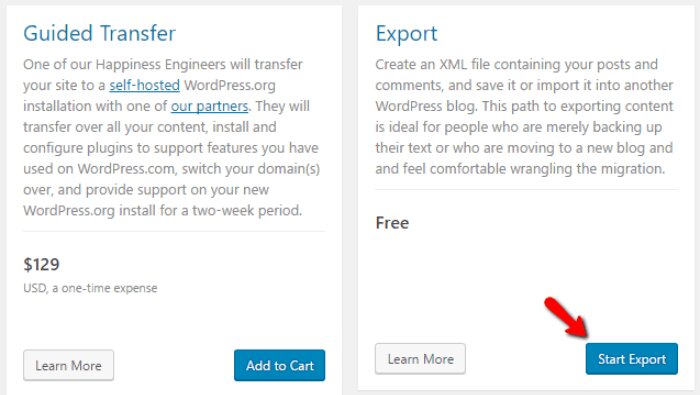
Vous devez sélectionner le Lancer l'exportation option dans le Exportation boîte. Après quelques secondes, vous recevrez un message de confirmation avec le lien de téléchargement.
3. Sélectionnez Tout le contenu puis cliquez sur Télécharger le fichier d'exportation:
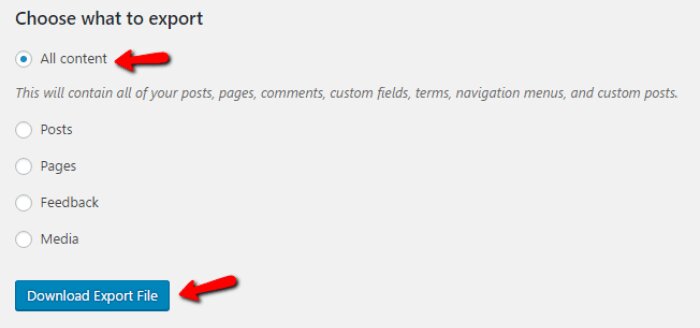
Importer du contenu dans un site WordPress auto-hébergé
À cette étape, vous devrez installer WordPress sur votre propre hôte pour continuer. Ensuite, vous devez vous connecter à WP Admin pour votre nouveau site WordPress en visitant YOURDOMAIN.com/wp-admin
Une fois connecté à votre panneau d'administration WP, accédez à Outils> Importer:
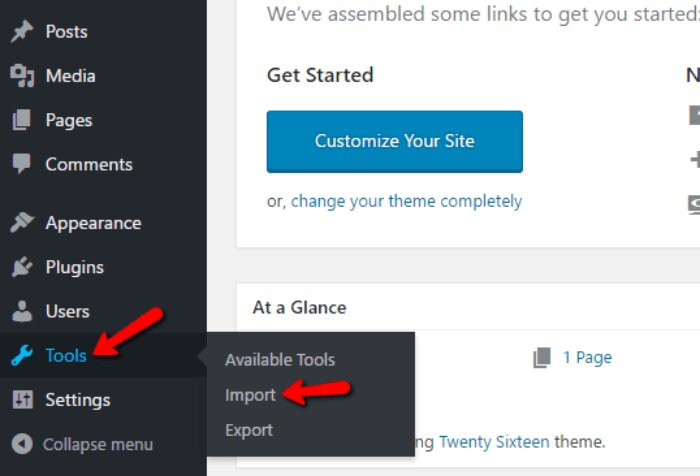
Vous devez maintenant installer le plugin d'importation officiel pour WordPress. Faites défiler vers le bas et cliquez sur le Installer maintenant lien:
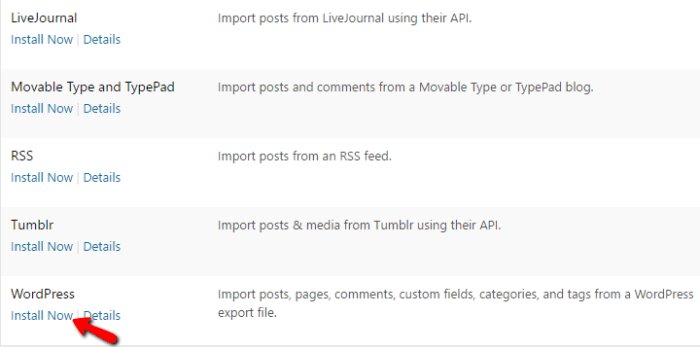
WordPress installera automatiquement le plugin sans quitter la page. Une fois l'installation du plugin terminée, le même lien se transforme en Exécuter l'importateur. Cliquez sur ce lien pour continuer:
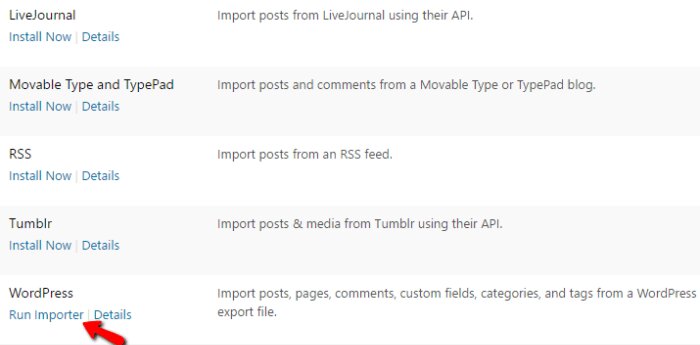
Cliquez maintenant sur Choisir le fichier et sélectionnez le fichier .xml que vous avez exporté à l'étape précédente. Après avoir choisi, cliquez sur le Importer un fichier et importer bouton. WordPress va maintenant commencer le processus d'importation automatique de tous vos anciens articles et pages dans votre nouveau site:
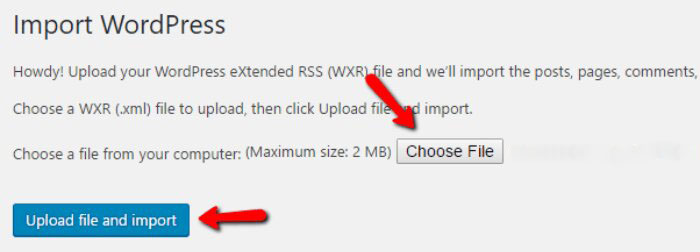
Mais avant que WordPress ne le fasse automatiquement, il vous donnera la possibilité de choisir à quel auteur attribuer tous les anciens messages. Vous pouvez soit le faire:
- Créez le même profil d'auteur que sur votre ancien site WordPress.com
- Attribuez toutes les publications importées à un nouveau profil d'auteur que vous spécifiez
- Attribuer tous les articles importés à un profil d'auteur existant
Je recommande de créer le même profil d'auteur à partir de votre site WordPress.com.
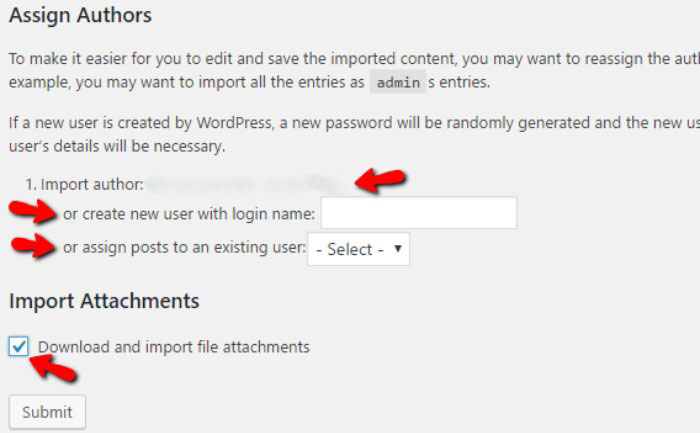
Assurez-vous de cocher la case Télécharge et importe les pièces jointes. Cela apportera toutes les images téléchargées ou d'autres médias. Cela empêchera vos messages de se casser.
Une fois terminé, cliquez sur Soumettreet WordPress fera tout migrer. Selon la taille de votre site, cela peut prendre du temps.
Vérifiez votre site pour toute erreur
Si tout se passe bien, le contenu de votre site devrait être exactement le même. Mais il est toujours idéal de parcourir et de vérifier que tout le contenu, en particulier les images, a été importé avec succès. Les grands sites peuvent être particulièrement susceptibles de perdre du contenu – la double vérification est donc une bonne idée.
Si vous manquez des images, vous pouvez utiliser un plugin comme Téléporteur d'images pour importer de vieilles photos.
Redirigez votre site WordPress.com vers le site WordPress.org
Une fois que vous êtes sûr que tout votre contenu a été traité avec succès, vous pouvez rediriger votre ancien site WordPress.com vers votre nouveau site auto-hébergé. Ceci est important car il garantit que vous ne perdez pas votre classement dans les moteurs de recherche et tout lien vers votre ancienne adresse redirigera les gens vers votre nouveau site Web.
Malheureusement, cela n'est pas gratuit. WordPress facture des frais minimes de 13 $ / an pour ce service. Mais, si vous souhaitez migrer à 100% WordPress.com vers WordPress.org, 13 $ est un petit prix à payer pour maintenir votre trafic et votre classement dans les moteurs de recherche.
Pour ce faire, accédez simplement au tableau de bord WordPress.com et cliquez sur l'élément de menu Paramètres. Sous l'option "Adresse du site", cliquez sur le lien "réorienter’Option de lien.
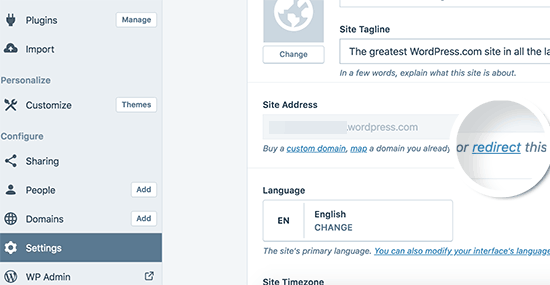
Dans la fenêtre suivante, il vous sera demandé de fournir le nom de domaine vers lequel vous souhaitez rediriger vos visiteurs. Saisissez le nouveau nom de domaine du site WordPress.org et cliquez sur le bouton OK.
Remarque: Redirection du site n'est pas gratuit. WordPress facture des frais minimes de 13 $ / an pour ce petit service.
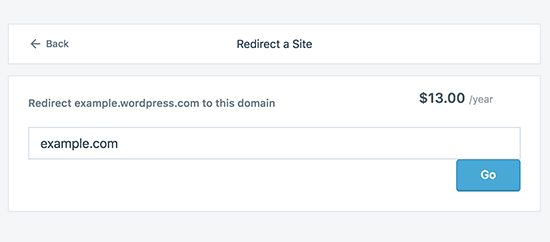
Si vous ne voulez pas payer ces frais, je vous recommande au moins de rendre votre ancien site privé afin de ne pas avoir deux versions identiques de votre site. Bien que Google ait mieux géré le contenu en double, ce n'est toujours pas une bonne idée.
Pour rendre votre ancien site privé, accédez à l'administrateur WP de WordPress.com. Ensuite aller à Paramètres> Lecture et cochez la case qui dit Je souhaite que mon site soit privé (…)

Foire aux questions – FAQ
Qu'arrive-t-il à mon ancien blog WordPress.com?
L'ancien blog est uniquement entre vos mains. Vous pouvez soit le rediriger, le définir sur privé ou le supprimer complètement si vous ne le souhaitez plus. Veuillez lire ce guide pour voir comment obtenir le résultat souhaité.
Dois-je perdre mes abonnés?
Si vous utilisez le site WordPress.com depuis longtemps, il y a de fortes chances que vous ayez beaucoup d'abonnés. Si vous voulez tous les garder, c'est possible mais vous devrez utiliser le plugin Jetpack.
Combien de temps dois-je rester sans le site pendant la migration?
Si vous avez tout fait selon ce guide, vous n’êtes pas obligé de vous passer d’un site! Pendant votre migration, votre ancien site WordPress.com sera actif en permanence, ce qui signifie que les visiteurs pourront ouvrir n'importe lequel de vos messages car rien ne s'est produit. Pour cette raison, je vous suggère de rediriger / supprimer / mettre en privé l'ancien site uniquement une fois que vous avez correctement configuré le nouveau.
J'ai déjà payé pour un domaine personnalisé, dois-je en acheter un nouveau lors du transfert?
Non, vous n’avez plus besoin d’obtenir un nouveau domaine. Vous pouvez simplement migrer le domaine existant de votre ancien site WordPress.com vers le nouvel hôte. Dans ce cas, assurez-vous simplement que lors de l'obtention d'un nouvel hôte, vous ajoutez votre ancien domaine dans les options au lieu d'en enregistrer un nouveau. Après cela, vous devrez également changer les serveurs de noms.
Quels sont les coûts de passage à WordPress.org?
WordPress est gratuit. Cependant, vous devez payer des frais d'hébergement Web minimes.
Mes images vont-elles se casser?
Non, ils ne veulent pas. Lorsque vous migrez à l'aide du fichier d'importation, toutes les images jointes sont téléchargées et le lien est mis à jour. Cependant, si l'URL de votre image commence par files.wordpress.com, elles ne seront pas converties. Si vous remarquez que l'URL de l'image n'a pas encore changé et pointe toujours vers WordPress.com, je recommande d'utiliser le plugin d'importation d'images externes, et il s'en occupera.
Conclusion
La migration de votre site de WordPress.com vers WordPress.org n'est pas une tâche difficile. N'oubliez pas les étapes clés suivantes:
- Exportez votre contenu depuis WordPress.com.
- Importez les fichiers / contenus sur votre nouveau site (WordPress.org).
- Assurez-vous de vérifier qu'aucune de vos images n'est cassée. Si tel est le cas, je recommande d'utiliser le plugin Importer des images externes.
- Installez le plugin Jetpack pour migrer vos abonnés WordPress.com.
J'espère que cet article vous aidera à déplacer correctement votre site de WordPress.com vers WordPress.org. Si vous rencontrez d'autres problèmes avec nos étapes de migration ci-dessus, faites-le nous savoir ci-dessous dans les commentaires.