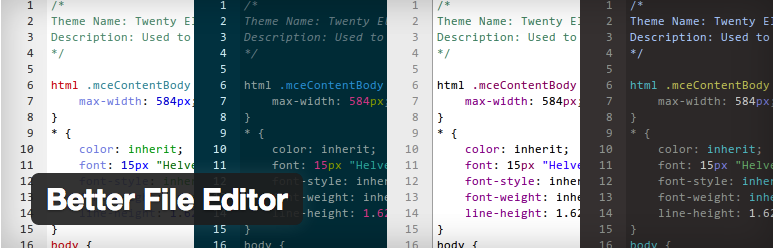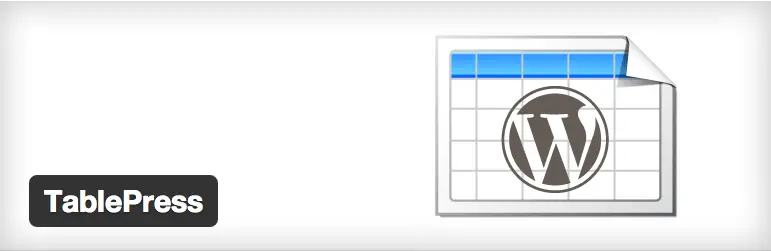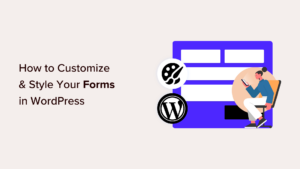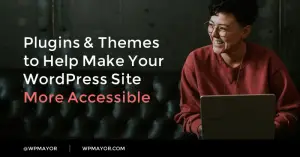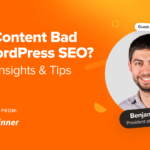Bien que les créateurs de page soient conçus pour faciliter la création de contenu, ils peuvent parfois nécessiter une courbe d'apprentissage abrupte. Essayer de comprendre des systèmes de colonnes et de lignes peut vous renvoyer à l'éditeur standard de WordPress avec frustration.
Vous pouvez également envisager un constructeur de page plus simple. le Mong9 éditeur présente une interface conviviale pour la création de publications et de pages WordPress. Avec son accent particulier sur la disposition des paragraphes et la typographie, cet outil aide votre contenu à briller sans mise en forme compliquée.
Dans cet article, nous vous donnerons un aperçu de l'éditeur Mong9 et vous expliquerons comment l'utiliser pour créer une page WordPress ou un article. Allons droit au but!
À la base, le Mong9 éditeur est un constructeur de page. Comme de nombreux outils similaires, il offre une expérience d'édition alternative pour les publications et les pages WordPress:
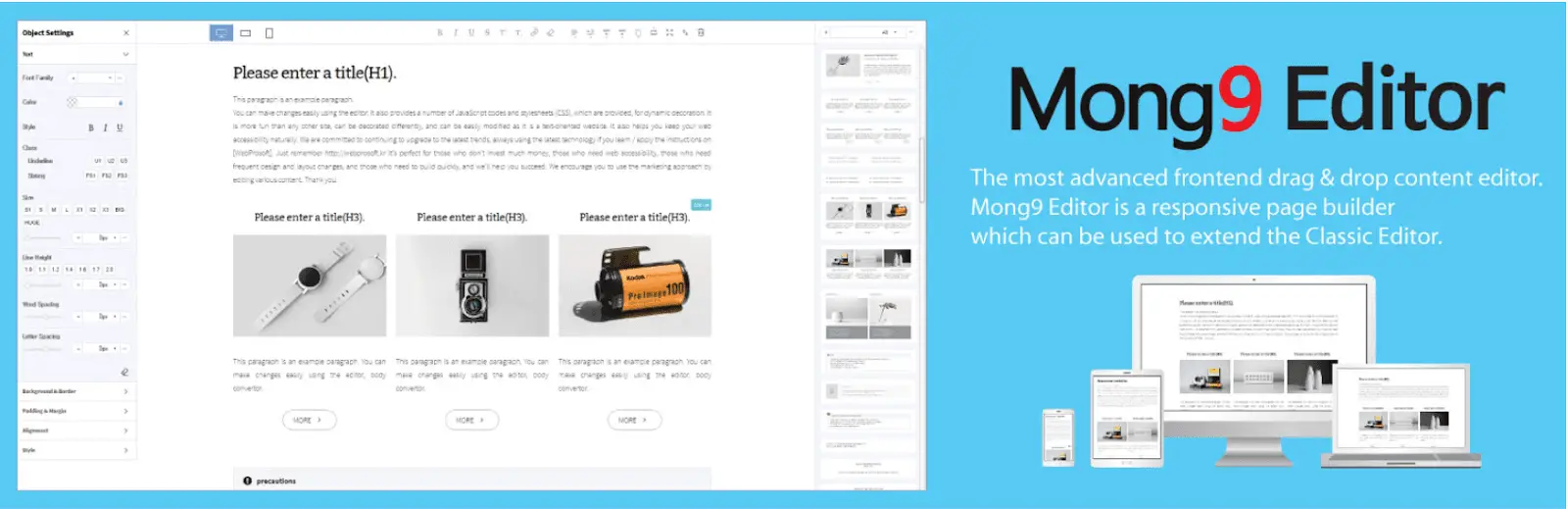
Cependant, l'éditeur Mong9 met fortement l'accent sur le contenu plutôt que sur la conception. Tandis que d'autres créateurs de page se concentrent sur le placement d'éléments dans des colonnes et des lignes, l'éditeur Mong9 vous permet plutôt de créer ces mises en page de manière organique, en faisant glisser des éléments sur la page:
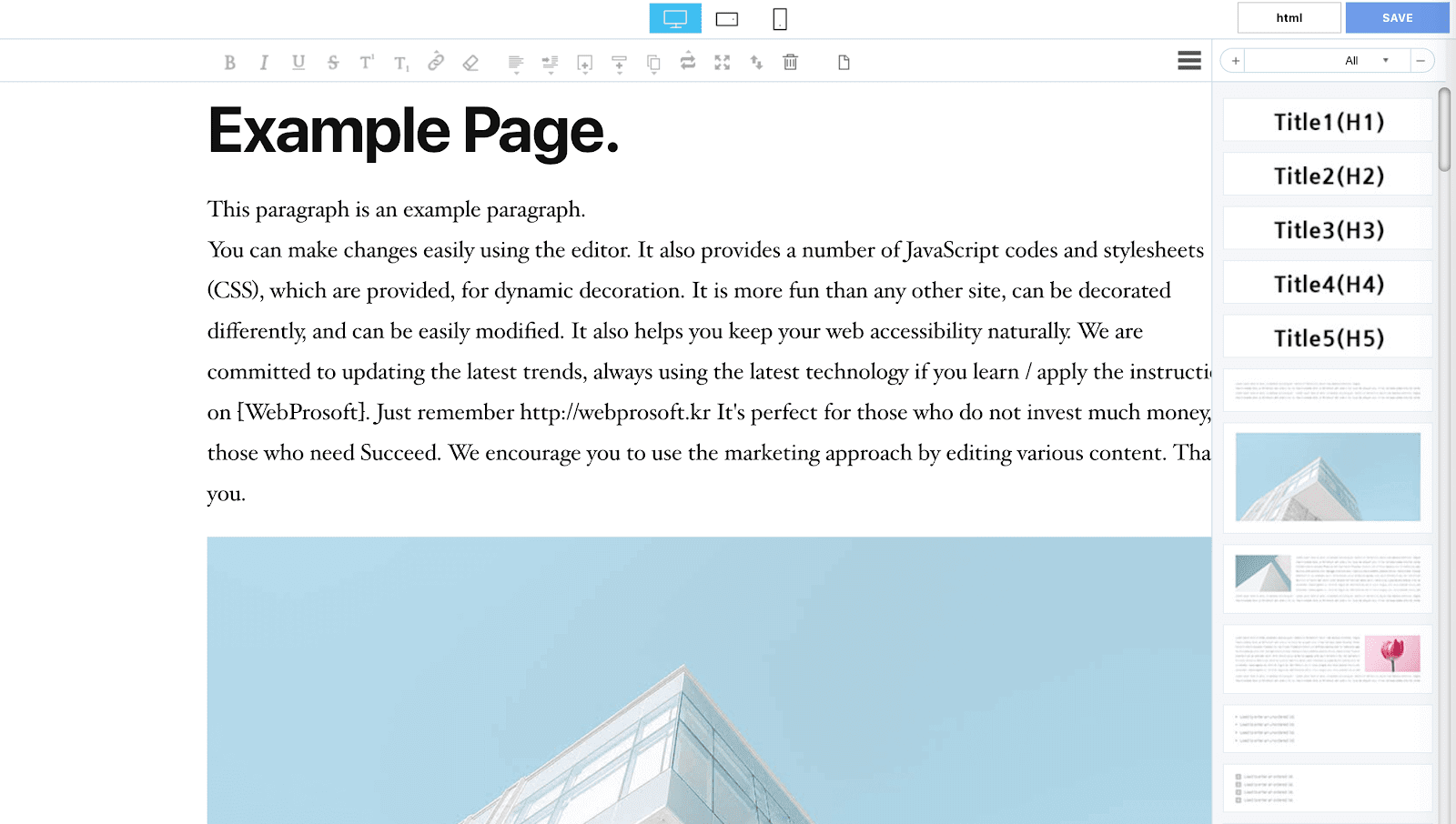
Ce plugin intègre également des tableaux, des listes à puces et numérotées, des séparateurs, etc. En outre, il dispose de capacités d'édition de texte étendues. Vous pouvez modifier des paragraphes entiers ou des phrases individuelles en modifiant la taille, la couleur, le style et l'espacement de votre texte:
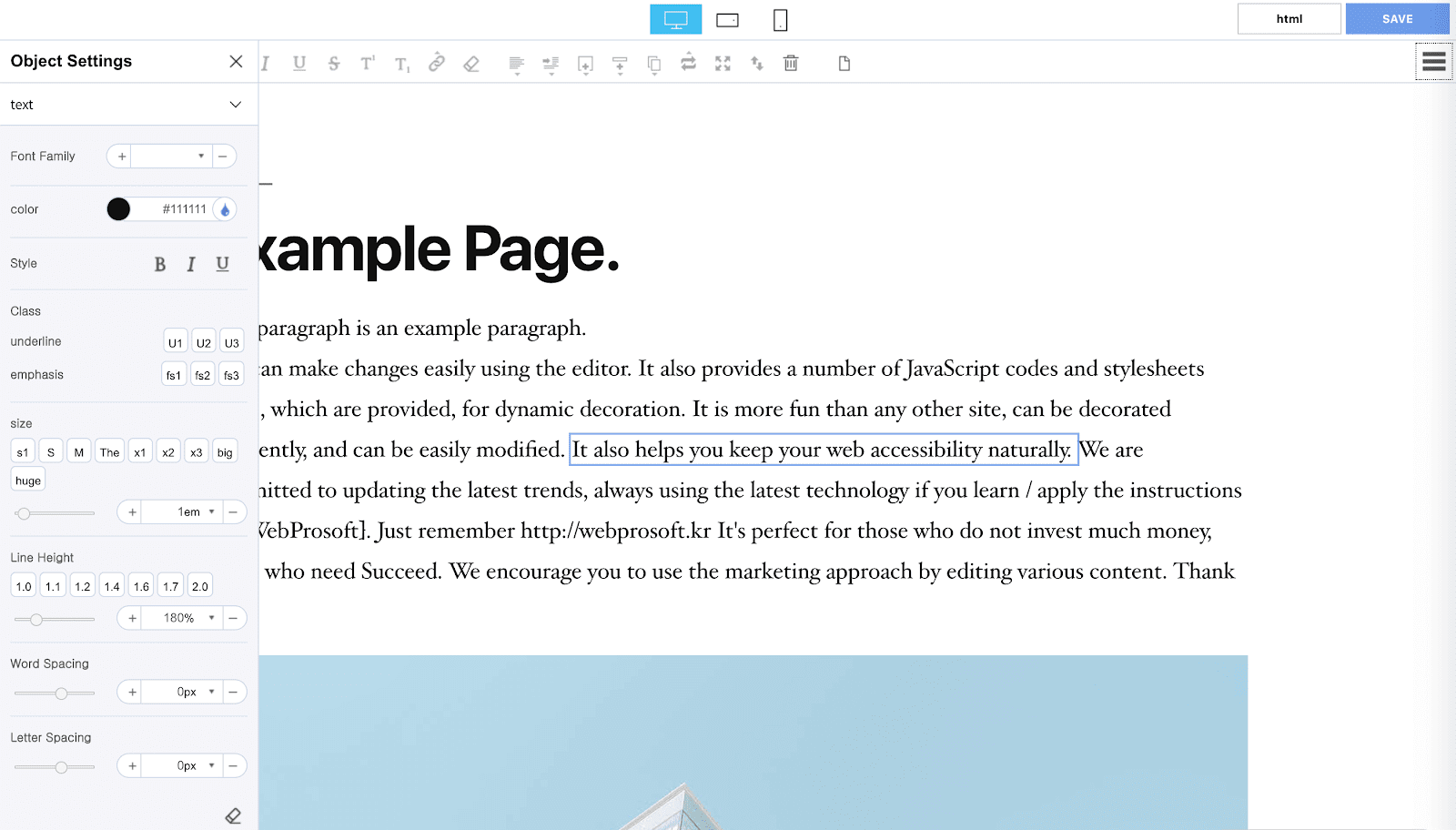
Une autre fonctionnalité utile est les options d’affichage disponibles en haut de la fenêtre d’édition. Vous pouvez prévisualiser l'apparence de votre contenu sur un bureau, ainsi que dans une vue paysage et portrait mobile, et apporter des modifications en conséquence:
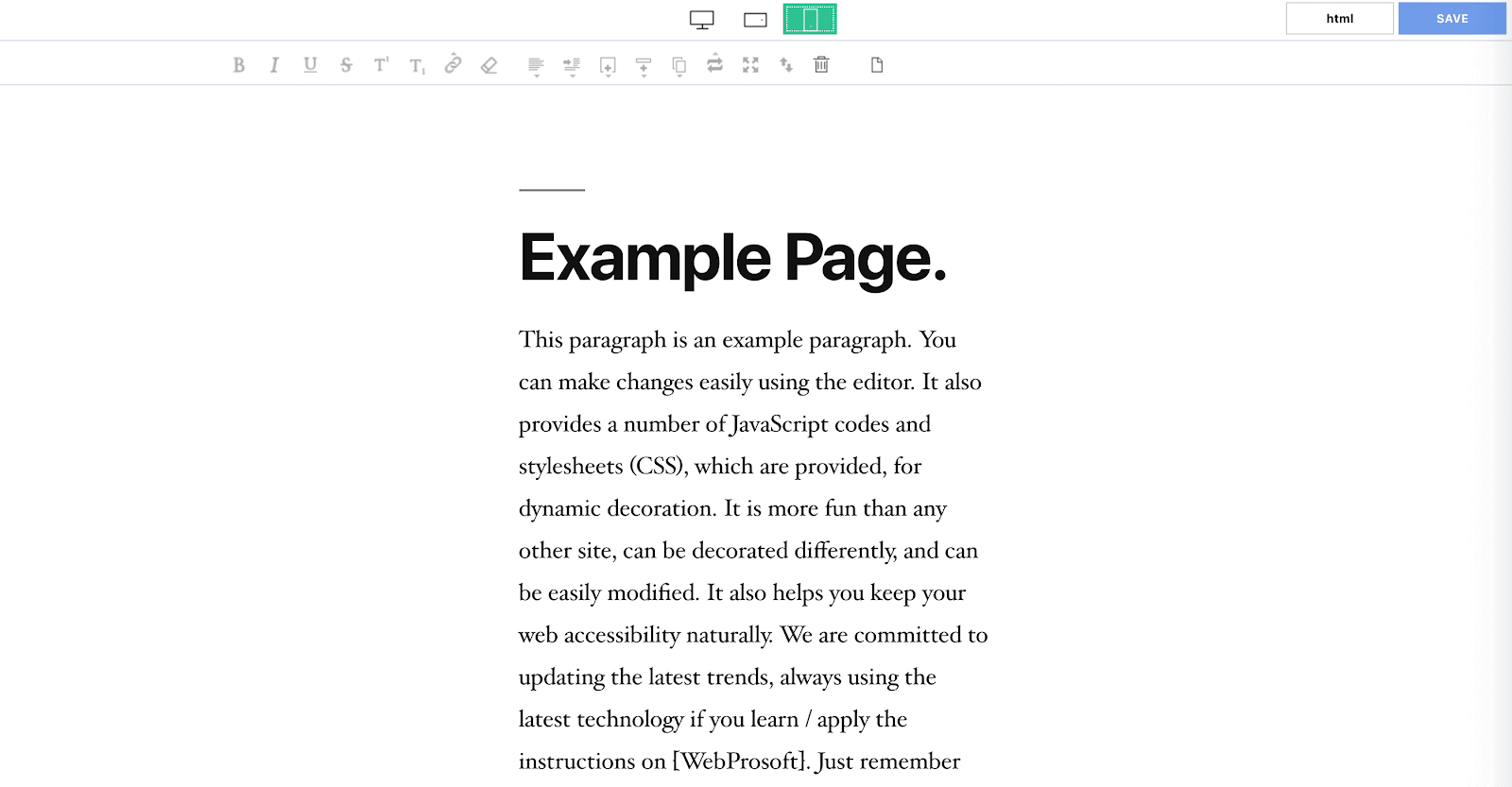
Même s’il n’est pas aussi brillant que certains autres constructeurs de pages, Mong9 Editor est livré avec de nombreux éléments prédéfinis que vous pouvez commencer à utiliser immédiatement et gratuitement. Sa forte concentration sur le contenu et la mise en page de style de document en fait un outil parfaitement adapté aux blogueurs et autres personnes disposant de sites riches en texte.
Cela fait également de Mong9 Editor un outil utile pour la création de publications, pas seulement des pages statiques. Vous pouvez facilement incorporer des images en ligne et d'autres techniques nécessitant normalement un travail supplémentaire dans l'éditeur WordPress natif.
Comment construire du contenu WordPress avec l'éditeur Mong9 (en 5 étapes)
Maintenant que vous avez une idée de ce que l’éditeur Mong9 peut faire, examinons de plus près son fonctionnement. Vous pouvez commencer à utiliser ce ‘constructeur de pages pour les articles’ en seulement cinq étapes simples.
Étape 1: Installer et activer le plug-in Mong9 Editor
La première chose à faire est d’installer et d’activer Mong9 Editor sur votre site WordPress. Vous pouvez le trouver dans le Répertoire des plugins WordPress:
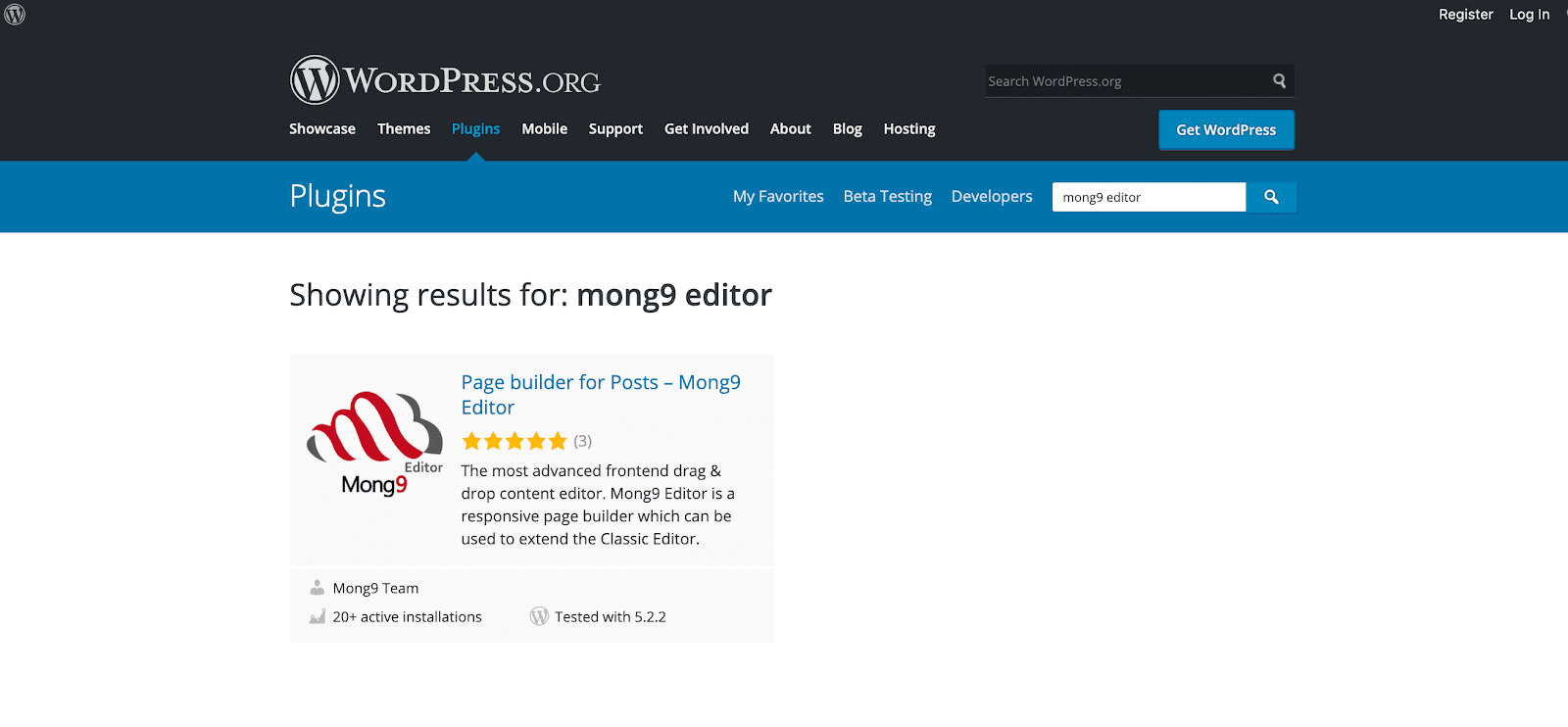
Cliquez sur le nom du plugin, puis sélectionnez le bleu Télécharger bouton pour acquérir le plugin .Zip *: français fichier. Ensuite, accédez à votre tableau de bord WordPress et accédez à Plugins> Ajouter nouveau> Upload Plugin. Sélectionnez l'éditeur Mong9 .Zip *: français fichier à télécharger, puis cliquez sur le bouton Installer maintenant bouton:
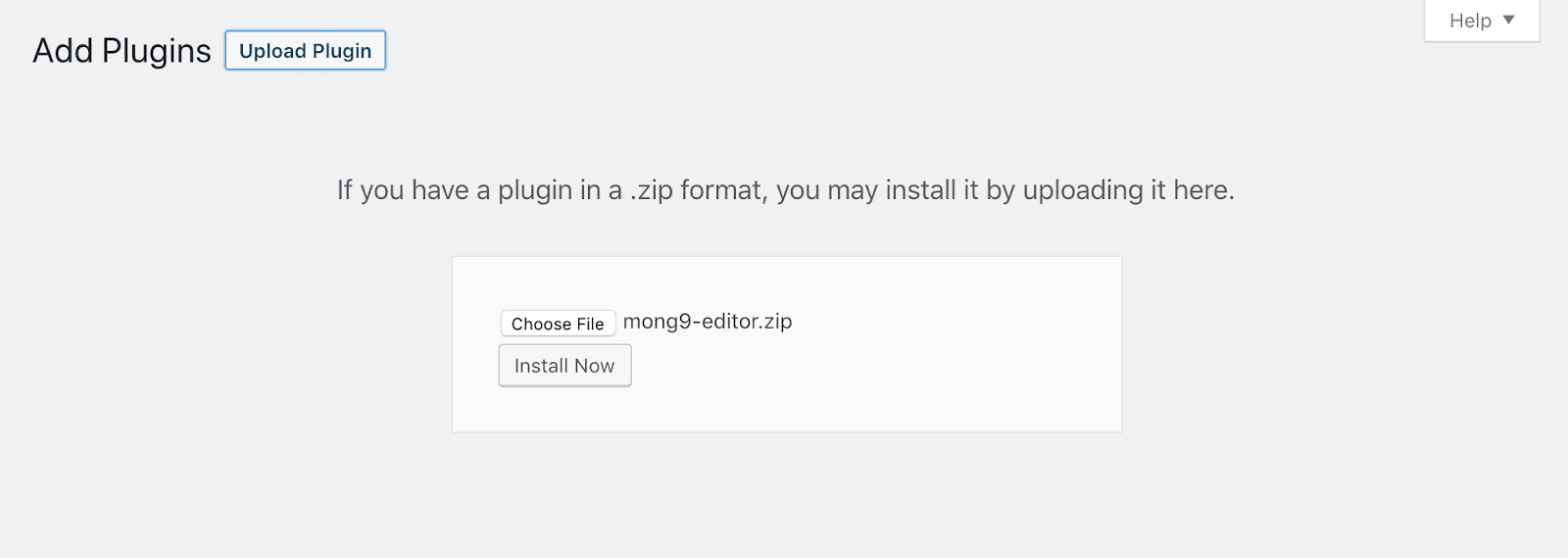
Une fois l’installation terminée, sélectionnez Activer le plugin:
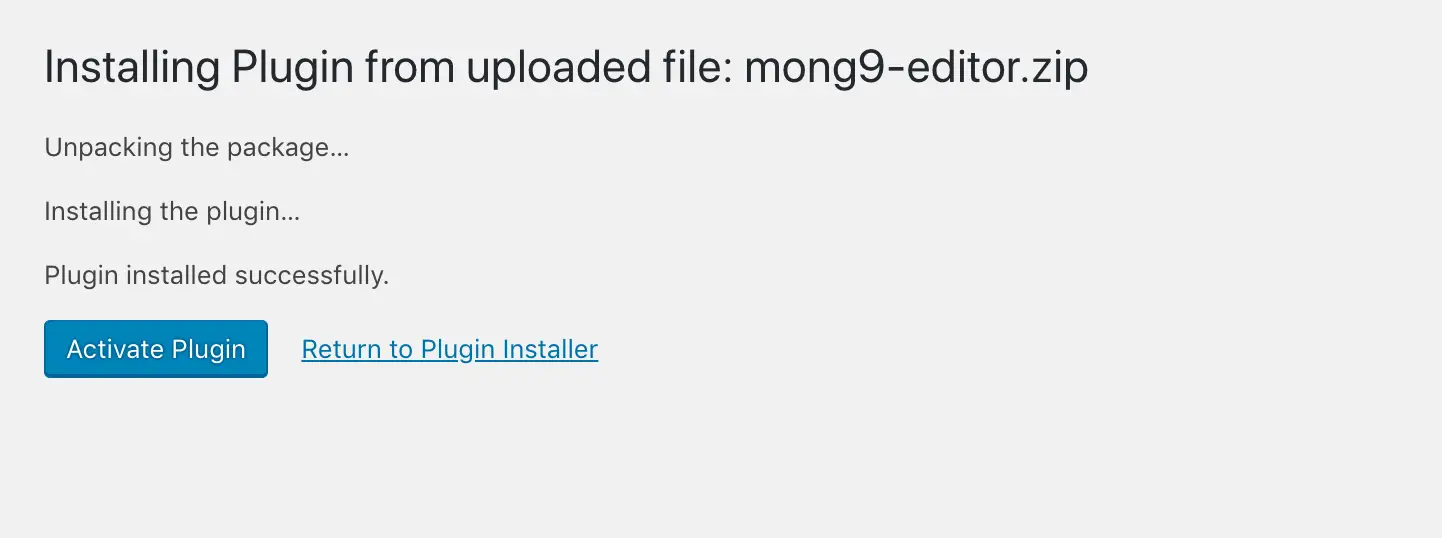
Alternativement, vous pouvez aller directement à Plugins> Ajouter un nouveau dans votre tableau de bord. Ensuite, recherchez «Mong9 Editor». Clique sur le Installer et Activer boutons:
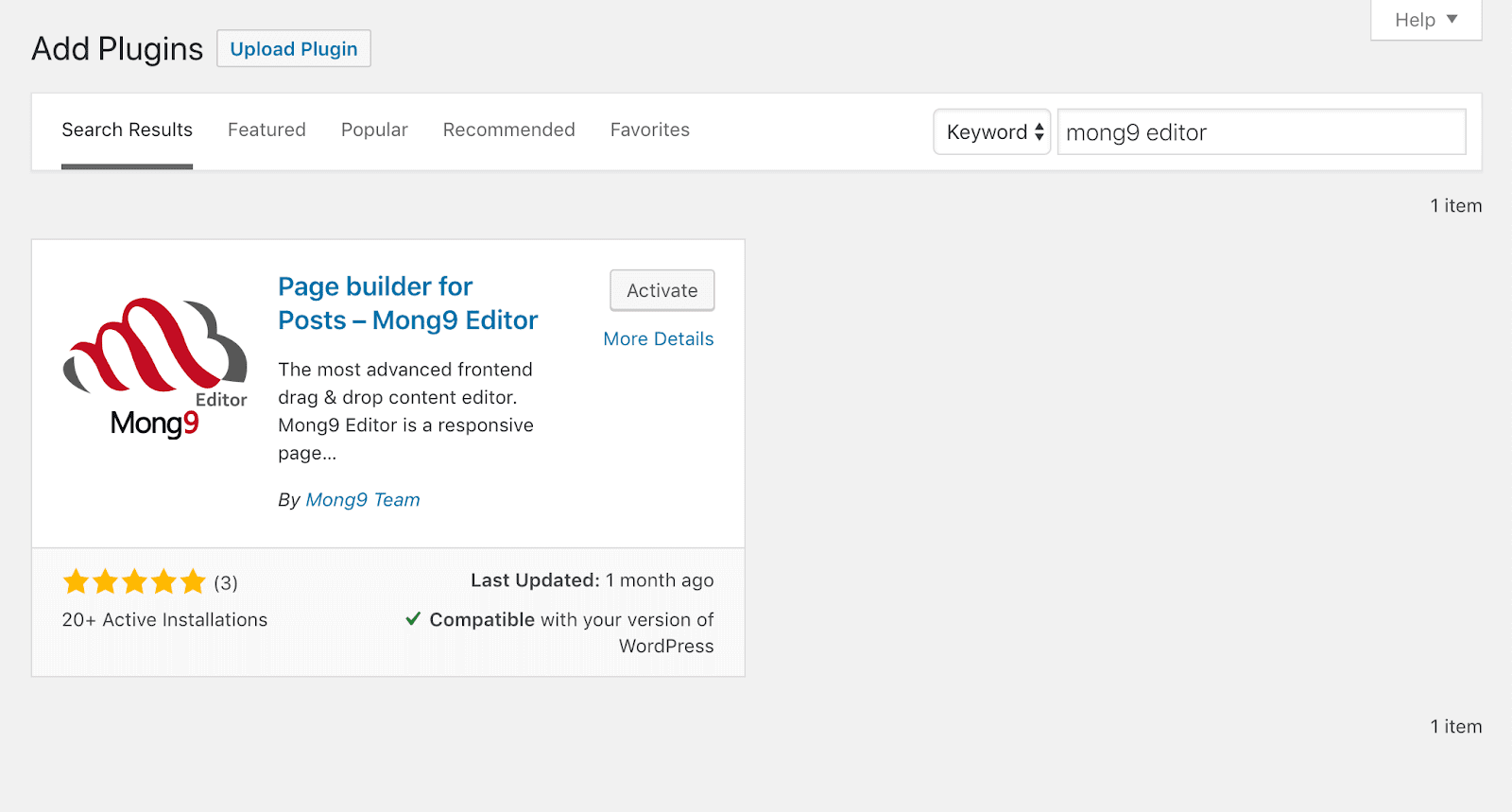
Dans tous les cas, le générateur de page sera tout configuré et prêt à fonctionner. Il n’est pas nécessaire de configurer les paramètres, vous pouvez donc commencer à créer du contenu tout de suite.
Étape 2: Désactiver l'éditeur de blocs
L'éditeur Mong9 ne fonctionnera que si vous avez d'abord désactiver l'éditeur de blocs WordPress. Cela peut sembler un inconvénient. Cependant, vous obtiendrez beaucoup plus de fonctionnalités que vous n'en perdrez, et la désactivation de l'éditeur de blocs est relativement simple.
Tout ce dont vous avez besoin est le Éditeur classique brancher:
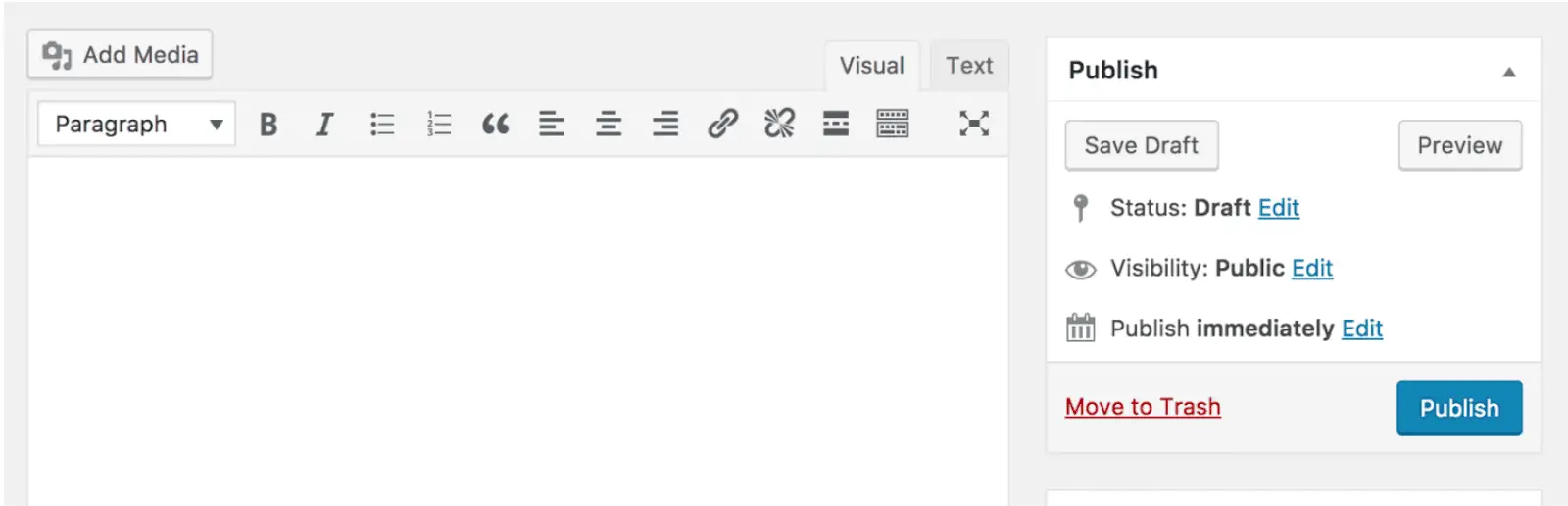
Vous pouvez l'installer en utilisant l'une des méthodes décrites à l'étape précédente. Une fois le plugin activé, l'éditeur de blocs sera désactivé. Si vous pensez que vous souhaitez utiliser à la fois l'éditeur de blocs et l'éditeur Mong9, vous pouvez modifier les paramètres du plug-in à cette fin.
Avec le plugin installé et activé, accédez à Paramètres> Écriture et trouvez les options de l'éditeur classique:
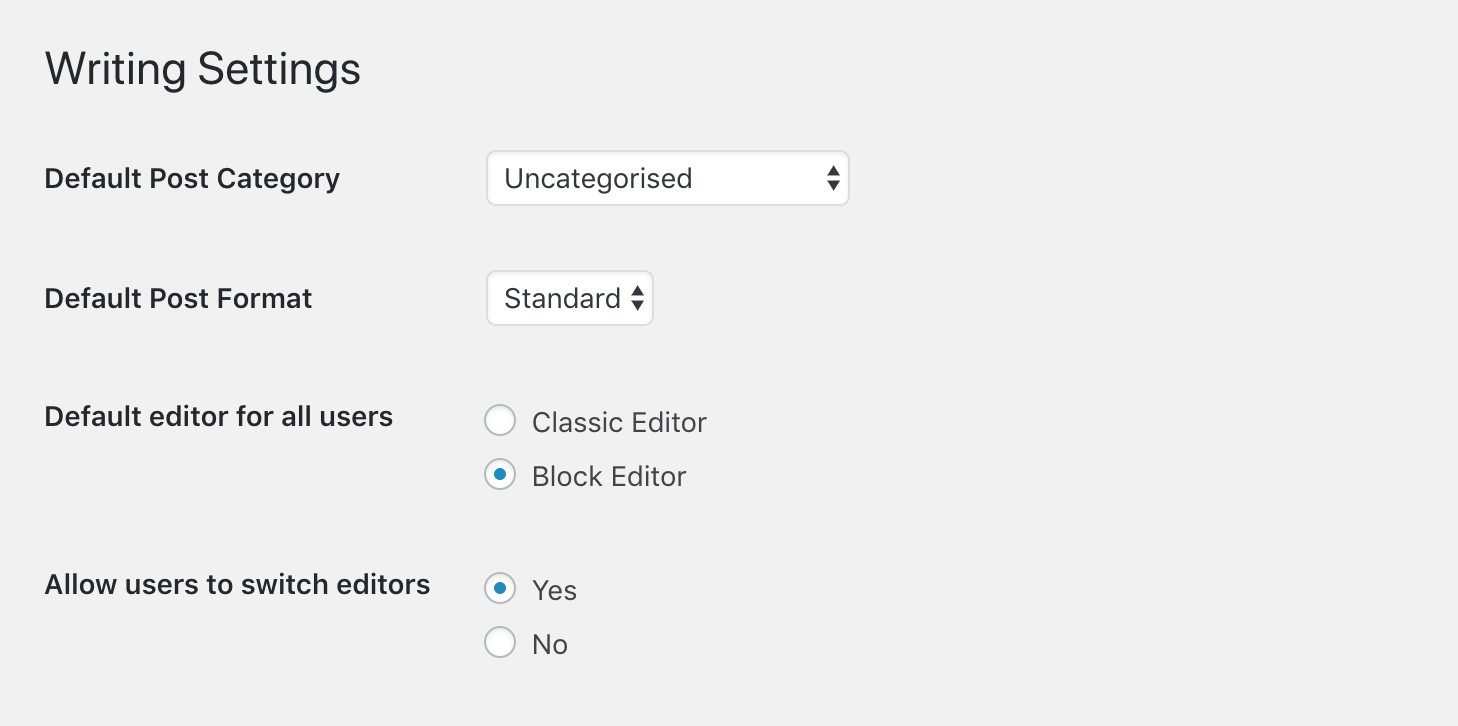
Choisissez si vous voulez utiliser l'éditeur classique (et donc l'éditeur Mong9) ou l'éditeur de blocs par défaut. Puis sélectionnez Oui sous Autoriser les utilisateurs à changer d'éditeur.
Si vous ouvrez un post avec l'éditeur de blocs après cela, vous pouvez accéder à l'éditeur Mong9 en cliquant sur l'icône à trois points et en sélectionnant Basculer vers l'éditeur classique:
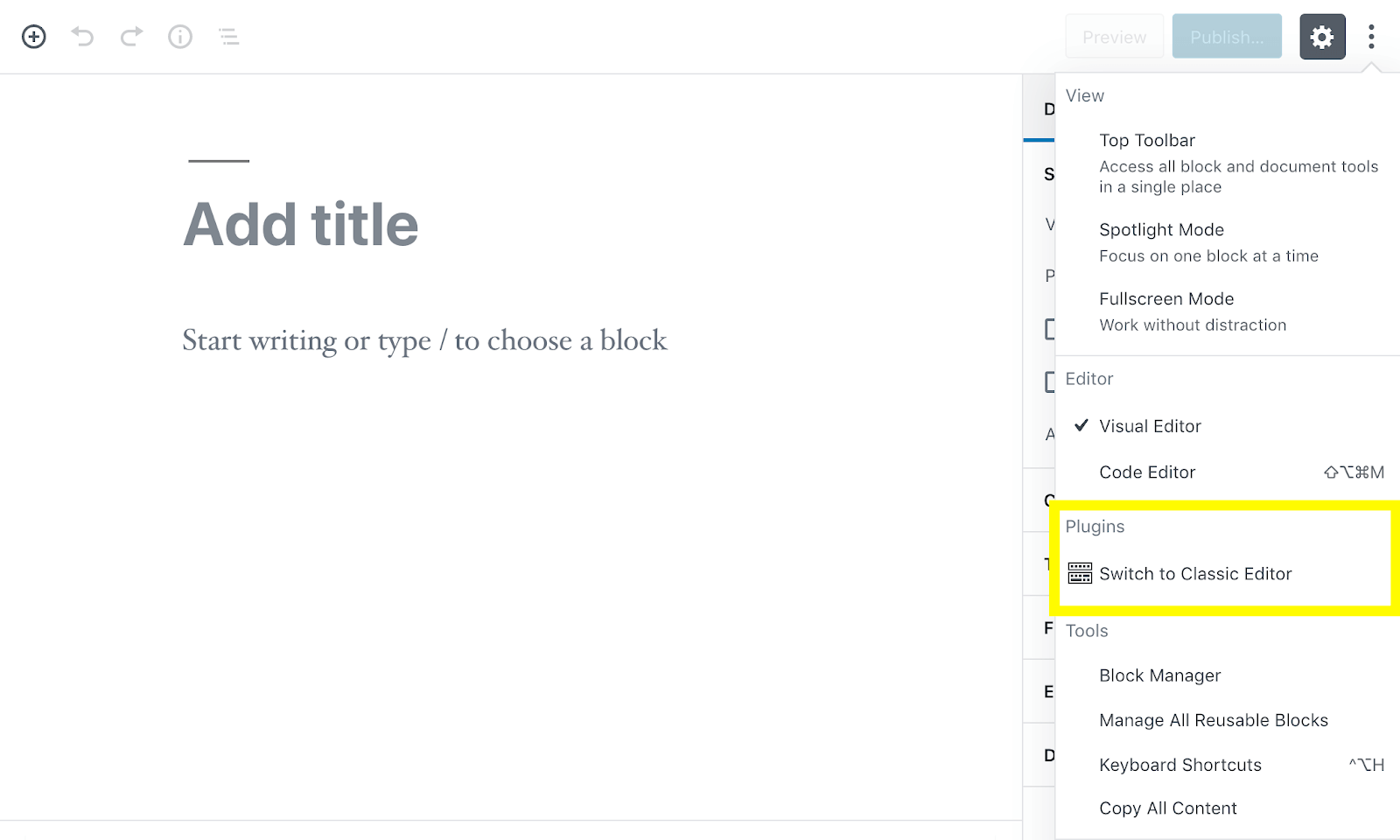
Votre message sera ré-ouvert dans l'éditeur classique, et l'orange Editer avec Mong9 Editor bouton sera visible:
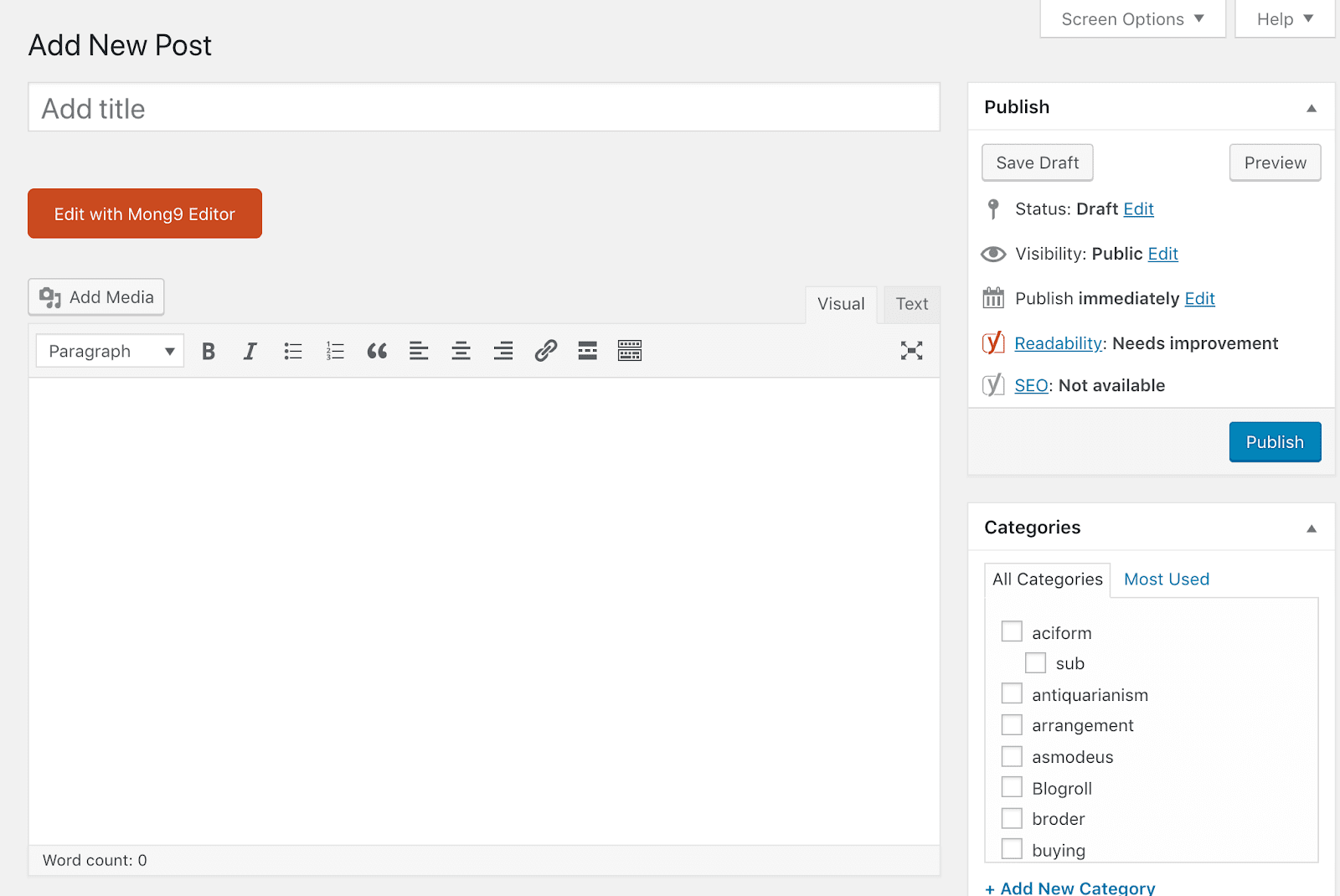
Ces paramètres vous permettent d'utiliser à la fois l'éditeur de blocs et l'éditeur Mong9, mais pas simultanément. Heureusement, Mong9 Editor dispose de tout ce dont vous avez besoin pour rédiger des publications de premier ordre. Vous ne devriez donc pas avoir à changer d’appel trop souvent.
Étape 3: Créez votre publication personnalisée ou votre mise en page
Vous devriez maintenant être prêt à commencer à travailler sur votre nouveau message ou votre nouvelle page. Dans l'éditeur classique, cliquez sur Editer avec Mong9 Editor. Cela ouvrira le constructeur de pages dans une nouvelle fenêtre:
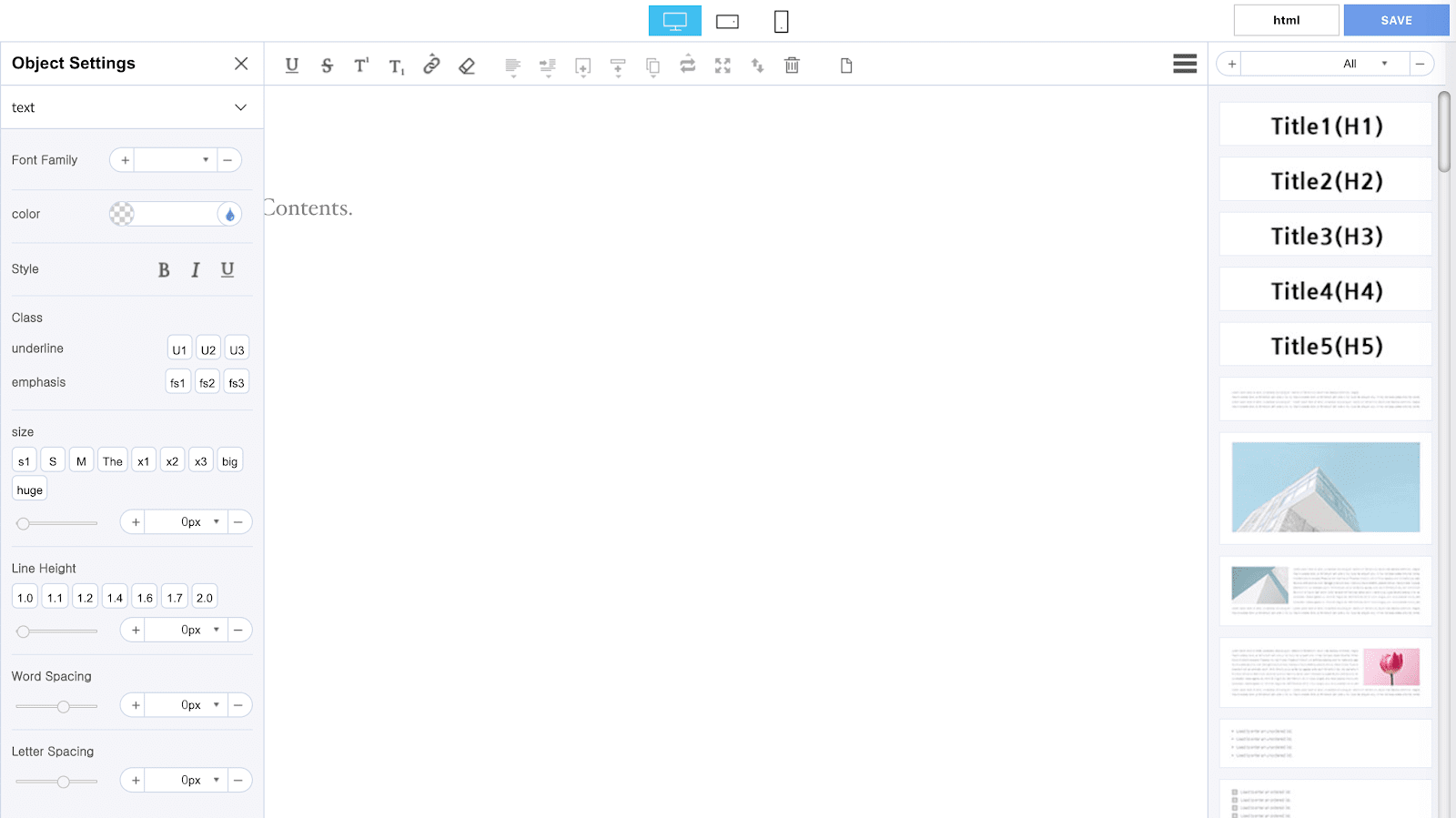
Réduire la main gauche Paramètres d'objet barre latérale pour le moment. Ensuite, parcourez les options de disposition dans la barre latérale droite. Faites glisser et déposez ceux qui répondent à vos besoins dans l'éditeur:
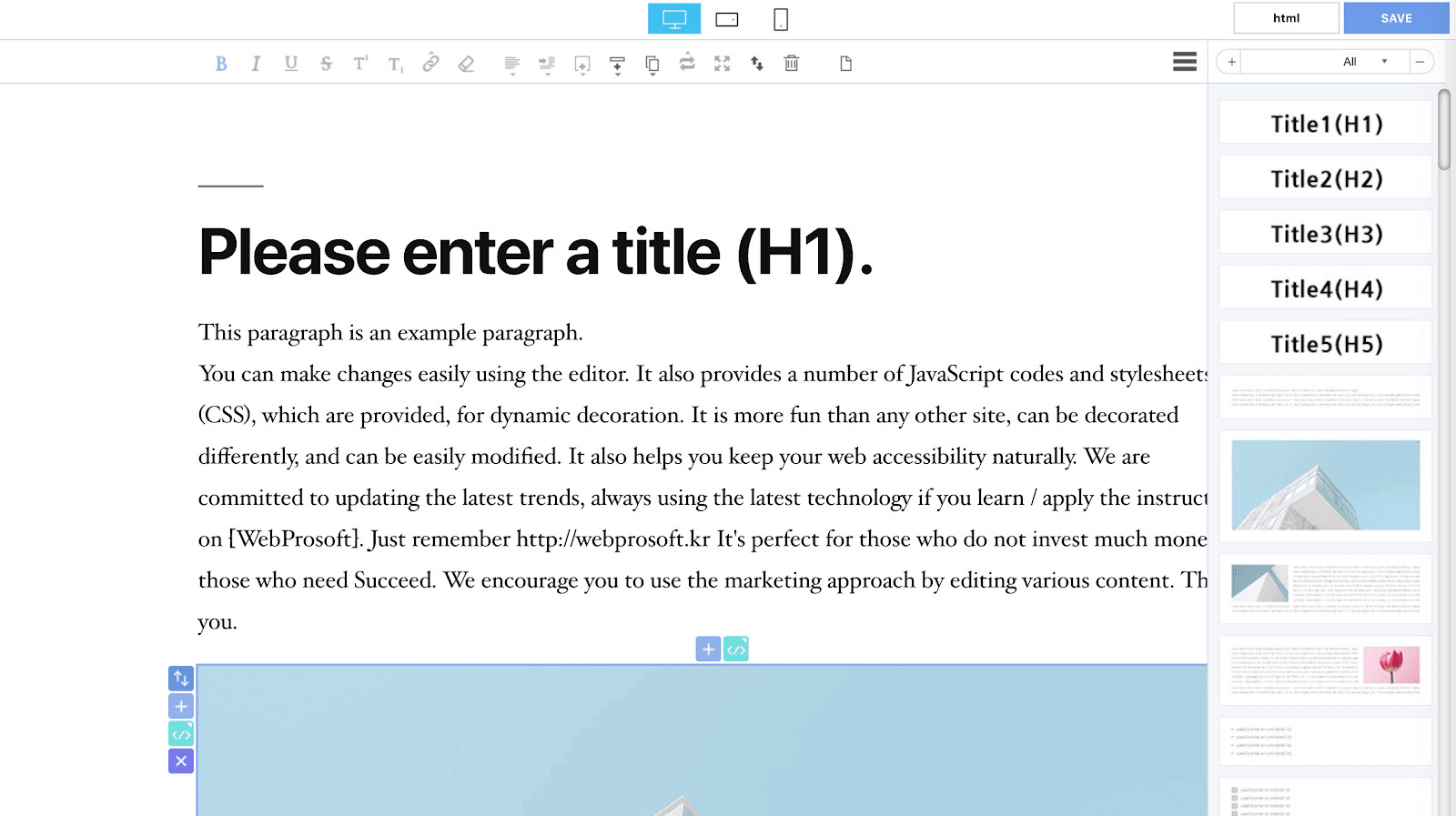
Plusieurs de ces éléments incorporent du texte et des images côte à côte, ou des présentations multi-colonnes. Cela vous permet de réaliser une mise en forme plus complexe sans avoir à ajouter des colonnes et des lignes individuelles:
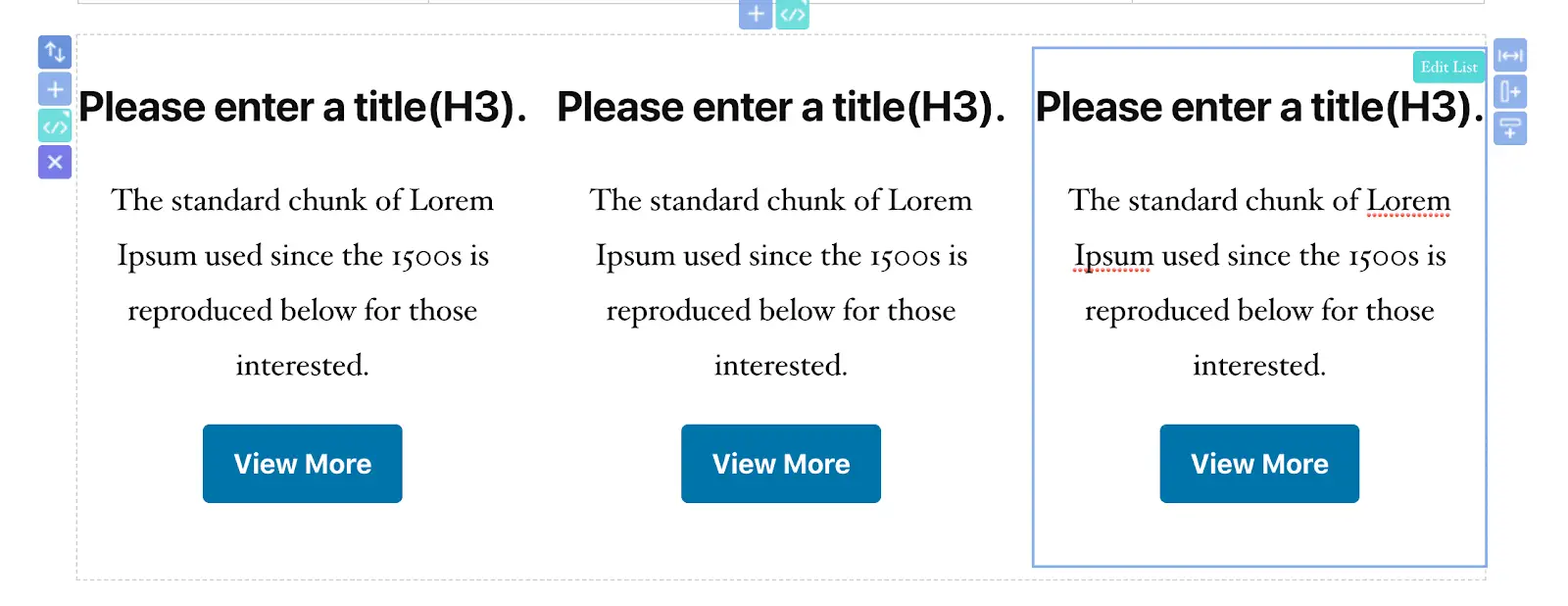
Cela dit, si vous préférez créer vos propres dispositions, l’éditeur Mong9 vous permet de le faire. Chaque élément comporte deux petites barres d'outils qui apparaissent à gauche et à droite lorsque vous le sélectionnez, comme indiqué ci-dessus.
Dans la barre d’outils de gauche, vous trouverez quatre options. Ils vous permettent de déplacer, copier, supprimer ou éditer des éléments en HTML. La barre d’outils de droite a cependant Colonne et Rangée boutons que vous pouvez utiliser pour modifier votre mise en page en ajoutant des zones de texte supplémentaires à droite (pour une colonne) ou en dessous (pour une ligne), l'élément sélectionné:
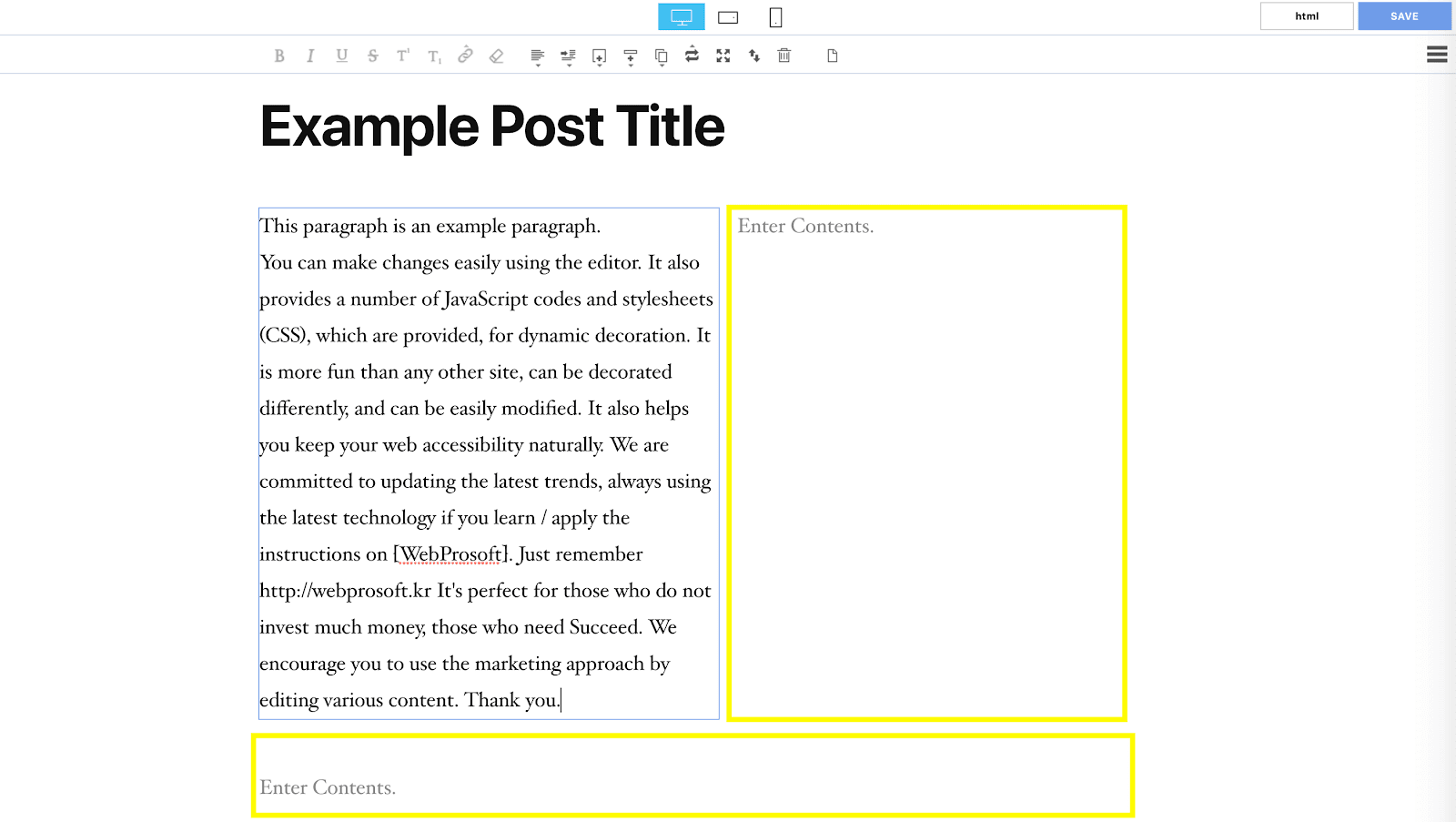
À l'aide de ces fonctions et du générateur Glisser-déposer, vous pouvez créer des dispositions personnalisées pour votre texte, vos images et d'autres fonctionnalités. Une fois que vous êtes satisfait de la construction de votre page, vous serez prêt à tester les fonctionnalités d’édition de texte de Mong9 Editor.
Étape 4: Modifiez votre texte, vos images et d’autres éléments
Avec votre mise en page en place, vous pouvez commencer à remplacer le contenu du remplissage par le vôtre. Cliquez simplement sur n'importe quel élément pour le modifier. Les paragraphes peuvent être modifiés en mettant en évidence et en remplaçant le texte:
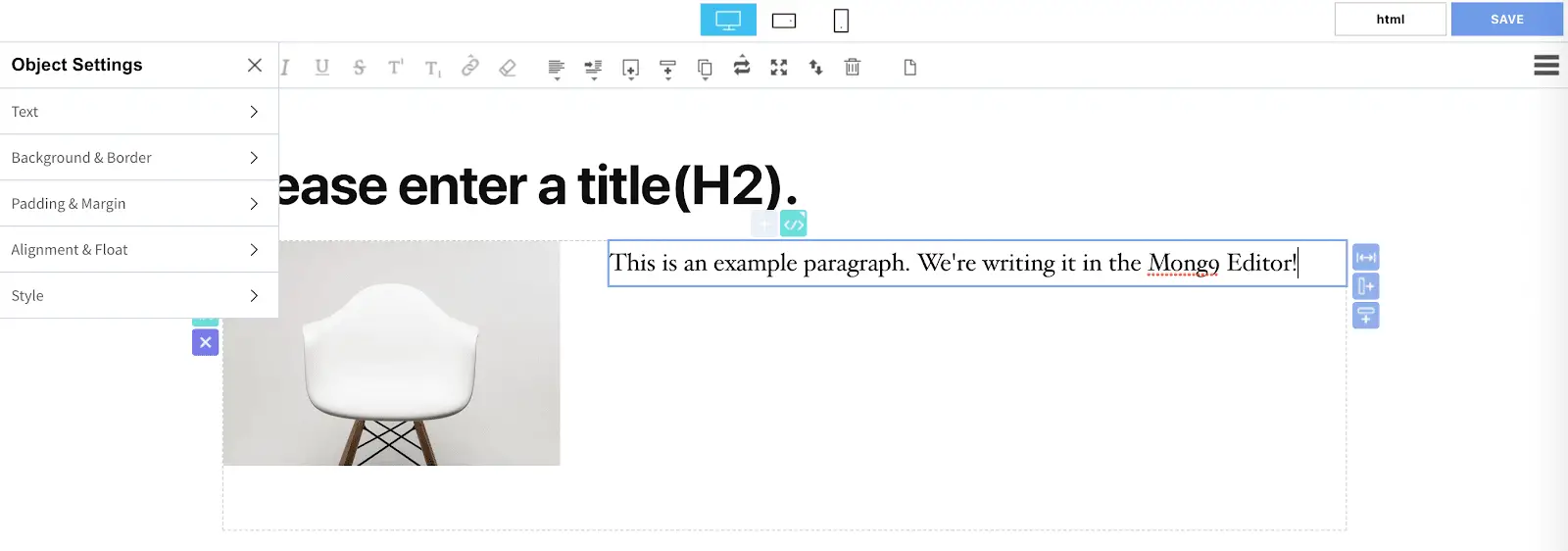
Pour remplacer une image, cliquez dessus et sélectionnez le vert Télécharger icône:
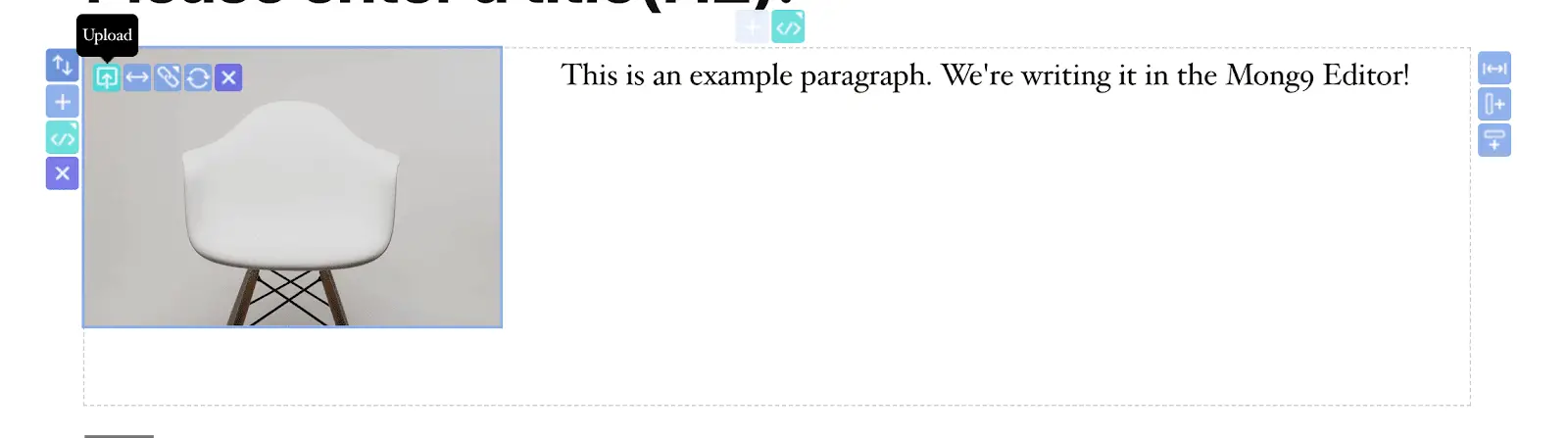
Vous pouvez ensuite sélectionner un fichier image de votre ordinateur à utiliser dans votre message ou votre page.
La barre d'outils de gauche réapparaîtra lorsque vous commencerez à modifier votre contenu. Sous le Texte Dans cette section, vous trouverez plusieurs options pour personnaliser l’apparence de vos paragraphes:
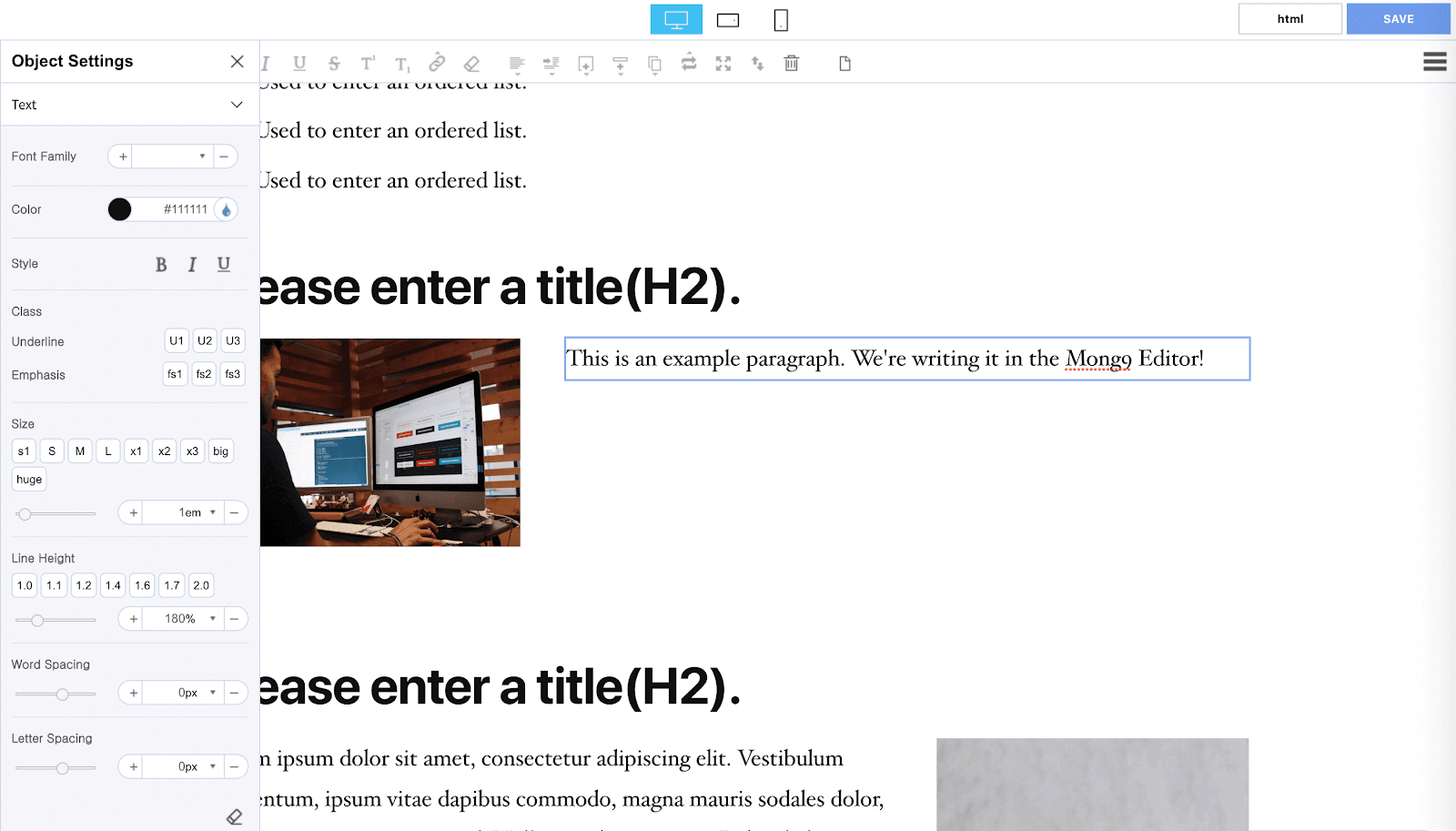
le Contexte et bordure L'onglet vous permet de régler l'opacité de l'arrière-plan et la taille de la bordure de chaque objet (une image ou une zone de texte, par exemple) dans un élément:
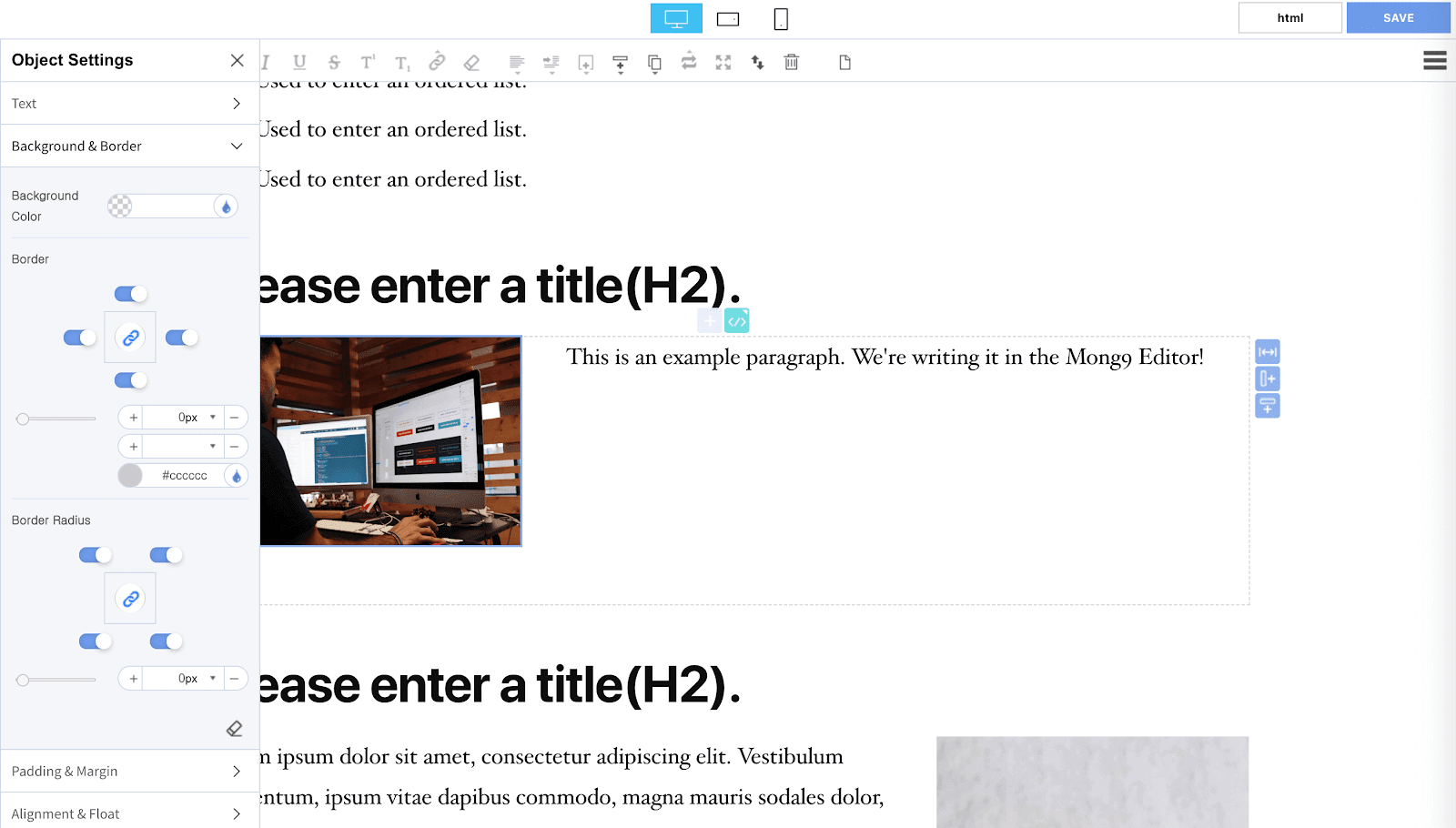
Sous Rembourrage & Marge, vous pouvez ajouter de l’espace autour d’images ou d’objets texte. Ceci est utile pour augmenter l’espace blanc de votre page ou de votre publication et donc sa lisibilité:
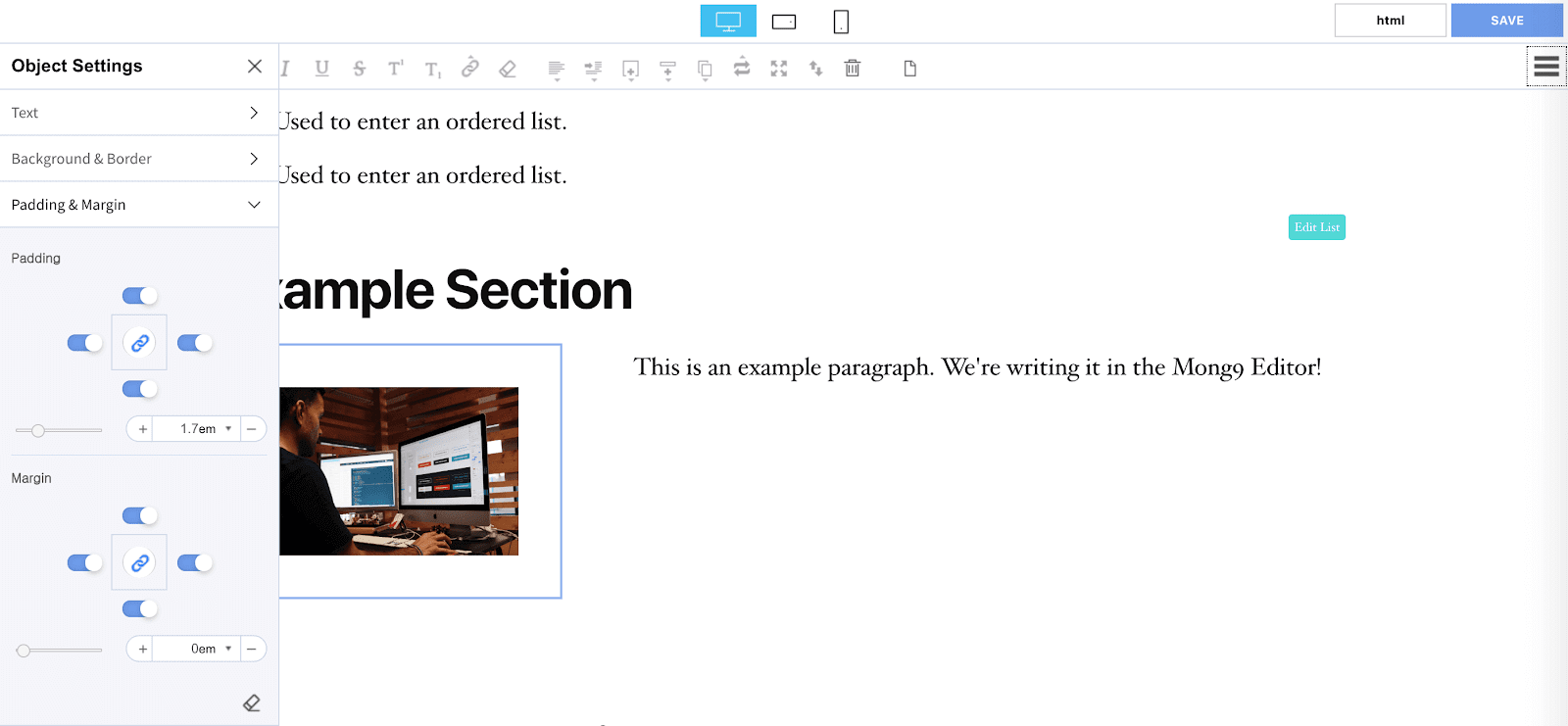
le Alignement et Flotter Les paramètres vous aideront à positionner votre texte et vos images afin de gagner de la place et de présenter une présentation nette et facile à lire:
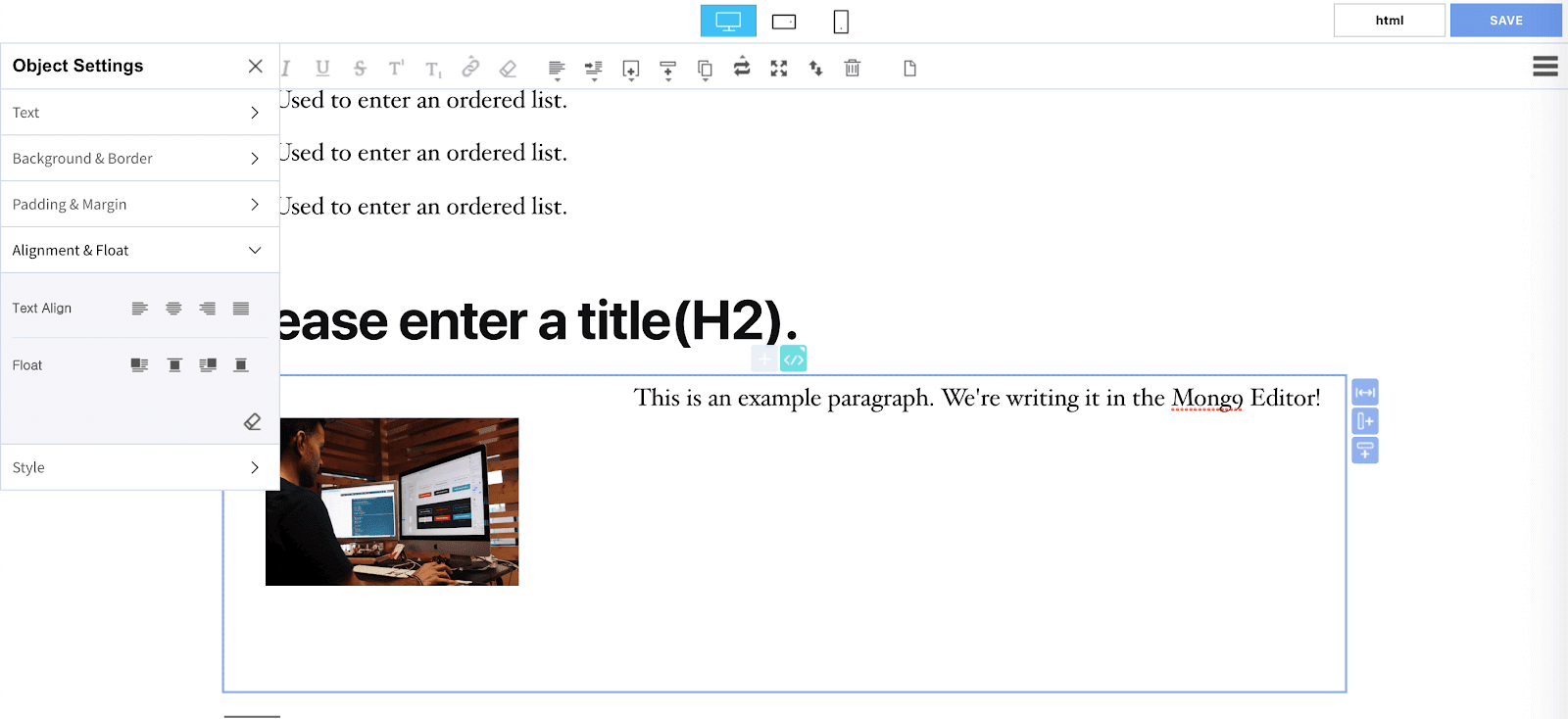
Enfin, vous pouvez utiliser les options situées sous le Style onglet pour ajouter des motifs, des couleurs, etc. à vos bordures d’image. Cela vous permettra également d'ajouter une ombre de texte à vos paragraphes:
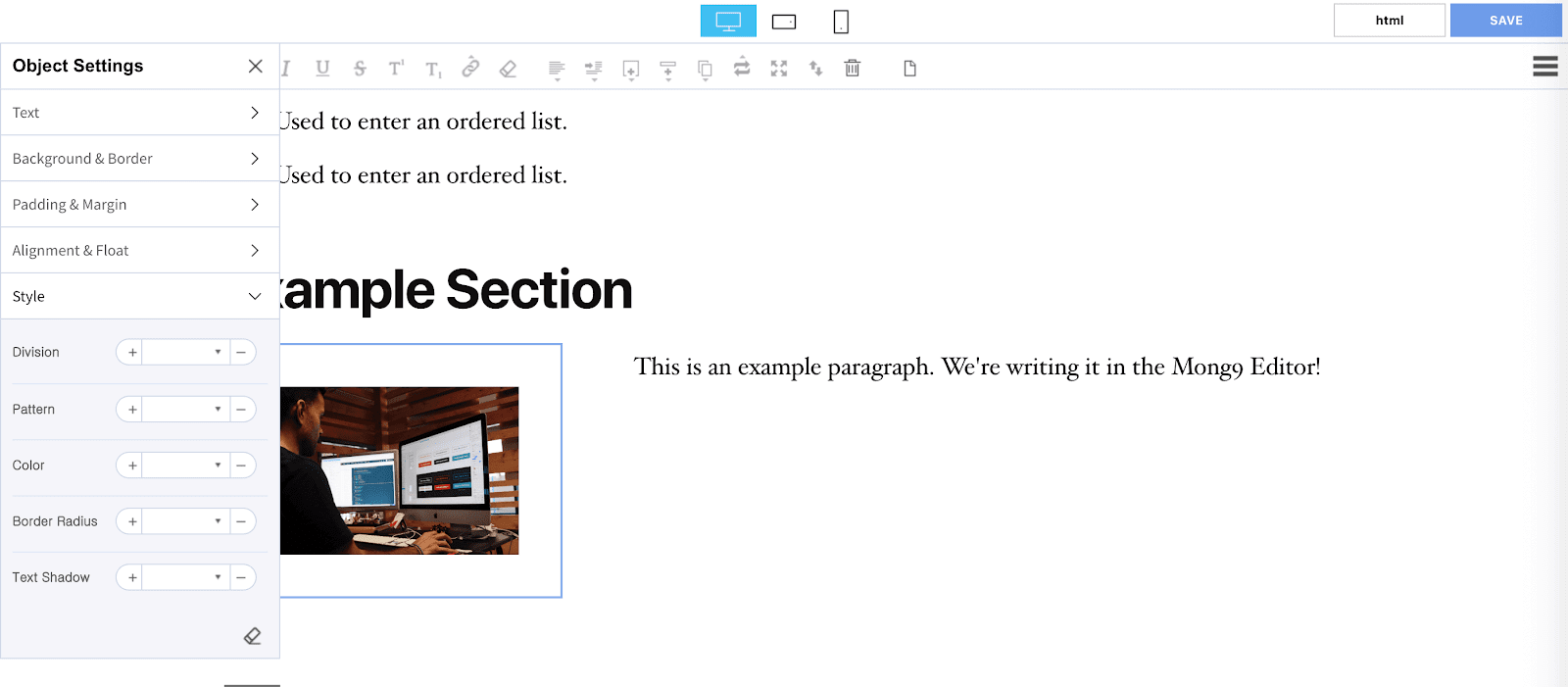
Une fois que votre mise en page, votre texte, vos images et tout autre contenu ont été modifiés à votre guise, cliquez sur le bouton bleu Enregistrer en haut de la page. Votre publication ou votre page apparaîtra alors dans l'éditeur WordPress.
Étape 5: Affichez votre contenu dans l'éditeur classique et publiez-le.
Une fois que vous avez enregistré votre travail et fermé l’éditeur Mong9, votre travail apparaît dans l’éditeur classique. Si vous avez des modifications à apporter avant de publier votre publication ou votre page, vous pouvez facilement les faire ici sans avoir à rouvrir l'éditeur Mong9:
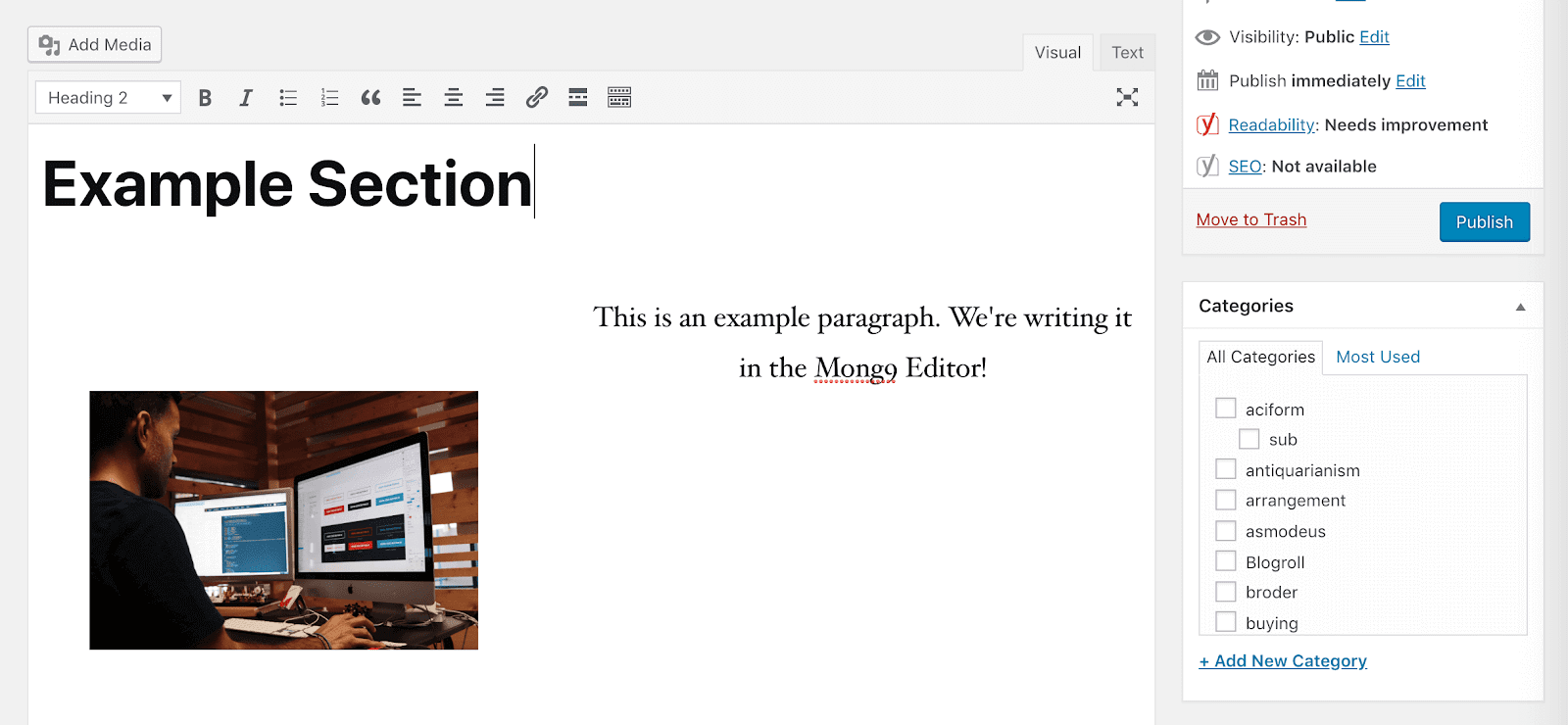
Si vous utilisez le plug-in Classic Editor et avez activé la commutation entre les éditeurs, vous pouvez revenir à l’éditeur de blocs. Votre contenu de l'éditeur Mong9 apparaîtra dans un Classique bloquer:
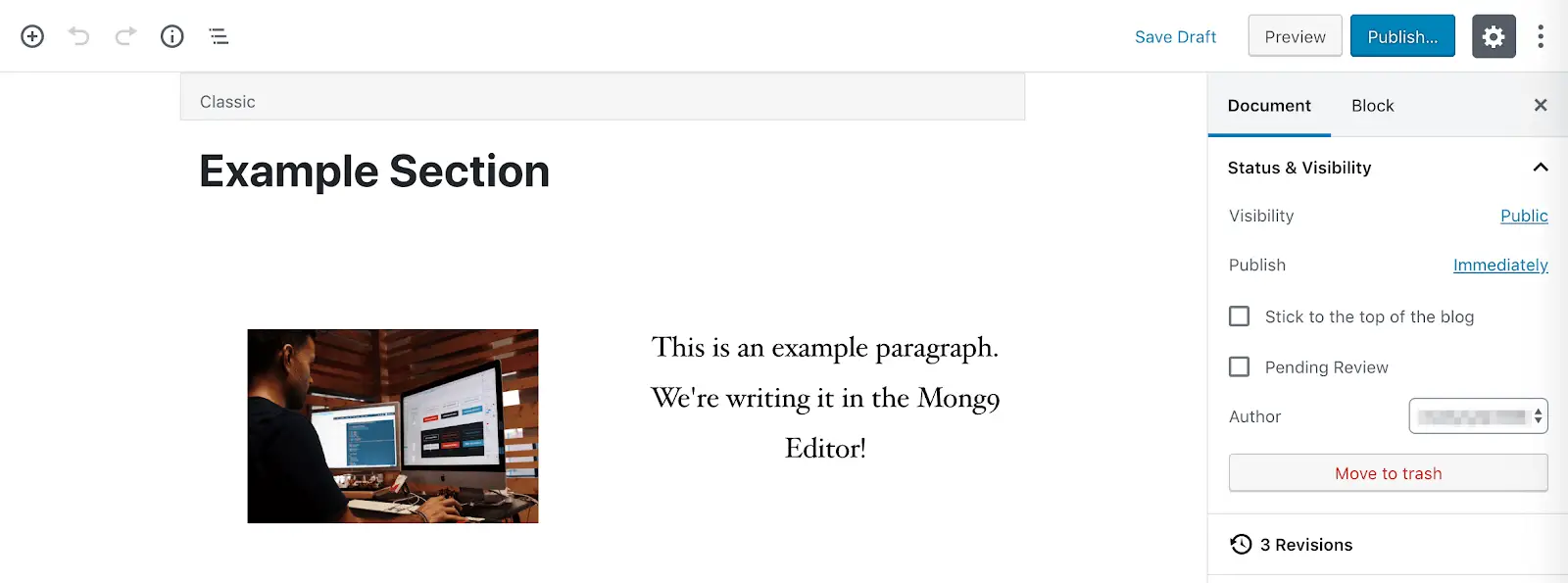
À ce stade, vous pouvez facilement effectuer des ajustements mineurs dans l'éditeur classique ou dans l'éditeur de blocs. Une fois que votre contenu est prêt à être mis en ligne, cliquez simplement sur le bouton. Publier bouton comme vous le feriez pour tout autre article ou page.
Conclusion
Alors que d’autres constructeurs de page peuvent vous submerger de fonctionnalités flashy, le Mong9 éditeur garde les choses simples. En utilisant son interface glisser-déposer, vous pouvez personnaliser vos paragraphes, images, séparateurs et autres éléments afin de créer la page ou la publication parfaite pour mettre en valeur votre contenu.
Vous pouvez créer votre propre page personnalisée et publier des mises en page avec Mong9 Editor en seulement cinq étapes simples:
- Installez et activez le plugin.
- Désactiver l'éditeur de blocs.
- Créez votre publication personnalisée ou votre mise en page.
- Modifiez votre texte, vos images et d’autres éléments.
- Affichez votre contenu dans l'éditeur classique et publiez-le.
Avez-vous des questions sur l'utilisation de l'éditeur Mong9 pour créer vos publications et pages WordPress? Faites-nous savoir dans la section commentaires ci-dessous!
Crédit d'image: Unsplash.