La diffusion en direct est la même chose que toute autre vidéo en ligne, sauf qu’elle est en direct! Que vous diffusiez en direct un jeu vidéo, votre récent récital de piano ou un didacticiel pour votre nouveau logiciel, l’activation de la diffusion en direct WordPress donne aux gens un endroit pour trouver votre flux tout en créant du contenu pour votre site.
Vous avez deux options à considérer lors de la configuration de la diffusion en direct WordPress:
- Un thème WordPress qui prend en charge la diffusion en direct.
- Un plugin WordPress qui prend en charge la diffusion en direct.
Si vous empruntez la route à thème, vous choisissez un thème qui vous permet de diffuser directement via votre site Web ou en vous connectant directement à un service de streaming. Vous trouverez de nombreux thèmes sur des plates-formes comme ThemeForest qui prennent en charge les diffusions en direct de YouTube, Twitch, Facebook et de nombreux autres services.
Un plugin de streaming (comme Embed Plus pour YouTube) fonctionne de manière similaire à un thème, vous liant à un service de streaming populaire, puis vous intégrez le flux sur votre site via le plugin.
Cependant, un thème ne fonctionne que si vous ne disposez pas déjà d’un site Web avec un thème que vous aimez.
Par conséquent, il est généralement plus judicieux d’utiliser un plugin pour accompagner votre thème actuel.
Dans cet article, nous vous montrerons comment ajouter la diffusion en direct YouTube à WordPress à l’aide du plugin gratuit Embed Plus pour YouTube.
📚 Table des matières:
Comment configurer la diffusion en direct WordPress
Installez le plugin Embed Plus pour YouTube. Non seulement ce plugin est gratuit, mais il offre l’option la plus simple pour le streaming via WordPress (via YouTube Live).
Après avoir activé le plugin, ouvrez une page ou un article WordPress.
Pour la diffusion en direct WordPress, c’est une bonne idée de créer une page distincte pour chaque vidéo.
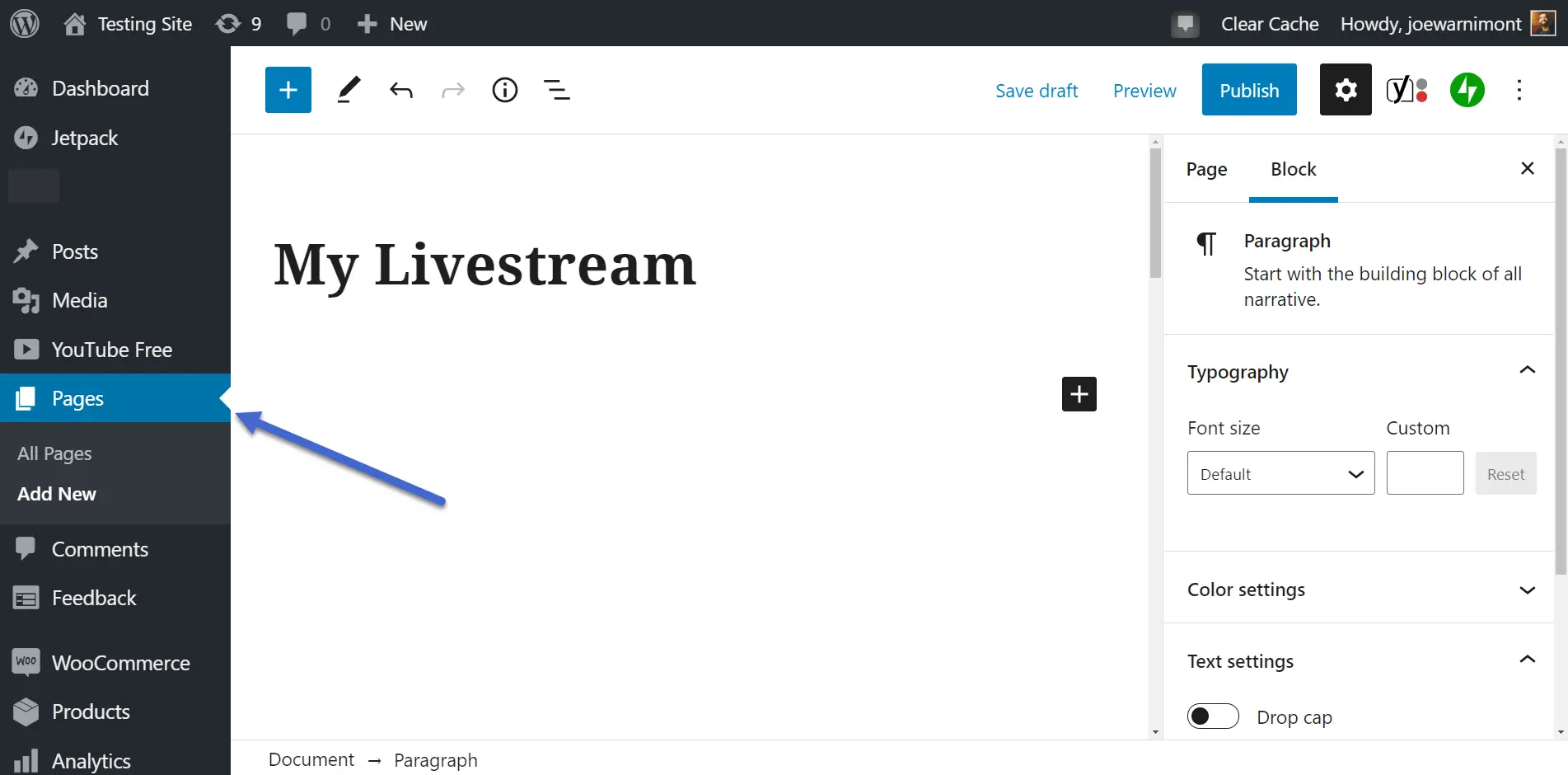
À l’intérieur de la page, recherchez et cliquez sur un bouton «+» Ajouter un bloc pour afficher la liste des blocs disponibles.
Recherchez «YouTube» ou faites défiler la liste pour trouver et cliquez sur l’option Assistant YouTube.
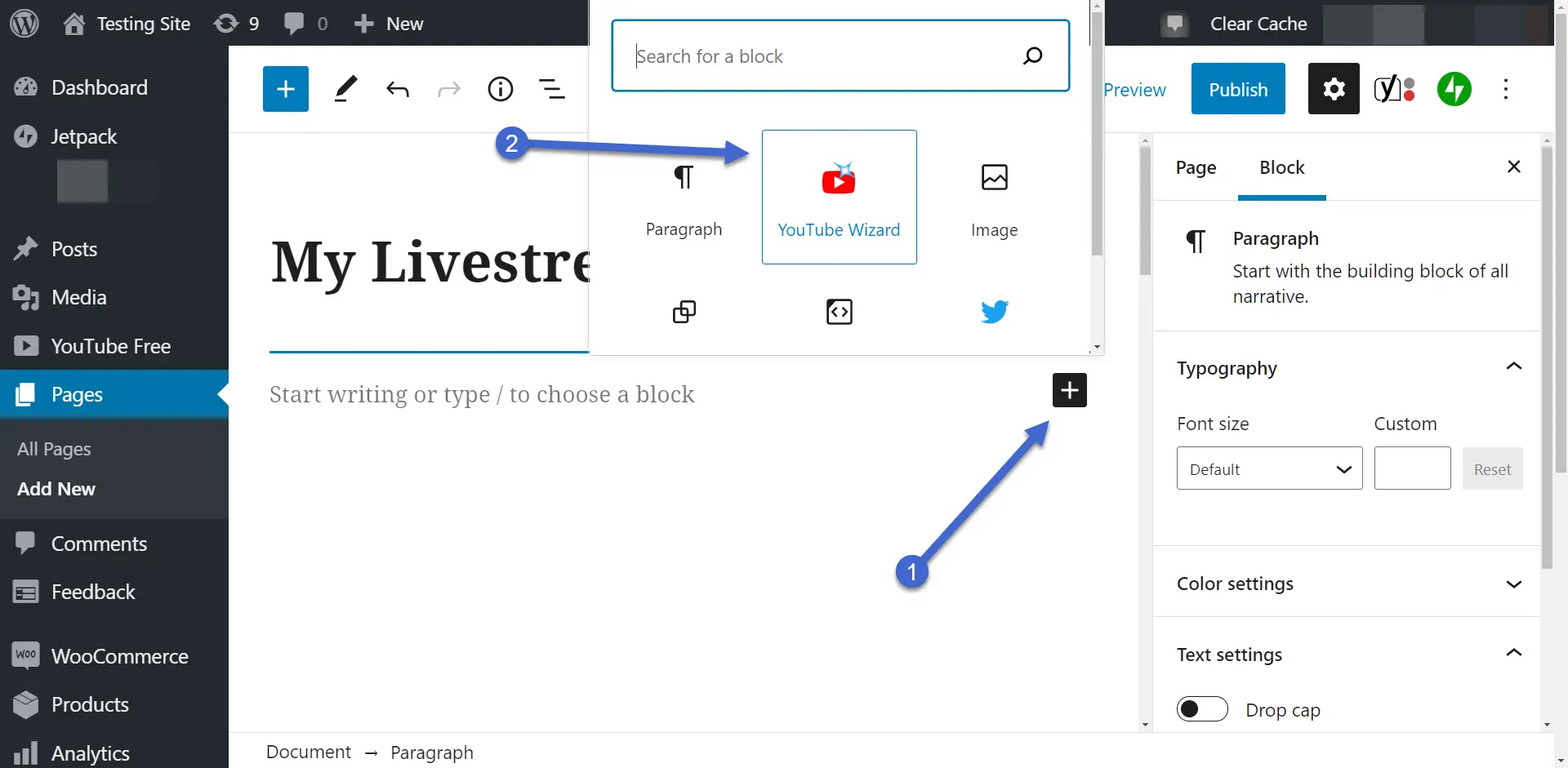
Cela fait apparaître le bloc Assistant YouTube.
Cliquez sur le bouton Ouvrir l’assistant pour continuer.
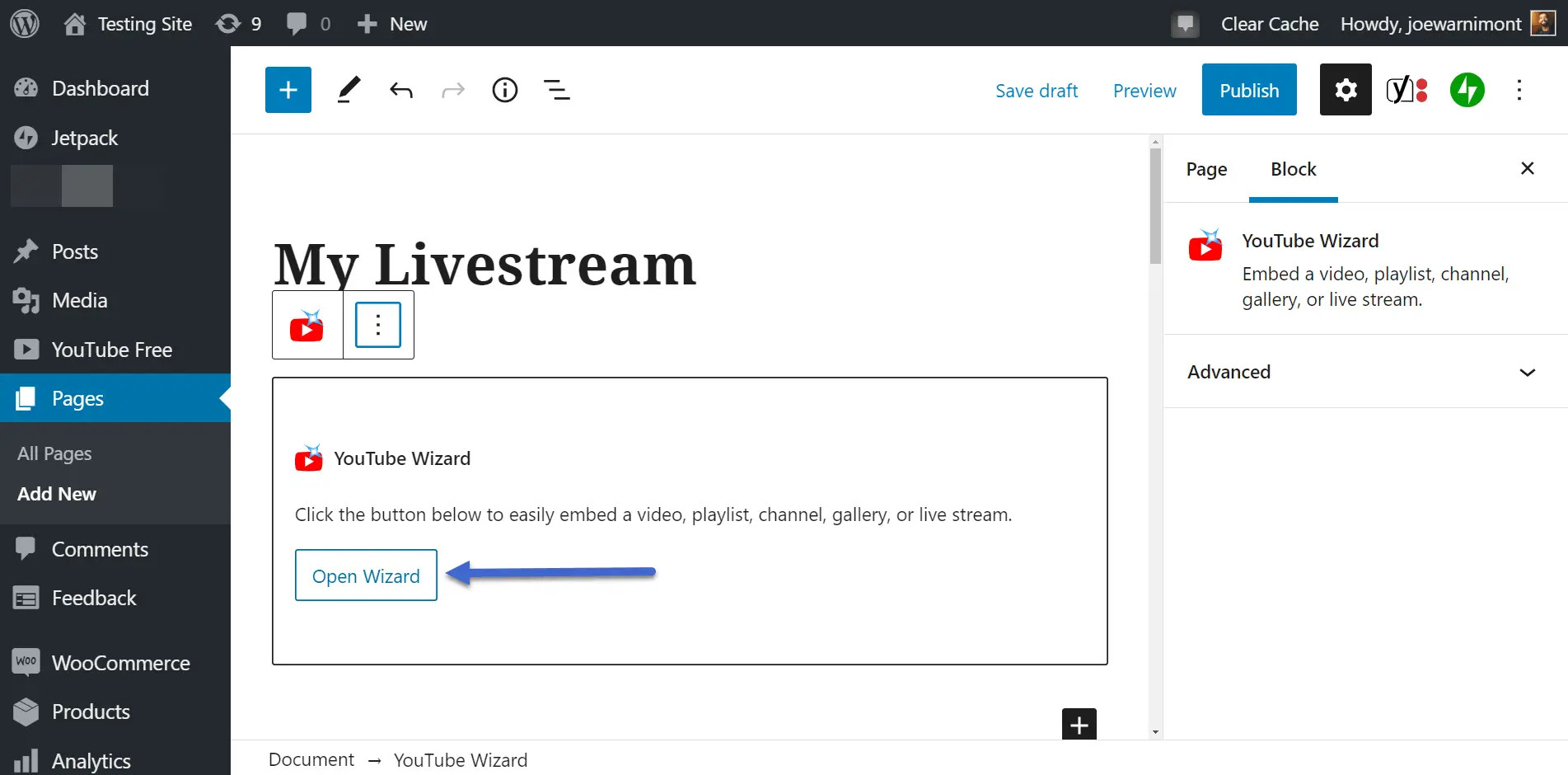
Vous avez la possibilité de présenter de nombreux types de vidéos via ce plugin, mais pour ce cas, sélectionnez le Incorporer un flux en direct ou une première vidéo languette.
Vous remarquerez que les diffusions en direct nécessitent une API YouTube. Nous verrons comment y parvenir dans les prochaines étapes.
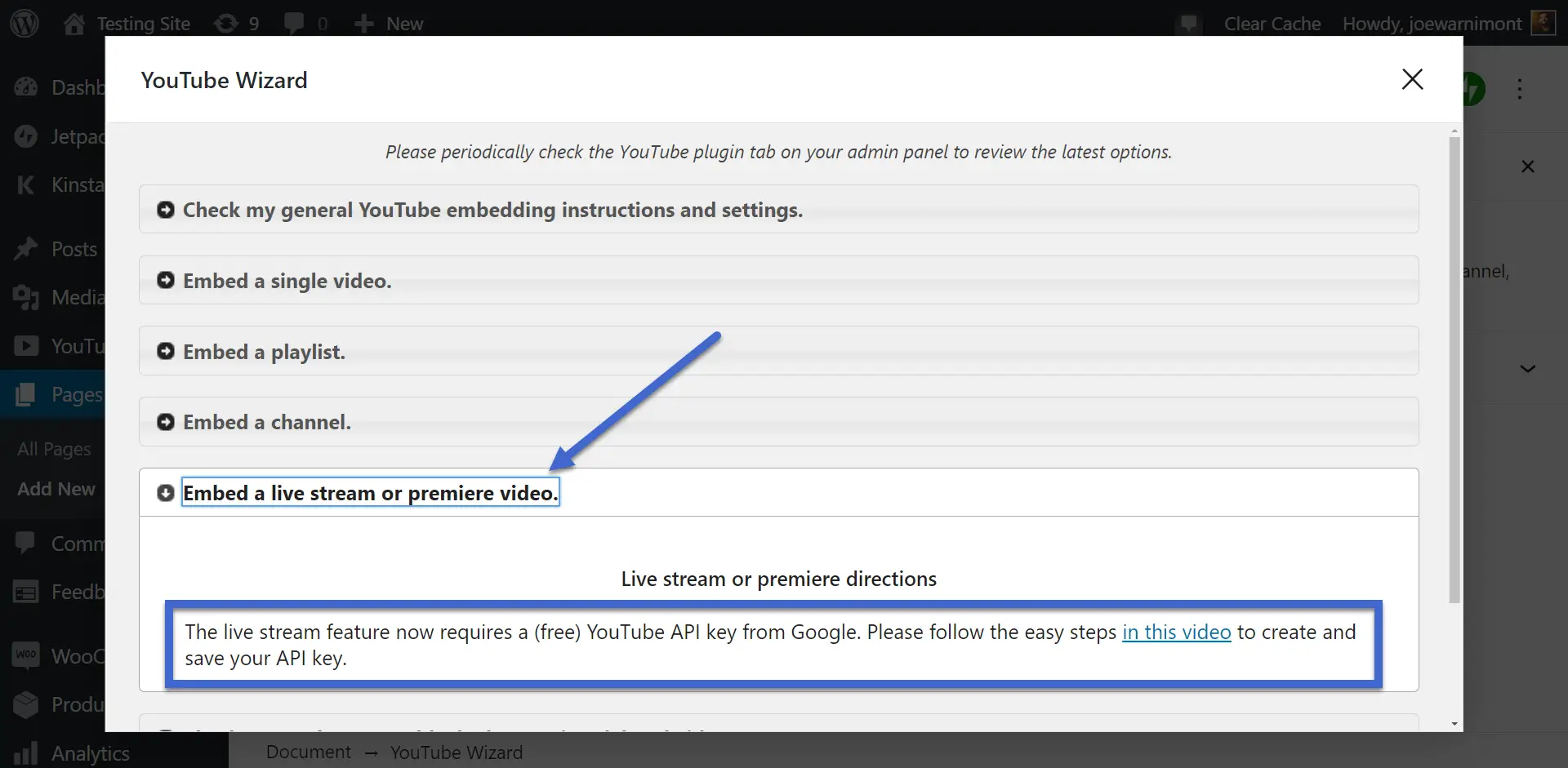
Créer une clé API YouTube pour la diffusion en direct WordPress
La clé API YouTube vous permet de connecter votre site WordPress à vos diffusions en direct YouTube.
Accédez à la plate-forme Google Cloud pour générer une clé API.
Vous devrez peut-être vous connecter à votre compte Google et créer un projet avant d’établir une clé API.
Après cela, faites défiler la bibliothèque d’API et cliquez sur l’option pour API de données YouTube v3.
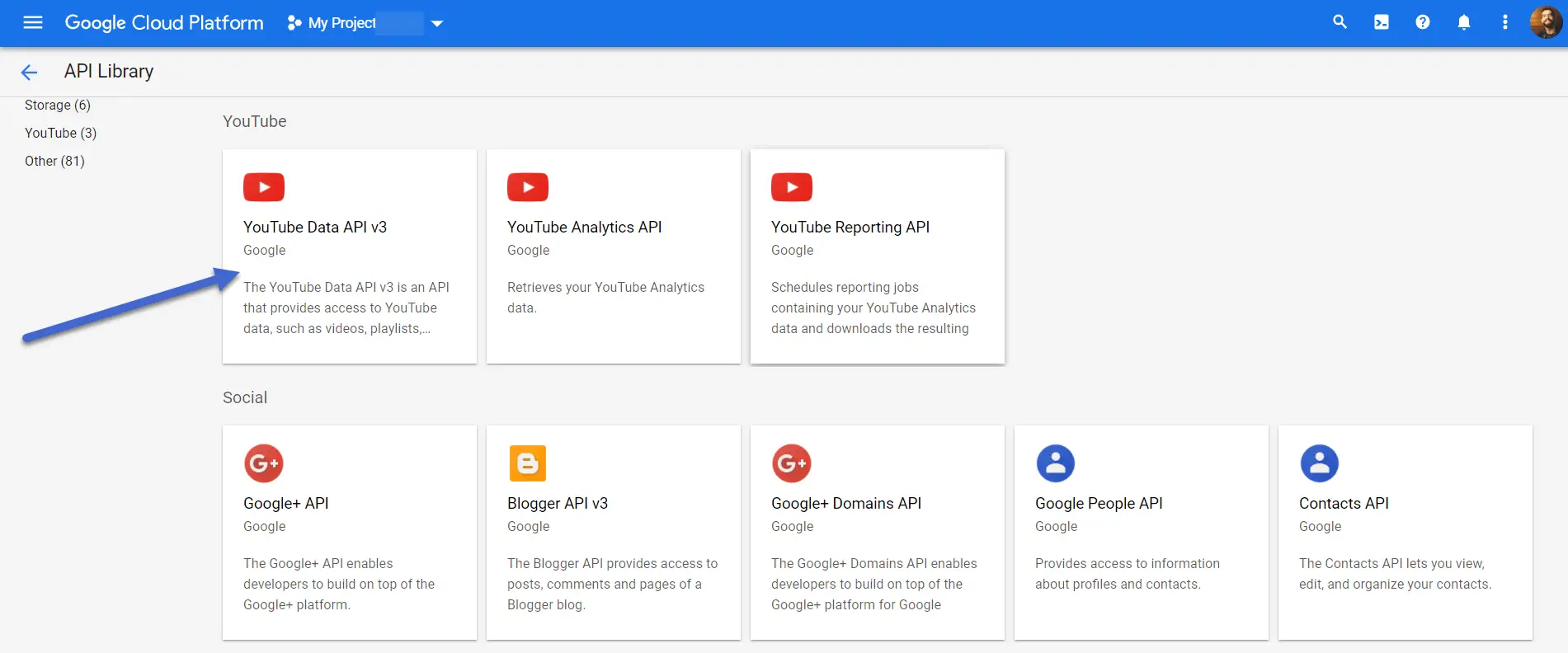
Clique le Permettre bouton sur la page suivante.
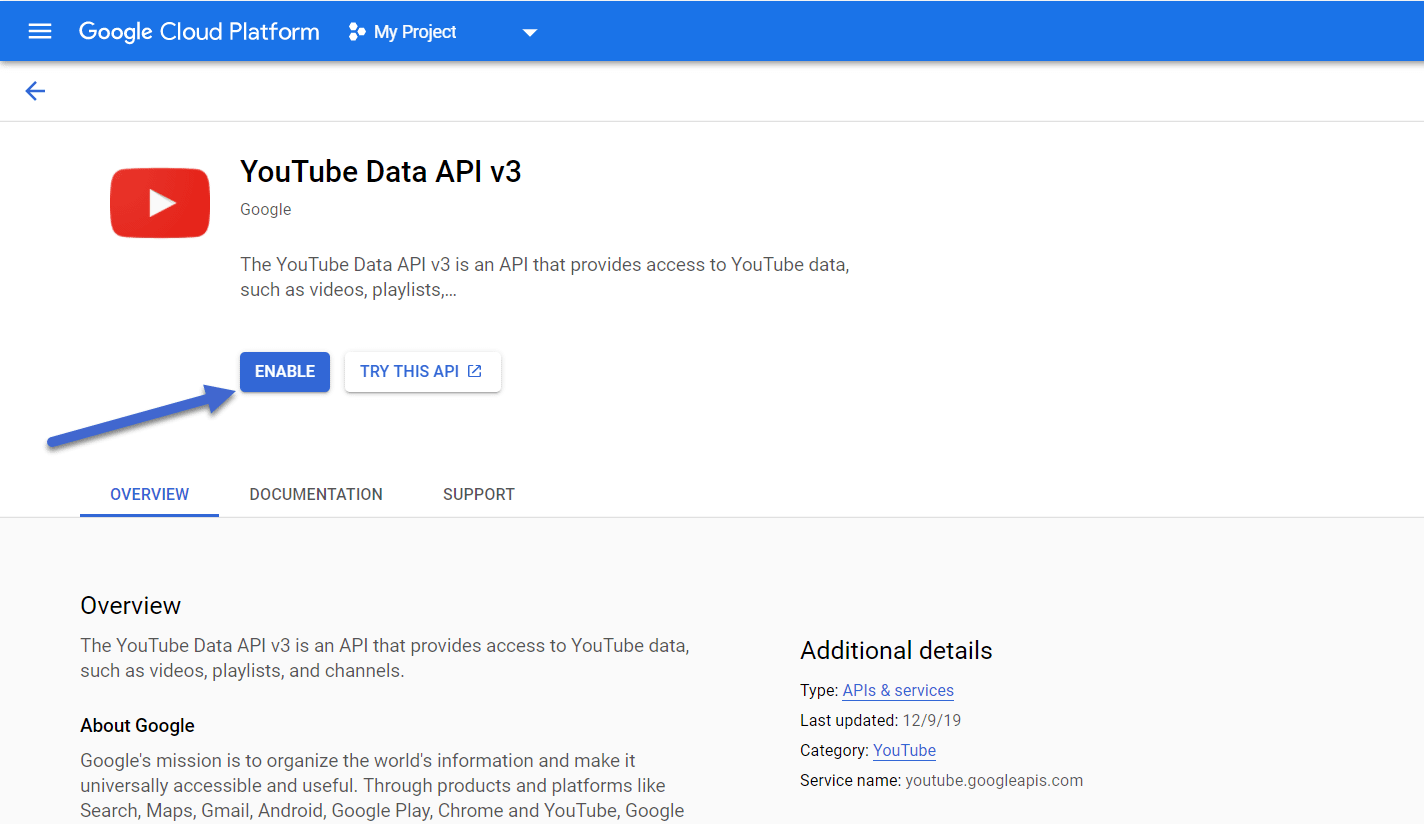
Cela active l’API de données, mais vous devez toujours générer une clé API.
Par conséquent, allez à Identifiants → Créer des identifiants.
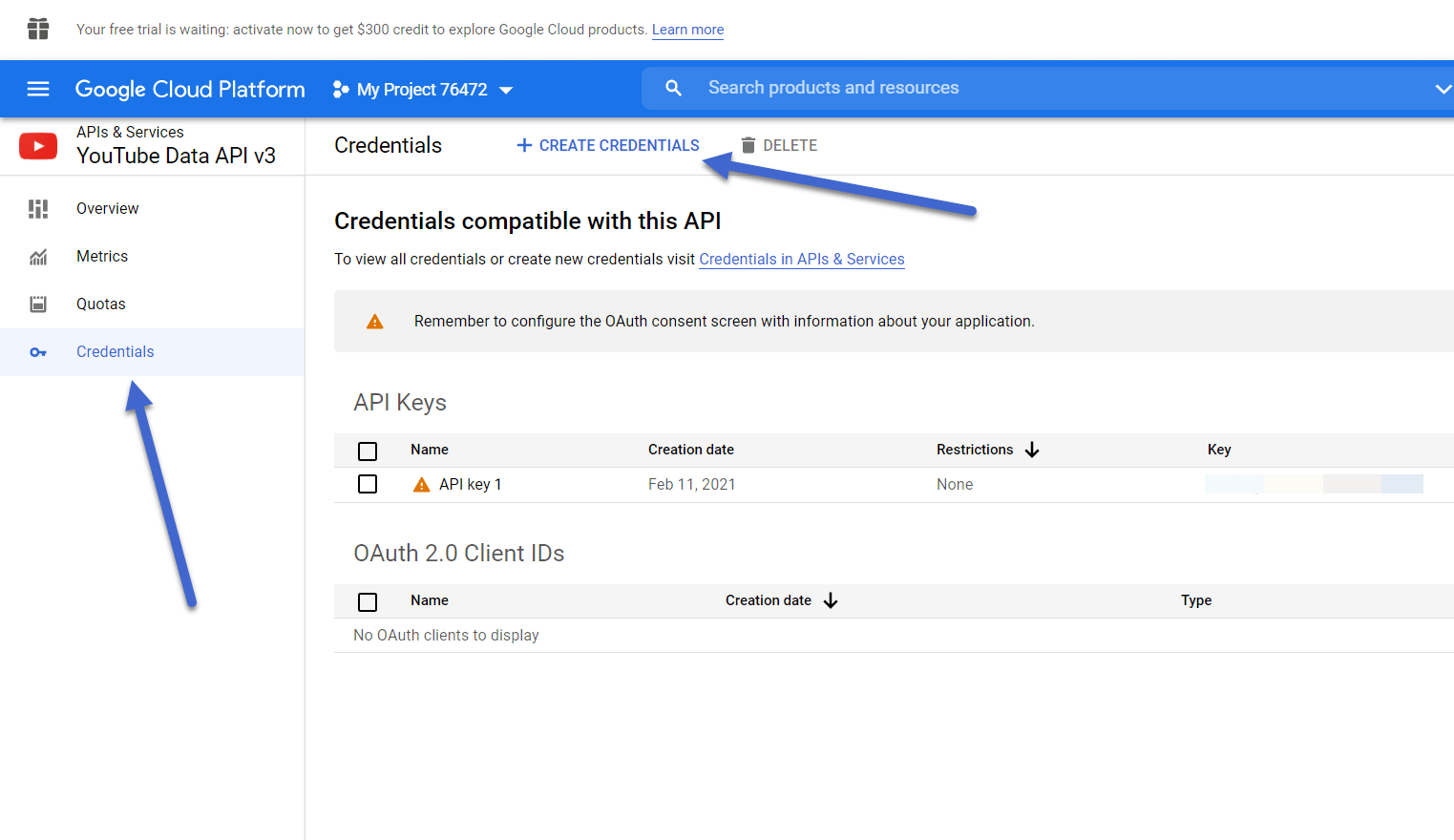
Choisir la clé API option dans le menu.
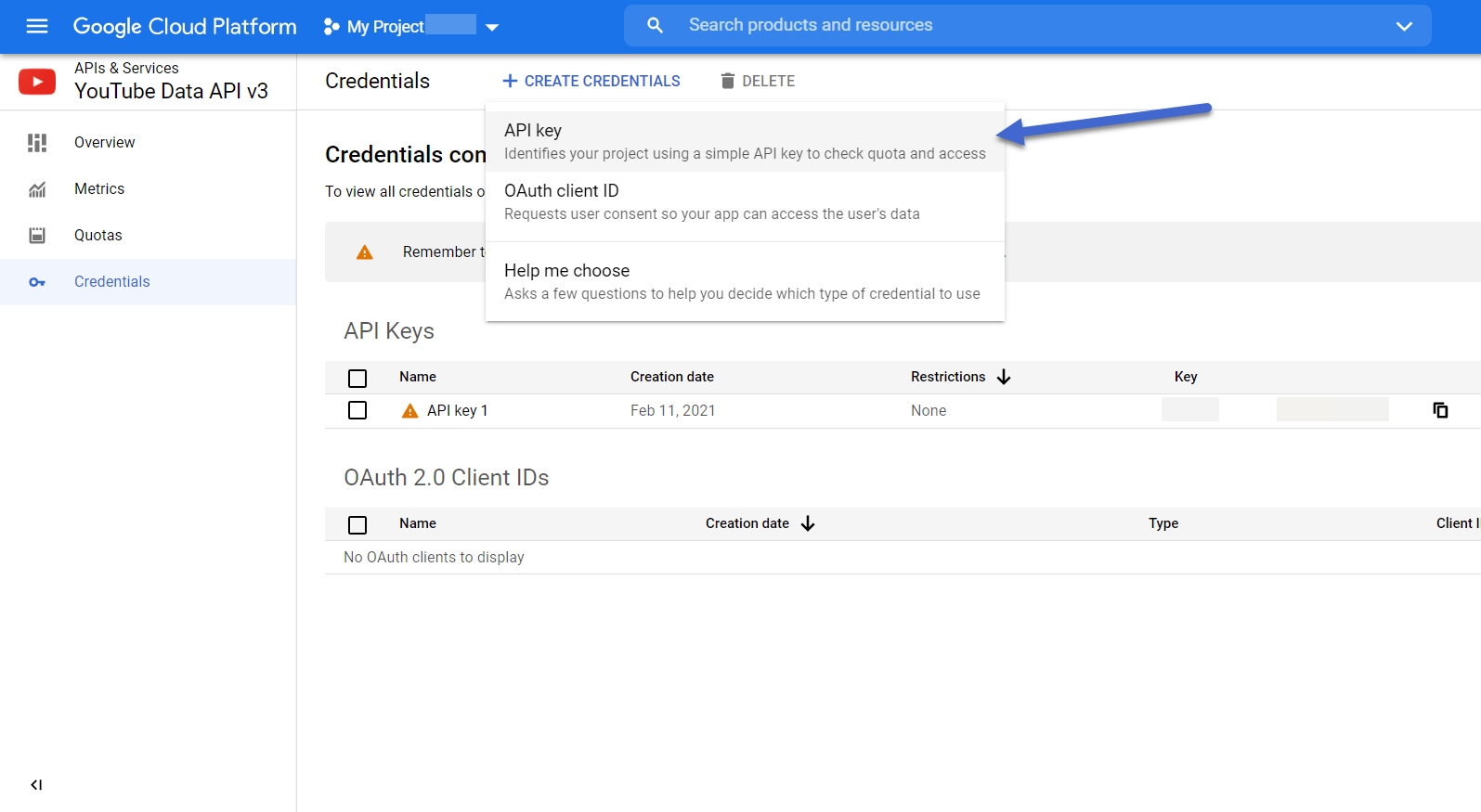
Vous devriez maintenant voir une fenêtre contextuelle indiquant «Clé API créée».
Copiez cette clé.
💡 Remarque: il est également judicieux d’utiliser la fonction Restreindre la clé pour des raisons de sécurité.
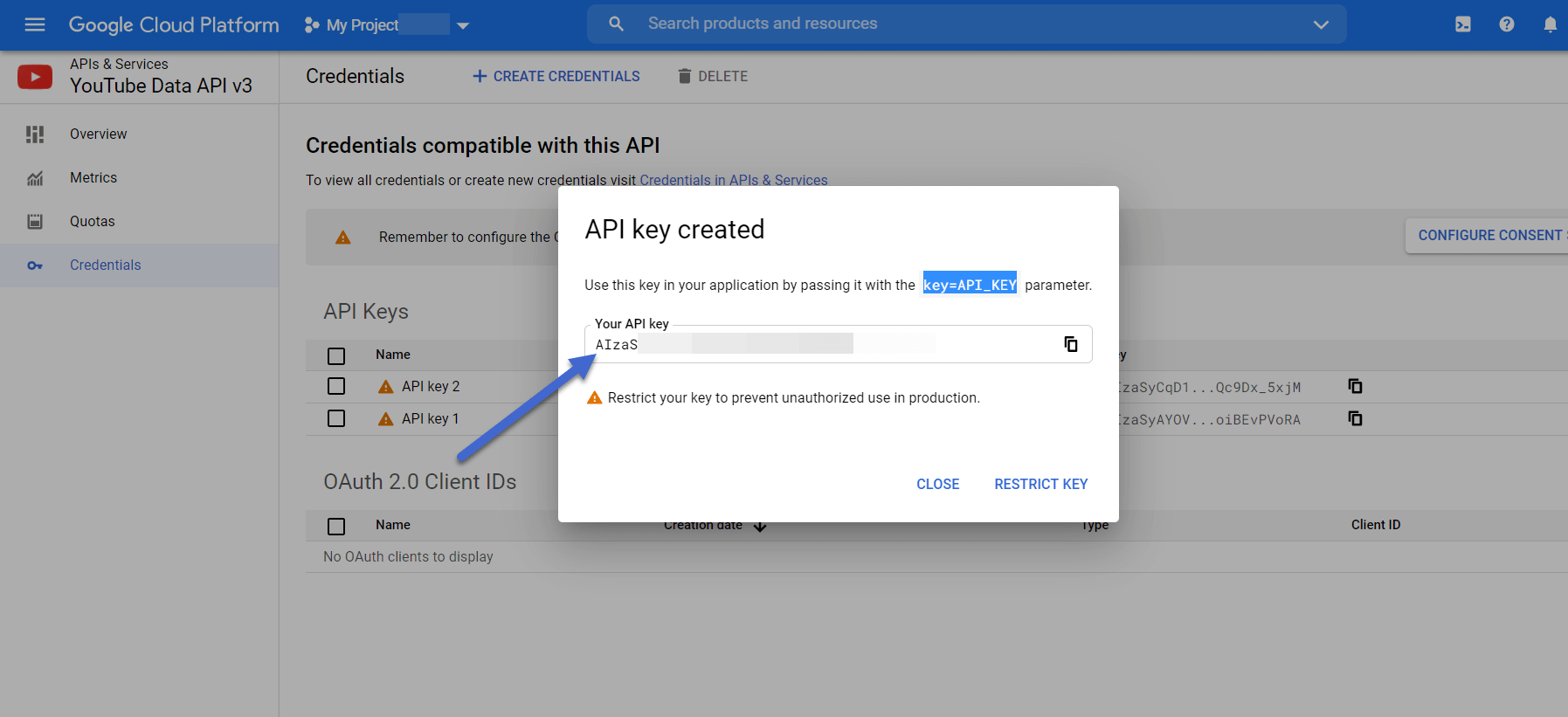
Si vous rencontrez des problèmes pendant ce processus, cliquez ici pour un guide complet pour créer une clé API YouTube.
Ajoutez la clé API YouTube à votre site WordPress
De retour dans WordPress, accédez à YouTube gratuit → Clé API.
Collez cette clé dans le champ pendant Clé API YouTube.
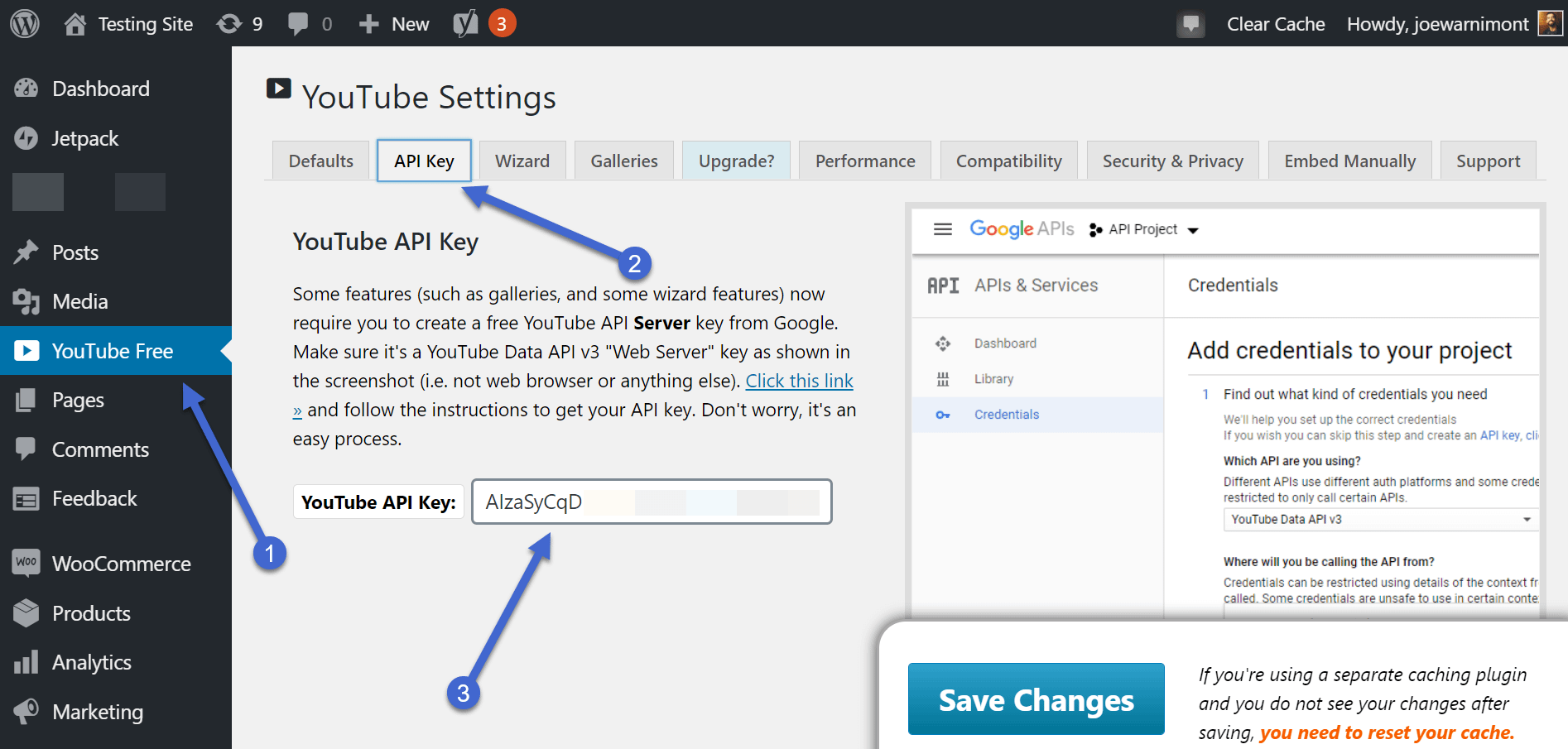
Préparez-vous avec votre chaîne YouTube
Nous supposons que vous avez déjà un compte YouTube et une chaîne activés. Sinon, veuillez suivre les étapes pour cela sur YouTube.
Une fois dans votre compte YouTube, cliquez sur l’élément de menu qui ressemble à un signe plus dans une caméra.
Sélectionnez le Passez en direct option.
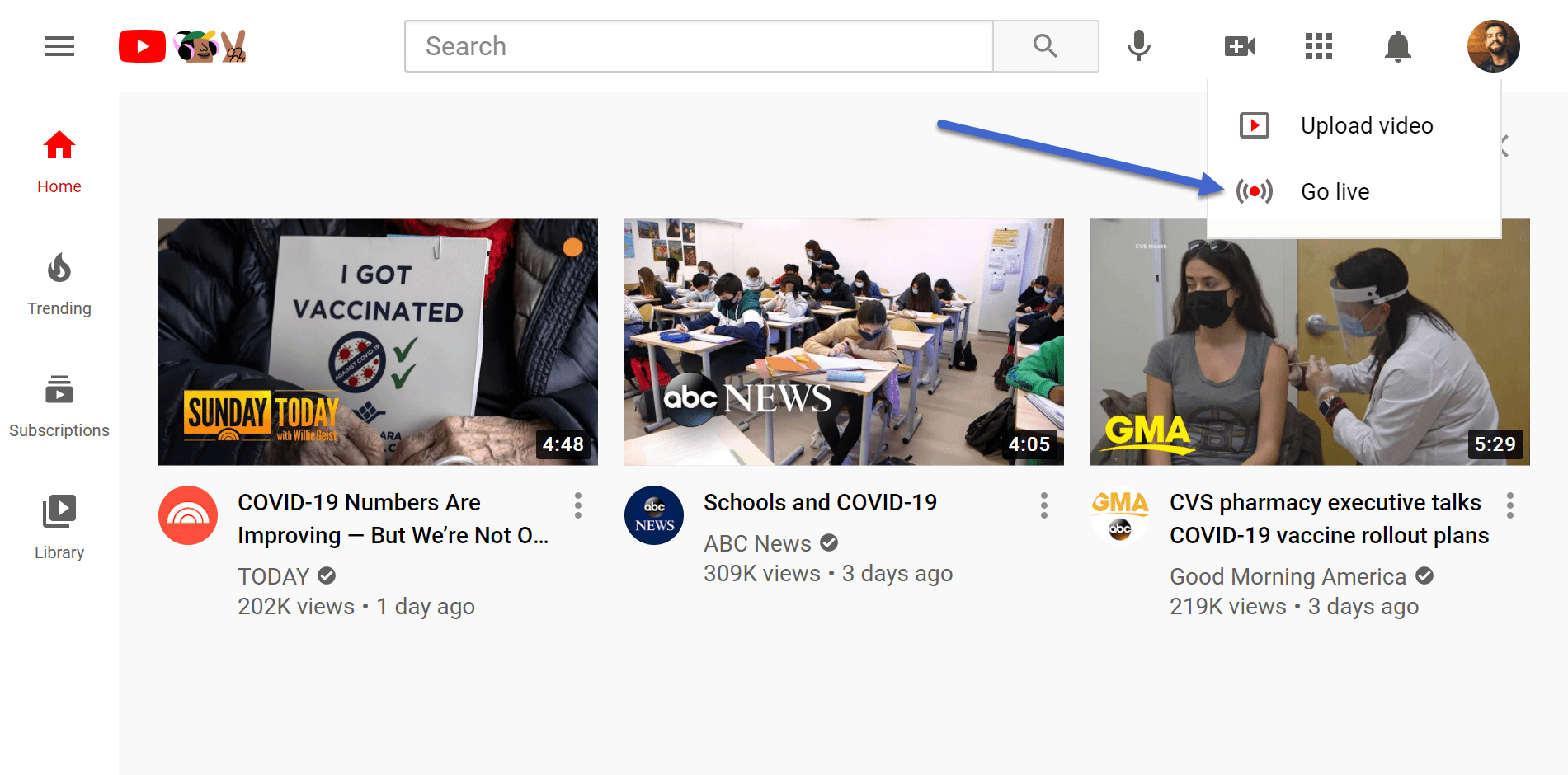
Les étapes suivantes vous demandent d’activer votre compte YouTube Live. Cela nécessite une vérification (par SMS ou appel téléphonique) et une période d’attente de 24 heures.
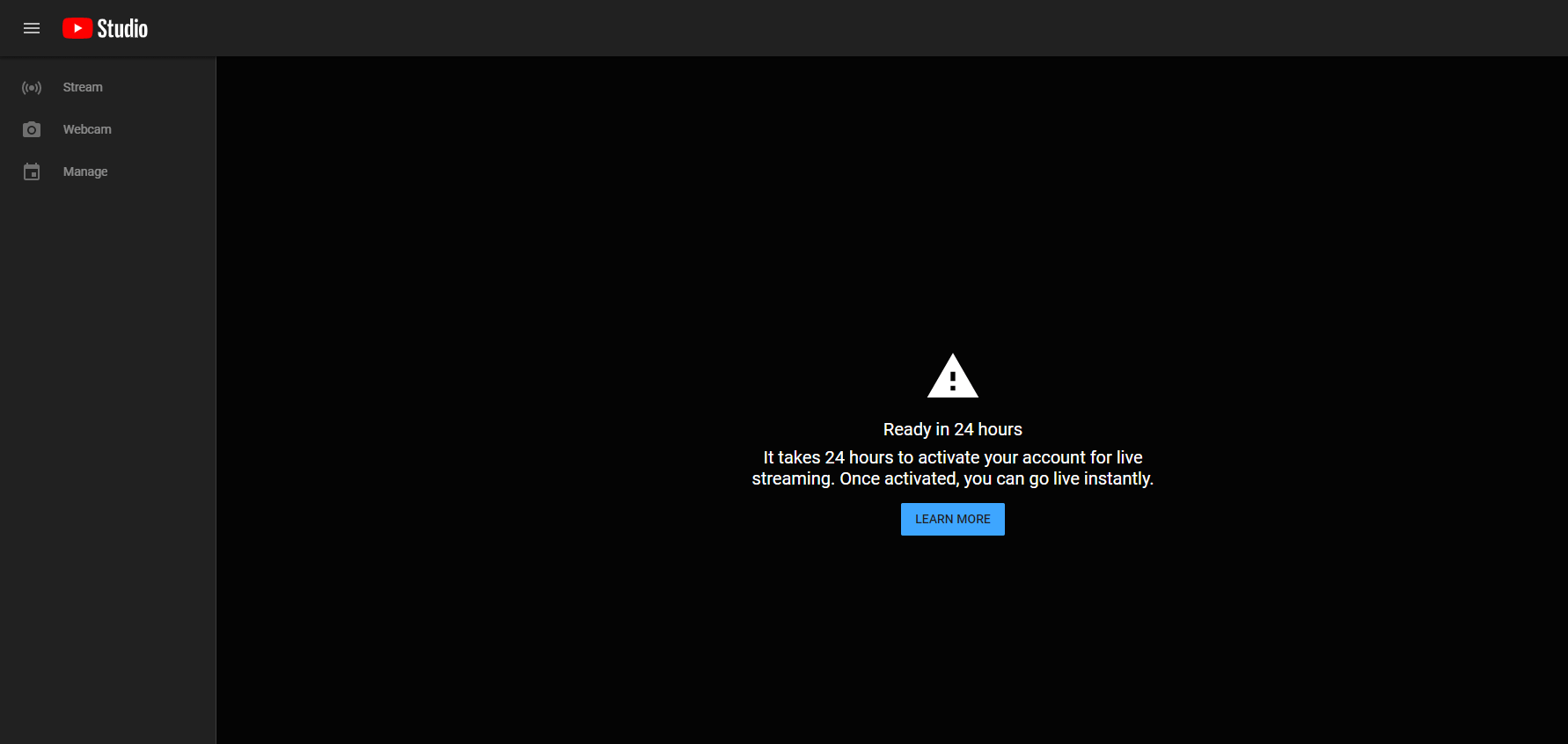
Après avoir attendu 24 heures, ouvrez YouTube Live et indiquez que vous souhaitez Passez en direct (le bouton Go Live se trouve sur à peu près toutes les pages YouTube dans le coin supérieur droit).
Sur la page suivante, choisissez de mettre en ligne à une date ultérieure ou dès maintenant. Il est préférable d’y aller plus tard pour vous donner un moment pour mettre le lien sur votre site Web.
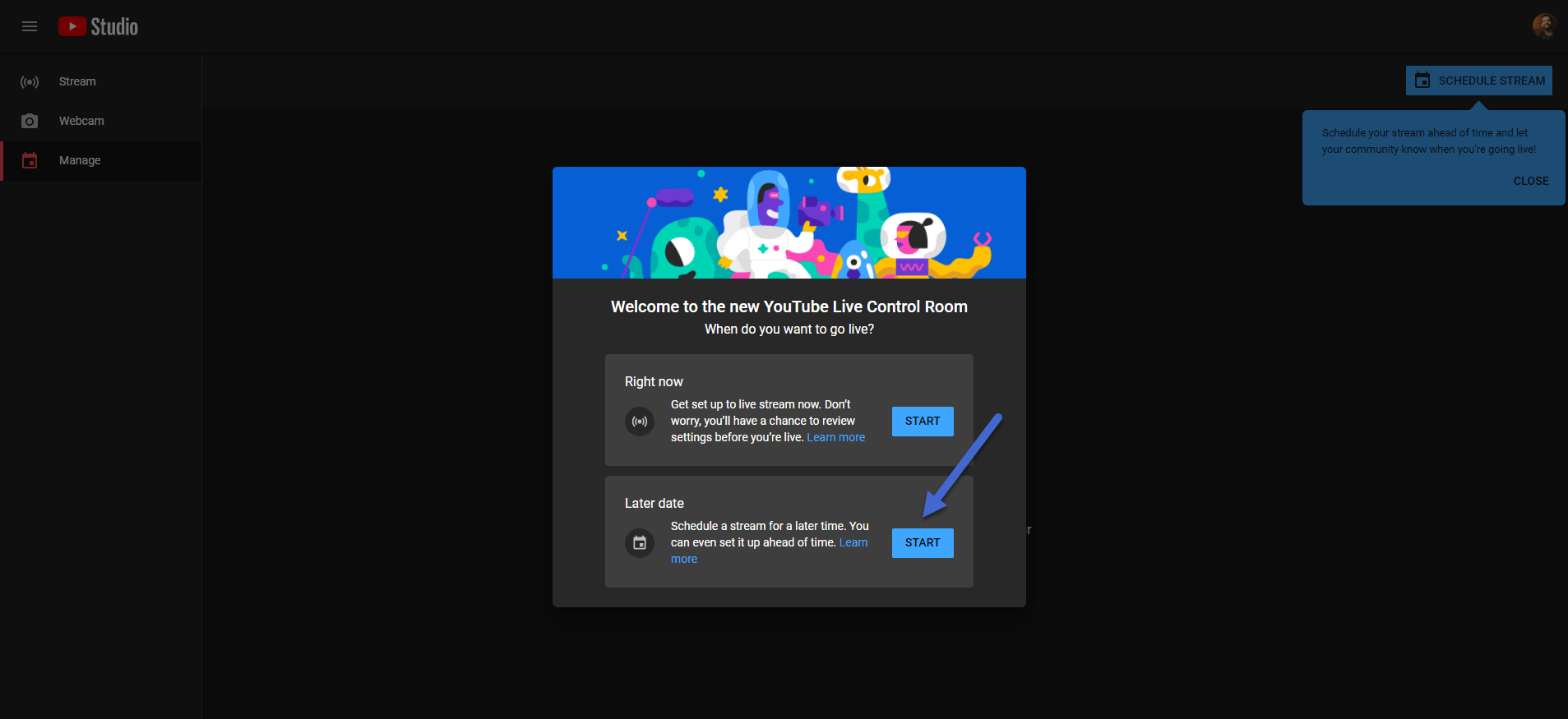
Sélectionnez votre équipement photo.
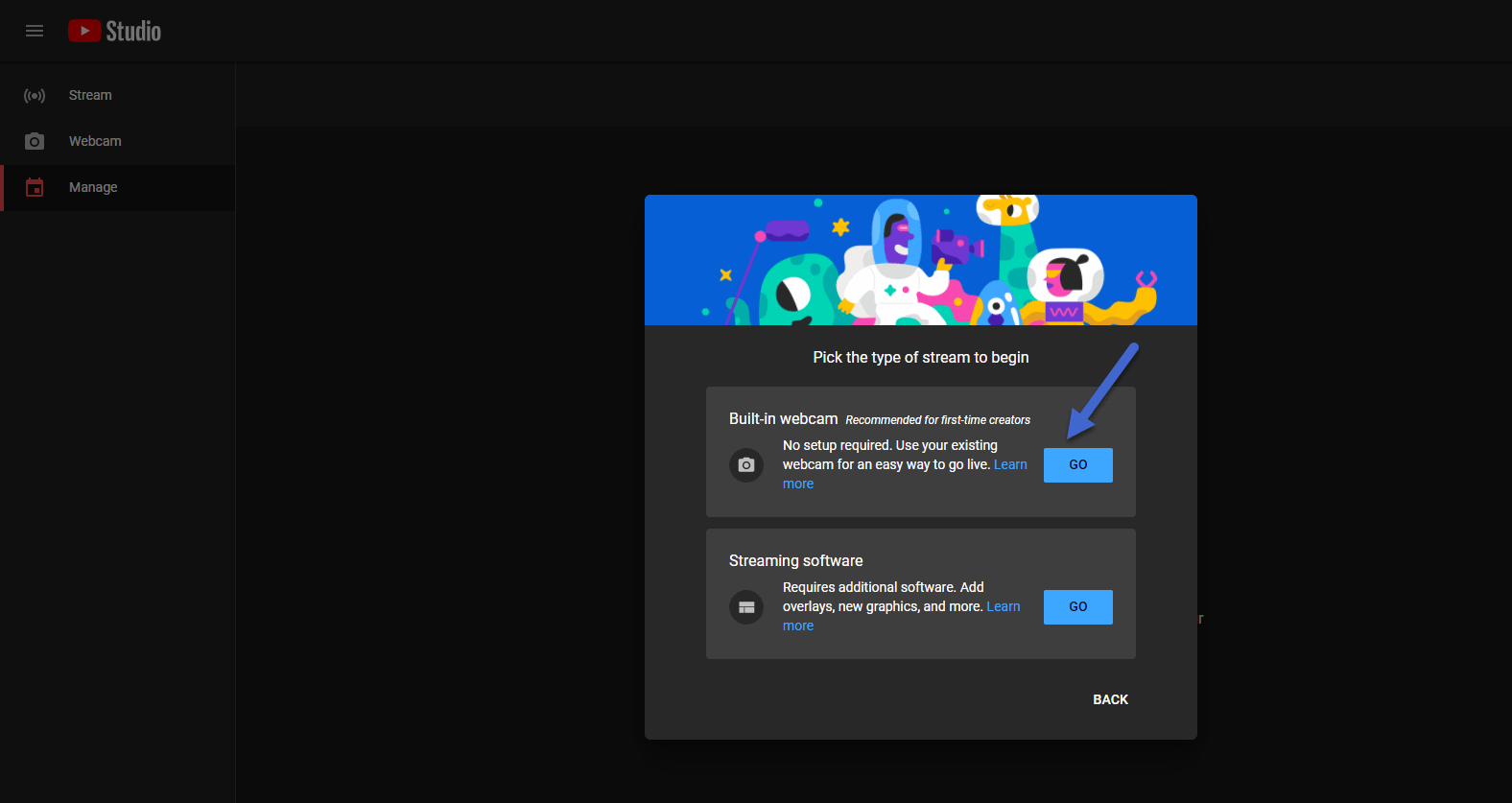
Remplissez des informations telles que l’heure de diffusion en direct et les spécificités de votre microphone.
Cliquez sur Suivant.
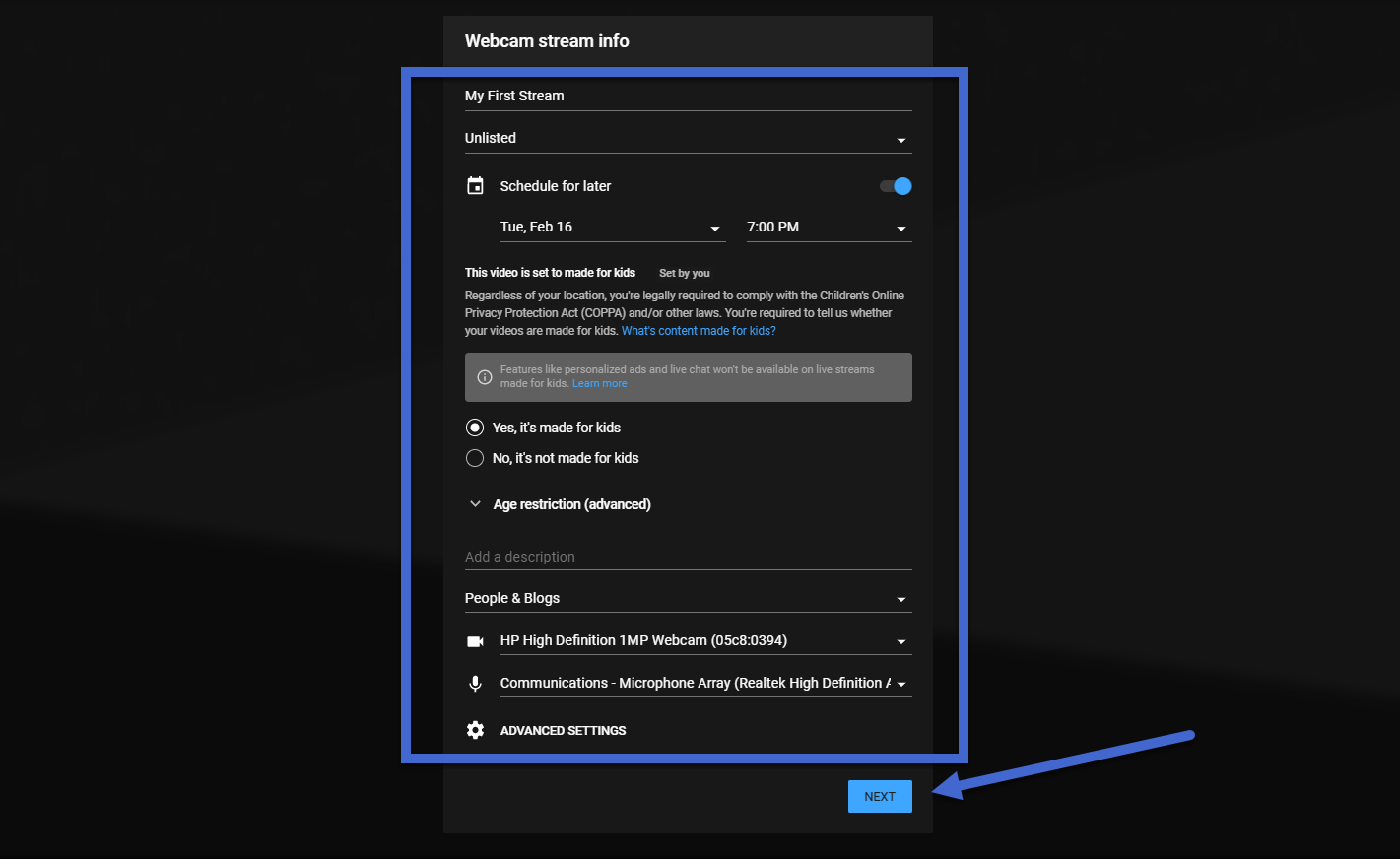
Importez une miniature, puis cliquez sur Partager.
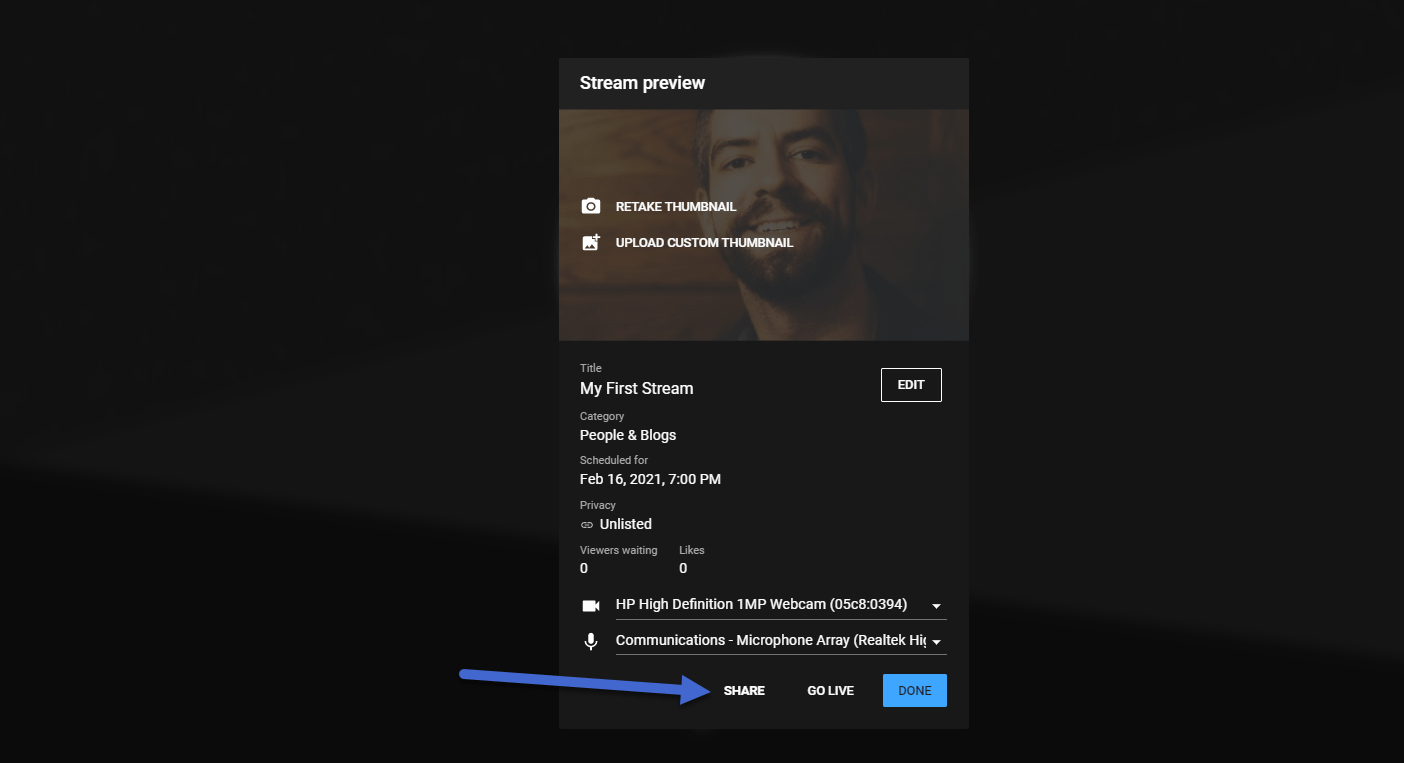
Copiez ce lien pour le coller dans WordPress!
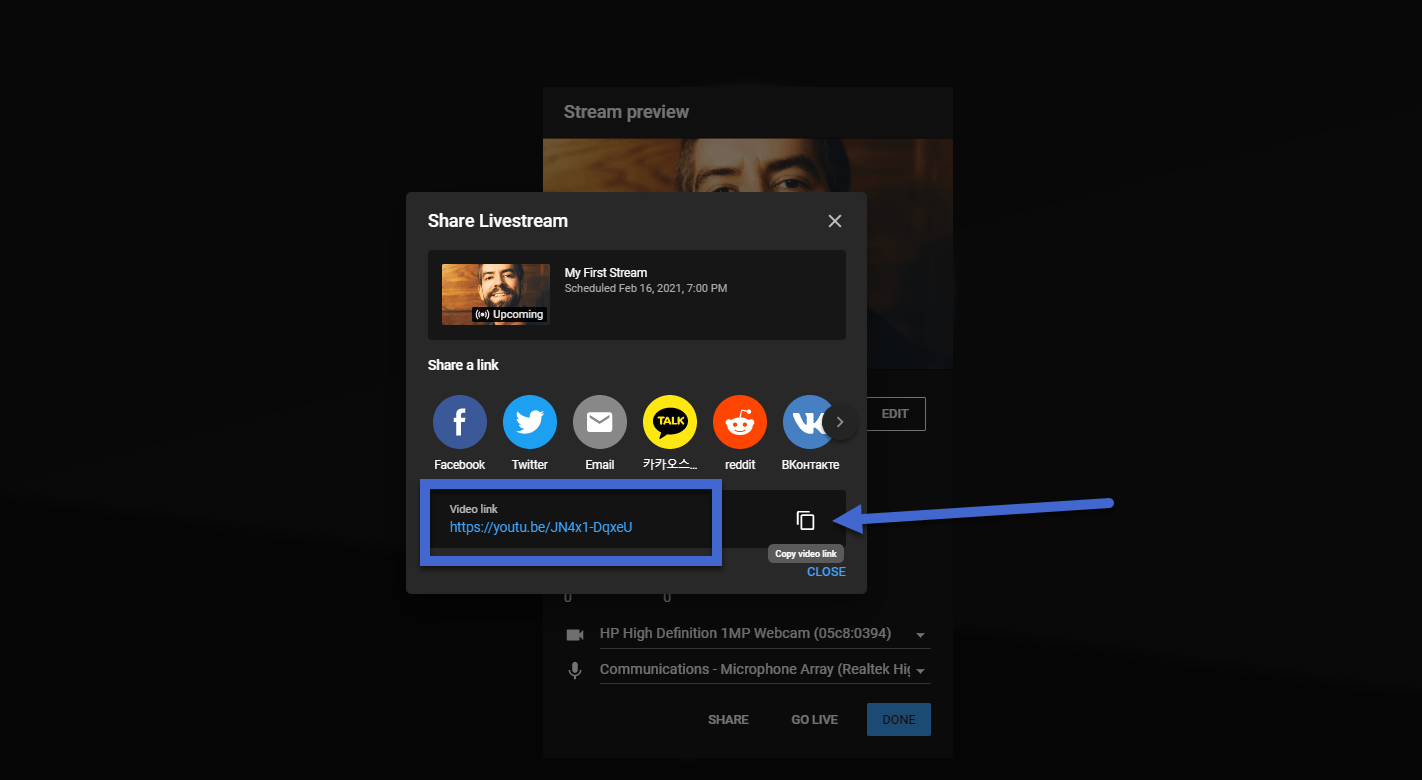
Mettez le lien YouTube Live sur votre site WordPress avant de le mettre en ligne
De retour dans ce bloc de l’assistant YouTube (dans WordPress), cliquez à nouveau sur l’onglet Intégrer le flux en direct pour afficher les nouvelles options:
- Diffusion en direct basée sur la chaîne
- Lien direct vers Livestream
Vous êtes plus que bienvenu pour créer un lien vers votre chaîne (cela prend la prochaine vidéo en direct programmée sur votre chaîne et la lit sur votre page WordPress), mais vous avez souvent plus de contrôle avec un lien direct.
Par conséquent, cliquez sur l’onglet Lien direct vers Livestream et collez votre lien depuis YouTube.
Cliquez sur Soumettre.
Remarque: vous pouvez également intégrer des flux en direct d’autres chaînes (celles que vous ne possédez pas) sur votre site Web. Tout ce dont vous avez besoin est un lien – la plupart des flux en direct actuels s’affichent sur cette page. Cependant, certains créateurs empêchent les sites tiers d’afficher leurs flux.
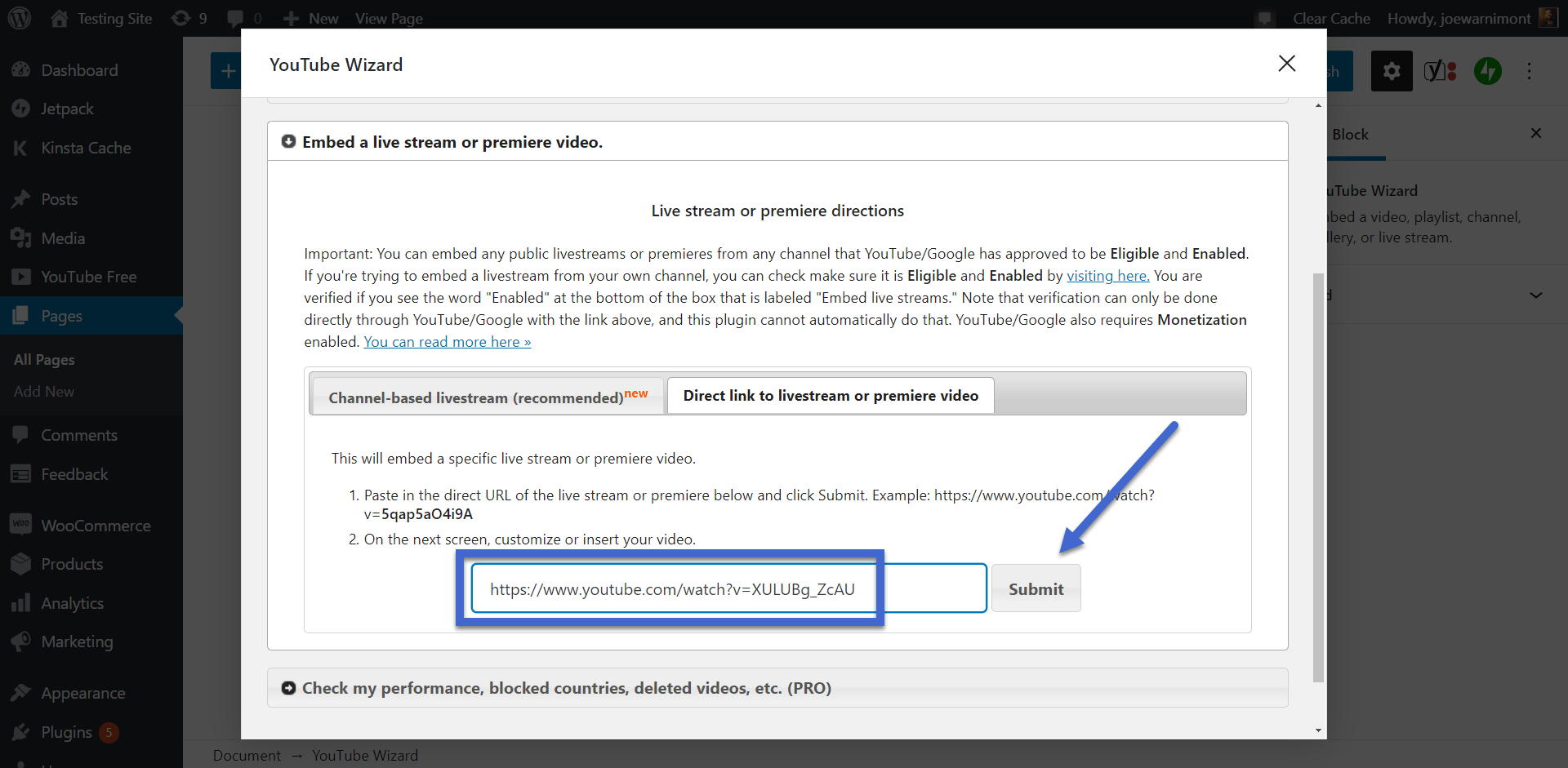
Choisir Insérer dans l’éditeur.
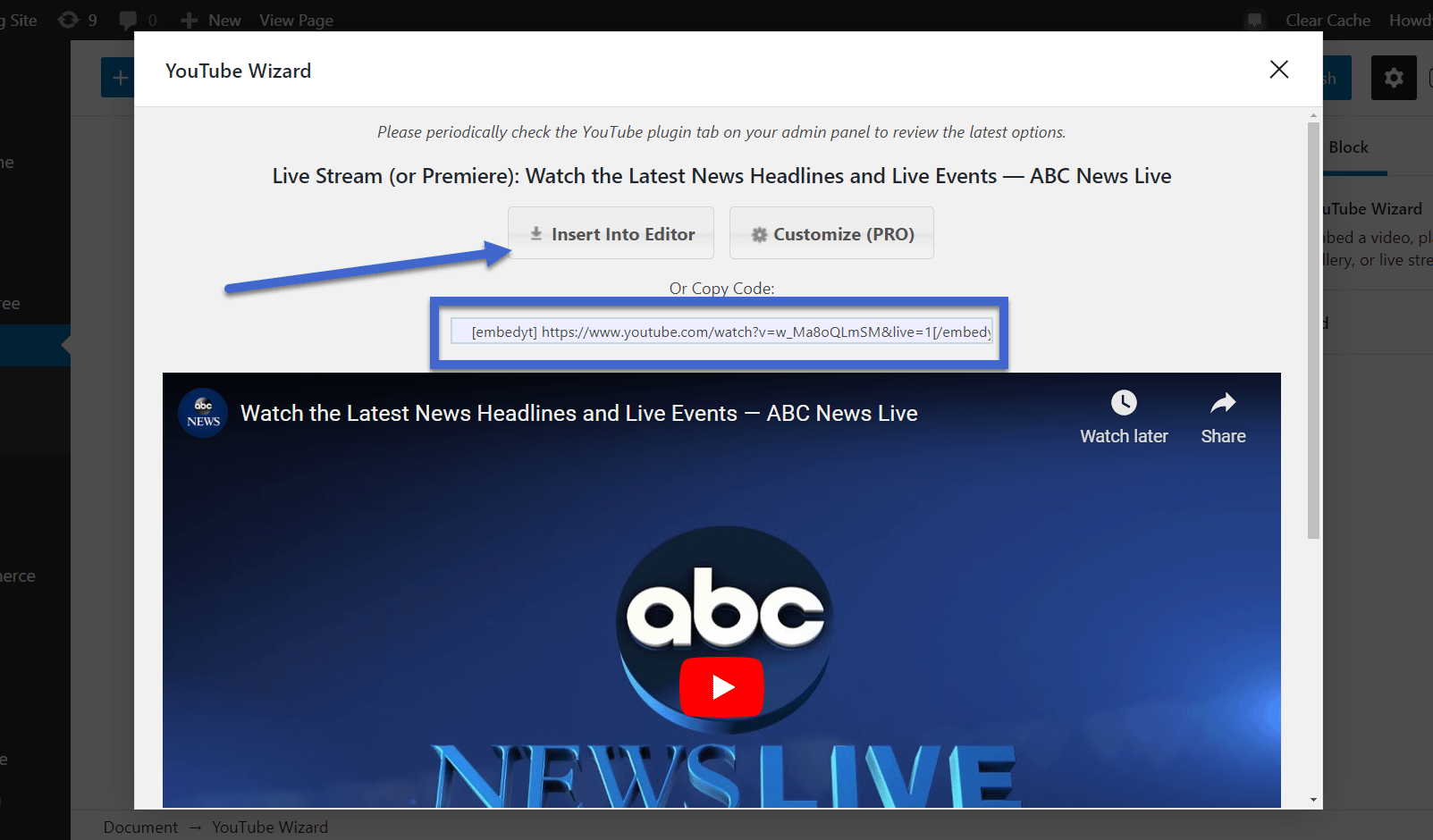
Passez en direct sur YouTube Live et votre site Web
Cela semble compliqué de diffuser à deux endroits, mais il vous suffit de passer en direct sur YouTube Live.
La principale exigence sur WordPress est que la page soit publiée.
Par conséquent, cliquez sur Publier avant la mise en ligne.
Si une personne accède à la page avant le flux, elle verra un message lui indiquant qu’elle sera bientôt disponible.
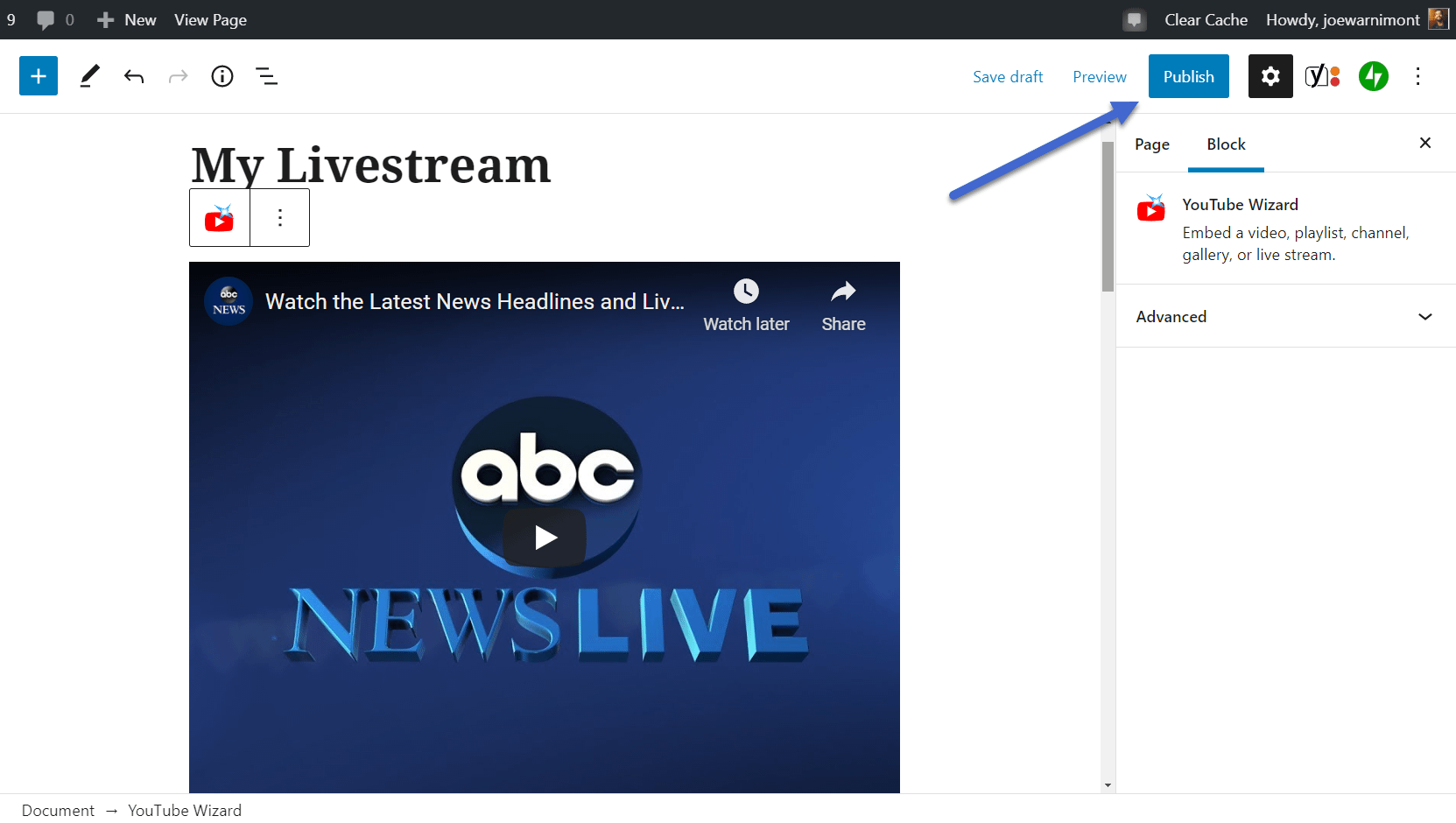
Revenez sur YouTube pour filmer votre diffusion en direct.
Les utilisateurs peuvent désormais accéder à votre chaîne YouTube ou à la page Web pour regarder le contenu.
Le plugin ajoute même un onglet pour votre page de diffusion en direct WordPress au menu.
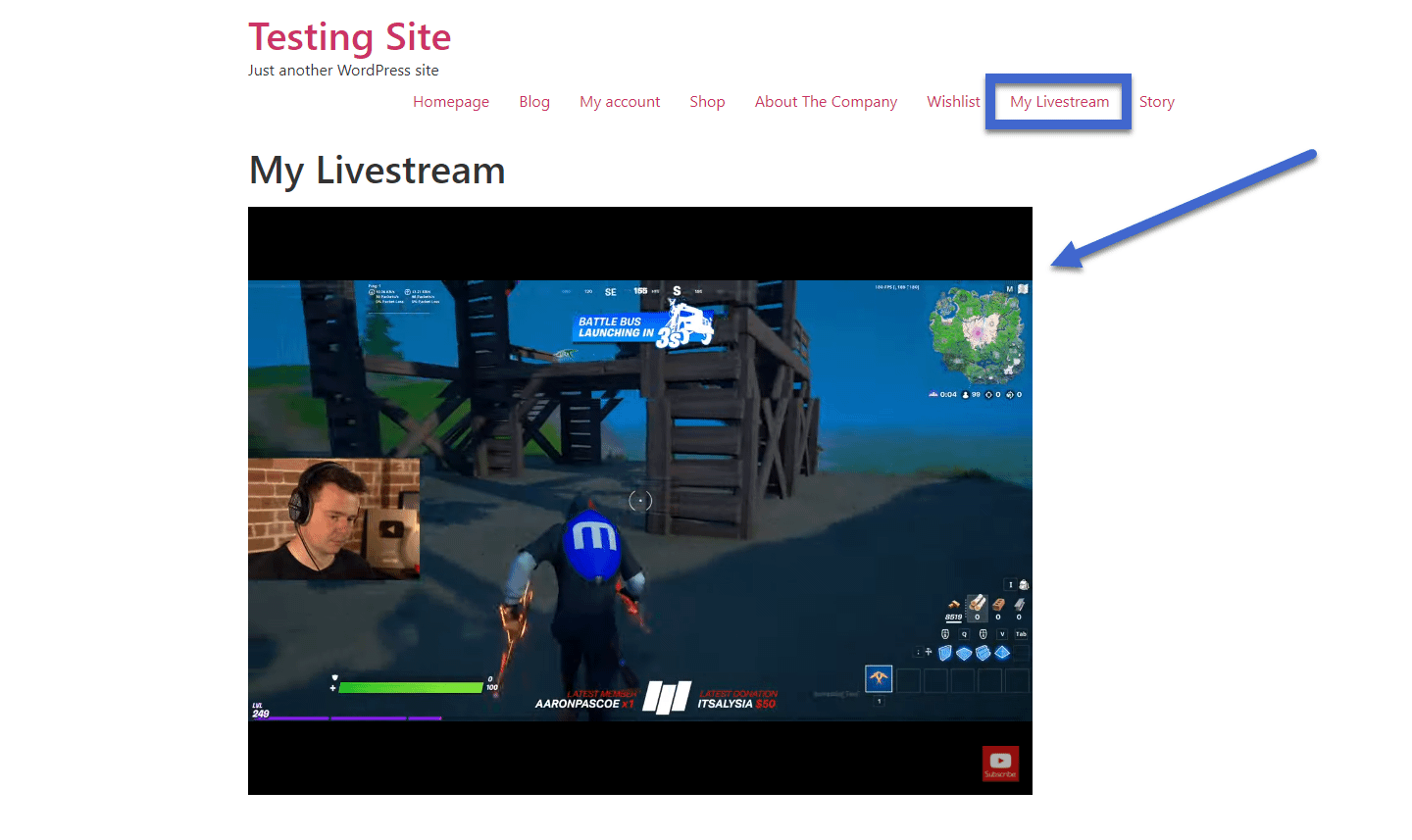
Cette capture d’écran est celle d’un streamer tiers (intégré sur mon site). Comme vous pouvez le voir, la vidéo est en fait en direct.
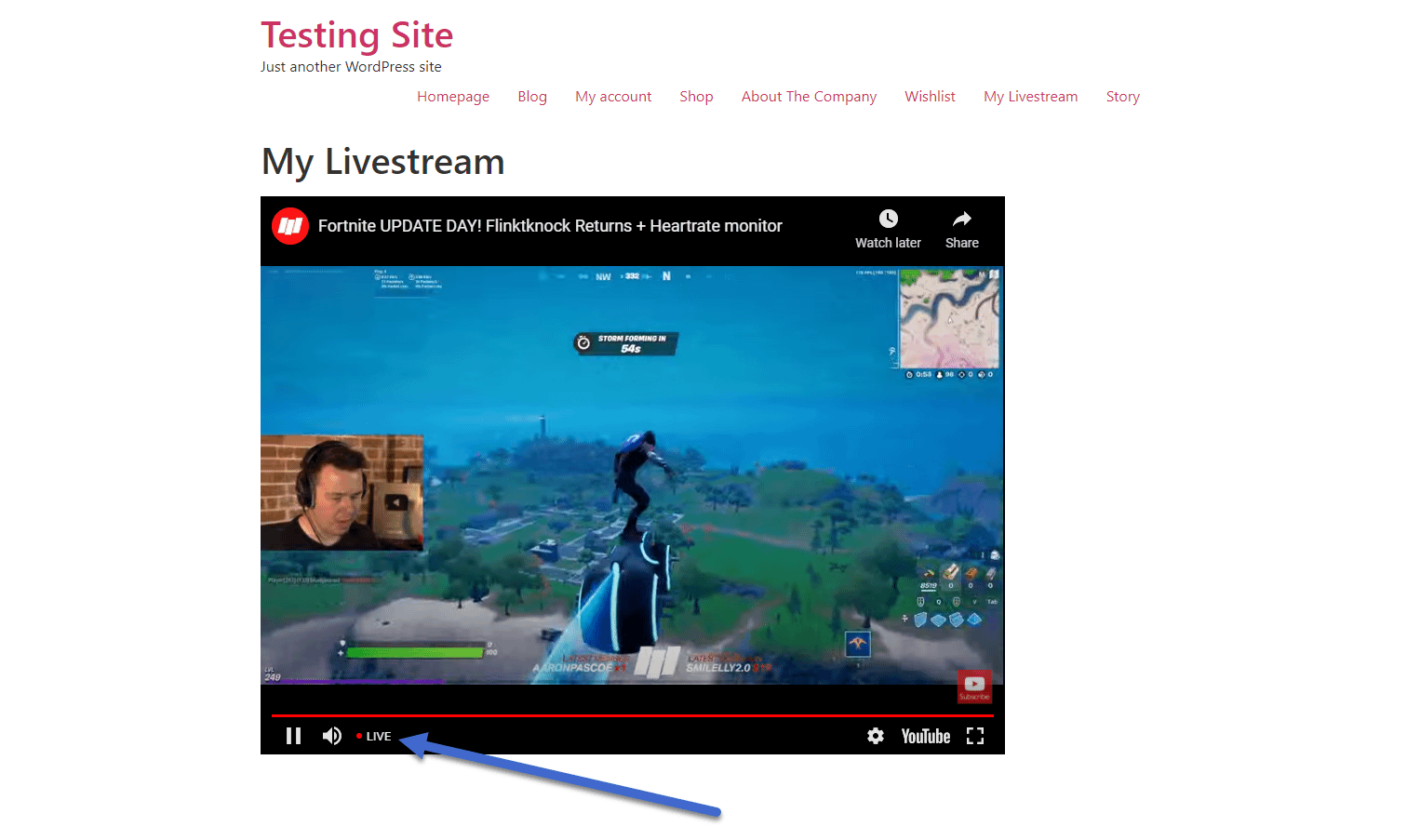
Le livestream continue tant que vous l’exécutez sur YouTube Live, après quoi il s’arrête à la fois sur YouTube et WordPress.
Commencez avec la diffusion en direct WordPress dès aujourd’hui
Si vous avez des questions sur la diffusion en direct WordPress, faites-le nous savoir dans les commentaires.
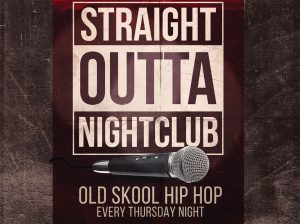

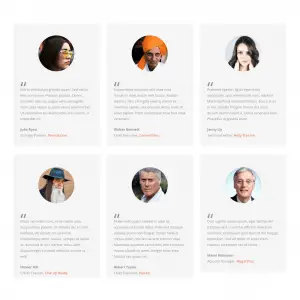




Bonjour,
Super article ! merci.
Le problème c’est que sur votre article, les stream sont public sur YTB live.
Mais si je souhaite faire du contenu privé disponible en live seulement sur mon site, quel système recommandez vous ?
Bien vous
Emeric
Bonjour,
Je trouve votre question très pertinente, j’aimerais savoir si vous avez eu la réponse à votre question ou si vous avez pu trouver la solution.
Merci