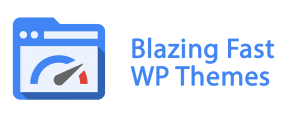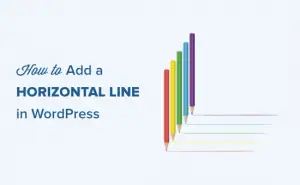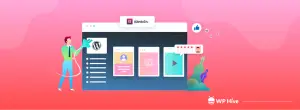Vous recherchez un moyen simple de configurer une connexion sans mot de passe WordPress?
Un monde sans mots de passe. Serait-ce le chaos? Ou serait-ce vraiment plus sûr? Étant donné que de nombreuses personnes créent des mots de passe faibles et finissent par les oublier de toute façon, les processus d’authentification et de connexion sans mot de passe sont de plus en plus courants.
Dans cet article, nous aborderons un peu plus en détail l’authentification sans mot de passe.
Ensuite, nous vous montrerons étape par étape comment configurer une connexion sans mot de passe sur WordPress à l’aide d’un plugin gratuit.
Qu’est-ce que l’authentification sans mot de passe? Cela vous convient-il?
L’authentification sans mot de passe est une méthode d’authentification de sécurité qui offre généralement un processus de connexion plus rapide que les options d’authentification standard.
L’authentification à deux facteurs envoie un message d’application, un e-mail ou une notification par SMS pour vérifier que la personne qui se connecte à votre site WordPress est un utilisateur légitime.
Ce n’est pas parfait, mais un pirate informatique devrait voler votre téléphone ou accéder à votre compte de messagerie pour attaquer par force brute votre formulaire de connexion WordPress. Essentiellement, c’est beaucoup plus difficile pour eux que d’essayer simplement de deviner les mots de passe.
Mais qu’en est-il de la connexion sans mot de passe?
De nombreuses méthodes d’authentification à deux facteurs vous obligent toujours à saisir votre mot de passe, un code généré de manière aléatoire ou les deux.
Cela allonge le processus de connexion à votre propre site Web et pourrait bloquer les utilisateurs qui ne se souviennent pas des mots de passe ou qui ont supprimé l’application d’authentification à deux facteurs.
Une authentification sans mot de passe envoie un lien vers un numéro de téléphone ou une adresse e-mail préalablement vérifiée. L’utilisateur clique sur le lien pour une connexion automatique au site WordPress.
Il n’est pas nécessaire de se souvenir de leur mot de passe, mais votre site bénéficie toujours de l’avantage de sécurité de l’authentification à deux facteurs.
Comment ajouter une authentification sans mot de passe à votre site WordPress
Vous pouvez trouver plusieurs plugins pour vous aider à configurer une connexion sans mot de passe WordPress.
Pour ce didacticiel, nous utiliserons le plugin Passwordless Login, car il a des évaluations de qualité et reçoit des mises à jour cohérentes. Sans oublier que le plugin est gratuit – par rapport à la plupart des plugins similaires nécessitant un paiement.
1. Installez le plug-in de connexion sans mot de passe
Pour commencer, installez et activez le plugin de connexion sans mot de passe à partir de WordPress.org.
2. Copiez le shortcode de connexion sans mot de passe
Ensuite, allez à Utilisateurs > Connexion sans mot de passe. Cela vous amène à la seule page de configuration du plugin.
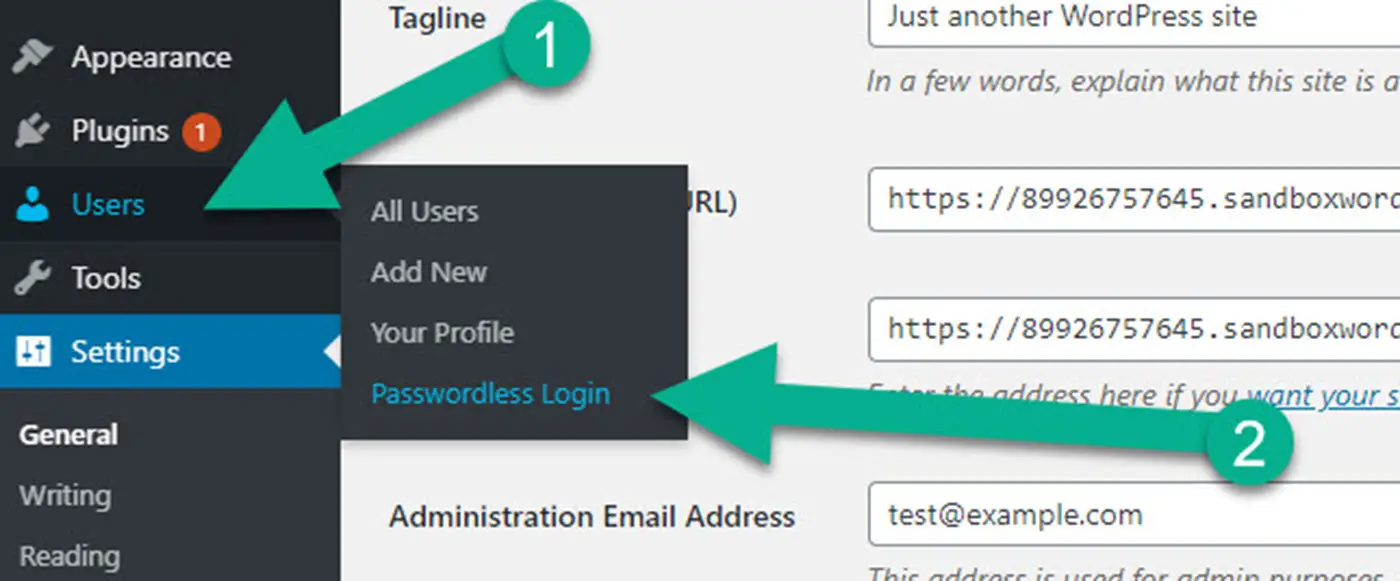
La page comprend un shortcode pour générer votre formulaire de connexion sans mot de passe. C’est tout.
Non seulement cela est incroyablement facile à comprendre, mais vous n’êtes pas obligé de générer vous-même les codes courts.
Pour avancer, copiez le shortcode dans votre presse-papiers.
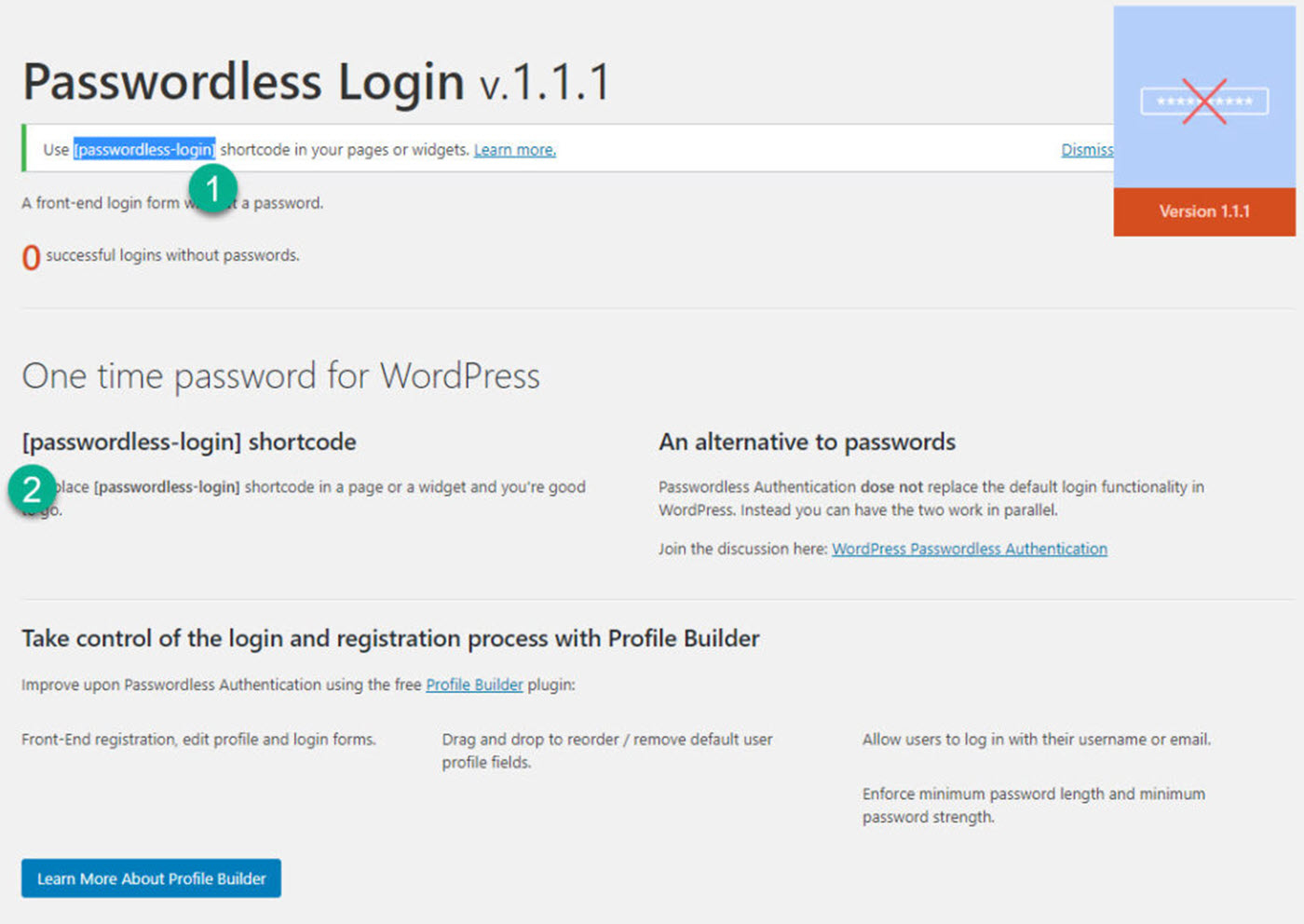
3. Créez une page de connexion dédiée
Le plugin de connexion sans mot de passe ne remplace pas votre wp-login.php page. Au lieu de cela, vous devrez créer une toute nouvelle page pour votre connexion sans mot de passe.
Si vous le souhaitez, vous pouvez modifier l’URL de votre page de connexion existante afin que les utilisateurs ne puissent pas y accéder facilement.
Alors, créez une nouvelle page WordPress pour continuer.
Ensuite, parcourez l’outil de recherche de blocs pour trouver le bloc Shortcode. Vous pouvez le faire en tapant dans la barre de recherche ou en faisant défiler les nombreux blocs.
Sélectionnez le Petit code bloc pour l’insérer dans votre page:
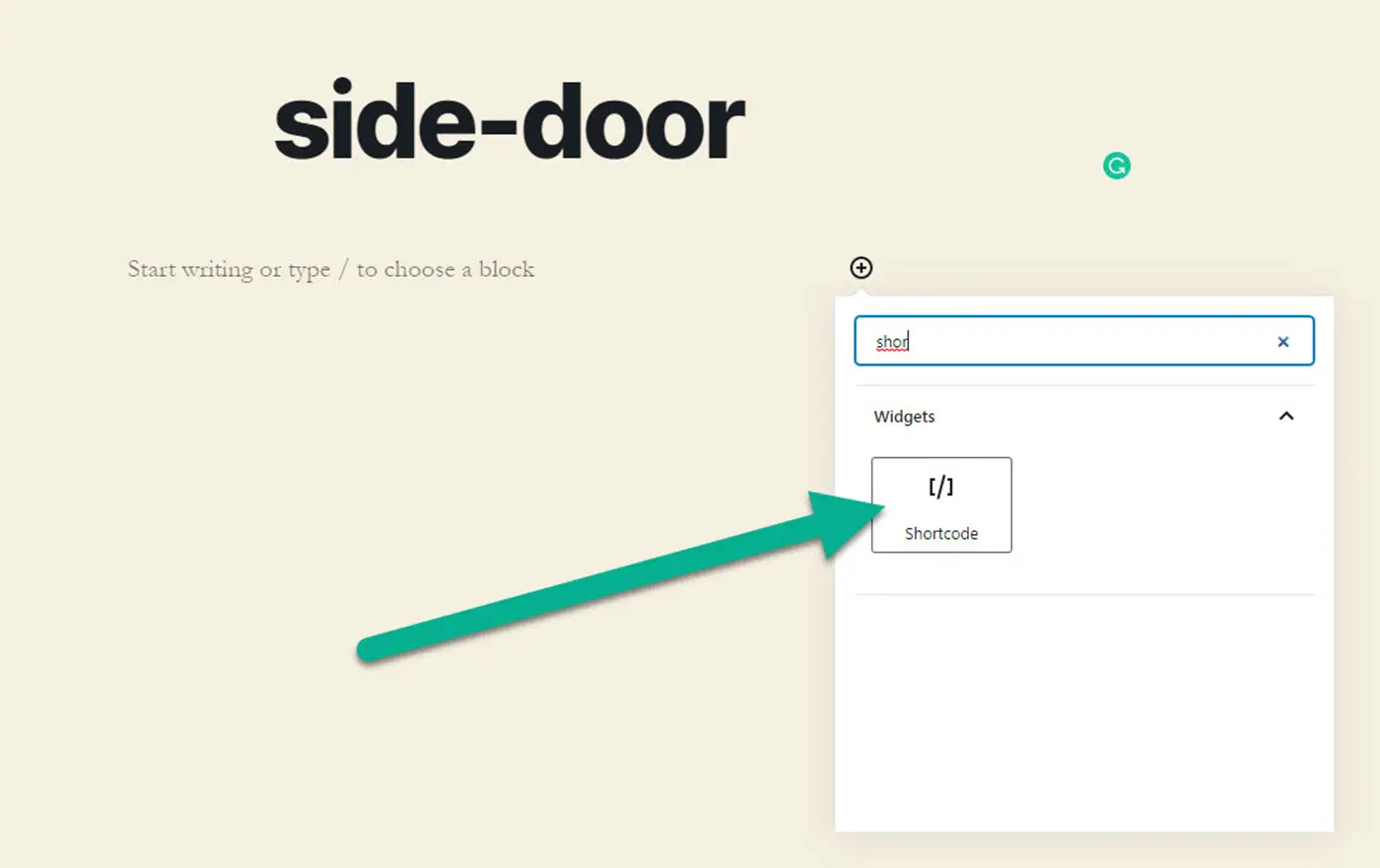
Collez le shortcode des paramètres du plugin dans le champ du bloc.
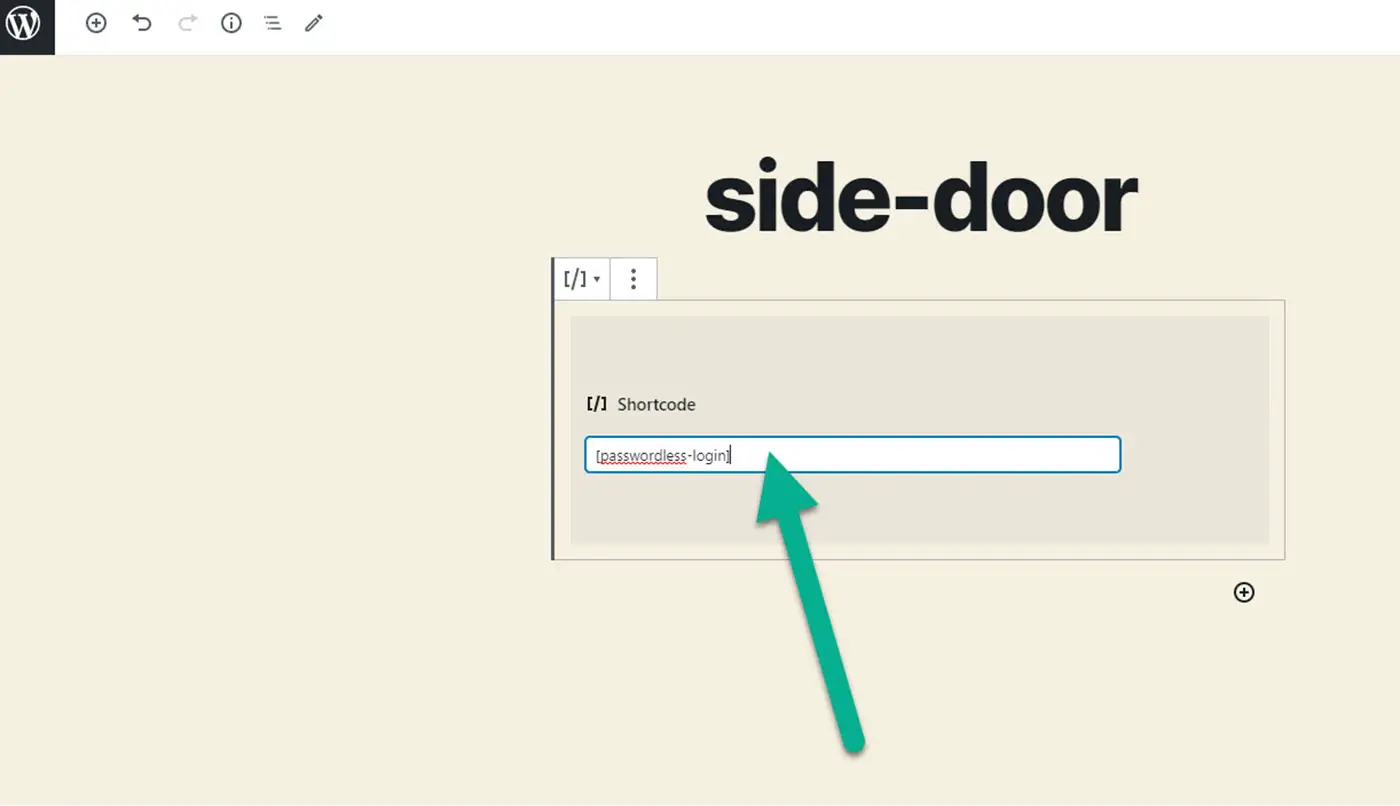
N’hésitez pas à ajouter tout autre texte d’instructions au-dessus ou en dessous du formulaire de connexion. Après cela, cliquez sur le Publier bouton.
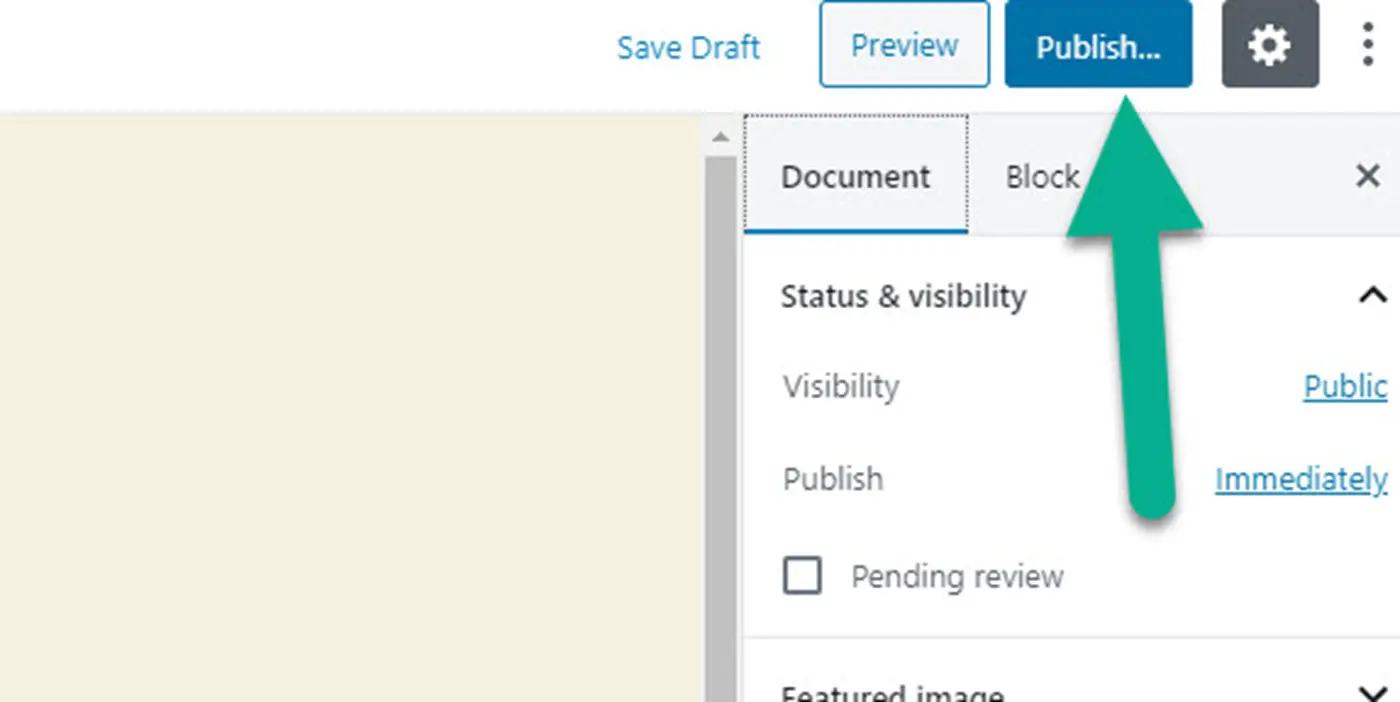
4. Testez votre nouvelle page de connexion
Maintenant, il est important de copier / mémoriser cette nouvelle URL de page de connexion.
Clique sur le Voir page pour voir comment fonctionne l’authentification sans mot de passe.
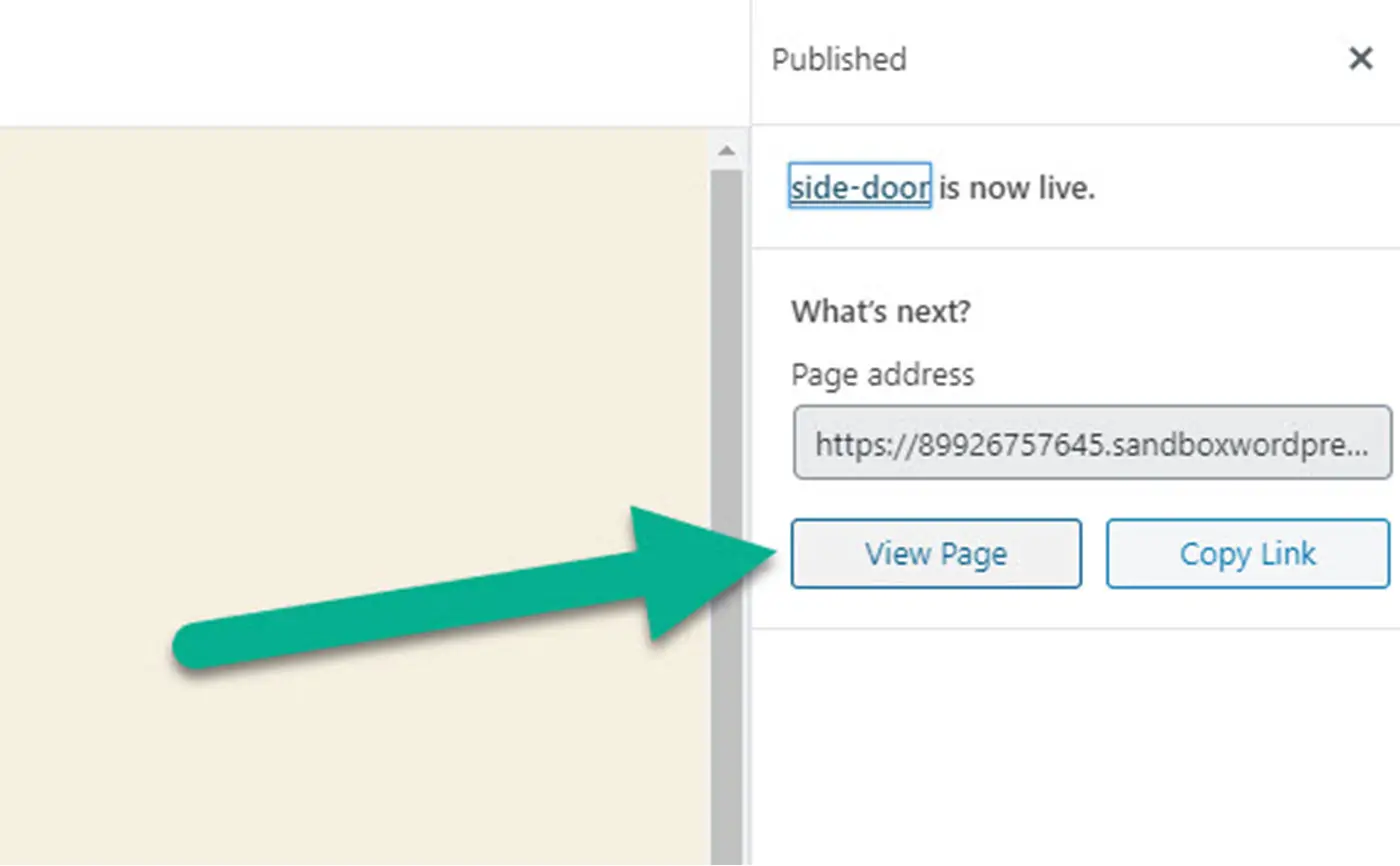
Tout ce que l’utilisateur doit savoir, c’est son nom d’utilisateur ou son adresse e-mail associée au compte.
Ils saisiraient ces informations, puis cliquaient sur le bouton Connexion.
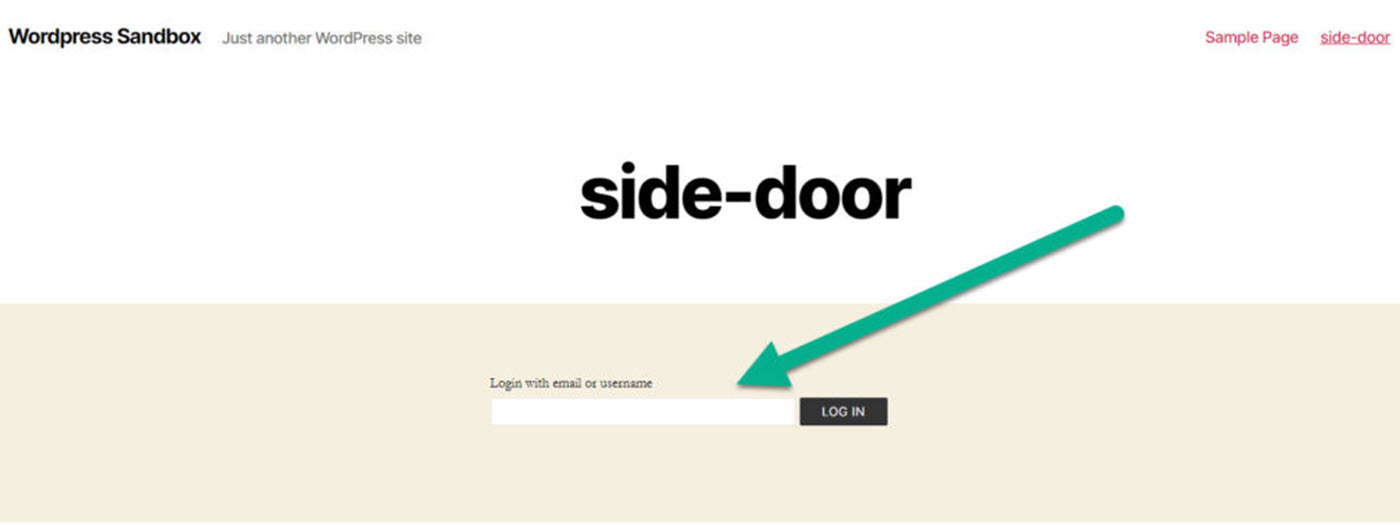
Le plugin affiche le message suivant au lieu de forcer les utilisateurs à entrer leurs mots de passe.
Il vous demande de vérifier votre courrier électronique, où vous trouverez un lien.
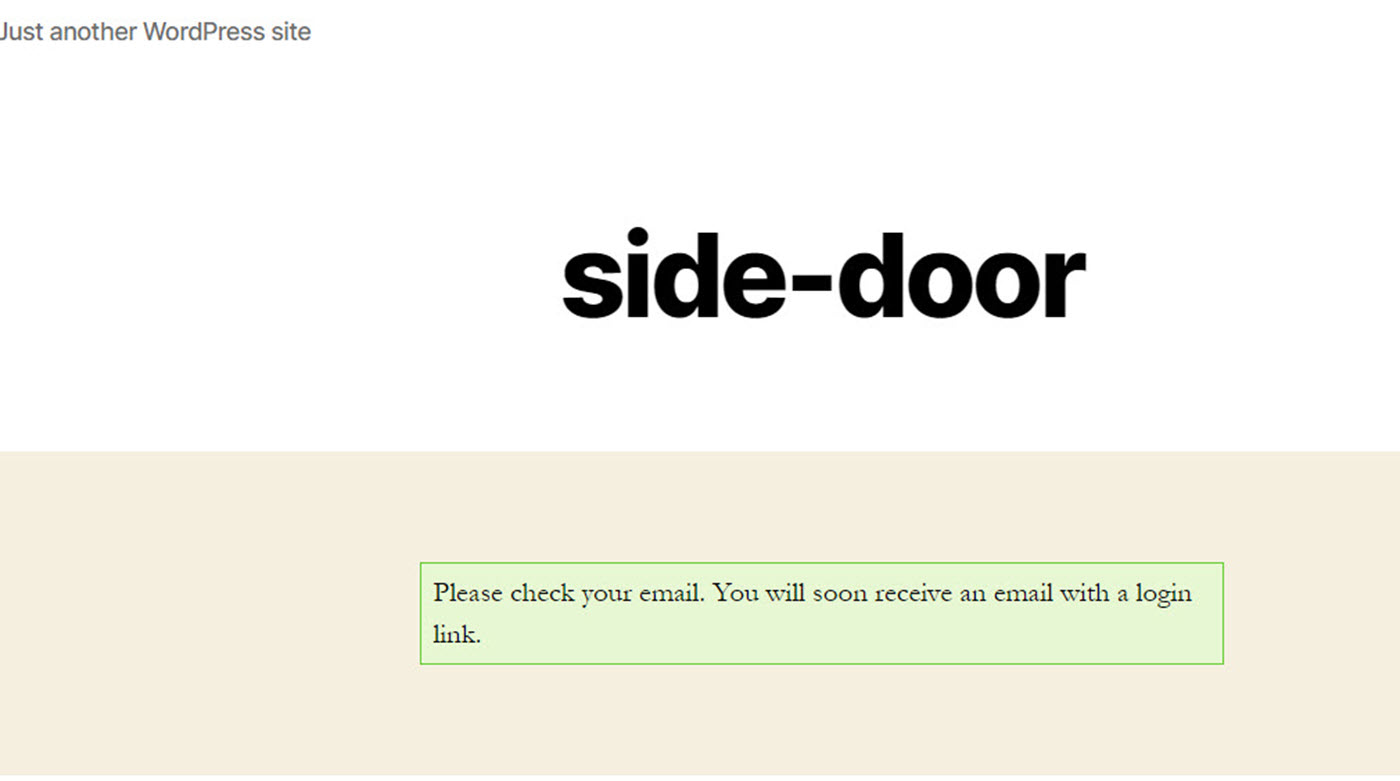
Accédez à votre boîte de réception pour localiser ce message. Cliquez sur le lien pour vous connecter automatiquement au site Web!
Certaines personnes peuvent aimer ce type de connexion, mais cela ajoute une étape supplémentaire à la consultation de votre courrier électronique. Cependant, vous n’avez plus à vous souvenir du mot de passe!
Ajout d’un formulaire de connexion sans mot de passe à d’autres parties de votre site Web
Un avantage d’utiliser un plugin comme la connexion sans mot de passe est que vous recevez un shortcode pour implémenter le formulaire de connexion sans mot de passe. Par conséquent, vous n’êtes pas limité à placer uniquement le formulaire sur une page.
Vous pouvez utiliser des shortcodes ailleurs sur votre site Web. Par exemple, vous pouvez insérer le formulaire dans un widget.
Les widgets sont plus flexibles quant à leur emplacement et vous pouvez les placer dans des barres latérales, des en-têtes ou des pieds de page qui apparaissent sur chaque page de votre site Web.
Pour ajouter le shortcode dans un widget, copiez ce shortcode de la méthode précédente. Si vous ne vous en souvenez pas, vous pouvez accéder au shortcode en allant sur Utilisateurs > Connexion sans mot de passe.
Cliquer sur Apparence > Widgets dans votre tableau de bord WordPress.
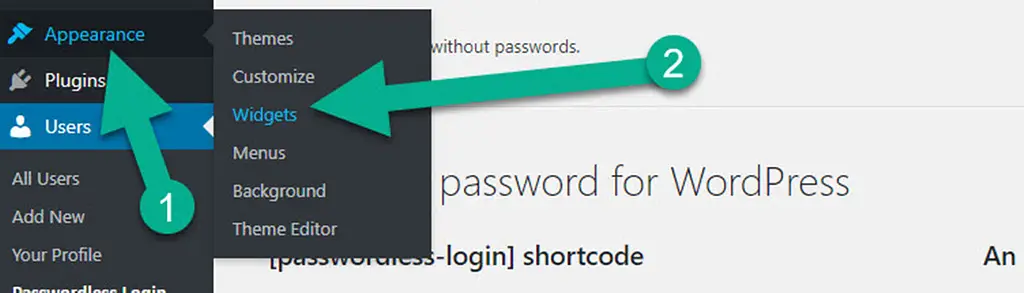
Sous Widgets disponibles, faites glisser un widget Texte sous le pied de page ou la zone de la barre latérale de votre choix. Ajoutez un titre, passez à l’éditeur de texte, collez le shortcode, puis cliquez sur Enregistrer.
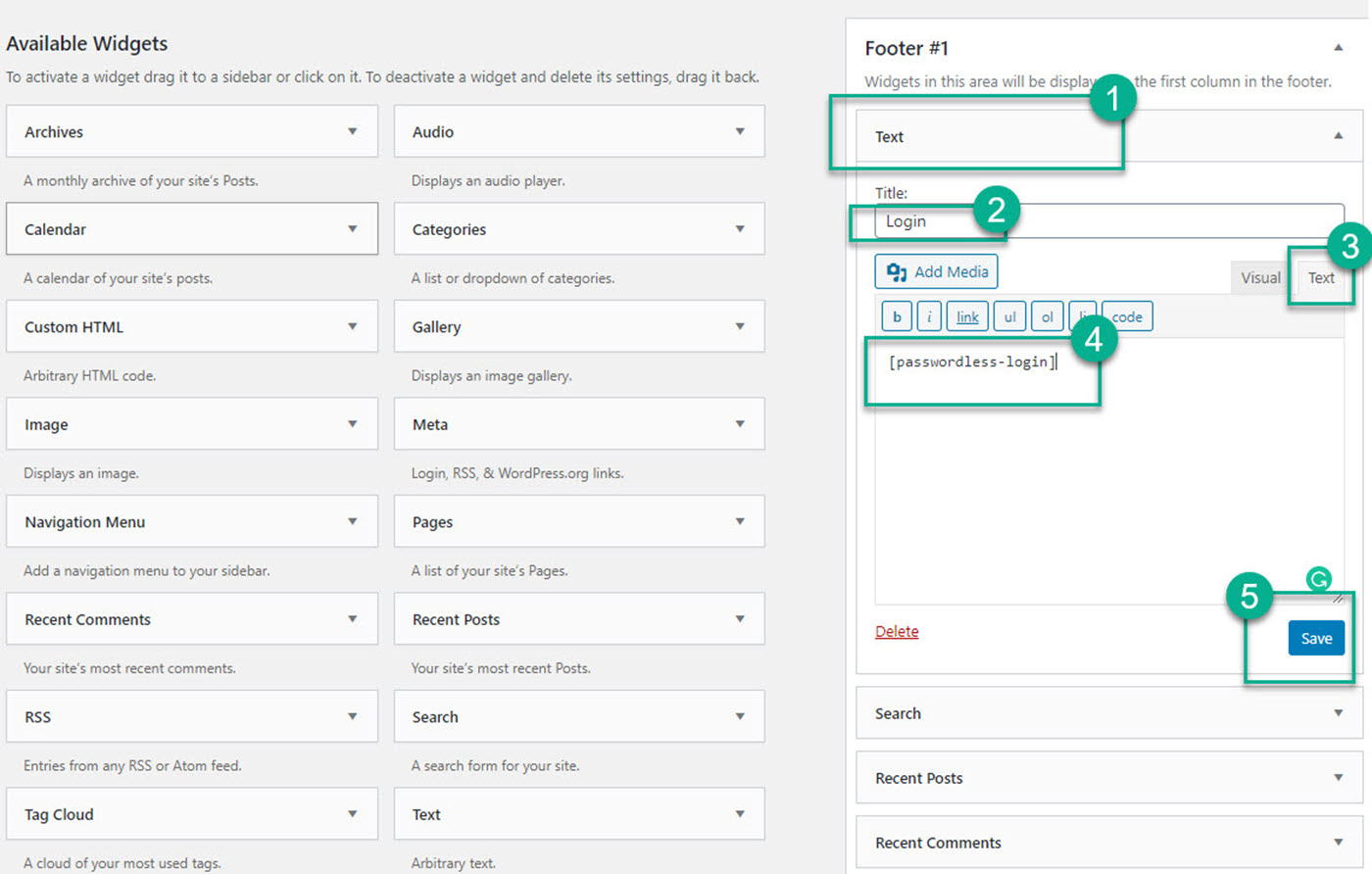
Ce formulaire de connexion sans mot de passe devrait maintenant apparaître dans votre pied de page ou votre barre latérale, ou partout où vous placez le widget. Assurez-vous simplement de vous déconnecter de votre compte pour voir le formulaire.
Autres plugins d’authentification sans mot de passe
Nous aimons le plugin d’authentification sans mot de passe dans le tutoriel ci-dessus car il est gratuit, a des critiques de qualité et, surtout, il fonctionne très bien. Au cours de nos tests, le plugin de connexion sans mot de passe s’installe en une étape, et même un débutant pourrait comprendre comment configurer les quelques paramètres. Il n’y avait pas autant de questions sur la configuration qu’avec certains des autres plugins testés.
Quoi qu’il en soit, d’autres plugins fournissent des formulaires d’authentification et de connexion sans mot de passe. La plupart d’entre eux sont des solutions haut de gamme. La bonne chose à ce sujet est que vous bénéficiez d’une assistance premium et que de nombreuses autres fonctionnalités sont également incluses.
Voici d’autres plugins de connexion sans mot de passe à considérer:
- iThemes Security Pro – Ce plugin est une suite de sécurité complète, éliminant le besoin de plusieurs plugins de sécurité. Il comprend une puissante fonction d’authentification sans mot de passe et de nombreux autres outils pour la détection de force brute, les sauvegardes de bases de données et la liste noire.
- Loginizer – L’authentification sans mot de passe est une fonctionnalité premium du plugin Loginizer. Il envoie un lien temporaire vers votre adresse e-mail pour vous connecter. Certaines autres fonctionnalités incluent les questions de défi de connexion, reCAPTCHA, la liste noire automatique, etc.
- Chiffres – Inscription et connexion WordPress – Voici un plugin premium abordable qui dispose d’un formulaire d’inscription au numéro mobile pour un processus de connexion sécurisé et moins fastidieux. C’est super simple et fonctionne avec de nombreux plugins et la plupart des thèmes.
- Google Authenticator par MiniOrange – Ce plugin offre cette fonctionnalité standard de Google Authenticator pour l’authentification à deux facteurs. Il comprend l’option de connexion sans mot de passe gratuitement, et vous obtenez une myriade d’autres outils de sécurité tels que le blocage par force brute et la surveillance des utilisateurs.
- Trusona pour WordPress – Voici un autre plugin gratuit avec authentification sans mot de passe. C’est un plugin de base comme celui que nous avons utilisé dans notre tutoriel. La principale différence est que vous avez la possibilité d’inclure la numérisation de code QR pour les connexions.
Commencez à utiliser la connexion sans mot de passe WordPress dès aujourd’hui
L’ajout d’un module d’authentification sans mot de passe dans une publication, une page ou un widget est un excellent moyen de sécuriser votre site et d’éliminer les mots de passe fastidieux et dangereux.
Avec le plugin gratuit de connexion sans mot de passe, vous pouvez facilement ajouter ce type de connexion n’importe où sur votre site WordPress.
Pour d’autres moyens de sécuriser votre processus de connexion WordPress, consultez nos tutoriels sur:
Vous avez encore des questions sur la connexion sans mot de passe WordPress ou si elle convient à votre site Web? Demandez-nous dans les commentaires!