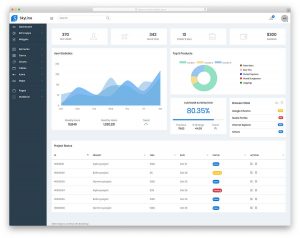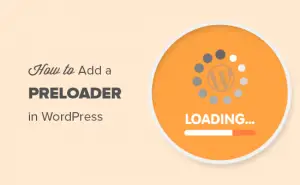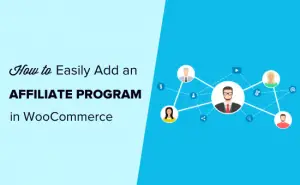Cherchez-vous à installer un thème WordPress?
Il existe des milliers de thèmes WordPress disponibles (gratuits et payants). En tant que débutant, vous voudrez peut-être en essayer quelques-uns sur votre site jusqu’à ce que vous trouviez le bon.
Dans ce guide du débutant, nous partagerons des instructions détaillées étape par étape sur la façon d’installer un thème WordPress. Nous allons couvrir trois façons différentes d’installer un thème WordPress, afin que vous puissiez choisir la méthode qui vous convient le mieux.
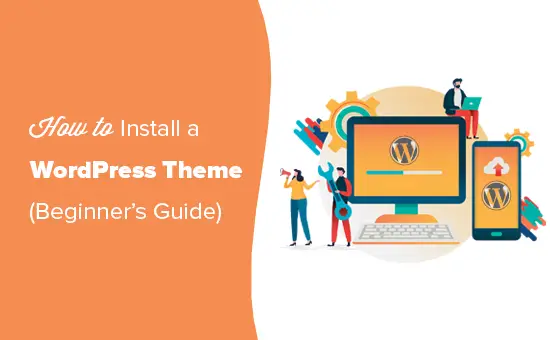
Avant d’installer un thème WordPress
L’installation d’un thème WordPress est facile, mais gardez à l’esprit que si vous activez un nouveau thème, cela changera l’apparence et le fonctionnement de votre site Web.
Si vous passez d’un thème existant, vous voudrez peut-être consulter notre liste de contrôle des choses que vous devez faire avant de changer les thèmes WordPress.
Si vous installez un thème WordPress sur un nouveau site, alors vous êtes prêt à partir.
Astuce bonus: Consultez notre liste des thèmes WordPress les meilleurs et les plus populaires.
Didacticiel vidéo
Si vous n’aimez pas la vidéo ou avez besoin de plus d’instructions, continuez à lire.
Installer un thème à l’aide de la recherche de thèmes d’administration WordPress
Si vous cherchez à installer un thème WordPress gratuit à partir du Répertoire des thèmes WordPress.org, le moyen le plus simple consiste à utiliser la fonctionnalité de recherche de thème intégrée.
La première chose que vous devez faire est de vous connecter à votre zone d’administration WordPress. Ensuite, allez au Apparence »Thèmes page et cliquez sur le bouton Ajouter un nouveau.
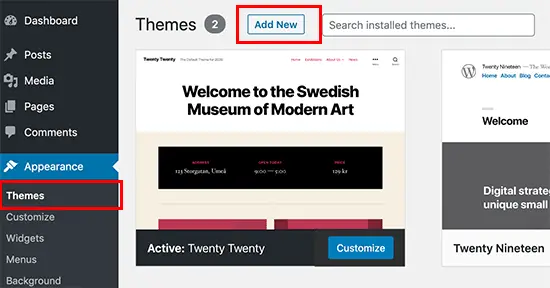
Sur l’écran suivant, vous aurez la possibilité de choisir parmi: les thèmes WordPress en vedette, les thèmes WordPress populaires, les derniers thèmes WordPress, rechercher un thème spécifique ou rechercher des thèmes avec des fonctionnalités spécifiques.
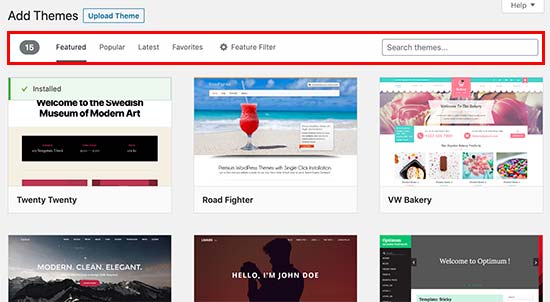
Cliquez sur le bouton «Filtre de fonctionnalités» pour trier les thèmes en fonction des fonctionnalités. Par exemple, vous pouvez trier les thèmes par sujet, fonctionnalités spécifiques et mise en page.
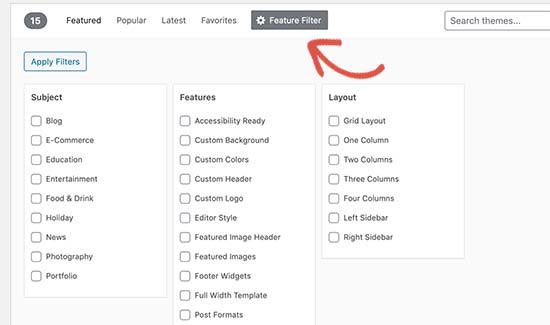
En fonction de votre recherche, vous verrez une liste de thèmes répondant à vos critères. Dans notre cas, nous avons recherché le thème populaire Astra.
Lorsque vous voyez le thème que vous souhaitez installer, placez simplement votre souris sur l’image. Cela révélera le bouton d’installation, le bouton d’aperçu et le bouton de détails.
Allez-y et cliquez sur le bouton d’installation.
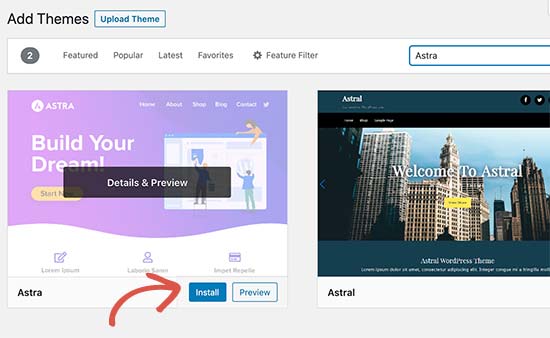
WordPress va maintenant installer votre thème et vous affichera un message de réussite avec les boutons « Activer » ou « Aperçu en direct ».
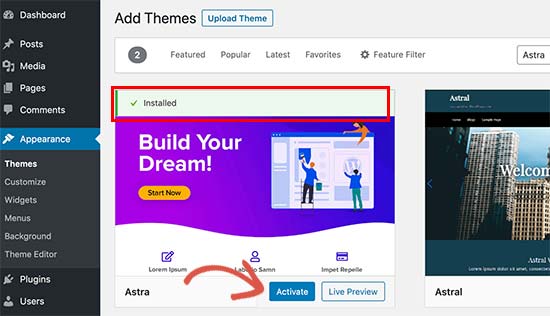
Cliquez sur le bouton Activer et vous avez installé et activé avec succès votre thème WordPress.
Selon le thème, il peut ajouter des options de paramètres supplémentaires que vous devrez peut-être configurer.
Par exemple, votre thème peut vous demander d’installer les plugins recommandés, de télécharger des données de démonstration ou de revoir les paramètres.
Vous pouvez suivre les instructions à l’écran ou cliquer sur le bouton de personnalisation pour commencer à configurer votre thème.
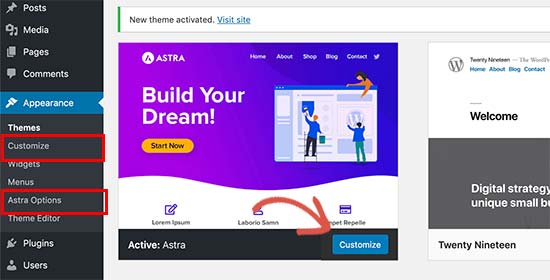
Installer un thème en utilisant la méthode de téléchargement depuis l’administrateur WordPress
La première méthode que nous avons couverte vous permet uniquement d’installer des thèmes gratuits qui sont disponibles dans le répertoire des thèmes WordPress.org.
Que faire si vous souhaitez installer un thème WordPress premium d’entreprises comme StudioPress, Thèmes élégants, Themify, etc.
Ou si vous souhaitez installer un thème personnalisé? Eh bien, dans ce cas, vous devez installer le thème en utilisant la méthode de téléchargement de votre administrateur WordPress.
Commencez par télécharger le fichier .zip du thème que vous avez acheté sur une place de marché ou une boutique de thèmes commerciale.
Ensuite, allez au Apparence »Thèmes page dans la zone d’administration WordPress et cliquez sur le bouton Ajouter un nouveau en haut.
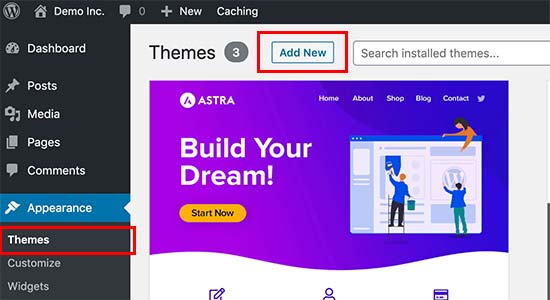
Cela vous amènera à la page d’ajout de nouveaux thèmes affichant les thèmes gratuits en vedette. Puisque vous avez déjà le thème que vous souhaitez installer, allez-y et cliquez sur le bouton « Télécharger le thème » en haut.
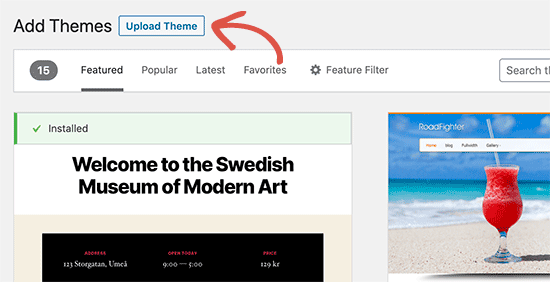
Vous serez invité à choisir le fichier zip que vous avez téléchargé précédemment. Sélectionnez le fichier et cliquez sur Installer maintenant.
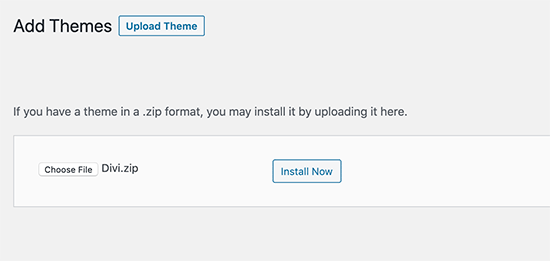
Une fois votre thème installé, vous verrez un message de réussite avec le lien pour activer et prévisualiser le thème.
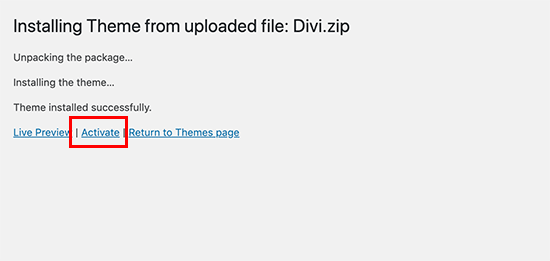
Cliquez sur le lien « Activer » et vous avez installé et activé avec succès votre thème WordPress.
Selon le thème, il peut ajouter des options de paramètres supplémentaires que vous devrez peut-être configurer via le personnalisateur de thème ou via un panneau d’options distinct.
Remarque: La fonctionnalité de téléchargement de thème est uniquement disponible pour les utilisateurs WordPress.org auto-hébergés. Si vous utilisez WordPress.com, vous ne verrez pas cette option car elle vous limite.
Pour utiliser la fonctionnalité de téléchargement de thème personnalisé, vous devez utiliser WordPress.org auto-hébergé (voir cet article qui explique la différence entre WordPress.org auto-hébergé et WordPress.com).
Si vous souhaitez passer de WordPress.com à WordPress.org, alors lisez notre tutoriel sur la façon de passer correctement de WordPress.com à WordPress.org.
Installer un thème WordPress via FTP
Si vous vous sentez aventureux et souhaitez amener vos compétences au niveau supérieur, vous pouvez en apprendre davantage sur l’installation de thèmes WordPress via FTP.
Rappelez-vous, ce n’est pas pour les vrais débutants car c’est un peu plus avancé.
Tout d’abord, vous devez télécharger le fichier zip du thème sur votre ordinateur. Après cela, vous devez décompresser le fichier.
Cela va créer un nouveau dossier avec le nom du thème sur votre ordinateur. Nous avons téléchargé le populaire thème premium Divi.
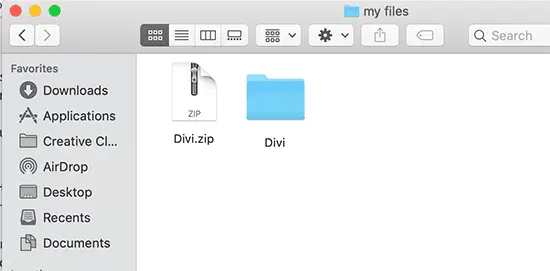
Maintenant que vous disposez des fichiers de thème, vous êtes prêt à les télécharger sur votre site Web.
Pour ce faire, vous devez vous connecter à votre site Web / compte d’hébergement WordPress à l’aide d’un client FTP. Si vous avez besoin d’aide, consultez notre guide sur la façon d’utiliser FTP pour télécharger des fichiers WordPress.
Une fois connecté, vous devez aller dans / wp-content / themes / folder. À l’intérieur, vous verrez des dossiers pour tous les thèmes actuellement installés sur votre site Web.
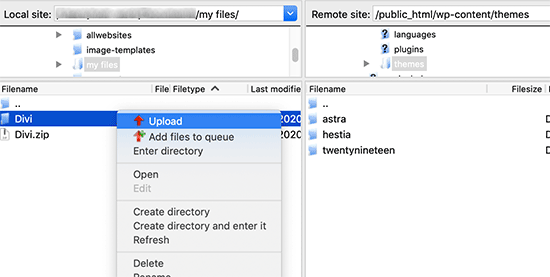
Sélectionnez votre dossier de thème décompressé sur votre ordinateur, puis téléchargez-le sur votre site Web.
Une fois que vous avez téléchargé le thème, vous devez vous rendre dans votre zone d’administration et cliquer sur Apparence »Thèmes.
Vous devriez voir le thème que vous avez téléchargé y figurer. Placez simplement votre souris sur ce thème et cliquez sur le bouton d’activation.
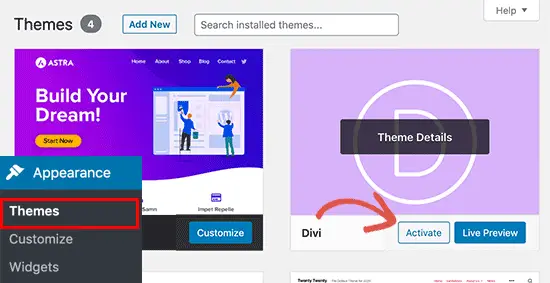
FAQ sur l’installation des thèmes WordPress
Voici quelques-unes des questions les plus fréquemment posées sur l’installation de thèmes WordPress.
1. Combien de thèmes puis-je utiliser dans WordPress?
Vous ne pouvez utiliser qu’un seul thème à la fois. Cependant, vous pouvez installer autant de thèmes que vous le souhaitez. Tous les thèmes installés sur votre site WordPress ne sont pas actifs.
Dès que vous activez un thème WordPress, il désactive automatiquement votre thème actif précédent et fait du nouveau thème votre thème actif.
2. Qu’est-ce qu’un thème enfant dans WordPress?
Un thème enfant dans WordPress est un sous-thème qui hérite de toutes les fonctionnalités, fonctionnalités et style de son thème parent. Vous devrez installer les thèmes parent et enfant sur votre site Web et activer le thème enfant.
Pour plus de détails, consultez notre guide sur la façon de créer un thème enfant dans WordPress et comment installer un thème enfant dans WordPress.
3. Qu’est-ce qu’un framework de thème WordPress?
Les cadres de thèmes sont des thèmes WordPress hautement optimisés conçus pour être utilisés comme thème parent.
Destinés aux utilisateurs avancés et aux développeurs, ces cadres de thèmes contiennent plusieurs optimisations de code et de vitesse qui aident les autres développeurs à s’appuyer rapidement sur eux.
Genesis by StudioPress est le meilleur exemple de framework de thème WordPress. Pour plus d’informations, consultez notre article sur les frameworks de thèmes WordPress.
4. Thèmes Premium vs gratuits – Lequel dois-je utiliser?
Si vous débutez avec un budget limité, nous vous recommandons de commencer avec un thème gratuit flexible. Découvrez notre sélection des meilleurs thèmes WordPress gratuits pour les blogs et les meilleurs thèmes gratuits pour les sites Web d’entreprise.
Si vous pouvez dépenser un peu plus, choisissez un thème premium. Ces thèmes sont accompagnés d’un support prioritaire qui est particulièrement utile pour les débutants.
Pour en savoir plus sur ce sujet, consultez notre guide sur les thèmes WordPress gratuits vs premium.
5. Comment choisir le meilleur thème pour mon site Web?
Il y a tellement de thèmes WordPress là-bas et la plupart d’entre eux sont conçus par des professionnels, donc ils ont l’air vraiment super.
Cela rend un peu déroutant pour les débutants de choisir le thème parfait pour leur site Web.
Nous vous recommandons de rester simple. Choisissez un design minimaliste proche de ce que vous avez en tête. Assurez-vous que le thème est superbe sur mobile et exécutez un test de vitesse du site Web sur le site de démonstration.
Consultez notre guide du débutant sur la façon de choisir le thème WordPress parfait pour votre site Web.
6. Puis-je utiliser le même thème que j’ai vu sur un autre site WordPress?
S’il ne s’agit pas d’un thème WordPress personnalisé, vous pouvez trouver et utiliser le même thème sur votre propre site Web. Consultez notre guide pour savoir quel thème WordPress utilise un site.
Nous espérons que ce guide étape par étape vous a aidé à installer un thème WordPress sur votre site. Vous voudrez peut-être également voir notre guide sur la façon de gagner de l’argent en ligne à partir de votre nouveau site Web WordPress, ainsi que les meilleurs plugins WordPress.
Si vous avez aimé cet article, alors abonnez-vous à notre Chaîne Youtube pour les didacticiels vidéo WordPress. Vous pouvez également nous voir Twitter et Google+.
Le post Guide du débutant: Comment installer un thème WordPress est apparu en premier sur WPBeginner.