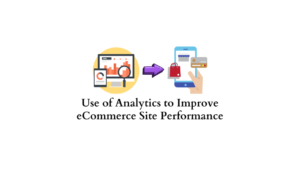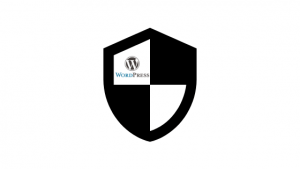Si votre boutique WooCommerce est basée aux États-Unis et que vous vendez en USD, vous pouvez utiliser l’option de paiement simple appelée « Paiements WooCommerce ». Avec cette option de paiement, vous serez en mesure d’accepter en toute sécurité les paiements via les principales cartes de crédit. Vous pouvez installer le plugin gratuitement, sans frais ni frais d’installation. Cependant, des frais de transaction seront applicables. Cette option de paiement est optimisée par Stripe et offre également des paiements d’abonnement sans tracas. Dans cet article, nous décrirons comment vous pouvez configurer les paiements WooCommerce.
Remarque: vous aurez besoin d’un certificat SSL pour pouvoir utiliser cette option de paiement.
Installation et mise en route
Vous trouverez ce plugin sur la marketplace WooCommerce ou sur le Dépôt de plugins WordPress. Installez et activez le plugin comme vous le feriez pour n’importe quel autre plugin WordPress.
Si vous avez besoin d’aide, veuillez consulter notre article sur l’installation et la configuration d’un plugin WordPress WooCommerce.
Une fois le plugin activé, vous pouvez commencer par la configuration de WooCommerce Payments. Le plugin ajoutera une section sur le panneau d’administration de WordPress sous le nom de « Paiements ». La capture d’écran ci-dessous affiche la première fenêtre que vous rencontrerez pendant le processus de configuration. Clique le Installation bouton pour commencer.
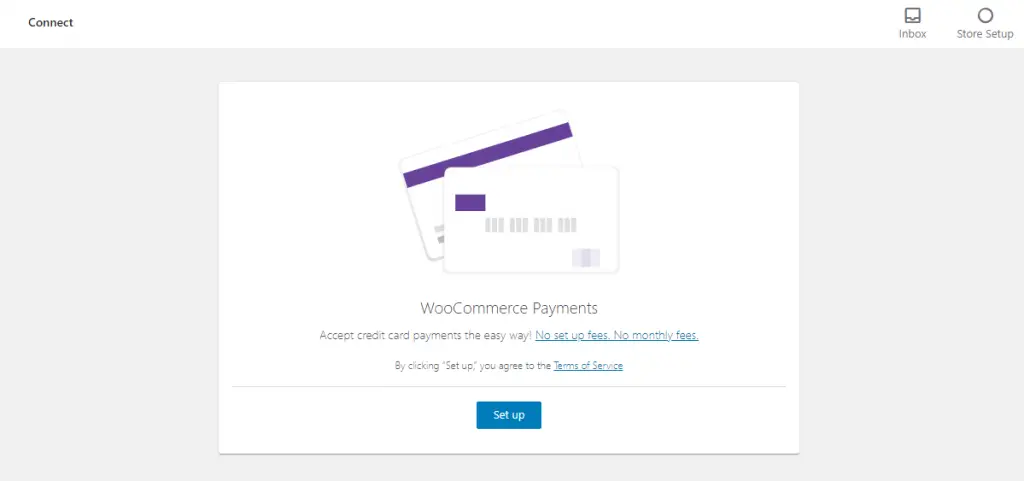
Ensuite, il sera lié à votre compte WordPress.com. Vous pouvez également entrer le nom d’utilisateur, l’identifiant de messagerie et le mot de passe pour créer un nouveau compte.
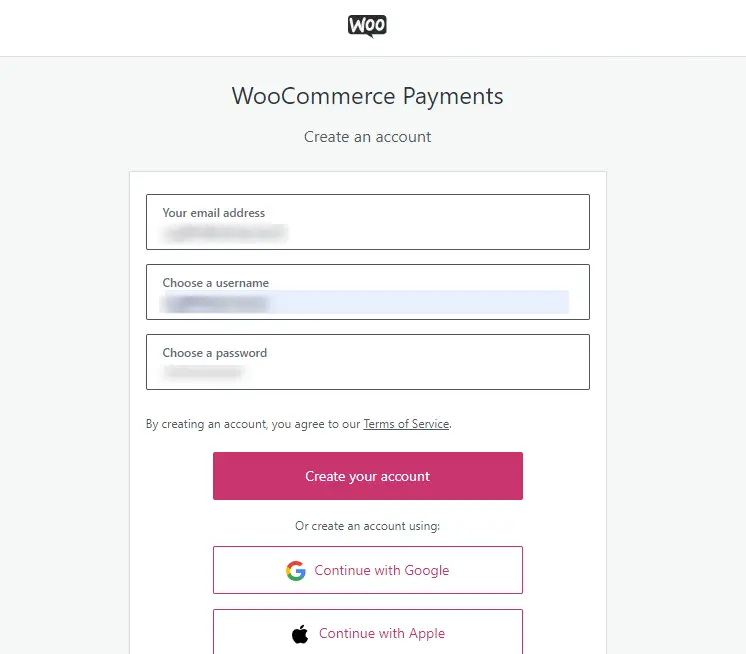
À l’étape suivante, vous pouvez vérifier vos coordonnées avec Stripe. Vous devez spécifier le type d’entité de votre entreprise, ainsi qu’un numéro de téléphone et un identifiant de messagerie pour la vérification.
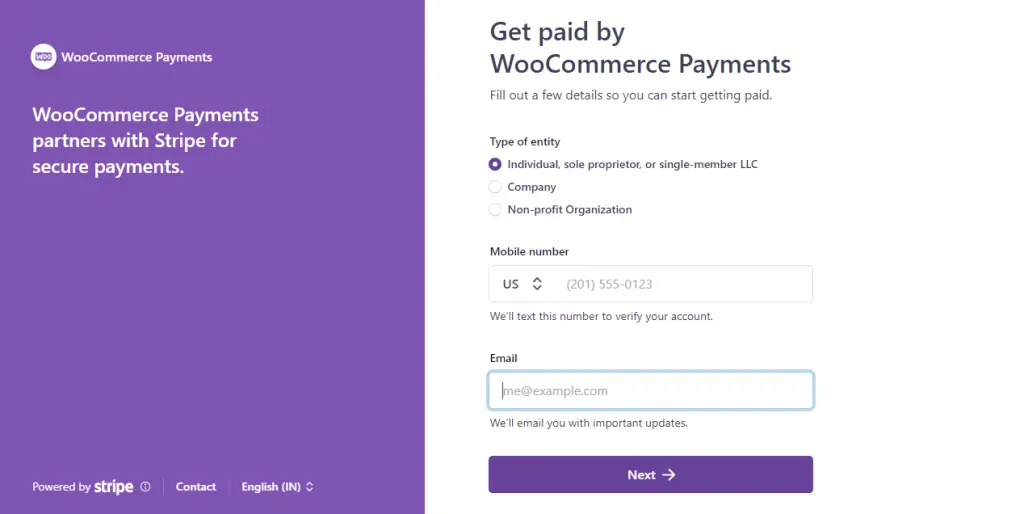
Page des paramètres
Une fois la vérification terminée, vous pourrez accéder à la page des paramètres du plugin. Nous allons donner un bref aperçu de la configuration ici.
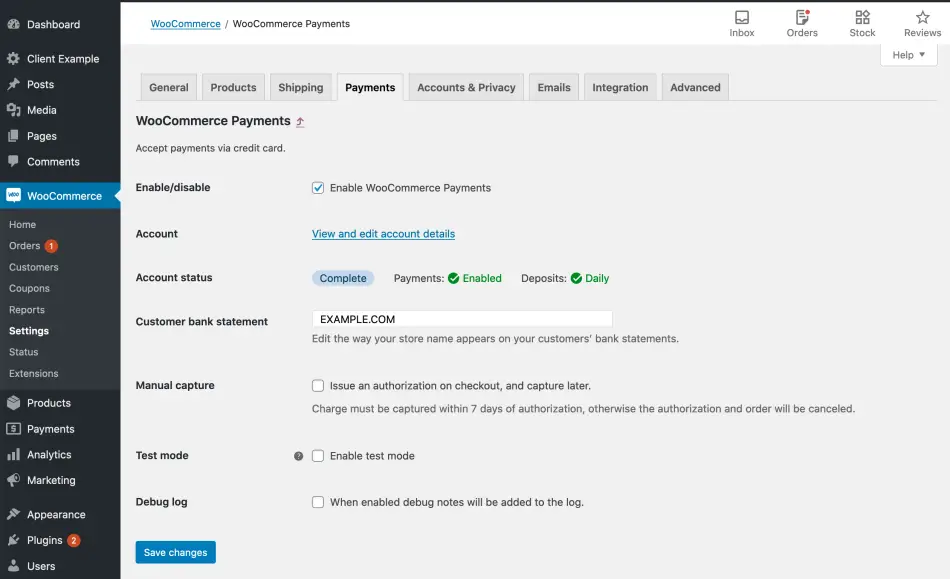
Activer le mode de paiement et mettre à jour les détails du compte
Ici, vous pouvez activer et désactiver le mode de paiement selon vos besoins.
Les détails de votre compte seront stockés dans la base de données Stripe. Vous pouvez facilement accéder aux détails du compte via le lien fourni et les mettre à jour si nécessaire. Ici, vous pouvez mettre à jour les informations de votre entreprise, adresse, numéro de téléphone, site Web, secteur, informations sur la propriété, etc.
Statut du compte
Dans le champ suivant, vous pouvez voir l’état du compte. Ce sera l’un des suivants:
- Compléter
- Activée
- Limité
- Rejeté
Si l’état du compte n’est pas «Terminé», il y aura des instructions sur les étapes suivantes afin de le terminer.
Ici, vous verrez également une option pour « Paiement », qui, lorsqu’elle est activée, vous permet d’accepter les paiements sur la page de paiement.
Le champ «Dépôts» indique le calendrier avec lequel le solde de votre compte sera crédité sur votre compte bancaire.
Relevé bancaire du client
Le champ suivant détermine comment le nom de votre magasin sera affiché sur la carte de crédit ou le relevé de carte de débit du client. Par défaut, il a utilisé l’URL que vous avez spécifiée lors de votre inscription au compte. Cependant, vous pouvez en ajouter un ici en suivant le exigences relatives au descripteur d’énoncé.
Capture manuelle
Il existe une option pour activer la capture manuelle du paiement lors de l’utilisation de cette passerelle de paiement. Par défaut, cette option sera désactivée et vous pourrez facturer le paiement à la caisse. Cependant, si vous activez cette option, vous aurez la possibilité d’autoriser le paiement à la caisse et de le capturer dans les 7 jours. Si les fonds ne sont pas capturés dans les 7 jours, la commande et l’autorisation seront annulées.
Mode test et journal de débogage
Vous pouvez activer le mode test pour tester les paiements, les litiges ou pour vérifier les transactions de test précédentes. Ici, vous devez utiliser des numéros de carte de crédit de test, ce qui vous aidera à simuler des transactions sans commande réelle.
Le journal de débogage vous aidera à recueillir des informations sur les problèmes auxquels vous pourriez être confronté lors du traitement des paiements ou de la gestion de l’option de paiement elle-même. Vous pouvez accéder aux journaux à partir de WooCommerce> Statut> Journaux.
Vous devez comprendre certains aspects de base lors de la configuration de WooCommerce Payments. Dans la section suivante, nous les examinerons.
Différents types de transactions
Voici quelques-unes des conditions que vous rencontrerez lors de l’utilisation de cette option de paiement.
- Verser – Il s’agit du transfert du solde de votre compte en totalité ou en partie sur un compte bancaire ou une carte de débit.
- Charger – Lorsque les clients passent des commandes, le paiement sera débité de leur carte de crédit ou de débit.
- Rembourser – Le remboursement indique le retour des frais sur la carte d’un client.
- Contestation – Un litige de paiement se produit lorsqu’un client dépose une rétrofacturation ou une demande auprès de son fournisseur de carte de crédit.
- Annulation de litige – Il s’agit du remboursement des frais et du paiement après qu’un client ouvre un litige.
Comment accéder aux dépôts?
Vous un accès aux dépôts via Paiements> Dépôts. Ici, vous pouvez voir la liste des dépôts précédents, les détails des dépôts estimés et les transactions associées aux dépôts donnés.
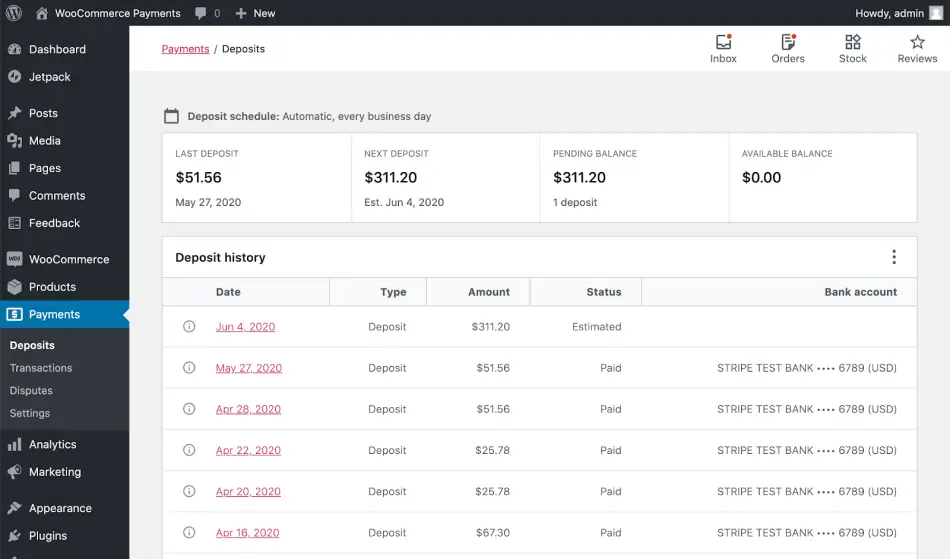
Comment consulter les informations sur les transactions?
Les informations sur toutes vos transactions sont accessibles depuis Paiements> Transactions.
Sur cette page, vous pouvez voir les détails suivants:
- Une liste des transactions précédentes.
- Une option pour trier la liste par date, montant, frais et revenus.
- Vous pouvez également filtrer la liste en fonction de la date et du type.
- Détails d’une transaction spécifique.
Comment visualiser et répondre aux litiges?
Vous pouvez accéder à la section des litiges via Paiements> Litiges.
Ici tu peux:
- Consultez la liste des litiges concernant cette option de paiement.
- Afficher les détails et l’état d’un litige spécifique.
- Répondez à un litige lorsque le statut est «Réponse requise» en choisissant soit «Accepter le litige» ou «Contester le litige». Pour ce dernier, vous devrez également fournir des preuves.
Comment rembourser un paiement?
Vous pouvez rembourser un paiement en accédant à la commande spécifique et en cliquant sur le bouton Remboursement via les paiements WooCommerce.
Si vous avez besoin de plus de détails sur la façon d’initier un remboursement sur votre boutique WooCommerce, veuillez consulter l’article – Comment gérer les remboursements WooCommerce.
Comment capturer manuellement les frais?
Afin de capturer manuellement les frais d’une commande, vous devez visiter la page des détails de la commande spécifique et cliquer sur l’option Capturer les frais dans la section « Actions de commande ».
Prise en charge complète des abonnements
L’extension WooCommerce Payments offre une prise en charge complète des abonnements. Il offre les fonctionnalités suivantes qui sont pertinentes pour les abonnements:
- Suspension, annulation et réactivation des abonnements.
- Abonnements multiples
- Changements totaux récurrents.
- Changements de date de paiement
- Modifications du mode de paiement pour le client et le gérant du magasin.
Les frais de transaction
Les frais de transaction pour l’utilisation de ce mode de paiement commencent à 2,9% + 0,30 USD pour les cartes émises aux États-Unis.
Espérons que cet article vous a fourni une bonne compréhension des paiements WooCommerce et de son processus de configuration. N’hésitez pas à nous laisser un commentaire si vous avez une question.