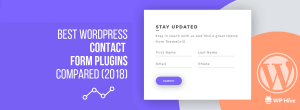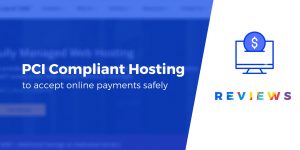Vous souhaitez utiliser Google Optimize avec WordPress pour exécuter des tests A / B sur votre site Web?
Avec Google Optimize, vous pouvez configurer des tests A / B pour évaluer l’impact des modifications apportées à votre site Web. Vous pourrez collecter des données inestimables sur le comportement de vos visiteurs, que vous pourrez utiliser pour améliorer encore votre site.
Dans cet article, nous vous expliquerons comment configurer des tests A / B à l’aide de Google Optimize pour WordPress en trois étapes simples.
Mais d’abord, parlons du fonctionnement d’Optimize!
Une introduction à Google Optimize
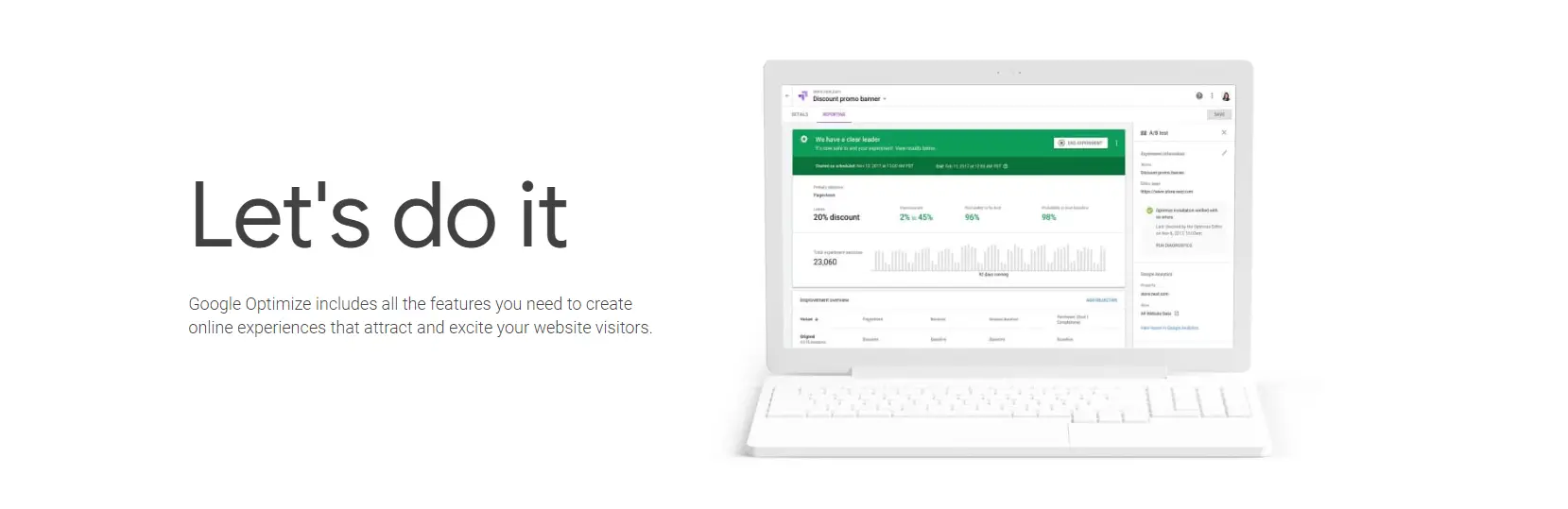
Optimiser est un service qui fonctionne conjointement avec Google Analytics. Il vous permet de configurer des tests A / B simples ou complexes ou multivariés pour votre site Web et de surveiller leurs performances à l’aide des données de Google Analytics.
Si vous n’êtes pas familier, le test A / B est un processus dans lequel vous créez deux versions ou «variantes» d’une page ou d’un élément sur votre site. Vous pouvez ensuite comparer les expériences des utilisateurs avec eux pour déterminer ce qui est plus facile à naviguer ou généralement plus attrayant pour les visiteurs.
Avec Optimize, vous accédez à un éditeur visuel pratique qui vous permet de modifier les éléments de votre site Web pour créer des variantes à tester. De plus, il s’intègre à d’autres services Google natifs, tels que Les publicités et Firebase, ainsi que WordPress.
Comment utiliser Google Optimize avec WordPress (en trois étapes)
Comme nous l’avons mentionné précédemment, Optimize fonctionne aux côtés de Google Analytics. Cela signifie qu’avant de commencer, vous devez disposer d’un compte Google Analytics connecté à votre site WordPress. Une fois que tout est prêt, passez à la première étape.
Étape 1: installer et configurer un compte Google Optimize
Première, rendez-vous sur la page d’accueil d’Optimize et cliquez sur le Commencer bouton:
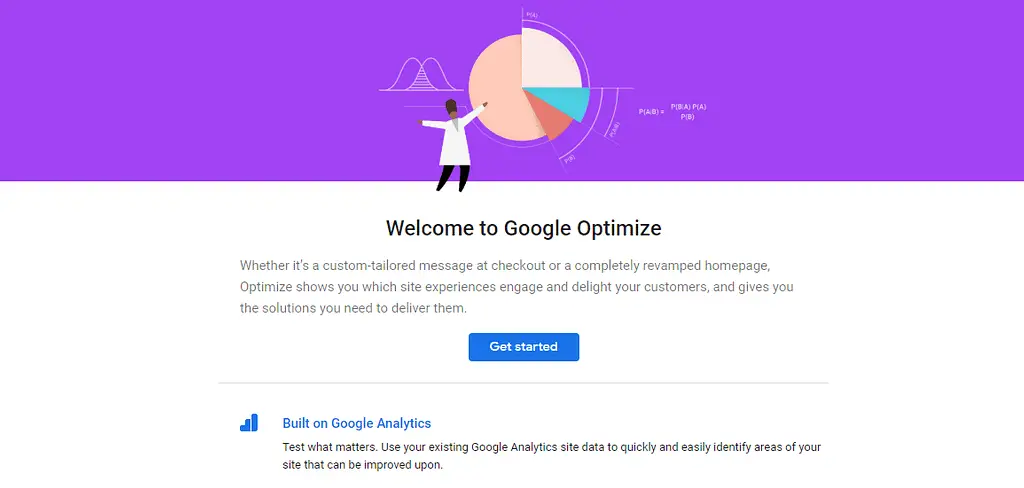
Dès le départ, Google vous demandera si vous souhaitez partager vos données avec certains de ses autres services. Que vous décidiez ou non de ne pas affecter les prochaines étapes, n’hésitez pas à cocher toutes les options que vous souhaitez:
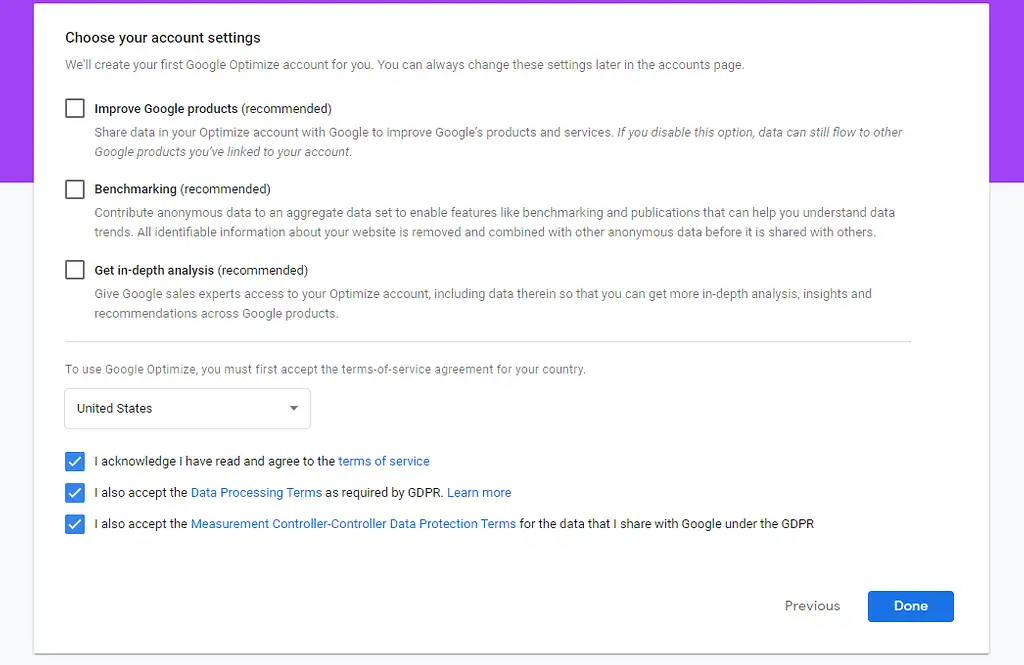
Une fois que vous aurez accepté les conditions d’utilisation, vous aurez immédiatement accès à votre tableau de bord Optimize. De là, vous pouvez créer votre premier test A / B:
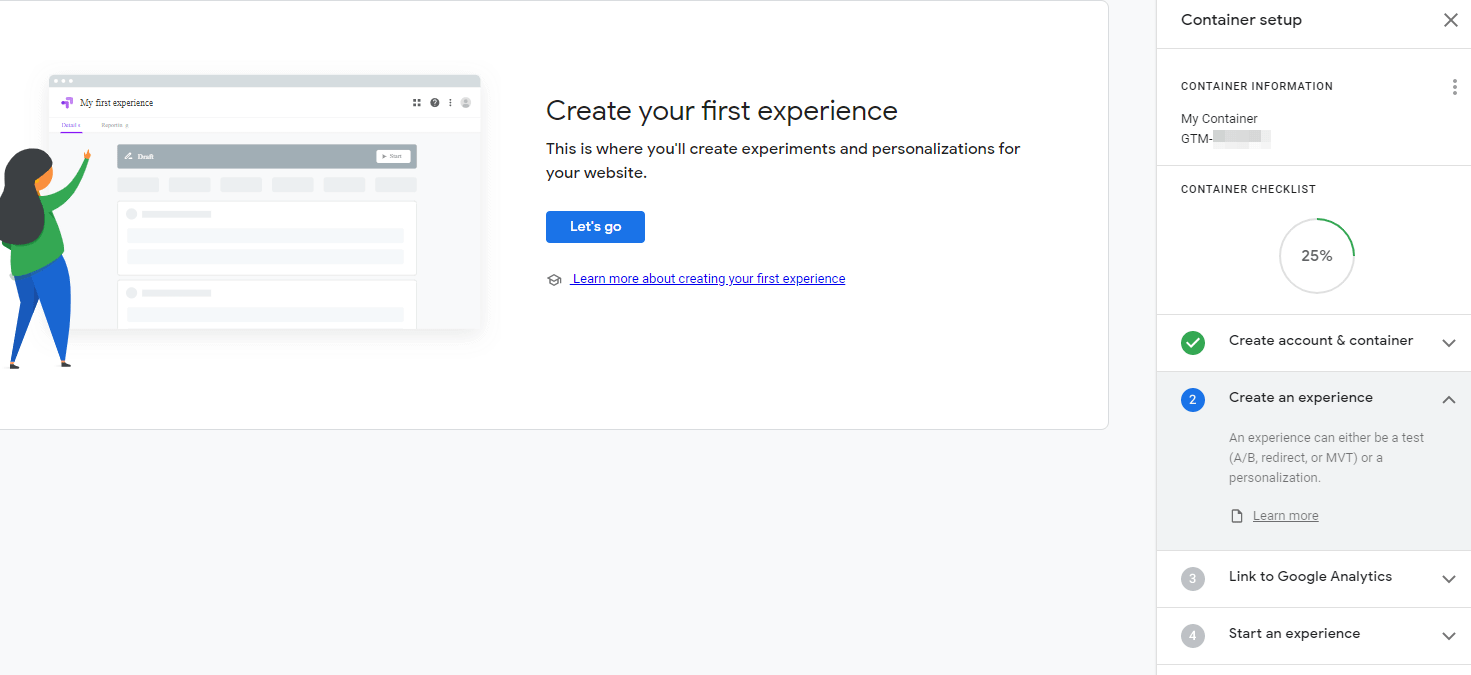
Avant de vous lancer dans le laboratoire, cependant, vous devez connecter Google Optimize à WordPress.
Étape 2: associez Google Optimize à WordPress
Il existe deux façons de procéder à cette étape. En supposant que vous avez déjà Google Analytics connecté à WordPress, Optimize vous fournit un extrait à ajouter dans votre code de suivi existant. En pratique, cela ressemble à ceci:
ga('require', 'GTM-XXXXXXXX');
Pour que cette approche fonctionne, votre code de suivi Google Analytics doit être situé dans l’en-tête de votre site Web. Si ce n’est pas le cas, vous pouvez rencontrer des problèmes pour connecter manuellement Google Optimize à votre site Web.
💡 Si vous ne savez pas comment modifier votre script de suivi Google Analytics, nous vous recommandons d’utiliser l’un des plugins ci-dessous pour connecter Google Optimize à WordPress.
La deuxième approche consiste à utiliser un plugin qui s’occupe de l’intégration pour vous. Plusieurs plugins Google Analytics populaires prennent déjà en charge Optimiser également. Certains d’entre eux comprennent:
- Kit de site Google: Avec ce plugin officiel de Google, vous pouvez connecter une large gamme de services Google (y compris Optimiser) à votre site Web en quelques clics.
- GA Google Analytics: Ce plugin vous demandera votre code de suivi Google Optimize pour connecter le service à votre site Web.
Lorsque les plug-ins vous demandent votre ID de conteneur Google Optimize, ils font référence au code qui apparaît sous Configuration du conteneur dans le tableau de bord de votre compte:
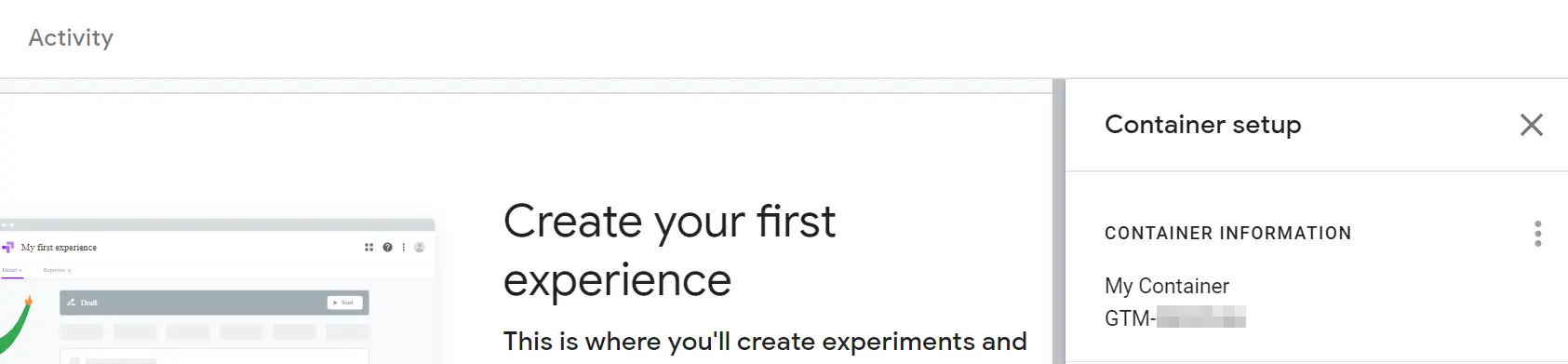
Il y a quelque temps, nous avons expliqué comment utiliser Google Site Kit pour connecter des services à votre site Web WordPress. D’après notre expérience, c’est l’approche la plus simple. Allez au Kit de site → Paramètres → Connecter plus de services dans WordPress:
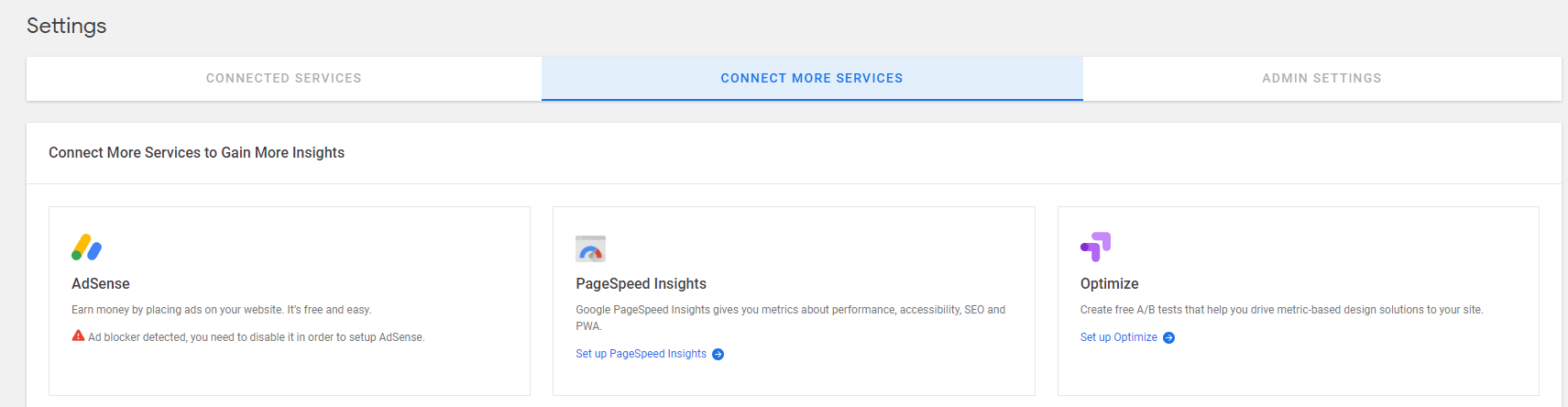
Cliquer sur Optimiser et Site Kit vous demandera votre ID de conteneur. Copiez-collez-le et enregistrez vos paramètres.
Étape 3: Créez votre premier test A / B
Pour créer votre premier test A / B, accédez au tableau de bord Google Optimize et sélectionnez l’option pour créer une nouvelle «expérience».
Allez-y, nommez votre test et indiquez l’URL que vous souhaitez utiliser pour votre expérience. Vous devez saisir l’URL de la page existante que vous souhaitez tester.
Vous pouvez choisir parmi plusieurs types de tests, mais nous nous en tiendrons à l’option A / B pour l’instant:
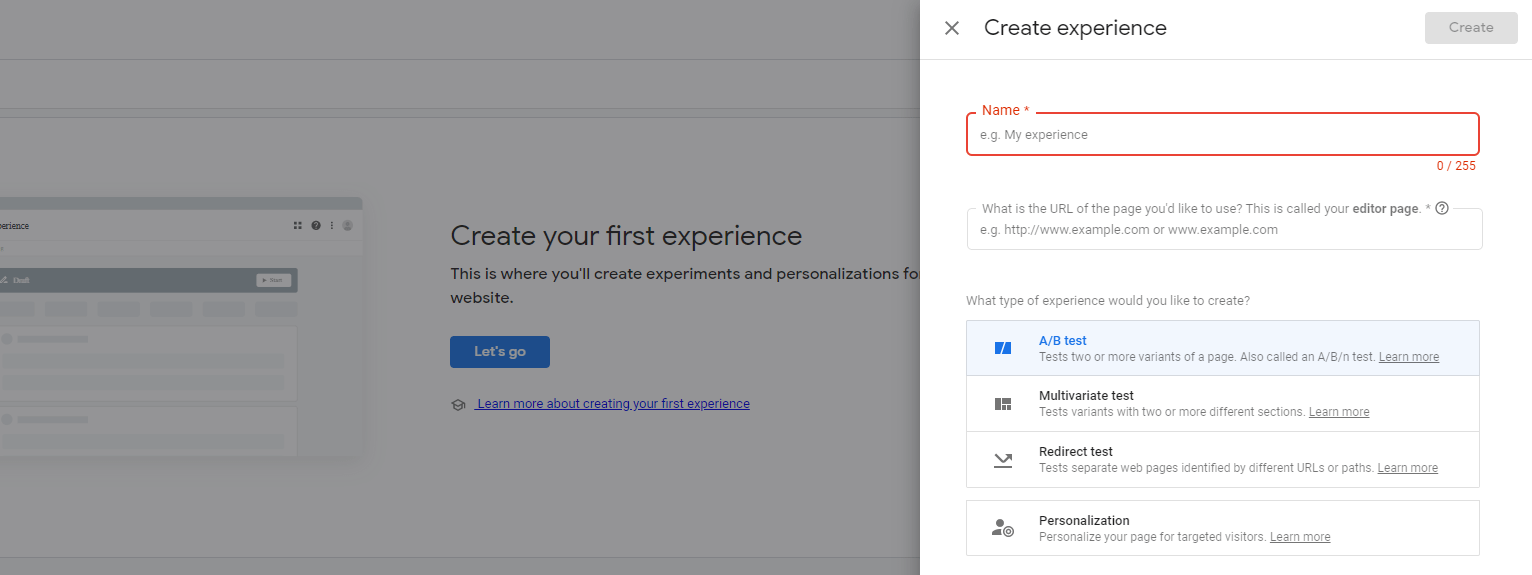
Une fois le test créé, Optimize vous demandera d’ajouter une variante pour la page que vous souhaitez modifier. Clique sur le Ajouter une variante bouton pour commencer:
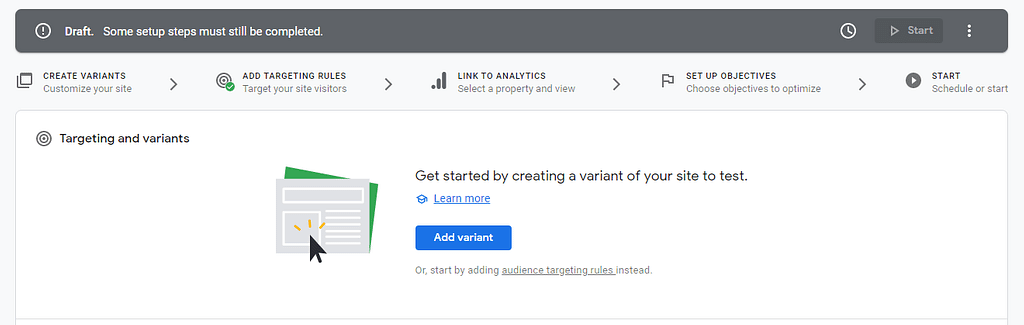
Pour ce test, nous avons mis en place une seule variante à comparer avec la version originale de la page.
Lorsque vous cliquez sur le Éditer à côté de la variante, vous verrez une invite à installer l’extension Chrome officielle de Google Optimize qui vous permettra de créer votre variante de test à l’aide d’une interface visuelle:
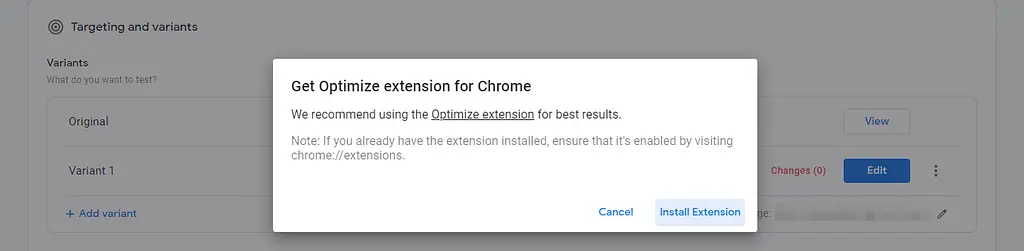
L’extension étant active, vous pouvez cliquer sur Éditer bouton et éléments de réglage sur votre page cible sans accéder à WordPress:
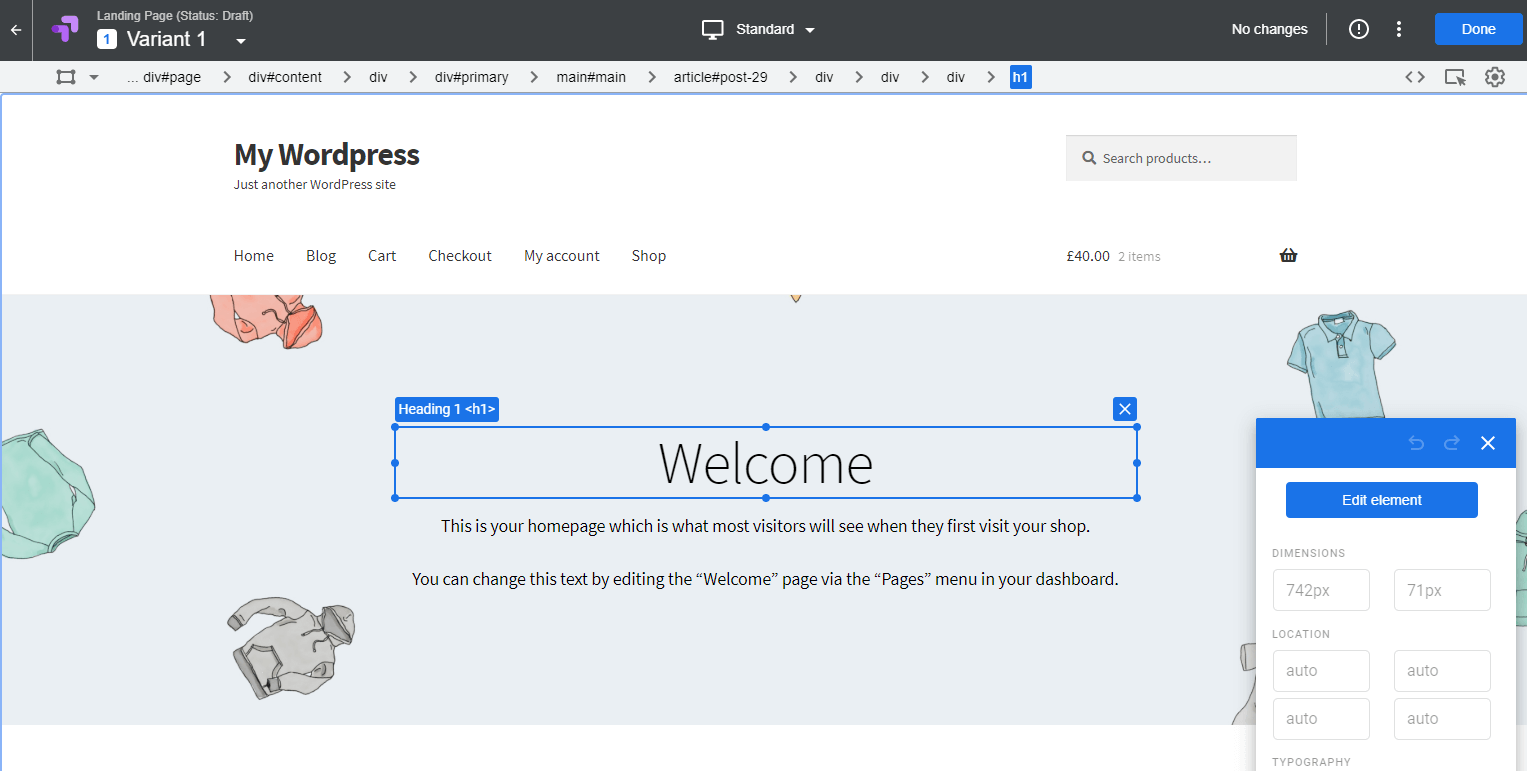
Dans l’exemple ci-dessous, nous avons modifié le Bienvenue texte, a supprimé l’image d’arrière-plan et l’a remplacée par une couleur unie:
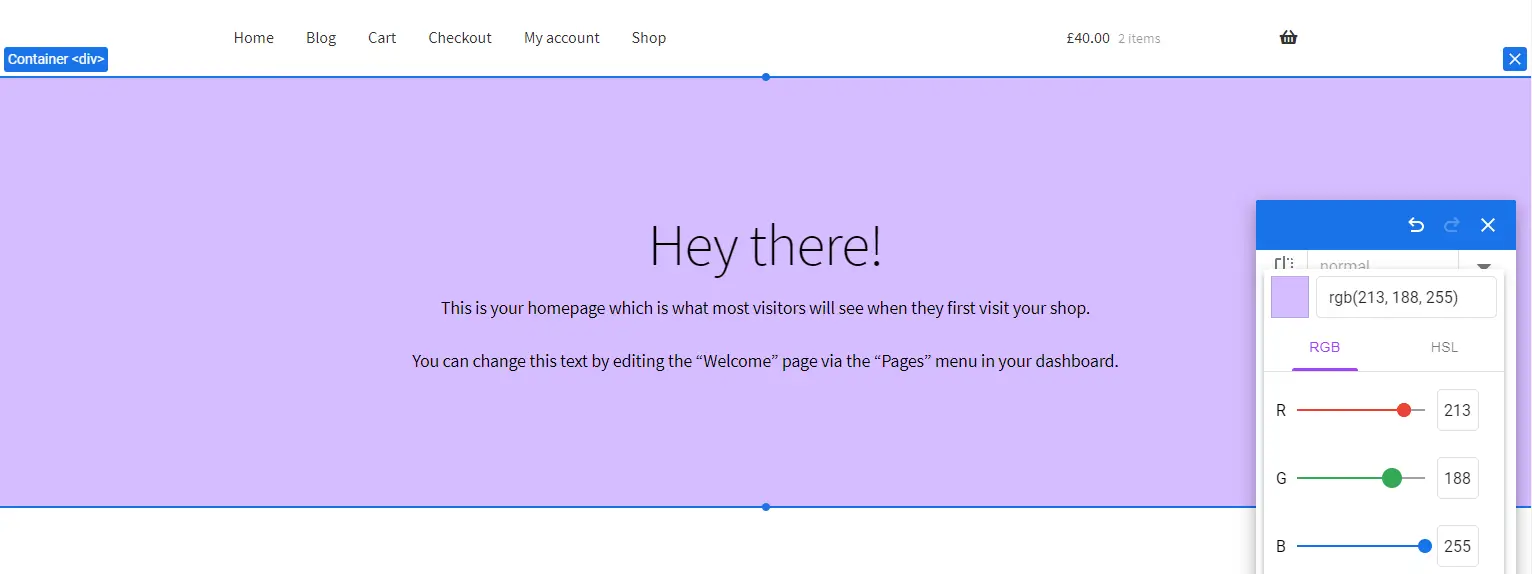
Une fois les modifications terminées, vous pouvez enregistrer votre variante et revenir à votre tableau de bord. Ensuite, faites défiler jusqu’à Ciblage par page et Ciblage d’audience sections, où vous pouvez définir des règles pour votre test:
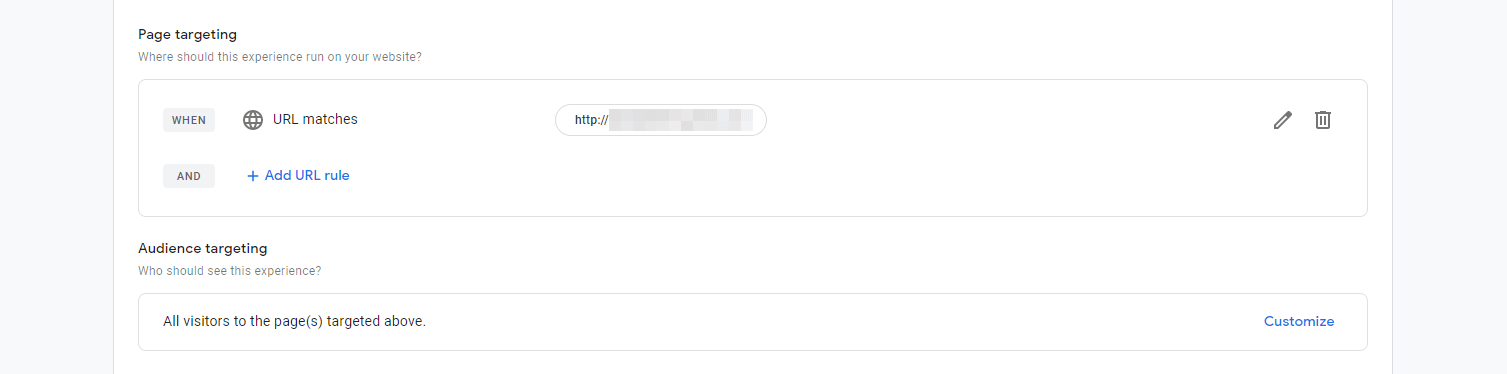
Ensuite, Optimize vous demandera de lier le test à l’une de vos propriétés Google Analytics:
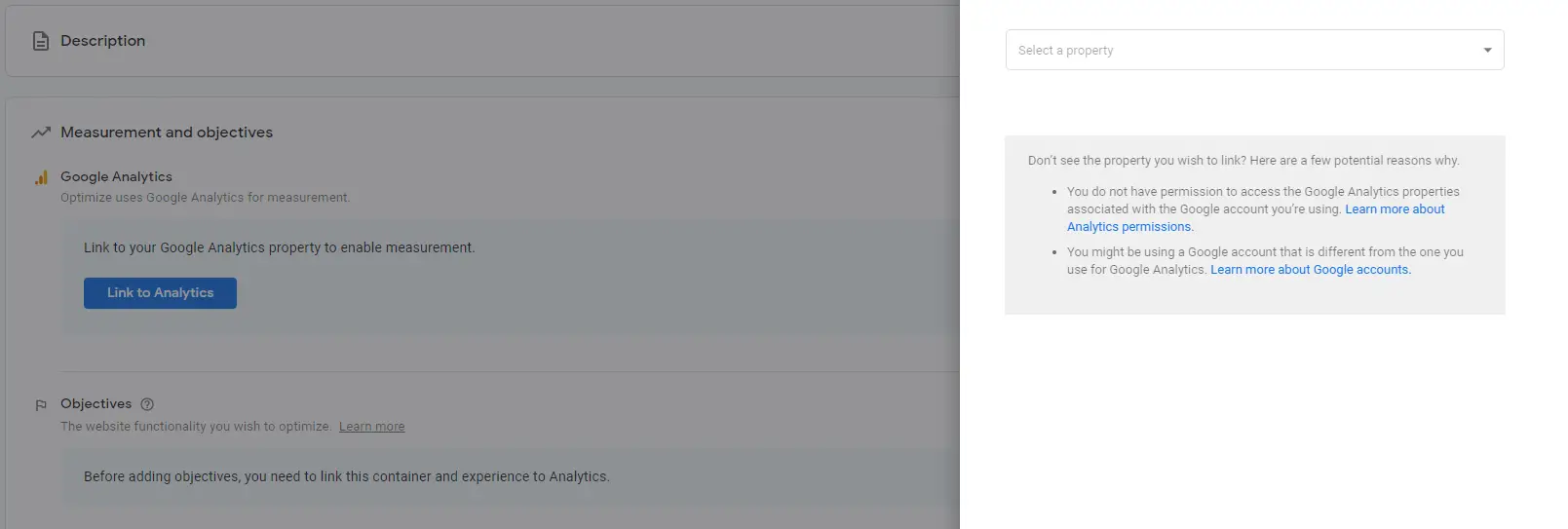
Enfin, vous pouvez choisir un objectif pour votre test A / B. Il existe des options préconfigurées, comme indiqué ci-dessous, mais vous pouvez également spécifier les vôtres:
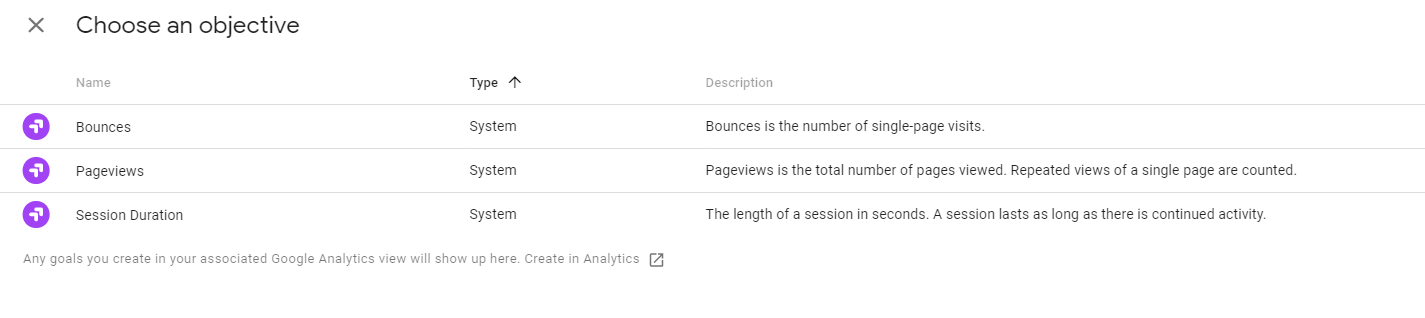
Une fois que vous êtes prêt, faites défiler vers le haut et cliquez sur le Début bouton en haut de la page:

Il ne reste plus qu’à attendre pendant que Google collecte des données. Après suffisamment de visites, vous pourrez voir laquelle de vos variantes les utilisateurs préfèrent.
Conclusion
Si vous souhaitez orienter votre site Web dans la bonne direction, vous devez avoir accès aux données et aux outils d’analyse.
Avec les tests A / B, vous pouvez aller plus loin et effectuer des tests pour voir ce qui fonctionne et ce qui ne résonne pas auprès de votre public.
Voici comment commencer à exécuter des tests A / B à l’aide de Google Optimiser et WordPress:
- Installez et configurez un compte Google Optimize.
- Associez Google Optimize à WordPress.
- Créez votre premier test A / B à l’aide de Google Optimize.
Si vous souhaitez voir d’autres options pour exécuter des tests fractionnés, consultez notre guide complet sur les tests A / B sur WordPress, qui vous montre comment utiliser certaines solutions de plug-ins natifs.
Avez-vous des questions sur l’utilisation de Google Optimize avec WordPress? Voyons-les dans la section commentaires ci-dessous!