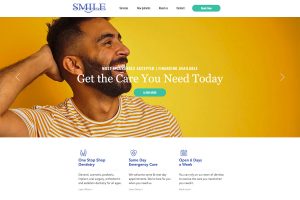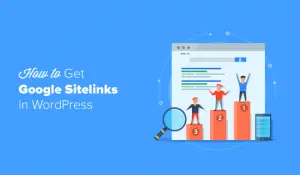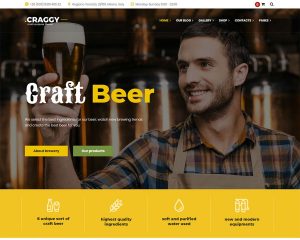Si vous gérez un site Web, vous comptez probablement sur les services Google pour le suivi des analyses, les tests de performances, etc. La gestion de tous peut être délicate, c’est pourquoi il existe désormais un plugin appelé Site Kit pour WordPress.
Avec le plug-in officiel Google Site Kit, vous pouvez connecter tous vos services Google Webmaster préférés à WordPress. Le cas échéant, vous pourrez également afficher des données dans votre tableau de bord WordPress, comme vos statistiques de Google Analytics.
Dans cet examen, nous allons examiner de plus près le plug-in WordPress de Google Site Kit, ce qu’il a à offrir et comment le configurer.
Plongeons-nous!
Une introduction à Google Site Kit
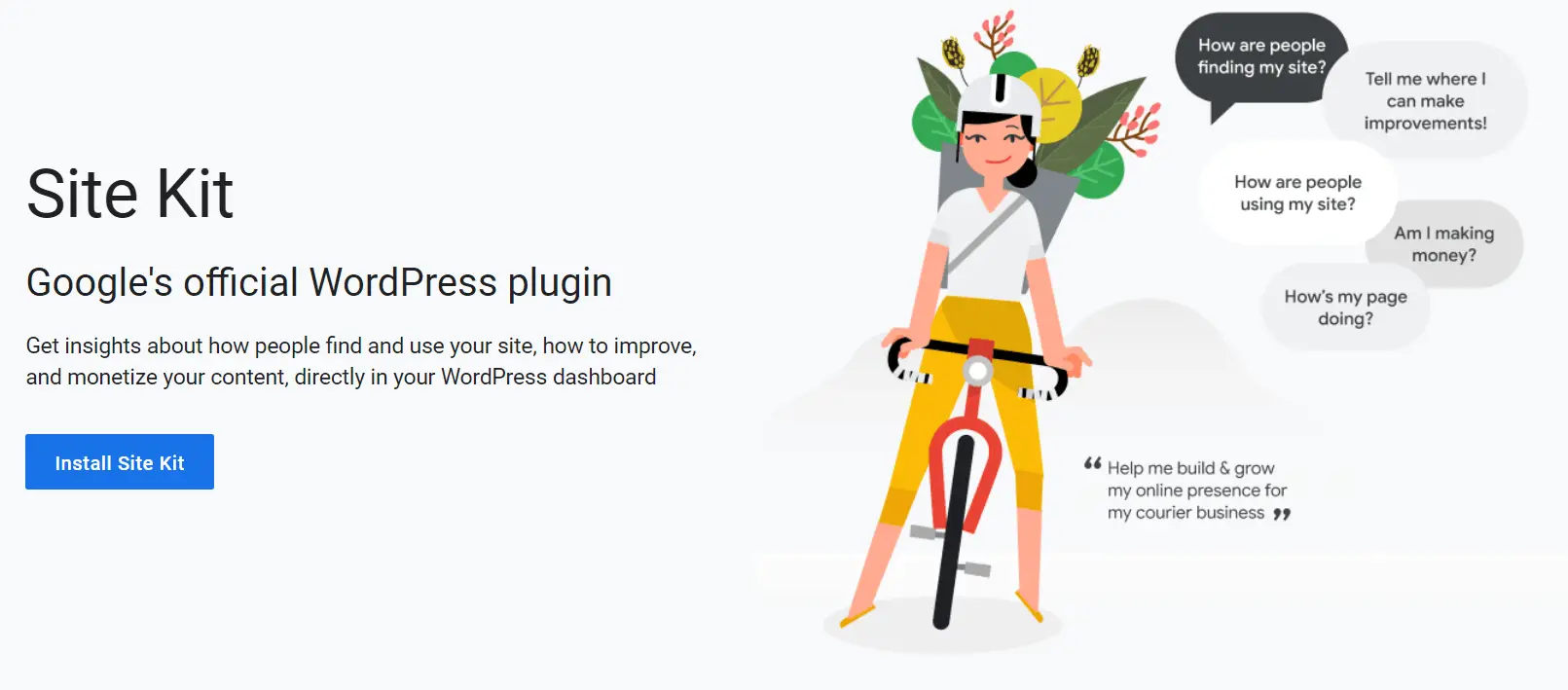
Site Kit est un plugin qui vous permet de connecter votre site Web WordPress à ces six services Google:
- Search Console. Avec Search Console, vous pouvez surveiller le trafic de votre site, ses performances et son état d’indexation.
- Analytique. L’outil d’analyse Web populaire de Google vous fournit d’énormes quantités de données sur les visiteurs de votre site, ce qui est inestimable pour le marketing et l’optimisation.
- AdSense. Si vous souhaitez monétiser votre site Web à l’aide d’annonces, AdSense est l’une des plateformes les plus populaires que vous pouvez utiliser pour insérer des annonces.
- PageSpeed Insights. Cet outil vous permet de tester les performances de votre site Web. Il renvoie un score global, ainsi qu’un large éventail de suggestions sur la façon d’améliorer vos expériences de bureau et mobiles.
- Gestionnaire de balises. Ce service vous permet d’ajouter des pixels de suivi et des extraits de code à votre site Web sans modifier le code manuellement.
- Optimiser. Avec Optimize, vous pouvez exécuter des tests A / B approfondis pour votre site Web. Il s’intègre à Google Analytics pour vous donner un meilleur aperçu des résultats.
Il est important de comprendre que Site Kit ne remplace aucun des services que nous avons énumérés ci-dessus. Au contraire, cela simplifie le processus de les intégrer à WordPress. Par exemple, si vous n’avez pas déjà ajouté manuellement Google Analytics à votre site, Site Kit peut vous aider à ajouter le code de suivi.
Une fois vos services intégrés, Site Kit vous permet également d’accéder à des mesures clés à partir de votre tableau de bord WordPress. Avec Google Analytics, par exemple, vous pouvez afficher votre trafic global, vos impressions, vos clics et vos objectifs.
Vous ne avoir besoin un plugin pour vous aider à connecter l’un de ces services à votre site Web WordPress, mais Site Kit rend le processus beaucoup plus facile. Dans la plupart des cas, il vous suffit de cliquer sur certains boutons pour fournir quelques autorisations.
Comment utiliser Google Site Kit avec WordPress (en 4 étapes)
Pour vraiment comprendre la valeur que Google Site Kit offre aux utilisateurs de WordPress, il est utile de le voir en action. Voici comment le mettre en service pour votre site en quelques étapes simples.
Étape 1: installez et activez Google Site Kit
L’installation et l’activation de Google Site Kit fonctionnent comme tout autre plugin WordPress. Une fois activé, il vous invitera à passer directement au processus de configuration:
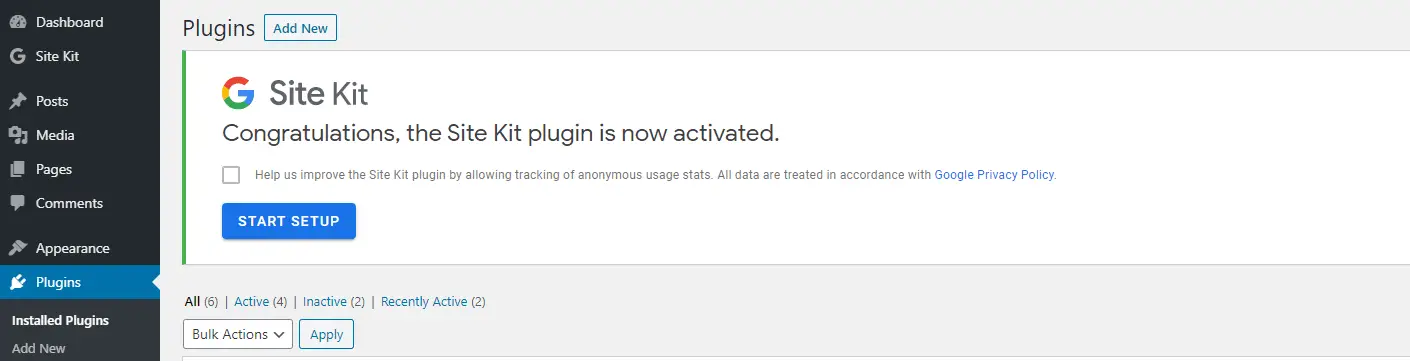
Clique sur le Démarrer l’installation pour continuer.
Étape 2: Vérifiez la propriété de votre site Web et connectez la Search Console
Après avoir démarré l’assistant de configuration, Site Kit vous demandera de vous connecter à l’aide de votre compte Google pour vérifier la propriété de votre site Web WordPress:
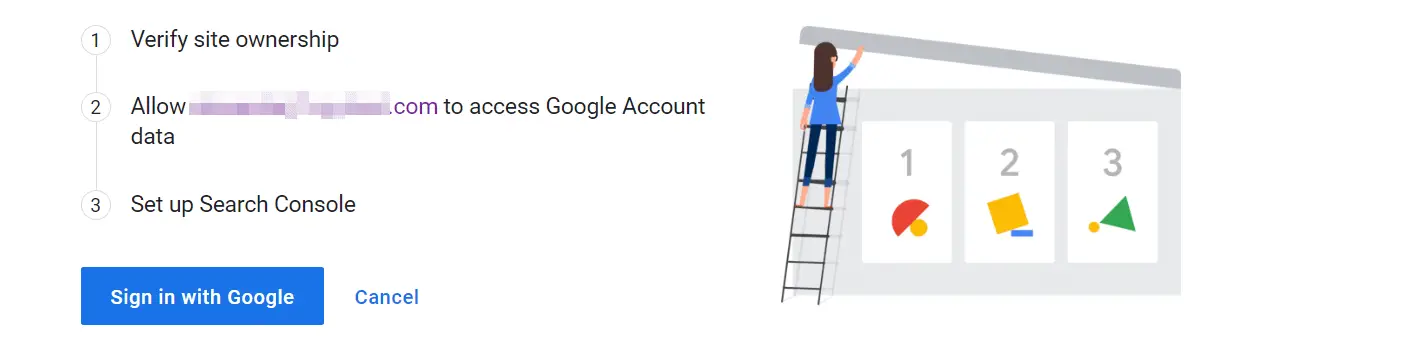
Vous devrez ensuite autoriser une poignée d’autorisations pour permettre à Site Kit d’accéder aux données clés de votre site Web et de votre compte Google. Cliquer sur Autoriser pour que chaque invite continue:
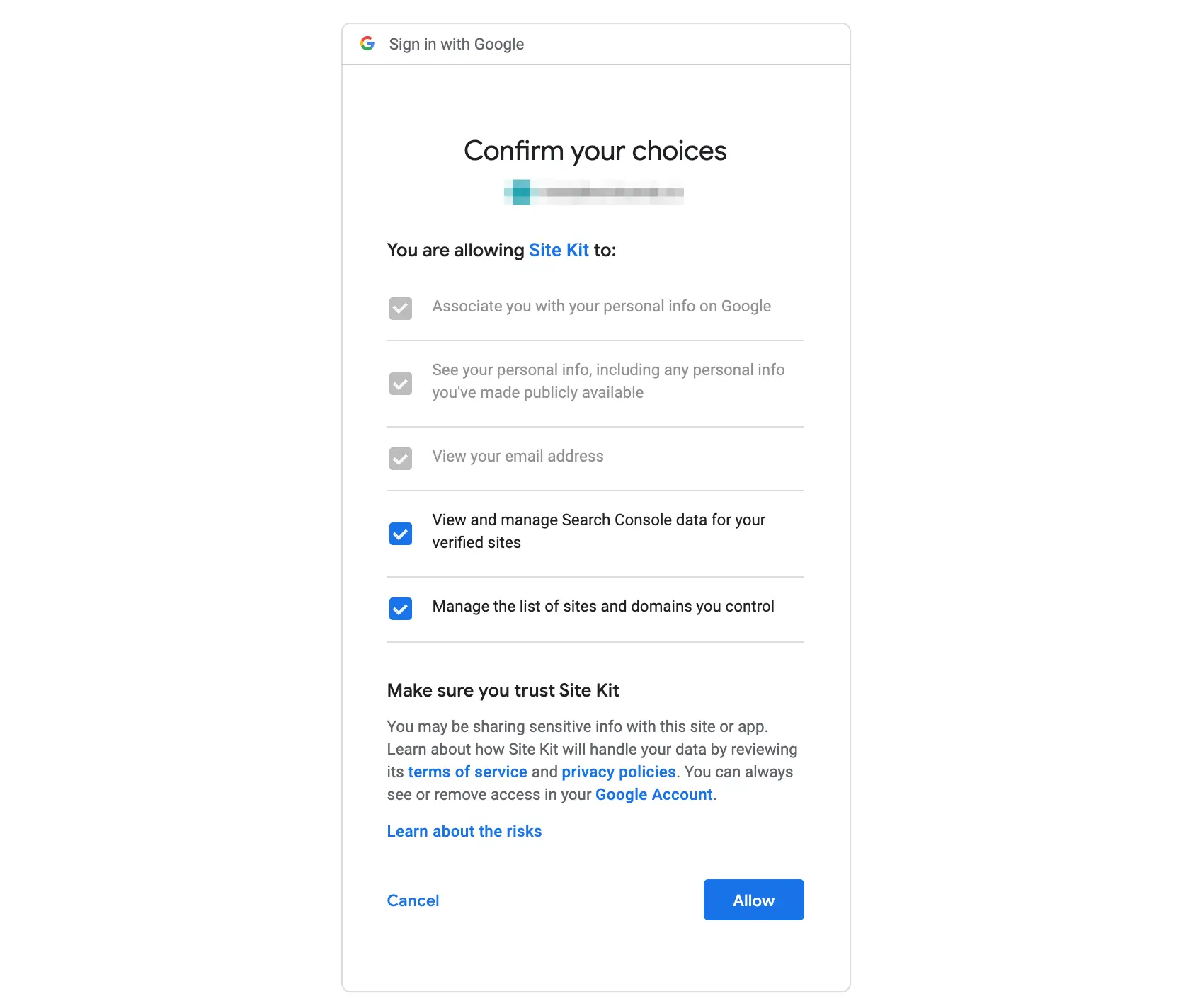
Si vous avez déjà connecté votre site WordPress à la Search Console, Google Site Kit l’intégrera automatiquement. Sinon, vous serez invité à le configurer:

Clique sur le Ajouter un site et Google s’occupera du reste. Vous serez alors prêt à utiliser le plugin:
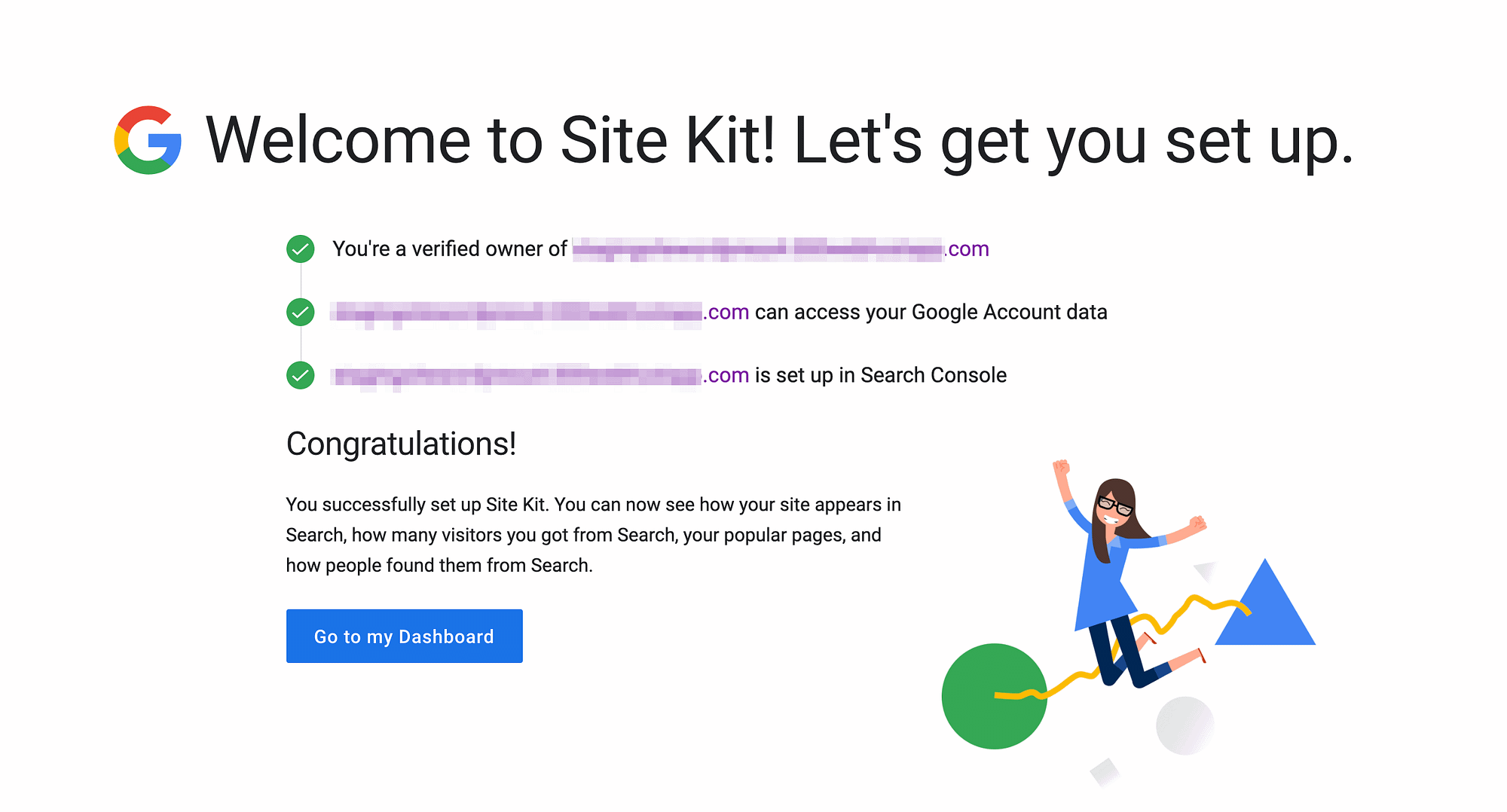
C’est tout pour le processus de configuration de base.
Étape 3: intégrez vos services Google préférés
Google Site Kit vous oblige à intégrer Search Console à WordPress, mais une fois que vous avez terminé l’assistant de configuration, vous pouvez personnaliser les services que vous souhaitez ajouter. Tout de suite, le plugin fournit des liens pour connecter AdSense, Analytics et PageSpeed Insights:
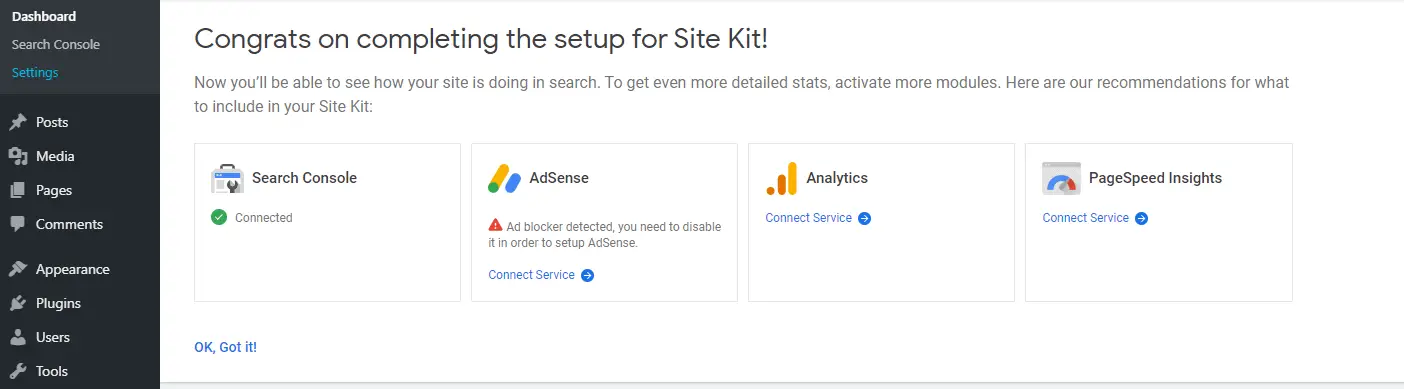
Si vous préférez attendre pour configurer des services supplémentaires, vous pouvez toujours le faire plus tard en accédant à Kit de site> Paramètres> Connecter plus de services:
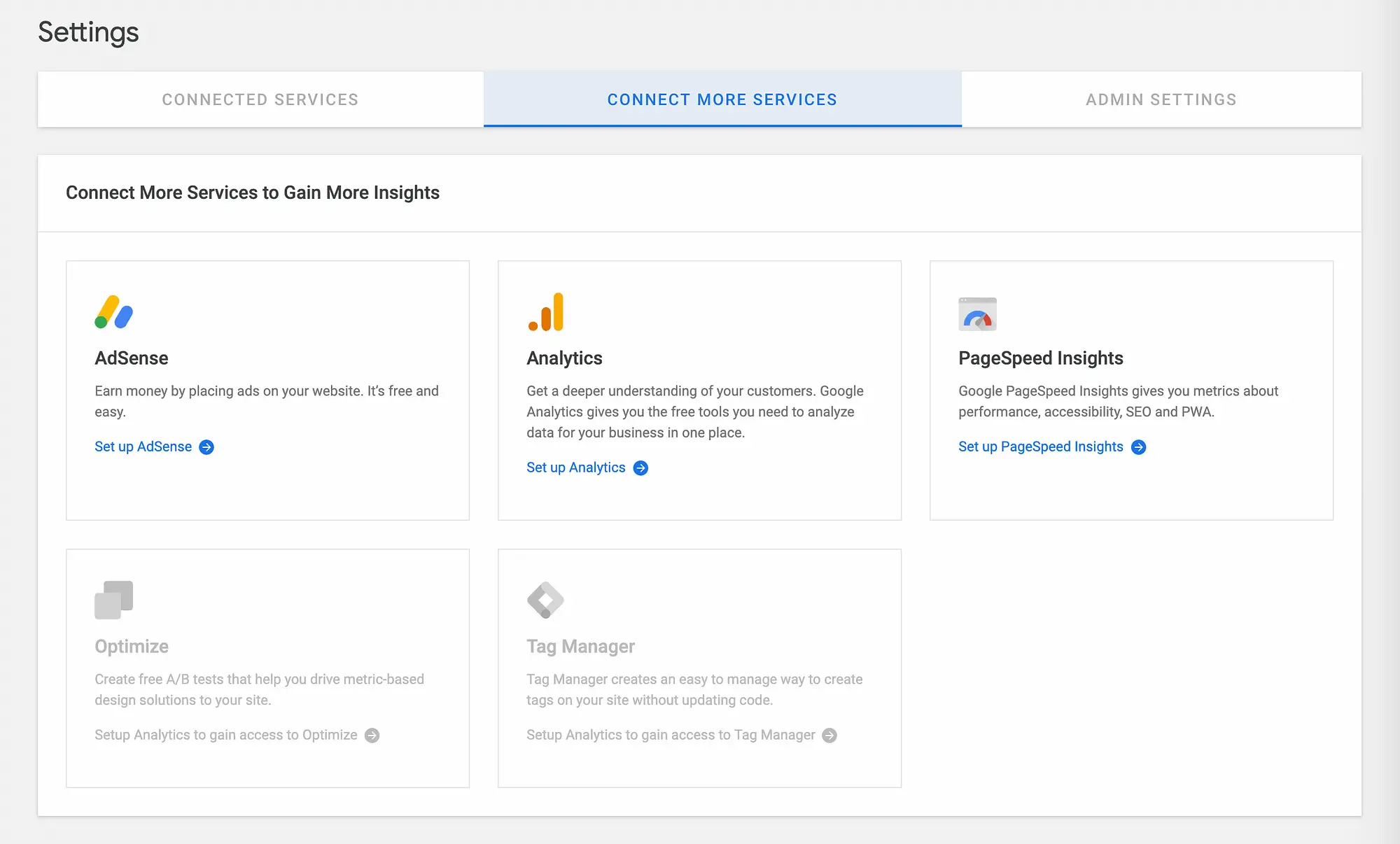
Pour chaque service supplémentaire, vous devrez confirmer le compte que vous souhaitez utiliser et autoriser une liste d’autorisations pour Site Kit. Si nécessaire, vous pouvez également connecter votre site à de nouveaux outils directement depuis votre tableau de bord:
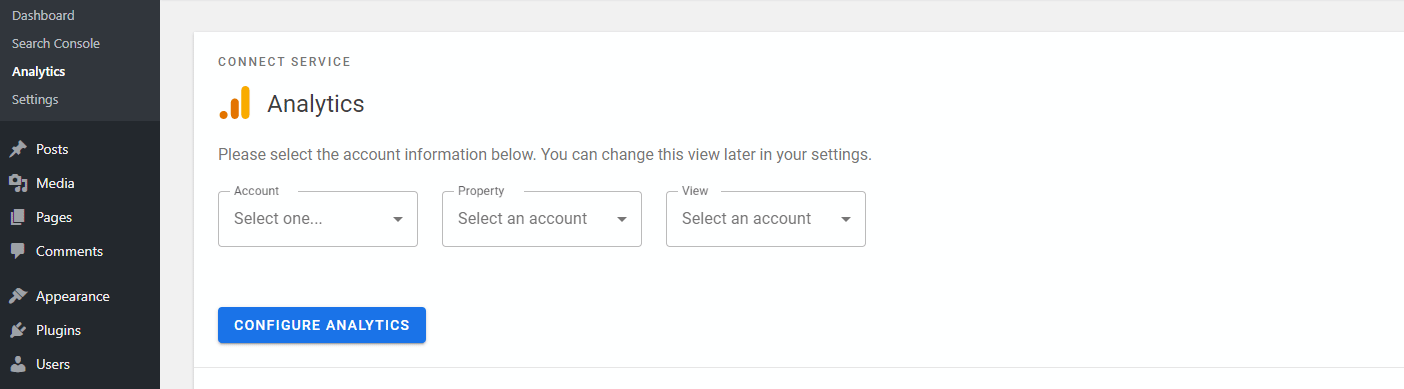
Cela ne prend que quelques clics et est beaucoup plus rapide que l’ajout manuel d’un code de suivi.
Étape 4: Affichez votre tableau de bord et vos rapports
Google Site Kit affiche les données de différentes manières. Tout d’abord, vous pouvez voir un aperçu de tous vos services Kit de site> Tableau de bord.
Pour les services tels que Search Console et Google Analytics, Site Kit doit collecter des données pendant un certain temps avant de vous montrer des chiffres. Nous sommes allés de l’avant et avons également connecté PageSpeed Insights pour vous montrer comment il affiche les résultats dans son tableau de bord:
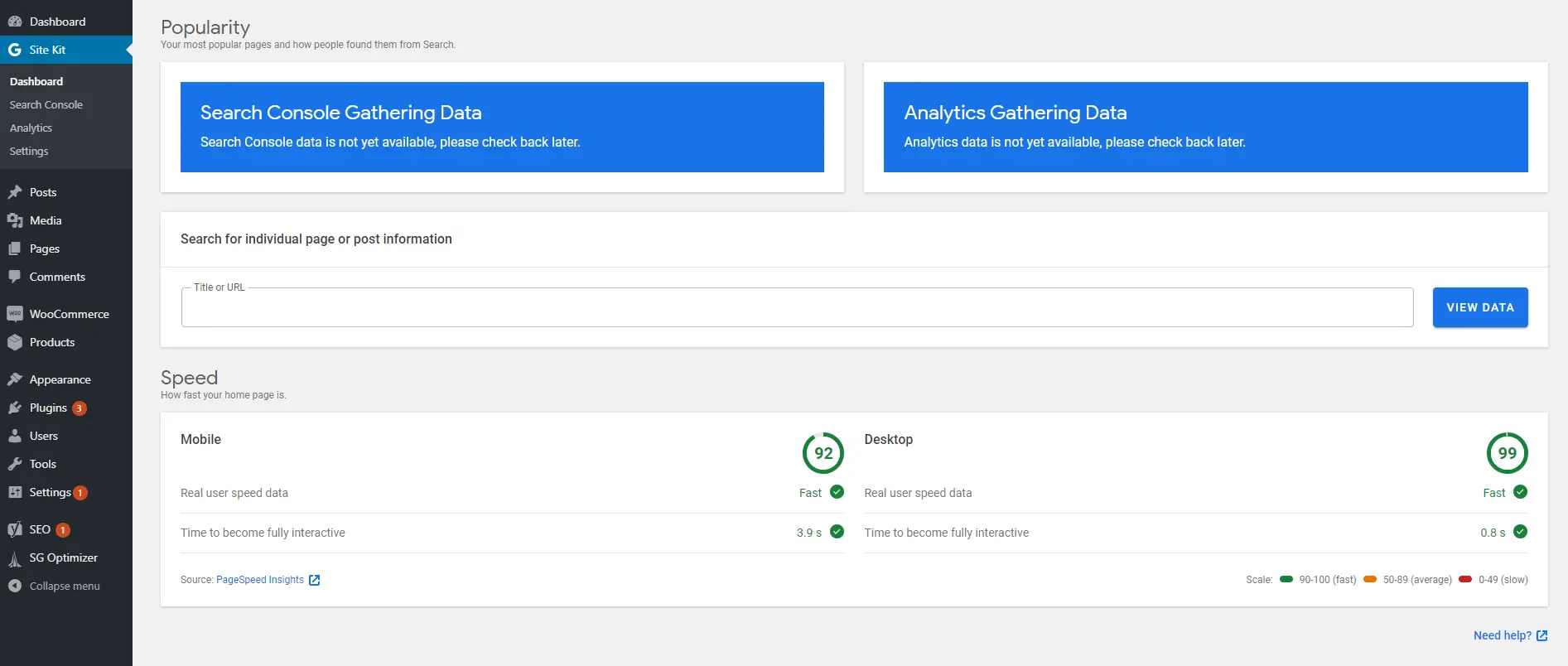
Avec le temps, votre tableau de bord pourrait ressembler à ceci:
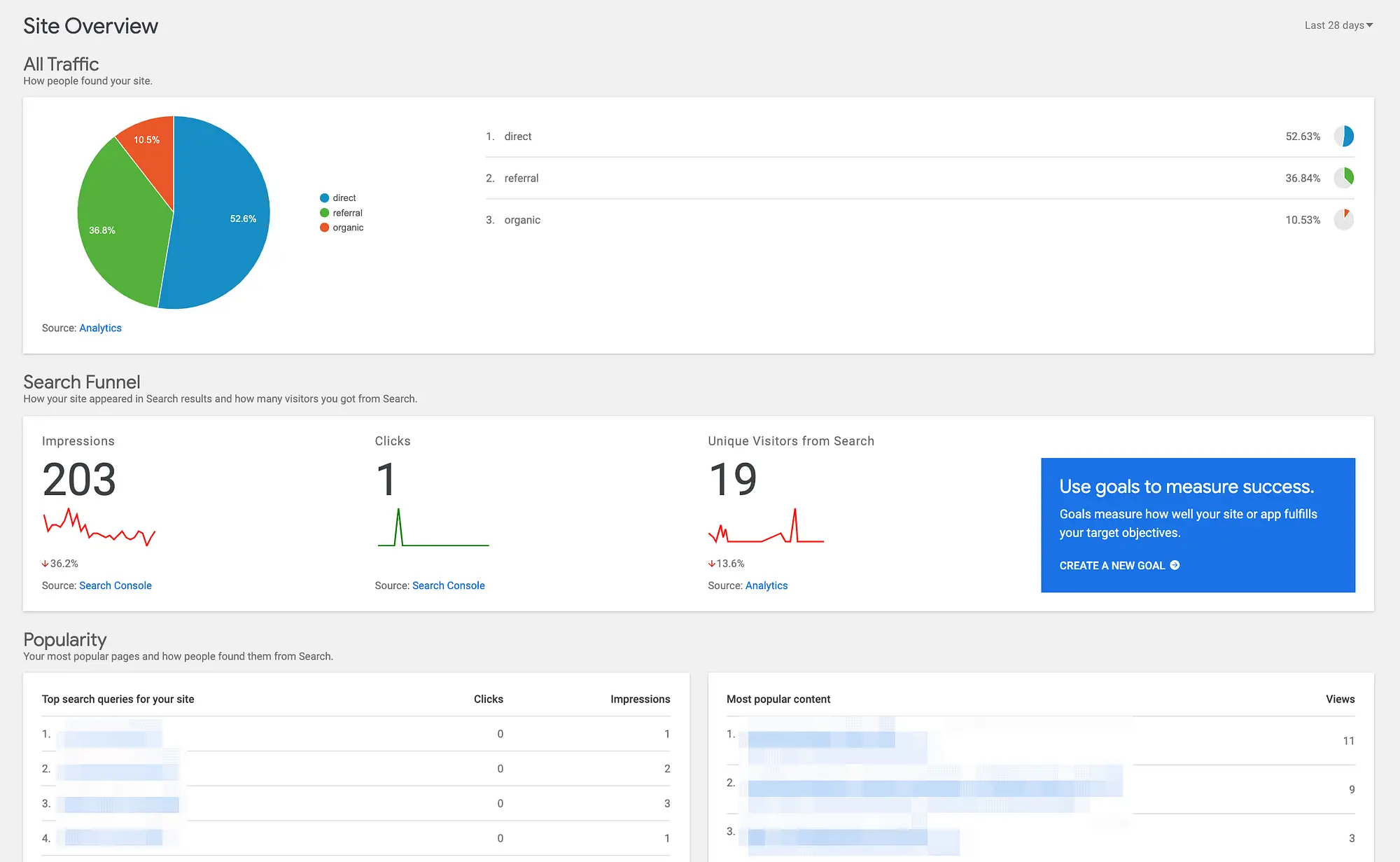
Votre autre option consiste à afficher des rapports distincts pour vos services. Chacun aura son propre onglet sous Kit de site dans votre barre latérale WordPress. Ces résumés vous donnent un peu plus de détails que le tableau de bord:
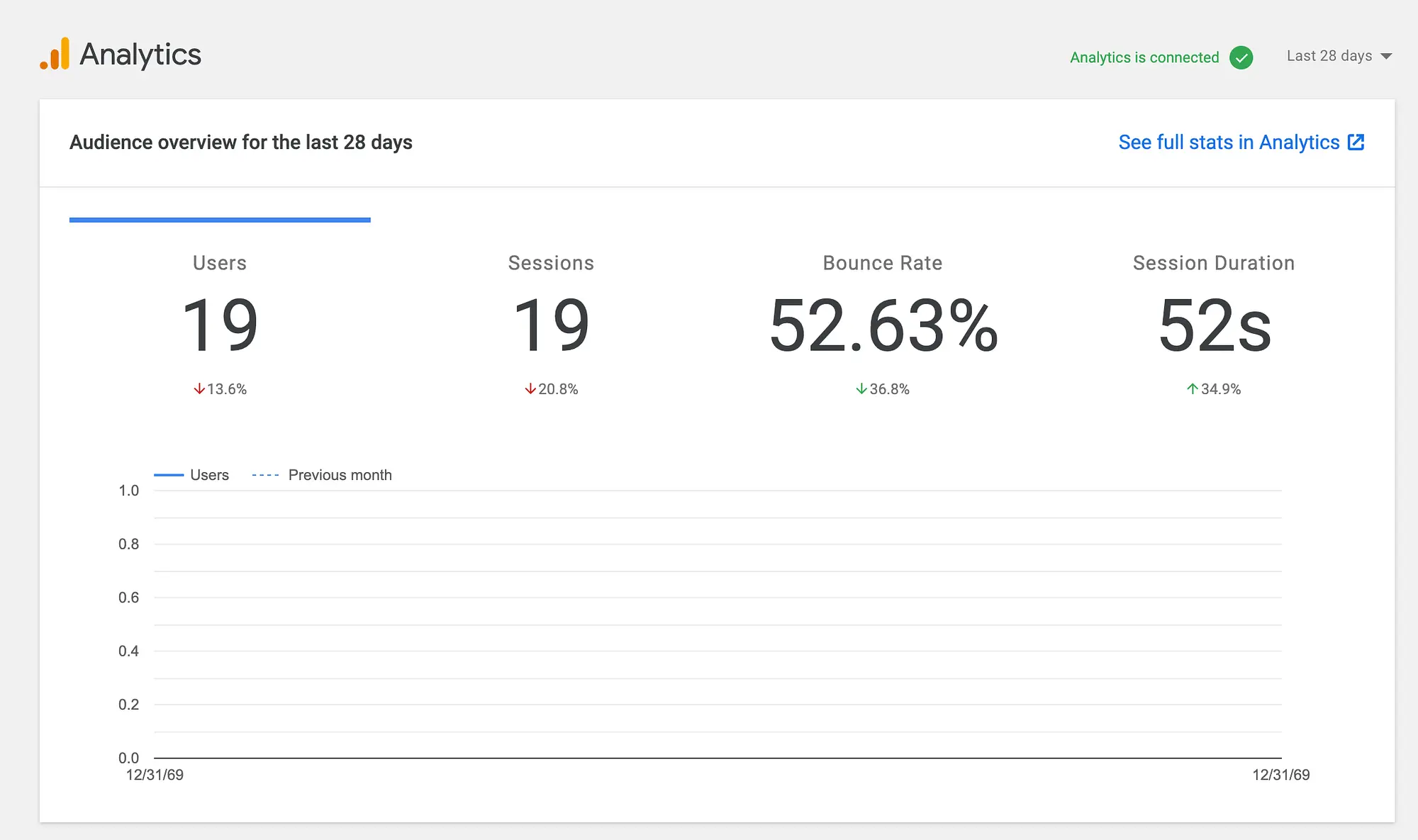
Vous pouvez également filtrer par pages spécifiques sur votre site, comme voir uniquement les statistiques pour un certain article de blog ou tester la vitesse de page d’une page spécifique.
Vous obtiendrez également un nouveau Kit de site dans la barre d’outils WordPress. Vous pouvez l’utiliser à partir du front-end de votre site pour voir les statistiques Google Analytics pour le contenu que vous consultez actuellement:
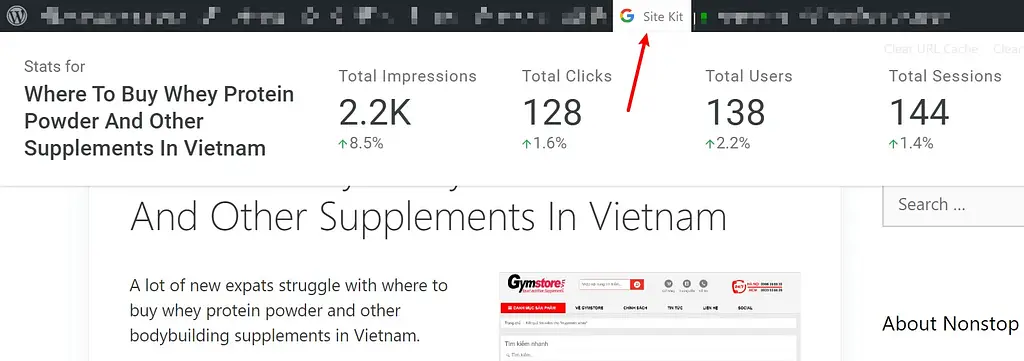
C’est tout ce qu’il y a à utiliser Google Site Kit pour WordPress.
L’utilisation de Google Site Kit en vaut-elle la peine pour votre site Web?
Dans l’ensemble, il n’y a pas beaucoup de mauvaises choses à dire sur l’utilisation de Google Site Kit pour WordPress. Tout au plus, cela pourrait être un peu exagéré si vous prévoyez de ne connecter qu’un seul service Google.
Cependant, si vous prévoyez de profiter de plusieurs d’entre eux, Site Kit est un gros gain de temps. De plus, l’intégration ne pourrait pas être plus facile. Dans le cas de PageSpeed Insights, par exemple, cela ne prend qu’un seul clic.
Un autre point positif est que Site Kit ne vous oblige pas à connecter plus de services à tout moment. Si vous souhaitez uniquement utiliser la Search Console, par exemple, vous pouvez le faire sans que les popups embêtants de votre tableau de bord recommandent Analytics.
De plus, Site Kit ne devrait pas ralentir vos temps de chargement – il n’ajoute aucun nouveau contenu à l’interface de votre site au-delà des scripts de base nécessaires pour faire fonctionner le service (comme le script de suivi de Google Analytics, qui serait toujours là même si vous avez choisi de connecter manuellement Google Analytics à WordPress).
Un inconvénient de l’utilisation de Site Kit est qu’il ne vous offre pas d’options de configuration pour les services auxquels vous vous connectez. Naviguer vers Kit de site> Paramètres vous montrera si le plug-in fonctionne et vous donnera la possibilité de soumettre des données de suivi à Google, mais c’est tout:
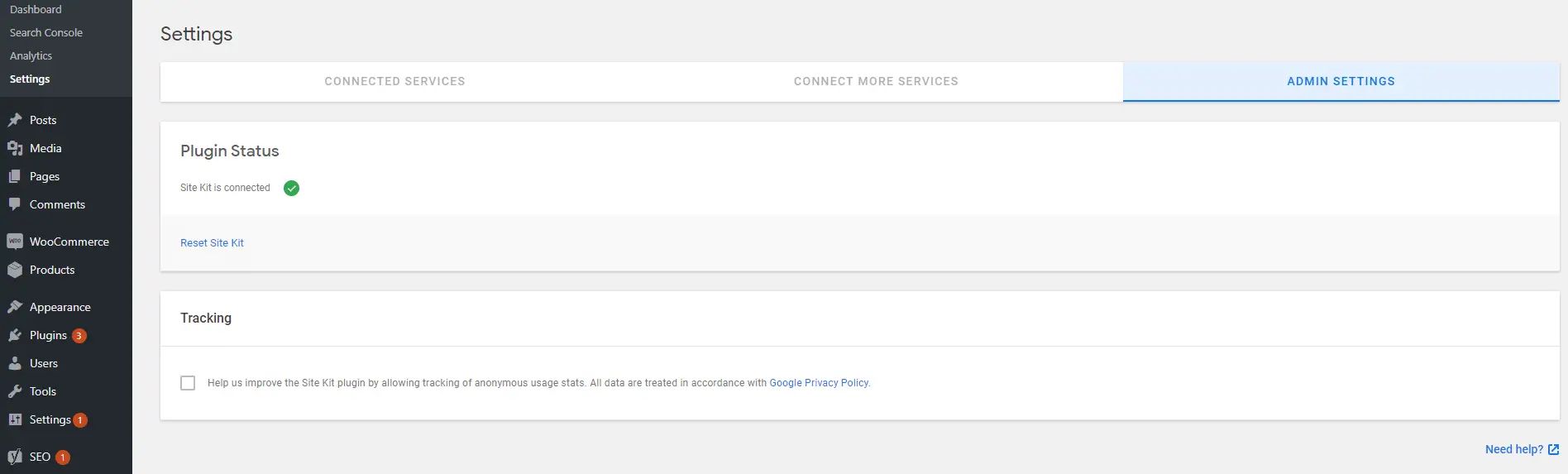
C’est normal, car l’ajout de paramètres individuels pour autant de services peut être compliqué. Cependant, si c’est la première fois que vous utilisez l’un de ces outils, le manque d’options peut être déroutant. Vous devrez visiter chaque service individuellement pour personnaliser vos configurations.
Conclusion
Si vous cherchez à intégrer des services de webmaster à votre site Web, Google Site Kit pour WordPress simplifie considérablement le processus. Au cours de notre examen, nous avons réussi à connecter tous les outils que nous voulions en quelques minutes à l’aide de simples assistants.
Dans l’ensemble, Site Kit peut être un ajout précieux à votre gamme de plugins WordPress, surtout si vous utilisez plusieurs services. Cela dit, cela ne remplace pas la nécessité de visiter de temps en temps le site Web réel de chaque service. Par exemple, bien que vous puissiez obtenir un aperçu de vos statistiques Google Analytics les plus importantes à partir de votre tableau de bord WordPress, vous devrez toujours utiliser le tableau de bord Google Analytics pour accéder à toutes les informations.
Si vous souhaitez apprendre à tirer le meilleur parti des services auxquels Site Kit vous aide à vous connecter, nous avons d’excellentes ressources sur:
Si vous obtenez un score faible dans PageSpeed Insights, vous pouvez également implémenter ces conseils pour accélérer WordPress, comme optimiser vos images.
Avez-vous des questions sur l’utilisation de Google Site Kit pour WordPress? Voyons-les dans la section commentaires ci-dessous!