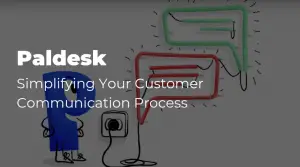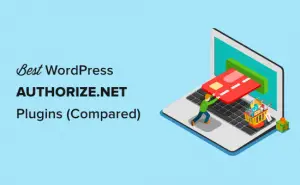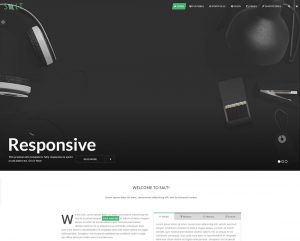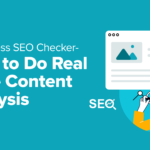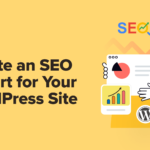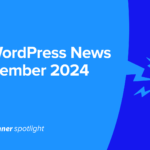Voulez-vous traduire automatiquement votre site WordPress dans d’autres langues?
Il existe plusieurs façons différentes de traduire votre site WordPress: vous pouvez vous-même des traductions manuelles, embaucher des traducteurs ou utiliser des outils de traduction alimentés par l’IA qui se sont plutôt bien développés au fil des ans.
Dans cet article, nous allons vous montrer comment traduire automatiquement WordPress à l’aide de l’apprentissage automatique (la méthode facile).
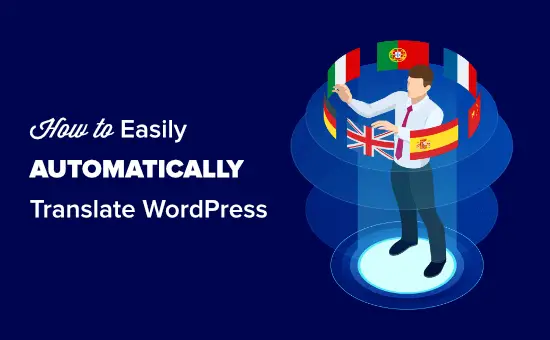
Pourquoi traduire automatiquement votre site WordPress?
La traduction automatique de votre site WordPress vous permet de fournir facilement du contenu dans les propres langues de vos utilisateurs.
Alors que la traduction manuelle de votre site prend beaucoup de temps. Vous pouvez créer un site Web WordPress multilingue et payer des traducteurs pour vous aider avec les traductions, mais vos coûts augmenteront à mesure que vous ajoutez plus de langues ou embauchez plus de traducteurs.
La traduction automatique de votre site est rapide et abordable. Vous pouvez simplement traduire quelques pages importantes ou traduire l’ensemble de votre site.
La qualité de la traduction peut ne pas être aussi bonne que celle des traductions manuelles. Cependant, les outils basés sur l’IA sont devenus bien meilleurs et peuvent fournir une alternative plus rapide et plus rentable.
Cela étant dit, voyons comment configurer facilement la traduction automatique sur un site WordPress.
Configuration du plug-in WPML
Le moyen le plus simple de traduire automatiquement WordPress est d’utiliser un plugin de traduction. Nous recommandons WPML pour cela.
WPML est un plugin premium et vous avez besoin de leur plan « CMS multilingue » ou supérieur pour exécuter des traductions automatiques.
Tout d’abord, vous devez installer et activer le plugin WPML. Pour plus de détails, consultez notre guide étape par étape sur la façon d’installer un plugin WordPress.
Lors de l’activation, cliquez sur le lien «S’inscrire maintenant» que vous verrez sur la page de vos plugins. Vous verrez alors une page où vous devez entrer votre clé de site. Vous pouvez le trouver sous votre compte sur le site Web de WPML.
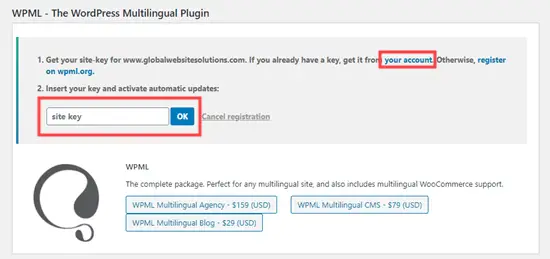
Maintenant, allez à la WPML »Langues page dans votre administrateur WordPress. Cela affichera les options de configuration WPML.
Tout d’abord, sélectionnez simplement la langue de votre contenu actuel, puis cliquez sur le bouton Suivant.
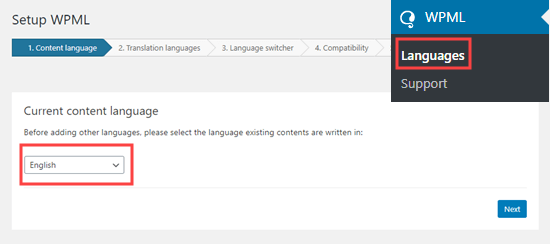
Vous devez maintenant choisir les langues à activer pour votre site. Cochez simplement la case à côté de ceux que vous souhaitez utiliser.
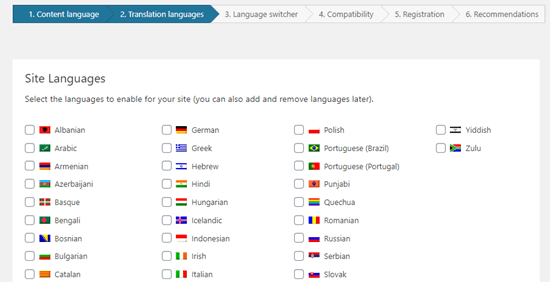
Les options de langue de votre site apparaîtront dans un sélecteur de langue.
WPML vous demandera de choisir une commande pour les langues dans le sélecteur. Vous devez également choisir quoi faire si une traduction est manquante pour une page spécifique.
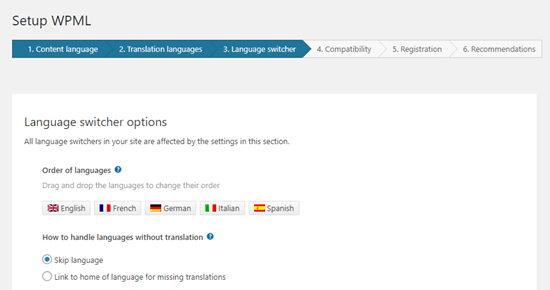
En dessous, vous pouvez continuer et ajouter le sélecteur de langue à votre menu de navigation. Si vous préférez, vous pouvez l’ajouter à un widget ou à la zone de pied de page de votre site Web.
Enfin, vous avez la possibilité de créer un lien vers des traductions au-dessus ou en dessous de vos publications. Si vous activez cette option, vous pouvez choisir l’apparence de ces liens de traduction. Vous verrez également un aperçu:
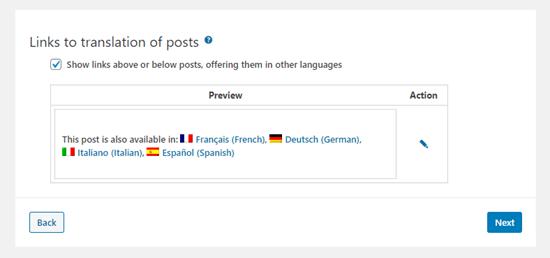
Lorsque vous êtes prêt, cliquez sur le bouton Suivant pour continuer.
WPML vous demandera ensuite si vous souhaitez envoyer des thèmes et des informations sur les plugins à WPML.org. Cela peut vous aider à accélérer les choses si vous avez besoin d’aide.
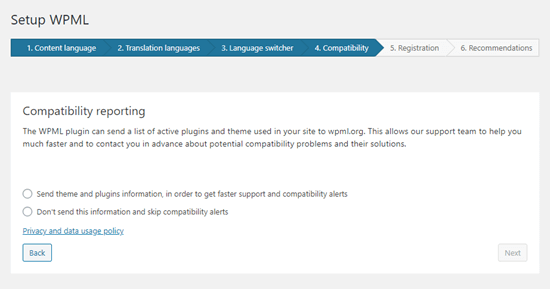
Ensuite, vous devez entrer la clé de votre site si vous ne l’avez pas fait auparavant. Si vous l’avez déjà entré, cliquez simplement sur le bouton Suivant.
Après cela, vous verrez quelques recommandations pour d’autres composants à installer. Allez-y, installez et activez les modules complémentaires de traduction de chaînes et de gestion de la traduction à cette étape:
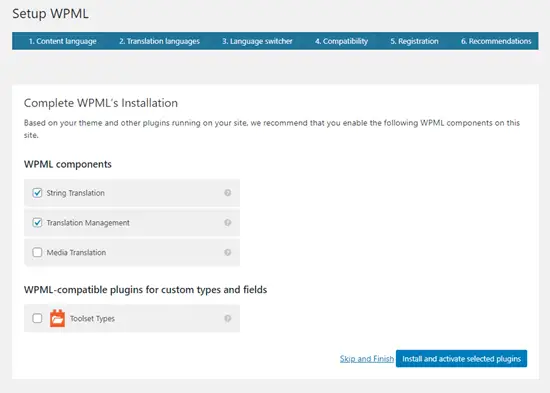
Enfin, cliquez sur le lien «Ignorer et terminer» pour fermer l’assistant de configuration.
Traduire votre contenu automatiquement
Pour traduire votre contenu, vous devez accéder à la WPML »Gestion de la traduction page dans votre administrateur WordPress.
Ici, vous devez choisir qui traduira votre site. Nous vous recommandons de choisir « Seulement moi-même » ici:
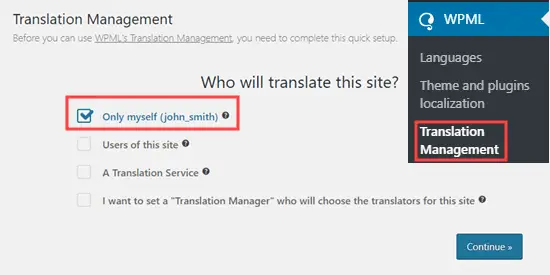
Ensuite, vous verrez quelques détails sur l’éditeur de traduction avancé. Cliquez simplement pour continuer. Vous verrez alors un résumé, où il vous suffit d’aller de l’avant et de cliquer sur « Terminé! » bouton.
Après cela, vous serez redirigé vers votre tableau de bord de gestion de la traduction.
Ici, vous devez cliquer sur l’onglet « Outils de traduction » puis sur le bouton « S’inscrire gratuitement » pour mettre en place des traductions automatiques:
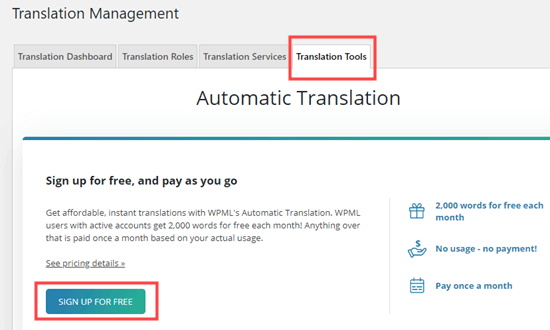
Pointe: Vous bénéficiez gratuitement de 2000 mots / mois de traduction automatique.
Vous serez alors invité à saisir vos informations de facturation.
Après cela, cliquez sur l’onglet «Tableau de bord de traduction». De là, vous pouvez sélectionner le contenu que vous souhaitez traduire. Nous allons traduire nos pages À propos et Contact.
Cochez simplement les cases à côté des pages que vous avez choisies:
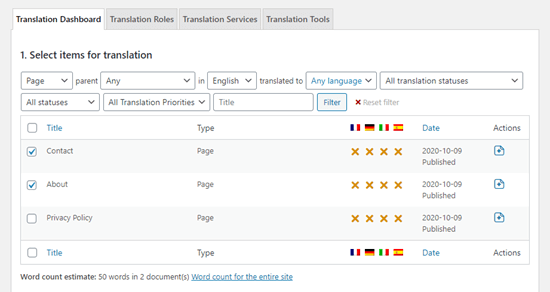
Une fois que vous avez sélectionné le contenu, vous verrez une estimation du nombre de mots. Cela vous aide à budgéter les traductions automatiques.
Ensuite, faites défiler jusqu’à la section « Sélectionner les options de traduction ». Par défaut, cela créera des traductions du contenu choisi dans toutes les langues, mais vous pouvez modifier les paramètres si vous le souhaitez.
Après avoir fait votre sélection, cliquez sur le bouton «Ajouter le contenu sélectionné au panier de traduction».
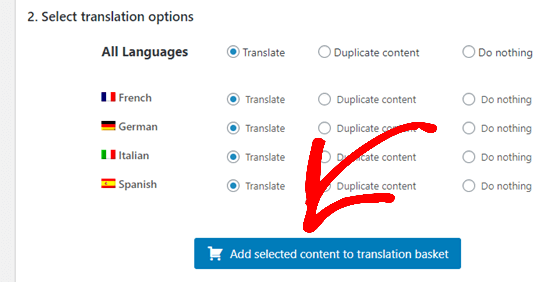
Vous devriez maintenant voir un nouvel onglet «Panier de traduction» en haut de l’écran. En cliquant dessus, vous verrez les pages qui sont prêtes à être traduites et le nombre total de mots qui seront nécessaires.
Allez-y et cliquez sur le bouton «Envoyer tous les éléments pour traduction»:
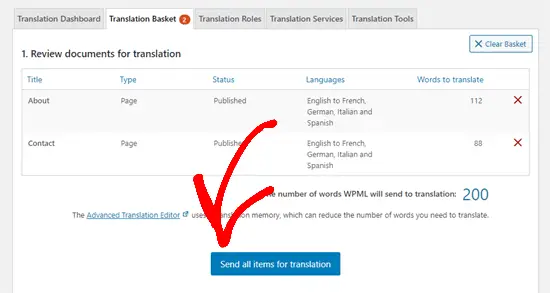
Vous devriez alors voir un message de réussite.
Ensuite, allez à la WPML »Traductions page dans votre administrateur WordPress pour voir votre file d’attente de traductions.
Pour utiliser le traducteur automatique, cliquez simplement sur le bouton « Prendre et traduire » à côté d’une version d’une page.
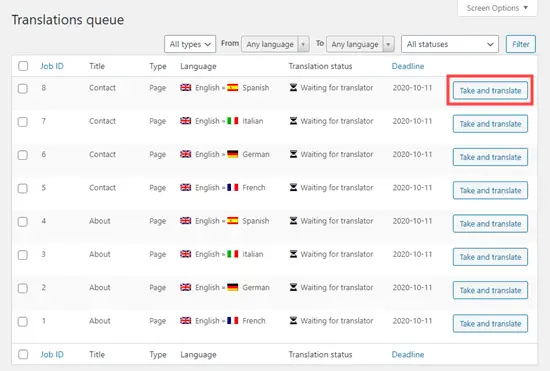
Vous verrez alors l’éditeur de traduction avancé. Ici, il vous suffit de cliquer sur le bouton « Oui, traduire automatiquement »:
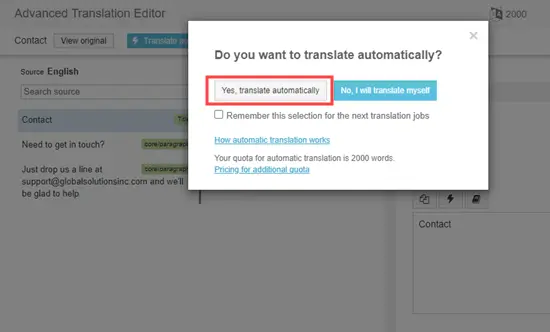
WPML traduira désormais automatiquement votre contenu dans la langue choisie à l’aide de l’apprentissage automatique.
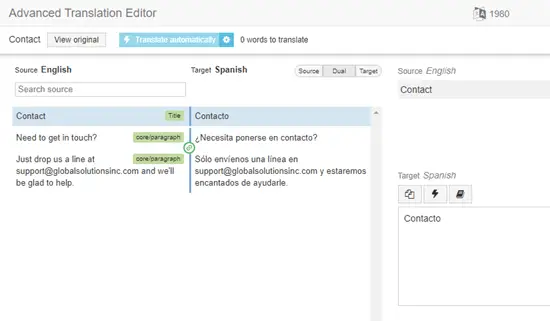
Cliquez simplement sur le bouton «Terminer» en bas de l’écran et vous pourrez ensuite traduire vos autres pages de la même manière.
Affichage de vos pages traduites sur votre site Web
Vous pouvez visiter une page de votre site Web et voir les versions traduites. Voici à quoi ressemble notre page À propos sur notre site Web de démonstration:
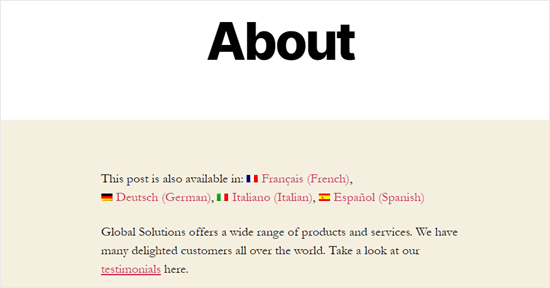
Si nous cliquons sur le lien de la version française, nous voyons la page traduite.
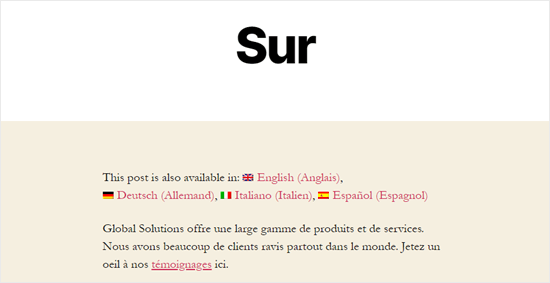
Traduire automatiquement le contenu WordPress en masse
Si vous avez beaucoup de contenu à traduire, il est plus rapide de le faire par lots. Comme auparavant, vous devez d’abord ajouter le contenu à votre panier de traduction, puis l’envoyer pour traduction.
Après cela, accédez à l’onglet Outils de traduction. Ici, vous verrez la liste des travaux de traduction. Cliquez sur la case à cocher en haut de la liste pour les sélectionner tous:
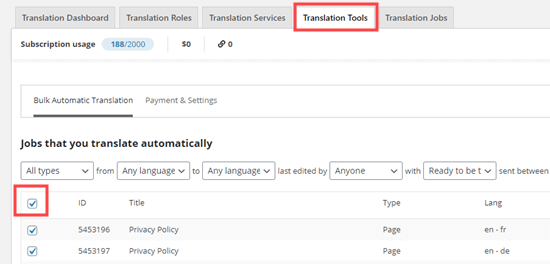
Seuls 10 articles tiennent sur chaque page. Vous devez également sélectionner tous les travaux sur les pages suivantes. Pour ce faire, cliquez simplement sur le bouton «2» en bas à droite du tableau.
Une fois que vous avez sélectionné tous les emplois, cliquez sur le bouton « Traduire automatiquement »:
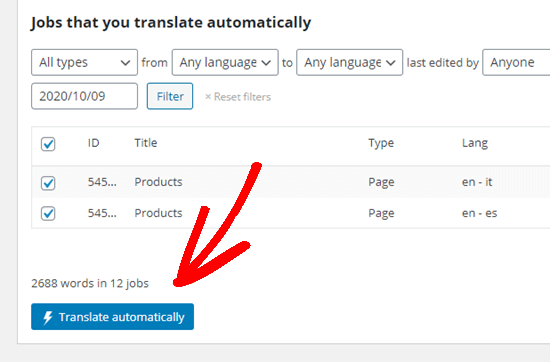
Ils seront automatiquement traduits pour vous. Vous pouvez afficher les versions terminées en affichant votre site comme auparavant.
Si vous souhaitez modifier une traduction automatique, accédez simplement à Pages »Toutes les pages dans votre tableau de bord WordPress. Ensuite, cliquez sur l’icône en forme de crayon pour cette langue:
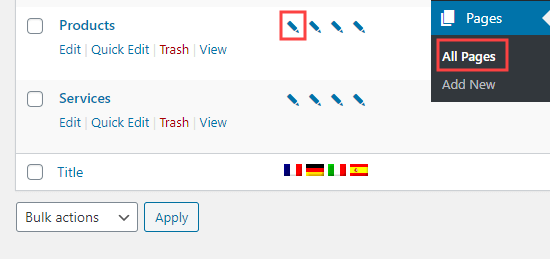
Cela lancera alors l’éditeur de traduction avancé.
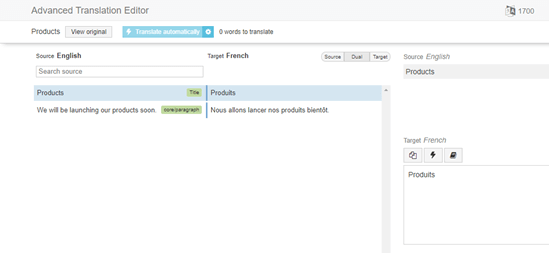
Pour en savoir plus sur WPML, consultez notre article sur la création d’un site multilingue.
Changer la langue de votre administrateur WordPress
WPML permet également à différents utilisateurs de sélectionner différentes langues dans la zone d’administration de WordPress.
c’est facile de le faire en allant à Profil des utilisateurs et en sélectionnant votre langue préférée dans la liste déroulante Langue:
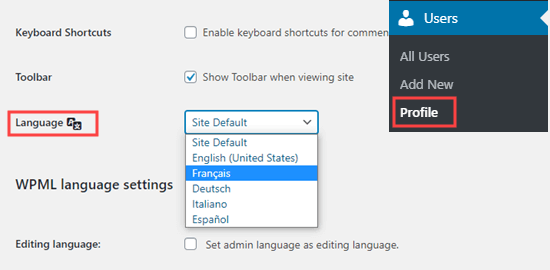
N’oubliez pas de cliquer sur le bouton «Enregistrer les modifications» en bas de la page.
Maintenant, votre zone d’administration sera ensuite traduite dans la langue de votre choix:
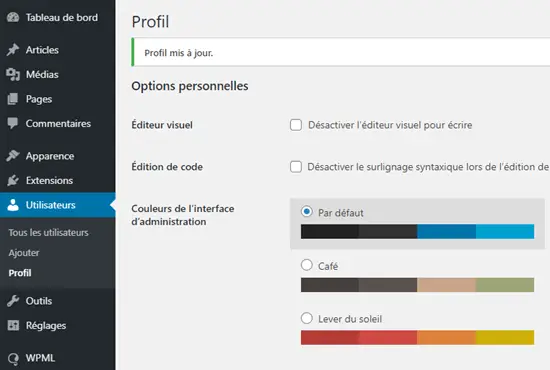
Nous espérons que cet article vous a aidé à apprendre à traduire automatiquement WordPress. Vous pouvez également aimer notre article sur les meilleurs plugins de traduction pour WordPress, et notre comparaison des meilleurs services de téléphonie professionnelle en ligne pour les équipes virtuelles.
Si vous avez aimé cet article, veuillez vous abonner à notre Chaîne Youtube pour les didacticiels vidéo WordPress. Vous pouvez également nous trouver sur Twitter et Facebook.
Le message Comment traduire automatiquement WordPress (méthode facile) est apparu en premier sur WPBeginner.